Nero soundtrax это за программа что
Обновлено: 07.07.2024
Загрузите программу NeroSoundTrax. Выберите пункт «Проект 5.1 surround» - откроется основное окно программы. Перед вами несколько звуковых дорожек. Сначала они пустые.
Видите на рисунке вертикальную красную линию, она показывает то место, которое вы слышите при проигрывании. Так же при добавлении файла в редактор, он становится правее этой линии. Так что прежде чем добавить файл, переведите красную пунктирную линию в начало дорожки. Это можно сделать кнопкой, которая находится правее кнопки «Стоп».
Щелкните на верхней дорожке правой кнопкой мышки, откроется меню, выберите «Вставить звуковой файл(ы)….». Теперь найдите ваш звуковой файл от фильма и Импортируйте его в программу. Он расположится на верхней дорожке. На вторую дорожку импортируйте свои комментарии. Их можно записать тут же в программе, если нажать красную кнопку «Запись» или импортировать ранее записанный файл. На третью дорожку можно импортировать музыкальное сопровождение фильма. Для этого найдите подходящий файл на своем жестком диске, можно в формате mp3, но лучше в WAV, качество будет гораздо выше. Хотя программа понимает гораздо больше форматов, вы это можете увидеть при импорте, строка «Тип файлов» довольно внушительная.
Посмотрите на открытый список выпадающего меню на рисунке. Можно даже извлечь музыку из Audio CD диска.
Пока мы только заполняем дорожки. У нас осталась последняя – четвертая дорожка, на нее мы импортирует «клип SoundBox».
Сделайте щелчок правой кнопкой мышки на четвертой дорожке и выберите «клип SoundBox».
Генератор SoundBox состоит из нескольких окон.
Beat Editor – создает ритм;
Sequencer – моделирует мелодию;
Text ll Speech – синтезатор речи;
Ambience – генератор природных шумов.
Для того чтобы прослушать все в комплексе следует нажать зеленую кнопку в правом верхнем углу.
При желании можно изменить темп музыки, значения ниже кнопки.
На каждом модуле (окне) есть красная кнопка отключения и включения звука. Так что можно прослушать каждый модуль отдельно.
В выпадающих списках очень богатый выбор стиля звучания и ритма музыки. Разобраться во всем этом довольно просто, стоит только отключить все модули и оставить один, затем перебрать все варианты из выпадающего списка. Не забудьте еще кнопку «Random».
Таким образом, вы можете сочинить музыкальный фон или, оставив только модуль «Ambience», создать шум прибоя или легкий летний дождь.
После того как звук создан, нажмите ОК и клип появится в соответствующей дорожке. Не удивляйтесь что клип короткий, его очень легко размножить, для этого достаточно потянуть его мышкой за правый край. Создайте несколько таких файлов. Если вам надо соединить файлы на одной дорожке, то просто сдвиньте их вместе, при этом программа автоматически создаст плавный переход одного звука в другой.
Просто прелесть, как просто.
Теперь все дорожки заполнены. Можно прослушать каждую дорожку в отдельности, слева зеленая кнопка
или все в комплексе – зеленая кнопка вверху программы - .
При подведении мышки постоянно выскакивают подсказки на русском языке, так, что можно легко разобраться.
Далее настроим работу звука в пространстве.
На первой дорожке для основного звукового файла передвиньте зеленый кружочек поближе вперед (вверх), чтобы основной звук шел из передних колонок.
Для комментариев можно выбрать центральную колонку.
Если по звуковому клипу щелкнуть правой кнопкой мышки, то можно открыть звуковой редактор, который имеет массу возможностей, включая удаление шумов и наложение эффектов. Но это не относится к нашей теме. Однако настоятельно рекомендую изучить звуковой редактор, это позволит значительно улучшить качество вашего фильма. Красивый и насыщенный звук в фильме, богатый басами и чистотой звучания – оставляет очень приятные впечатления. Если вы посещали настоящий современный кинозал, то понимаете, что значит звук.
Эффекты можно добавить и непосредственно на дорожке, это квадратная зеленая кнопка под кнопкой «Просмотр».
Рекомендую потратить время и изучить эти возможности программы. Оно того стоит….
Посмотрите на первый рисунок. В выпадающем меню есть такие строки как: «Добавить кривую уровня» и «Добавить кривую панорамы». Добавление этих кривых выводит на звуковую дорожку дополнительные линии, которые позволяют настроить уровень громкости звука по всей дорожке, достаточно щелкнуть по линии, появится точка.
Изменение положения точки меняет громкость звука для кривой уровня и меняет стерео баланс для кривой панорамы.
Ползунок, который слева, меняет общую громкость для всей дорожки.
После окончательной коррекции звука, как в пространстве, так и по качеству, следует сохранить полученный звук. Для этого - в меню «Файл – Экспортировать в звуковой файл». Таким образом, вы получите файл WAV – многоканальный звук.
Далее замените оригинальный стерео файл, на многоканальный. Это делается в программе по созданию DVD диска, например в DVD-lab Pro. Конечно видео надо перекодировать в формат MPEG-2, звук желательно в ac3. WAV - качественней чем ас3, но занимает слишком много места, да и часть битрайта от видео придется на него отдать. Иначе бытовой плеер может начать тормозить на быстрых сценах. Программа DVD-lab Pro может перекодировать WAV в ас3, для этого надо установить плагин AudioAC3.tsp – 139 кб, в папку с программой и при кодировании указать на него.
На этом пока все.
Программа Nero SoundTrax предназначена для микширования звуковых файлов. Ее можно открыть двумя способами:
• выполнить команду Пуск ? Все программы ? Nero ? Nero 6 Ultra Edition ? Nero SoundTrax;
• в окне Nero StartSmart в меню Приложения выбрать пункт Nero SoundTrax.
Откроется окно программы Nero SoundTrax. Чтобы загрузить звуковой файл, выполните команду Вставить ? Звуковой файл. Появится окно Открыть, в котором следует найти аудиофайл и дважды щелкнуть мышью на его имени для загрузки в программу SoundTrax (рис. 8.17).
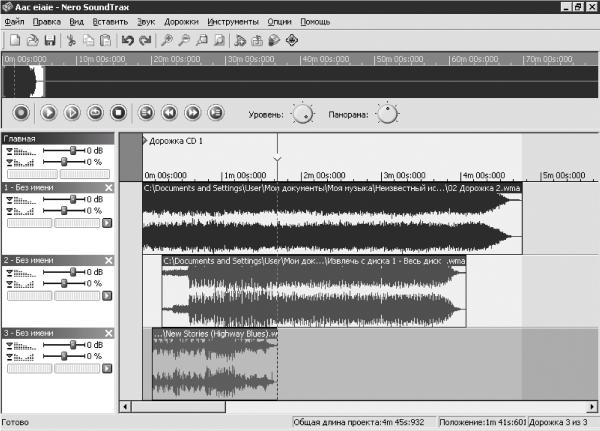
Рис. 8.17. Окно приложения Nero SoundTrax.
Если вы хотите загрузить на эту дорожку другой файл, то дважды щелкните мышью на его имени. При этом нужно помнить, что аудиоматериал будет добавляться с того места, где находится курсор.
Если вы хотите загрузить следующий файл на другую дорожку, то ее следует сначала создать. Для этого выполните команду Вставить ? Новая дорожка, затем щелчком мышью на поле созданной дорожки выделите ее (белый цвет поля должен измениться на серый). Курсор автоматически переместится в то место, на котором вы щелкнули, и это место будет началом добавленного звукового материала. Таким образом, если необходимо, чтобы произведение начиналось с другого временного отрезка, то щелкните мышью на необходимом месте и снова выполните команду Вставить ? Звуковой файл.
Для записи своих произведений или речи следует воспользоваться кнопкой Запись. Можно также выбрать в меню Инструменты команду Помощники, а затем соответствующего помощника, например Помощник LP в CD (рис. 8.18).
Если вы выберете определенного помощника, то вам пошагово расскажут, что и как нужно сделать, чтобы записать нужные файлы. Независимо от того, будете вы пользоваться помощником или кнопкой Запись, обязательно выберите из раскрывающегося списка Звуковой вход необходимый вариант. Если у вас обычный компьютер (то есть в нем не установлена очень хорошая звуковая карта), то, скорее всего, это будет Microphone или Line-in. Этот же вход следует указать в окне Windows Record Control.
Чтобы активизировать кнопку Далее в окне Помощник LP в CD шаг 1, следует щелкнуть мышью на кнопке Запись.
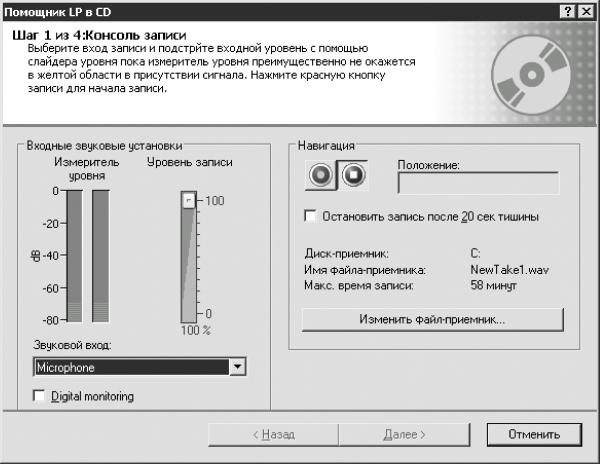
Рис. 8.18. Помощник LP в CD.
Программа SoundTrax позволяет обработать отдельно каждую дорожку, группы дорожек и все дорожки сразу. Для примера разберем, как можно обработать одну дорожку.
Щелчком мыши выделите ту дорожку, которую вы хотите обработать. При желании можете начать воспроизведение этой дорожки, щелкнув мышью на кнопке Старт или стоп воспроизведения (стрелка в зеленом квадрате в левой части окна рядом с дорожкой), чтобы было легче определить, тот ли эффект вы выбрали и с какими настройками его следует применять. После выполнения команды Вставить ? Информ. об эффектах ? Цепь эффектов дорожки откроется окно Редактор цепи эффектов (рис. 8.19).
Для создания цепи эффектов щелкните мышью на кнопке Добавить и из раскрывшегося списка выберите необходимые обработки звука. Параметры всех эффектов настроены по умолчанию, и иногда для создания цепи удобнее загрузить один и при необходимости изменить его свойства, а затем добавить следующий. Однако это дело вкуса, и можно сразу загрузить все необходимые обработки, а затем выборочно настраивать их.
Чтобы выбрать эффект, следует щелкнуть мышью на его названии в поле Цепь эффектов. Ручки регулировки и размер окна изменятся. Если загружено много обработок и некоторые из них не отображаются, щелкните мышью на одной из стрелок, расположенных справа.
Возможно, вы не успеете настроить все эффекты за время воспроизведения трека. Тогда после окончания звучания произведения закройте окно Цепь эффектов дорожки, затем начните воспроизведение файла заново и снова откройте окно Цепь эффектов дорожки. Все произведенные настройки будут сохранены. Если вы не успеете настроить проект за день, то не расстраивайтесь. Проект можно сохранить и на следующий день продолжить работу.
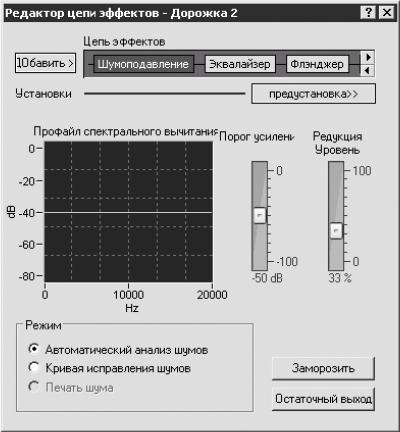
Рис. 8.19. Редактор цепи эффектов.
После завершения обработки все созданные музыкальные миксы или часть из них можно записать на компакт-диск.
В меню Инструменты выберите команду Записать на CD. Откроется окно Рекордер Audio CD (рис. 8.20).
В области Опции рекордера CD настройте такие параметры.
• Из раскрывающегося списка Устройство выберите привод, с помощью которого вы будете записывать информацию на компакт-диск. Выбрав Image Recorder, вы сможете записать весь материал на компакт-диск позже, с помощью программы Nero Burning ROM или Nero Express. Выбрав привод, установленный в компьютере, вы запишете диск сразу.
Вы можете экспортировать свои миксы в популярные форматы, включая WAV и MP3. Для этого выполните команду Файл ? Экспортировать в звуковой файл. В появившемся окне Сохранить как выберите из раскрывающегося списка Тип файла формат, в котором следует сохранить данный микс, а затем записать с помощью программы Nero Burning ROM или Nero Express.
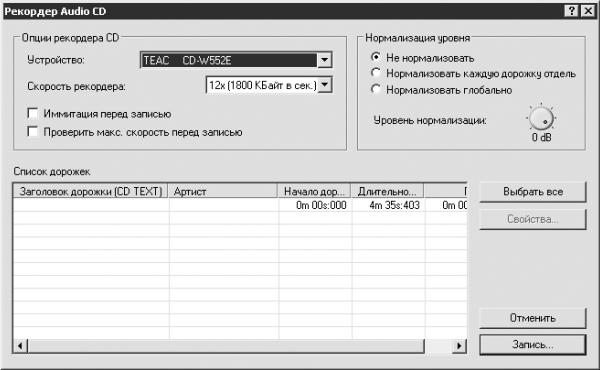
Рис. 8.20. Рекордер Audio CD.
• Из раскрывающегося списка Скорость рекордера выберите скорость, с которой будет происходить запись компакт-диска.
• Если установить флажок Имитация перед записью, программа проверит возможность записи выбранных файлов.
• Если установить флажок Проверить макс. скорость перед записью, программа выберет оптимальную скорость записи.
С помощью переключателя Нормализация уровня (регулирование уровней громкости музыкальных произведений относительно друг друга и корректирование частот) можно установить, какой тип нормализации будет применяться или нормализация не будет применяться вовсе. Вращая ручку Уровень нормализации, можно понизить уровень громкости.
В списке Список дорожек щелчком мышью выберите дорожки, предназначенные для записи компакт-диска. Для выбора всех имеющихся файлов проще воспользоваться кнопкой Выбрать все. Если вы хотите присвоить дорожке имя и добавить соответствующую фамилию исполнителя, выделите одно из произведений щелчком мышью и нажмите кнопку Свойства. Откроется окно Свойства дорожки, в котором следует заполнить поля Заголовок дорожки CD и Артист дорожки CD. Настроив необходимые параметры, щелкните мышью на кнопке Запись. Начнется преобразование файлов и подготовка их к записи. Этот процесс займет некоторое время, и если диск по объему большой, вы вполне успеете попить кофе.
Данный текст является ознакомительным фрагментом.
Продолжение на ЛитРес
Nero Mobile Pro
5.4.3. Программа Nero для Linux
5.4.3. Программа Nero для Linux В Windows практически все мы используем одну и ту же программу - Nero. Что ни говори, а данная программа является самой удачной программой для прожига дисков. Так же ее популярности способствует то, что облегченная ее версия (Nero Express) поставляется
NERO Во время записи DVD с помощью программы Nero Burning ROM по тем звукам, которые издает привод, можно понять, что скорость записи непостоянна, иногда она снижается. Но если верить показаниям самой программы, скорость никогда не отклоняется от того значения, что я выставляю перед
Глава 7 Nero Burning ROM
Глава 7 Nero Burning ROM • Интерфейс программы.• Области ISO1 и Просм. файлов.• Окно Записать проект.• Создание загрузочного диска.• Mixed Mode CD.Burning ROM – самая известная и наиболее часто используемая программа из пакета Nero. Данная утилита предназначена для записи дисков. В этой
Nero BackItUp
Nero BackItUp Программа Nero BackItUp предназначена для:• создания резервных копий программ и файлов; таким образом вы можете предотвратить потерю данных, если произойдет сбой в работе операционной системы или жесткий диск компьютера заразится вирусами;• создания резервных
Nero CD-DVD Speed
Nero CD-DVD Speed Программа Nero CD-DVD Speed предназначена для проверки производительности привода компакт-дисков, точнее, для проверки его производительности при работе с каким-то определенным компакт-диском, так как на работу привода влияет качество самого диска. Кроме того,
Nero DriveSpeed
Nero DriveSpeed Программа Nero DriveSpeed предназначена для регулирования скорости чтения информации с компакт-диска и настройки времени, затрачиваемого на его остановку.Для загрузки данного приложения воспользуйтесь одним из способов:• выполните команду Пуск ? Все программы ? Nero ?
Nero InfoTool
Nero InfoTool С помощью программы Nero InfoTool можно узнать много полезной информации о приводе компакт-дисков и операционной системе.Для запуска приложения выполните одно из следующих действий:• выполните команду Пуск ? Все программы ? Nero ? Nero Toolkit ? Nero InfoTool;• окне Nero StartSmart в меню
2.1. Компоненты Nero 8
2.1. Компоненты Nero 8 Перед тем как описывать установку Nero 8, перечислим и кратко опишем назначение всех программ этого пакета, чтобы вы могли лучше ориентироваться при изучении материала книги. В последующих главах вы найдете подробные инструкции по работе с этими
2.4. Установка Nero 8
2.4. Установка Nero 8 Итак, у вас имеется компьютер, пригодный для работы с приложениями пакета Nero 8, и вы хотите установить на нем программы пакета. Эта процедура совершенно обычная и производится запуском установочного файла с дистрибутивного компакт-диска. Опишем по шагам
Ahead Nero
Nero – выбор профессионалов
Nero – выбор профессионалов На знакомстве с «экспресс-режимом», в принципе, можно и остановиться. Но для настоящих профессионалов, которые хотят получить доступ ко всем настройкам программы, существует еще один режим. Собственно, он-то и был главным для Nero с самого начала –
Nero BackltUp
Nero DriveSpeed
Nero DriveSpeed Популярный пакет Nero (кстати, очень многие ноутбуки комплектуются несколько урезанной версией этого пакета), помимо средств для записи CD и DVD, а также создания и просмотра различных мультимедийных файлов, содержит и ряд утилит. Среди них есть и небольшая программа
Nero Программа Nero пользуется огромной популярностью. Это приложение стало активно распространяться с выходом пятой версии. Индекс текущей версии уже достиг 7, и, говорят, готовится восьмая версия. Nero предлагает хорошую функциональность наряду с простым и удобным
NERO Как часто вы встречались с тем, что вам необходимо перенести информацию с компьютера на компьютер, скопировать музыкальный диск или просто подарить кому-то красиво оформленный диск, но чтобы по оформлению и содержимому он был просто единственный в мире? А создание

Утилита представляет собой простой музыкальный редактор с достаточно интересным набором функций. Программа предназначается, в первую очередь, для того, чтобы создавать свои собственные сборники песен и прослушивать их. Также позволяет выполнять с музыкой крайне простые, но полезные действия, копируя, миксуя, объединяя ее. Помимо обычных функций в нее добавлены помощники, которые могут подсказать пользователю, что делать для получения желаемого результата. Отдельно стоит отметить интерфейс приложения, который очень похож на остальные продукты данного разработчика, поэтому разобраться с ним не составит труда.
Основные возможности
- Создание Mix CD с любимыми треками;
- Копирование пластинок и кассет в цифровой вид;
- Создание многоканального стереопроекта;
- Создание проекта со звучанием 7.1 и 5.1.
Плюсы и минусы
- Запись музыки со старых носителей;
- Запись голоса поверх фонограммы;
- Возможность записывать многоканальный звук;
- Программу можно скачать бесплатно.
Аналоги
Ashampoo Burning Studio FREE – мощный многофункциональный пакет программ для копирования, записи и оформления обложек дисков CD, DVD, Blu-ray. Удобный интерфейс ориентирован на выполнение конкретных задач, поэтому позволяет легко приступить к работе и не загружает пользователя обилием деталей. Программа позволяет создавать и записывать образы дисков, создавать резервные копии данных, записывать фильмы, конвертировать и записывать музыку, стирать перезаписываемые диски, создавать и подготавливать обложки для дисков к печати.
DeepBurner – мощное бесплатное приложение для записи CD/DVD дисков. Утилита обладает простым и понятным интерфейсом, а его панели инструментов детально продуманы разработчиком для удобного доступа ко всем функциям приложения. Позволяет стирать и перезаписывать диски RW, создавать мультисессионные CD, создавать загрузочные CD/DVD, одновременно работать с несколькими приводами, создавать собственные этикетки, лейбы, буклеты для дисков.
Audiograbber – приложение для извлечения аудио файлов с оптических дисков и конвертации их в нужные форматы. Позволяет пользователям не только копировать диски, но и записывать аудио с микрофона, а также захватывать аудио с других программ в такие форматы, как WAV, MP3 и пр. При этом, звуковая карта не задействуется в процессе конвертации файлов, что обеспечивает качественную цифровую конвертацию треков.
Принципы установки и использования
- Сохранить установочный файл, запустить его и разрешить программе внести изменения на своем ПК;
Nero SoundTrax – приложение, которое станет настоящей находкой для начинающих пользователей, поскольку оно позволяет создавать простые, но очень эффектные музыкальные компиляции с многоканальным звуком.
Служба поддержки
При возникновении неполадок в работе программы обратиться в службу поддержки программы можно по ссылке.
Продолжаем видео-обзор программного комплекса Nero 9. В этой, заключительной части рассмотрим, как пользоваться программой Nero Wave Editor, Nero Soundtrax и рядом других полезных утилит. Но, в начале, как всегда, пару слов технического описания по каждой утилите. Кому не терпится, переходите сразу к просмотру видео-инструкции Nero Wave Editor или другой нужной вам утилиты.
Программа имеет русский интерфейс, простая в использовании, не требовательна к ресурсам системы и, к тому же, бесплатная.
Возможности программы Nero Wave Editor:
- Эффекты: задержка, нарастание/затухание, эхо, псевдореверс, хор и др.
- Инструментальные средства: эквалайзер, стерео-процессор, шумовой вход и др.
- Алгоритмы улучшения: экстраполяция полосы, шумоподавитель, удаление щелчков.
- История редактирования, позволяющая отменить выполненные действия.
- Набор различных фильтров.
- Расширение возможностей за счет плагинов.
- Поддержка компрессии в формат mp3PRO.
Урок 25. Обзор интерфейса Nero Wave Editor. Как пользоваться редактором?
Урок 26. Редактирование звукового файла
Nero SoundTrax (создание и ремикс саундтреков)
Инструменты и возможности
Благодаря наличию в программе комплекта шаблонов, для создания даже сложных проектов достаточно будет минимальных знаний и навыков. Необходимо только выбрать один из предоставляемых шаблонов и Nero SoundTrax сам откроет необходимое количество дорожек.
Данный компонент представляет собой удобный и многофункциональный программный аналог микшерского пульта, с помощью которого можно качественно свести все аудио дорожки.
SoundBox (создание аудиоклипов)
Nero SoundTrax имеет в своем арсенале инструменты, которые помогут пользователям в оцифровке музыки с таких устаревших аналоговых носителей, как аудиокассеты, бобины, грампластинки, преобразуя ее (музыку) в современные цифровые аудио форматы.
Данная программа легко справляется также с записью звука, поступающего с внешних источников, к примеру, микрофона или гитары. Достаточно подсоединить нужный источник и включить запись, нажав на соответствующую кнопку. По окончании звукозаписи дорожку можно редактировать, используя имеющийся инструментарий, например нормализация, нарастание, затухание, или дополнительные специфические инструменты, такие как хорус, ревербератор, эквалайзер и др.
Программное приложение SoundTrax нельзя отнести к разряду профессиональных. Тем не менее, каждый рядовой пользователь сможет получить дополнительные навыки, так сказать, азы музыкальной обработки и микширования дорожек в реальном времени. Данное приложение сыграет большую роль в освоении вами базовых процессов создания разнообразных композиций и, тем самым, подготовит вас к использованию более профессиональных виртуальных студий.
И так, смотрим видеоуроки.
Урок 27. Обзор интерфейса Nero SoundTrax
Урок 28. Создание простого микса
Урок 29. Создание проекта 5.I Surround с дискретными каналами
Урок 30. Оцифровка звука с внешних (аналоговых) носителей
Дополнительные утилиты,
входящие в программный пакет:Nero ControlCenter
С помощью приложения Nero ControlCenter можно получить сведения о лицензии программных продуктов Nero, удалить или добавить серийный номер, а также обновить любой из установленных продуктов до более новой версии. Здесь же расположена функция управления языками компонентов Nero.
Урок 31. Nero ControlCenter
Nero BurnRights
Данная утилита предназначена для разграничения прав пользователей компьютера на запись дисков.
Урок 32. Nero BurnRights
Nero RescueAgent
Очень полезная утилита, с помощью которой вы сможете легко и быстро восстановить поврежденные файлы, например, с поцарапанных или старых носителей.
Поддерживает следующие носители информации:
Урок 33. Nero RescueAgent
Nero DiscSpeed
Одна из лучших утилит для тестирования CD-DVD дисков и приводов. Тестирует скорость передачи, пиковую скорость, загрузку CPU, качество DAE, загрузку/выброс, раскрутку/остановку, тест переполнения, качество диска и др. Результаты создаются в виде текстового протокола или графического элемента.
Урок 34. Nero DiscSpeed
Универсальная программа для редактирования файлов аудио и микширования собственных музыкальных композиций SoundTrax также производит запись CD.
![]()
![]()
![]()
Часто скачивают с Nero SoundTrax
Если вы всегда мечтали стать музыкантом, но ни на одном инструменте играть так и не научились, предлагаем вам попробовать программу SoundTrax от Nero и поэкспериментировать с редактированием уже написанных аудиодорожек. Для начала можно просто дать волю фантазии и музыкальному чутью, накладывая фильтры, эффекты и микшируя записи между собой. В дальнейшем это может пригодиться вам при создании собственных мелодий.
Nero SoundTrax скачать бесплатно для Windows обязательно стоит всем, кто много времени проводит за прослушиванием, созданием и редактированием качественной музыки.
![скачать SoundTrax]()
Возможности SoundTrax:
- редактирование и нарезка музыки
- оцифровка с аналоговых носителей
- экспорт в различные музыкальные форматы
- разнообразные эффекты и шаблоны
- запись миксов на CD-диски
- подключаемые модули.
Возможности данного аудиоредактора конечно же меншие, чем у почти профессионального DarkWave Studio или FL Studio. Но даже если у вас нет больших амбиций насчет музыкальной карьеры, данный программный продукт может пригодиться. Он способен простейшими процедурами преобразовывать одни форматы в другие, а также записывать треки, плейлисты и альбомы на диски. Очень полезной функцией в программе является возможность переносить звук с аналоговых носителей на цифровые, а для ценителей припасена возможность записывать многоканальный звук.
Nero SoundTrax – идеальный выбор для начинающих в этой области создания музыки. Программа очень простая в управлении и совсем незамысловата во внешнем виде интерфейса, хотя и для профессионалов она может стать полезным инструментом для работы.
Читайте также:





