Нет кнопки файл в 1с
Обновлено: 07.07.2024
Любая программа, установленная на компьютер, может время от времени работать неправильно. Периодические сбои, которые приводят к невозможности использования ПО, называются ошибки. Чтобы суметь диагностировать и устранять ошибки в 1С, пользователь должен хотя бы немного разбираться в особенностях работы программ. Наличие минимальных знаний позволяет решать проблемы самостоятельно.
Прежде чем рассматривать основные разновидности ошибок, стоит заметить, что они отличаются между собой по происхождению. Приложение может привести к физическому или логическому сбою. В результате 1С просто не запускается или начинает работать в режиме «Конфигуратор». Пользовательский режим бывает недоступен или, при использовании определенных команд, будет появляться сбой.
Чтобы научиться быстро исправлять ошибки в 1С необходимо изначально их проанализировать. Часто во всплывающем окне написана суть некорректного поведения, что помогает решить проблему.
Причины появления ошибки в 1С
Разберем основные моменты, связанные с частым появлением сбоев при работе с базой данных. Они возникают в разных ситуациях, и определить их истинную причину не всегда возможно.
Одна из самых частых причин нарушение работы связанна с компьютером, на который установлена база данных 1С. Рабочая область может автоматически закрываться из-за нехватки оперативной памяти на сервере. Все возникающие неисправности должны быстро устраняться. В противном случае есть вероятность потери данных.
Часто возникающие ошибки 1С
Все имеющиеся сбои выводят на экран разные уведомления. Одинакового текста не бывает. Чтобы проще ориентироваться, разделим существующие ошибки 1С на следующие пункты:
- Недостаточно памяти.
- Ошибка доступа.
- Ошибка формата потока.
- Ошибка СУБД: Файл базы данных поврежден.
- Неправильное отображение блоков формы.
- Внутренняя ошибка компоненты dbeng.
- Dump при запуске.
- Неверный формат хранилища.
- Ничего не работает.
Для того, чтобы научиться исправлять возникающие ошибки, рассмотрим каждый пункт по отдельности.
Недостаточно памяти
Подобный сбой проявляется только в том случае, если на выполнение операций с программой выделено мало оперативной памяти. Приложение не может обрабатывать большие объемы информации, поэтому выдает «Недостаточно памяти 1С». Это случается при формировании отчета, обработки «тяжелого» файла, обновлении конфигурации и т.д. Причина – мощности компьютера недостаточно.
Пользователь может самостоятельно решить проблему с памятью. По умолчанию операционная система выделят фиксированное значение гигабайт на обслуживание приложения: 32 bit ОС – 2 Гб, 64 bit – 4 Гб.
Увеличить размер выделенной памяти можно вручную. Для этого запускается адресная строка (Пуск – Выполнить, вводиться фраза cmd). После нажатия «Ентер» достаточно ввести фразу bcdedit /set increaseuserva 4096 и подтвердить действие (клавиша «Enter»). Цифра 4096 – новый выделяемый объем «оперативки». Выполняется перезагрузка системы. Проблема должна быть устранена.
Ошибка доступа
Она возникает, если учетная запись не имеет достаточно прав. Проявляется при выполнении определенного действия, которое доступно только ограниченному кругу пользователей. Для исправления ситуации достаточно изменить роль выбранного профиля в конфигураторе (вкладка «Администрирование – Пользователи»). В некоторых случаях это увеличивает безопасность базы данных, если необходимо защитить файлы от изменения сторонними людьми.
Ошибка формата потока
Когда пользователь только запускает программу, на экране может появиться окно сбоя. Оно предлагает завершить работу или перезапустить. Причиной выступает некорректное завершение работы приложения.
Устранение подобной ошибки 1С выполняется простой чисткой кэша. Для этого необходимо перейти в папку, где хранятся временные файлы. В Windows 7 и выше она находится по адресу C:\Users\Username\AppData\Local\1C или C:\Users\Username\AppData\Roaming\1C. Для Windows ХР другой путь – Local Settings\Application Data\1C\. Все файлы, начинающиеся на 1cv8, кроме «1Cv8.1CD» полностью удаляются.
Если «Ошибка формата потока» возникает в процессе работы, то нужно провести тестирование (Администрирование – Тестирование и исправление), выбрать первые 2 галочки и запустить процесс.
Ошибка СУБД: Файл базы данных поврежден
Если всплывает информационное окно с подобной надписью, неисправность базы данных решается тестированием файла и всей информационной базы. Такое мероприятие может проводиться 2 способами:
- Запуск утилиты chdbfl.exe. Эта программа предназначена для того, чтобы проверять целостность базы данных при совместном ее использовании с информационной базой. Данный метод хорош тем, что дает возможность решать сбои даже в тех ситуациях, когда конфигуратор запустить невозможно. Сначала выполняется резервное копирование информации. В папке, где установлен 1С (директория bin) находится файл chdbfl.exe. Он запускается, в окне прописывает путь к файлу базы данных и ставится галочка, чтобы провести исправление ошибок. Нажимается кнопка «Выполнить». После завершения процесса все должно заработать. Если нет – используется конфигуратор.
- Через конфигуратор. Нужное окно вызывается после нажатия «Администрирование – Тестирование и исправление». На экране появляется форма, где выставляются галочки на следующе строчки: «Реиндексация таблиц…», «Проверка логической целостности…», «Проверка ссылочной…», «Реструктуризация таблиц…», «Тестирование и исправление» и 2 раза «Создать объекты». Нажимается кнопка «Выполнить». После завершения процедуры сбой устраняется.
Неправильное отображение блоков формы
Такая неисправность возникает от разных факторов. Чтобы привести программу к нормальной работоспособности, пользователю необходимо последовательно выполнить несколько команд. После проведения каждой проверяется устранение сбоя:
Если приведенные методы не помогают, рационально будет провести обновление платформы.
Внутренняя ошибка компоненты dbeng
Dump при запуске
Возвращение 1С в рабочее состояние проводится простым обновлением MS Visual Studio (Visual C++) и дополнительными манипуляциями. Чтобы отследить конкретный файл, в котором возникает ошибка, открывается «Просмотр событий». Для этого пользователь переходит в «Панель управления – Система и безопасность – Администрирование». С левой стороны раскрывается «Журнал Windows – Приложение».
На экране появляется список ошибок и точное расположение поврежденного файла. После установки новой версии MS Visual Studio (Visual C++) с папки System32 копируется одноименный файл dll и вставляется в папку платформы 1С. Проблема решилась.
Неверный формат хранилища
Ничего не работает
Если программа перестала нормально работать без видимых причин, значит пользователю придется самостоятельно искать неисправность. Для восстановления работоспособности базы данных проводятся следующие мероприятия:
- чистится кэш;
- открывается файл chdbfl.exe из папки установки приложения и выполняется исправление;
- выполняется запуск «Конфигуратора» для тестирования и исправления сбоев;
- обновление «1С».
Если это не критичная ошибка, она должна исправляться при установке актуальной версии программного комплекса. В остальных ситуациях необходимо пользоваться помощью профессиональных мастеров, которые отлично понимают принцип подобных продуктов.
Пропала верхняя панель в 1С Предприятие 8.3 (8.3.13.1690)
Здравствуйте!
У меня пропала верхняя панель управления (Файл, Сервис, Правка и тд ). Программа 1С Предприятие 8.3 (8.3.13.1690). Как восстановить? Помогите, пожалуйста.
Здравствуйте!
У меня пропала верхняя панель управления (Файл, Сервис, Правка и тд ). Программа 1С Предприятие 8.3 (8.3.13.1690). Как восстановить? Помогите, пожалуйста.
Ответ тот же самый: На панели инструментов нажмите правой клавишей мышки и поставьте флаг у Главное меню

Хоть какая-нибудь панель есть? В ней: правый клик - Главное меню
А дальше то что. я ставлю галочку на главное меня. и ничего не происходит у меня
А дальше то что. я ставлю галочку на главное меня. и ничего не происходит у меня
Вероятно, главное меню "улетело" за пределы окна. Программу закройте, базу из списка удалите и добавьте снова.
Спасибо , все получилось
Вероятно, главное меню "улетело" за пределы окна. Программу закройте, базу из списка удалите и добавьте снова.
Вероятно, главное меню "улетело" за пределы окна. Программу закройте, базу из списка удалите и добавьте снова.
Подскажите пожалуйста как это сделать удалить базу из списка и добавить снова
Подскажите пожалуйста как это сделать удалить базу из списка и добавить снова
1. Если проблемная база открыта - закрываем.
2. Щёлкаем по ярлыку 1С. Открывается окошко со списком баз.
3. Устанавливаем курсор на проблемную базу.
4. Нажимаем справа кнопку "Изменить". Клацаем ЛЕВОЙ кнопкой мышки в поле "Каталог информационной базы". Оно подсвечивается синим цветом. Это для файловой базы. Для WEB или клиент-серверной поля другие, рядом. Принцип тот же.
5. Клацаем ПРАВОЙ кнопкой мышки в поле "Каталог информационной базы", в контекстном меню выбираем "Копировать".
6. Жмём кнопку "Отмена", попадаем обратно в окно со списком баз.
7. Жмём кнопку "Удалить", на вопрос отвечаем "Да". База исчезает из списка.
8. Жмём кнопку "Добавить".
9. Выбираем "Добавление в список существующей базы". Откроется уже знакомое нам окно из п.4. Поле "Каталог информационной базы" уже заполнено. Заполняем наименование. Жмём кнопку "Далее", затем "Готово". База вернулась в список.
10. Профит!
Первый запуск после такой процедуры будет дольше обычного.
Вероятно, главное меню "улетело" за пределы окна. Программу закройте, базу из списка удалите и добавьте снова.
Вероятно, главное меню "улетело" за пределы окна. Программу закройте, базу из списка удалите и добавьте снова.
А можно таким способом удалить старые базы, которыми уже давно не пользуемся? Они не рабочие и просто мешаются.
А можно таким способом удалить старые базы, которыми уже давно не пользуемся?
Для нас главное - подвести итоги. Пока итоги не подвели нас. ©
Только сами базы на диске останутся. Вы же только из списка их удалите.
1. Если проблемная база открыта - закрываем.
2. Щёлкаем по ярлыку 1С. Открывается окошко со списком баз.
3. Устанавливаем курсор на проблемную базу.
4. Нажимаем справа кнопку "Изменить". Клацаем ЛЕВОЙ кнопкой мышки в поле "Каталог информационной базы". Оно подсвечивается синим цветом. Это для файловой базы. Для WEB или клиент-серверной поля другие, рядом. Принцип тот же.
5. Клацаем ПРАВОЙ кнопкой мышки в поле "Каталог информационной базы", в контекстном меню выбираем "Копировать".
6. Жмём кнопку "Отмена", попадаем обратно в окно со списком баз.
7. Жмём кнопку "Удалить", на вопрос отвечаем "Да". База исчезает из списка.
8. Жмём кнопку "Добавить".
9. Выбираем "Добавление в список существующей базы". Откроется уже знакомое нам окно из п.4. Поле "Каталог информационной базы" уже заполнено. Заполняем наименование. Жмём кнопку "Далее", затем "Готово". База вернулась в список.
10. Профит!
Первый запуск после такой процедуры будет дольше обычного.
Добавим новую форму с кнопкой, нажав на которую будет открываться окно выбора файла. Дальнейшая обработка файла в данном примере не рассматривается. Рекомендуется тренироваться на копии базы или пустой конфигурации. Пример создан на конфигурации 1С:CRM 3.0.
Сначала подготовим конфигуратор.
Заходим в конфигуратор 1С. Если конфигурация не открыта, открываем ее и снимаем с поддержки. В меню "Конфигурация" нажимаем "Открыть конфигурацию". Далее в меню "Конфигурация" нажимаем "Поддержка" и выбираем "Настройка поддержки". В окне нажимаем кнопку "Включить возможность изменения" и устанавливаем переключатели как на картинке. Нажимаем "Ок".

Теперь создадим простую обработку.
Находим в левой таблице объектов объект "Обработки", нажимаем на ней правой кнопкой мыши и выбираем "Добавить". Далее потребуется заполнить Имя обработки, указать, в какой подсистеме 1С хотите вызвать обработку, и добавить новую форму в разделе "Формы".

После создания формы появится окно как представлено ниже.
Теперь создадим команду формы "Загрузить" нажав на плюс в верхнем правом окне. Обязательно укажите свойство "Действие". Это будет название процедуры 1С.

Далее добавляем на форму кнопку "Загрузить", нажав на плюс в левом верхнем окне. Обязательно укажите свойство "ИмяКоманды". Здесь укажем название команды, которую создали на предыдущем шаге "Загрузить". В результате на форме появится кнопка "Загрузить".

Далее напишем небольшой код.
Внизу окна нажимаем на закладку "Модуль". У нас здесь уже есть пустая процедура. Добавляем в нее код.
ДиалогВыбора = новый ДиалогВыбораФайла(РежимДиалогаВыбораФайла.Открытие); ДиалогВыбора.Заголовок = "Выберите файл";
Если ДиалогВыбора.Выбрать() Тогда
В результате получится так как на рисунке ниже.
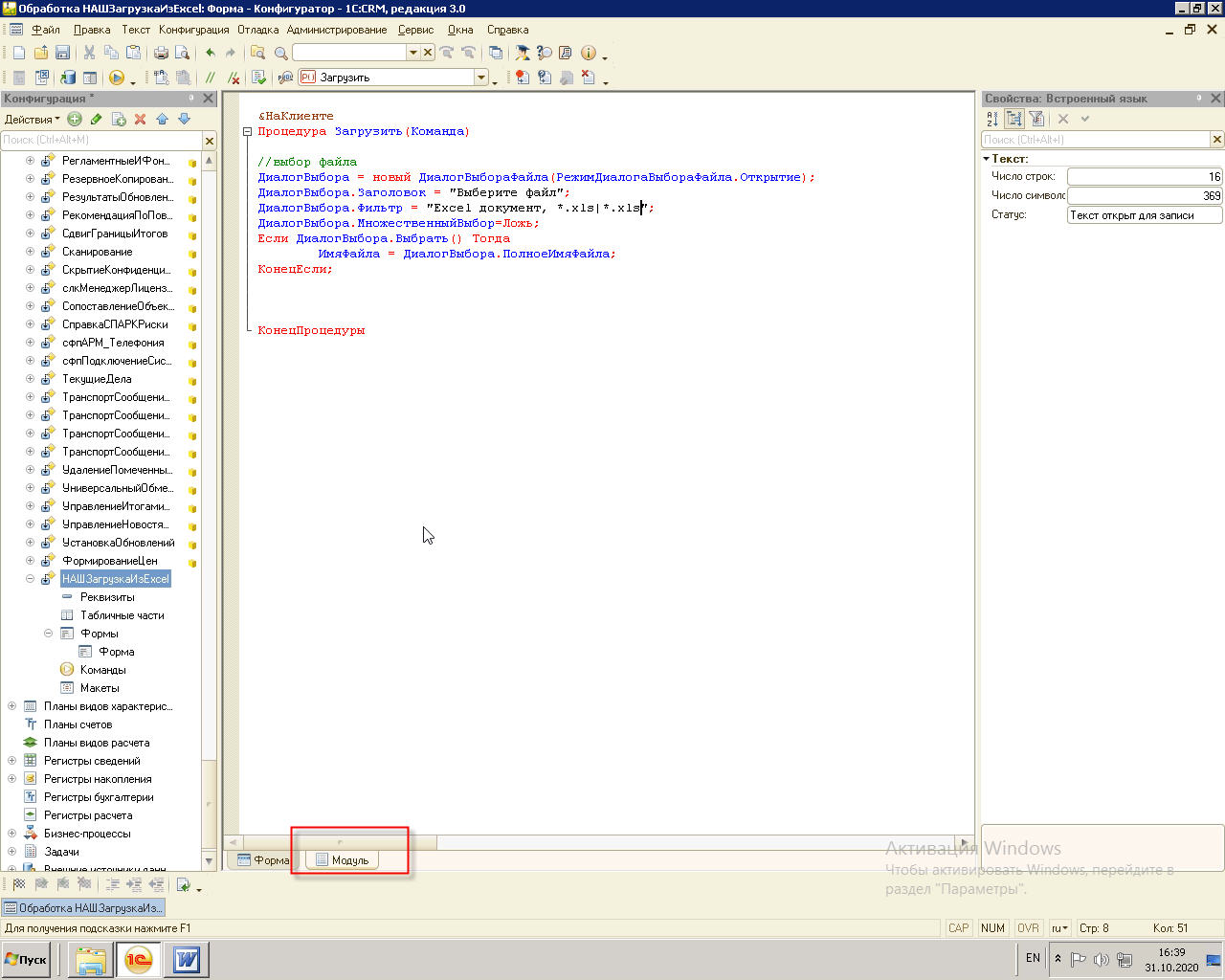
И в конце остается проверить в пользовательском режиме. Для этого нажимаем "Начать отладку" или F5. Конфигуратор спросит обновить ли конфигурацию базы данных. Отвечаем "Да" и у нас открывается 1С (режим пользователя). Далее находим подсистему, куда добавили обработку (в нашем случае это "Маркетинг") и проверяем.
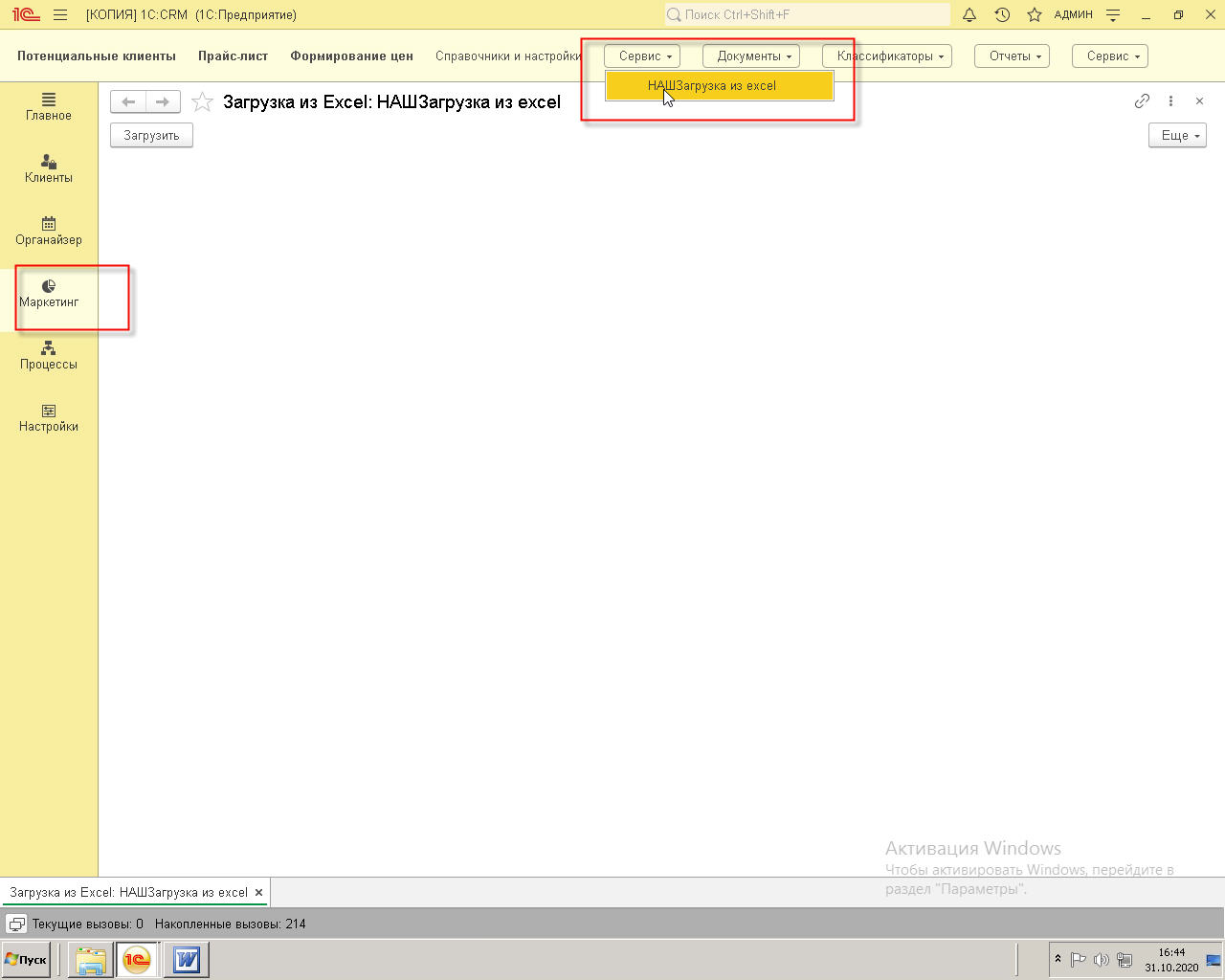
На простейшем примере было показано как написать код, прикрепить его на форму и вызвать в пользовательском режиме 1С.
Для удобства пользователей в программах 1С доступно изменение рабочей панели инструментов по своему усмотрению: убрать лишнее, добавление кнопок и прочее.
Данный лайфхак поможет быстро настроить 1С для вашего удобства.
Добавление кнопки в журнал документов на вкладке «Счета покупателям»
Шаг 1. Открываем журнал документов «Счета покупателям».
Рабочая панель в данном случае имеет ряд кнопок-команд - «Копировать», «Создать»и т.д. Некоторые кнопки представлены в виде пиктограмм-картинок, а остальные написаны текстом.
Нажимаем для настройки кнопку «Еще».

Добавляем на панель кнопки «Провести», «Пометить на удаление/Снять пометку на удаление» и «Отменить проведение».
Шаг 2. Выбираем команду – «Изменить форму».

Шаг 3. Открываем раздел «Командная панель» и активируем группу «Кнопки командной панели».

Шаг 4. Выделяем кнопку, необходимую для расположения на рабочей панели.
В зависимости от выбранной команды может незначительно поменяться настройка, но это не принципиально.
Настройка «Отображение» имеет следующие варианты:
- текст;
- картинка;
- авто;
- текст и картинка.

К примеру выбираем тип «Картинка», он более компактный.
Шаг 5. Выбираем вариант настройки «Положение кнопки в командной панели» из имеющихся вариантов:
- в командной строке;
- в дополнительном подменю;
- авто;
- в командной панели и дополнительном подменю.

К примеру выбираем - «В командной панели», после чего нажимаем «Ок».
Если окно настройки не отображает кнопку, то необходимо растянуть его вниз, так как она может быть не видна. Без нажатия на «Ок» результат не сохранится.

Кнопка «Пометить текущий элемент на удаление / Снять пометку» размещена на панели.

Аналогичные действия выполняем с другими кнопками.
Шаг 6. Нажимаем кнопку «Еще», выбирая команду «Изменение формы». После этого разворачиваем группу «Проведение». Для команд «Отменить проведение» и «Провести» выполните одинаковую настройку: «Отображение – «Текст».
Для «Положение кнопки в командной панели» выбираем вариант «В командной панели и дополнительном подменю». Дополнительное подменю открывается кнопкой «Еще».

Шаг 7. Нажмите «Ок».
Текстовые кнопки «Отменить проведение» и «Провести» будут отображаться на рабочей панели журнала «Счета покупателям», сохранившись в кнопке «Еще».
Читайте также:

