Неверно задано имя папки word
Обновлено: 03.07.2024

Ошибка «Неверно задано имя папки» (код 267): причины появления
Если говорить о том, что именно могло привести к такому поведению системы и инсталлятора игры, основными причинами большинство экспертов называют следующие:
- повреждение инсталлятора игры;
- блокировка установки со стороны антивируса, файрвола и центра контроля регистрационных записей UAC;
- отсутствие у пользователя прав доступа к директории, в которую производится установка или сохраняются временные файлы;
- присутствие в названии каталога кириллических символов;
- повреждение реестра или системных файлов;
- некорректная работа с образом устанавливаемой игры;
- воздействие вирусов.
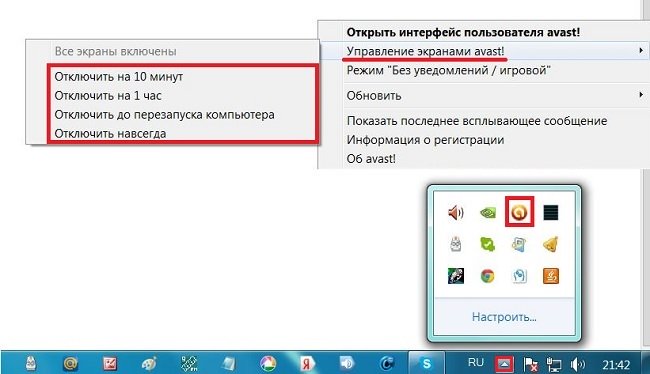
Если проблема не устранена, на время инсталляции отключите антивирус и брэндмауэр системы. Убедитесь, что папка, в которую производится установка, в названии имеет только латинские литеры и символы.
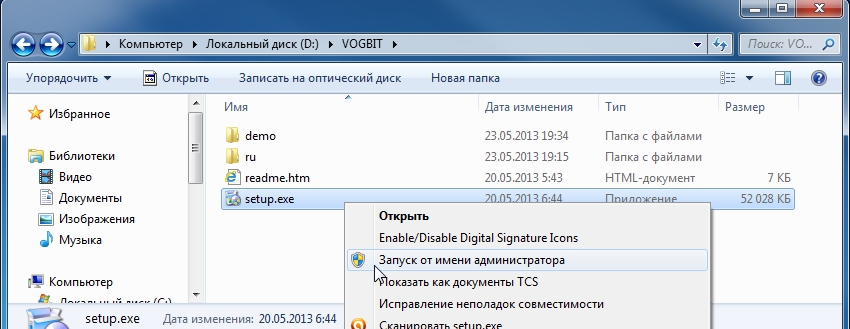
Установка дополнительных прав доступа
Однако все это может не сработать только по той простой причине, что у пользователя нет необходимых прав доступа к конечному каталогу, или же процесс установки заблокирован на уровне UAC.
Если после всех проделанных действий, уведомление о том, что имя папки задано неверно, появляется снова, попытайтесь установить для себя дополнительные привилегии, которые касаются прав доступа и к конечной папке, и к каталогу Temp (многие инсталляторы именно туда распаковывают временные файлы, используемые в процессе инсталляции). С первой директорией все понятно. Вторую можно найти в пользовательском каталоге папки Users на диске С, перейдя к нему через папки AppData и Local. Обратите внимание, что каталог AppData может иметь атрибут скрытого, поэтому заранее в меню вида в «Проводнике» выставьте отображение скрытых объектов.
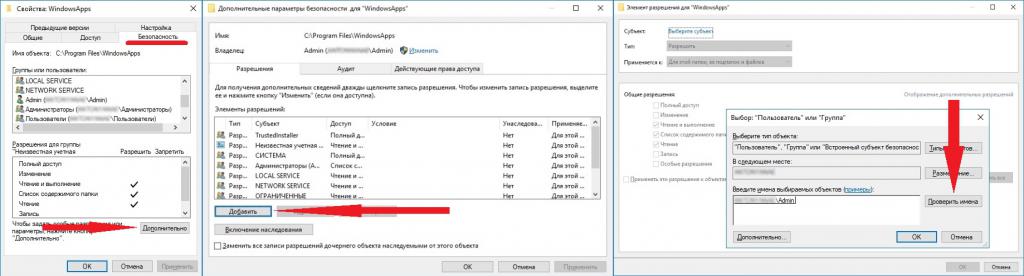
На обеих папках через меню ПКМ вызовите раздел свойств и используйте вкладку безопасности, на которой выберите нужного пользователя (пользователей), нажмите кнопку изменения разрешений и установите флажок на пункте полного доступа, после чего сохраните выставленные опции и запустите инсталлятор заново. Можно воспользоваться и дополнительными настройками по добавлению пользователей или смене владельца, но это, как правило, обычно не требуется.
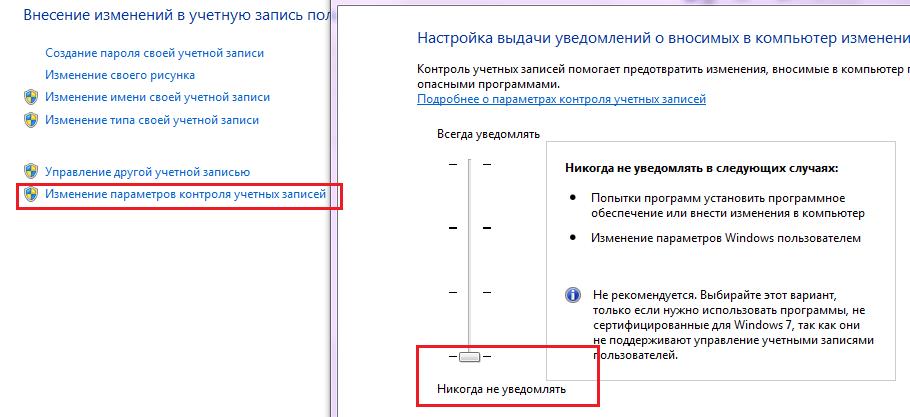
Если это не поможет в разделе контроля регистрационных записей UAC, установите ползунок уровня в самое нижнее положение. Установите игру, а по завершении верните настройки в исходное состояние.
Переустановка игровых платформ
Дополнительные меры
В качестве дополнительных решений можно посоветовать произвести проверку системы на вирусы, используя для этого портативный антивирус Dr. Web CureIt. Также не помешает проверка целостности системных файлов, которая производится в командной строке командой sfc /scannow. Если сбои будут выявлены, их устранение и восстановление поврежденных компонентов будет произведено автоматически.
Многие считают, что Windows 10 - это потрясающее обновление операционных систем Windows.
Microsoft не только внедрила искусственный интеллект в Windows 10, но и обновила множество существующих функций.
Однако все больше и больше людей сообщают, что ошибки произошли после их обновления до Windows 10. Ошибка имени каталога недействительна, например, является распространенной проблемой, которая может помешать вам открыть определенные файлы или папки. Но не волнуйтесь! Мы собираемся поделиться несколькими эффективными решениями, чтобы решить эту проблему и помочь вам получить беспрепятственный доступ к вашим данным.

Имя каталога неверно
Часть 1: 7 конкретных методов для исправления неверного имени каталога

Способ 1: удалить все портативные устройства
Большинство людей имеют портативные устройства, подключенные к их компьютерам, такие как дополнительная клавиатура и мышь, флэш-накопитель и многое другое. И они могут быть ответственны за неправильное имя каталога.
Шаг 1 Отключите все съемные устройства от вашего компьютера.
Шаг 2 Откройте диспетчер устройств в меню «Пуск».
Шаг 3 Перейдите в «Просмотр» -> «Показать скрытые устройства» и найдите объект «Переносные устройства».
Шаг 4 Щелкните правой кнопкой мыши на одном устройстве, выберите «Удалить устройство». Сделайте то же самое на других устройствах.
Способ 2: обновить BIOS
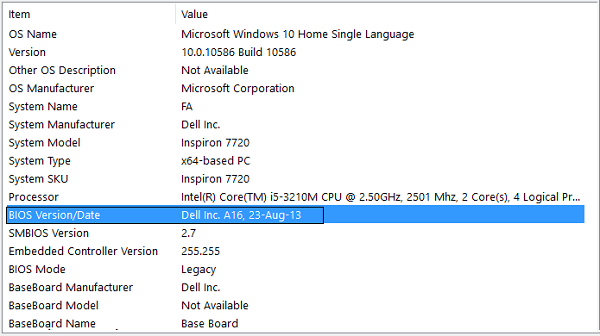
BIOS важен для всех владельцев Windows. И если вы видите неправильное имя каталога, самое время его обновить. Мы разделяем стандартную процедуру ниже.
Шаг 1 Нажмите Windows + R, чтобы открыть диалоговое окно «Выполнить», введите msinfo32 и нажмите клавишу Enter.
Шаг 2 Когда появится окно Информация о системе, перейдите в область BIOS Version / Date и запишите значение.
Шаг 3 Посетите официальный сайт вашего производителя и найдите серийный номер вашего устройства.
Способ 3: используйте ваше имя пользователя для запуска командной строки
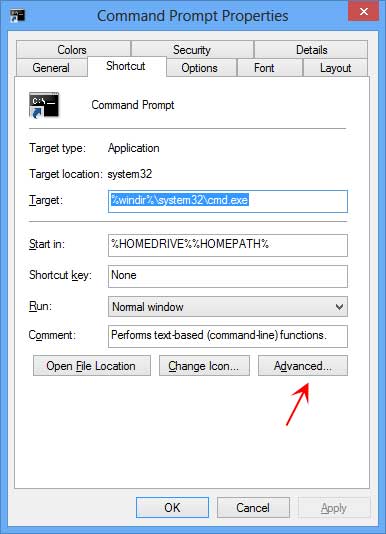
Шаг 1 Откройте меню «Пуск», найдите cmd, щелкните правой кнопкой мыши программу командной строки и выберите «Свойства», чтобы открыть окно «Свойства».
Шаг 2 Перейдите на вкладку «Ярлык». Если значением по умолчанию в поле «Начать с» является% HOMEDRIVE %% HOMEPATH%, замените его на% WINDIR%.
Способ 4. Повторно включите привод DVD
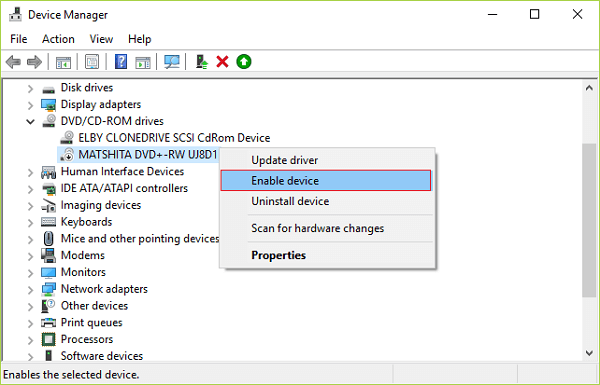
Шаг 1 Откройте диалоговое окно «Выполнить» в меню «Пуск», введите dvmgmt.msc и нажмите «ОК», чтобы открыть окно диспетчера устройств.
Шаг 2 Разверните объект DVD / CD-ROM, щелкните его правой кнопкой мыши и выберите «Отключить устройство».
Шаг 3 Затем щелкните правой кнопкой мыши на драйвере и выберите «Включить», чтобы снова включить драйвер DVD.
Шаг 4 Если предупреждение не исчезает, попробуйте обновить драйвер DVD или переустановить его.
Способ 5: проверка ошибок диска
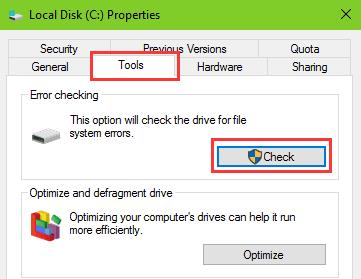
Иногда ошибка неверного имени каталога появляется при открытии файлов на определенном диске. Это означает, что что-то не так с диском. К счастью, в Windows есть встроенный инструмент проверки диска.
Шаг 1 Запустите этот компьютер с рабочего стола, щелкните правой кнопкой мыши диск и выберите «Свойства».
Шаг 2 Перейдите на вкладку «Инструменты», найдите раздел «Проверка ошибок» и нажмите кнопку «Проверить».
Шаг 3 При появлении запроса нажмите Scan drive, чтобы начать исправление найденных ошибок.
Шаг 4 Наконец, перезагрузите компьютер и проверьте, исчезла ли ошибка.
Способ 6: создать новый простой раздел для USB-накопителя
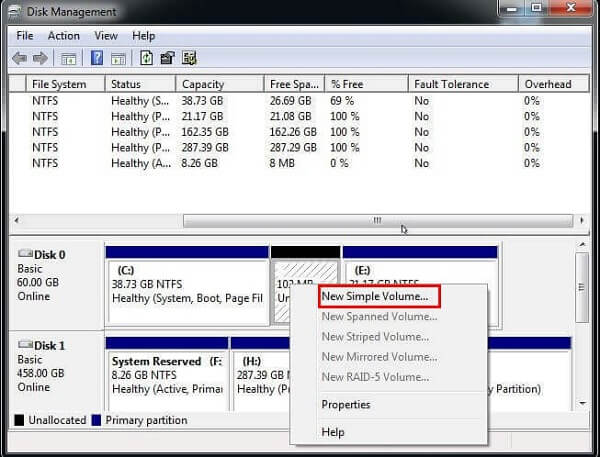
Шаг 1 Введите diskmgmt.msc в диалоговое окно «Выполнить» и нажмите «ОК», чтобы открыть диалоговое окно «Управление дисками».
Шаг 2 Щелкните правой кнопкой мыши пустую область и выберите «Новый простой том». Затем экранный помощник расскажет вам, как завершить остальные шаги.
Шаг 3 Получите доступ к вашему USB-накопителю снова.
Способ 7: установить последнее обновление
Последнее решение для исправления неправильного имени каталога - это обновить Windows 10 до последней версии.
Шаг 1 Удерживайте Windows + I, чтобы открыть приложение «Настройки».
Шаг 2 Перейдите в раздел Обновление и безопасность и нажмите кнопку Проверить наличие обновлений.
Шаг 3 Если доступно обновление, оно будет автоматически установлено в фоновом режиме.
Часть 2: Как эффективно восстановить данные для имени каталога неверно
При исправлении ошибки есть вероятность потери данных, поэтому мы рекомендуем вам использовать инструмент восстановления данных, такой как Aiseesoft Восстановление данных, Его преимущества включают в себя:
1. Восстановление данных на Windows быстро.
2. Поддержка фотографий, видео, электронных писем, документов и других файлов.
3. Предварительный просмотр файлов перед восстановлением.
4. Восстановление без потерь файлов в исходных условиях.
5. Совместимо с Windows 10 / 8.1 / 8 / Vista / XP.
Как восстановить данные для имени каталога неверно

Шаг 1 Выберите типы данных и местоположение
Скачайте и установите Data Recovery на свой компьютер и запустите его. В главном интерфейсе выберите, какие типы данных вы хотите вернуть, такие как изображения, аудио, видео и другие. Затем выберите жесткий диск, на котором изначально сохранялись потерянные файлы, и нажмите кнопку «Сканировать».

Шаг 2 Восстановить данные для имени каталога неверно
Когда это будет сделано, вы можете просмотреть потерянные данные по типам и форматам. Обязательно выберите все нужные файлы и нажмите кнопку «Восстановить». Через несколько секунд потерянный файл будет восстановлен на вашем диске.
Заключение
Если вы беспокоитесь о потере данных, мы предлагаем вам попробовать Aiseesoft Data Recovery. Это конкретный способ вернуть ваши файлы.
Что вы думаете об этом посте.
Рейтинг: 4.6 / 5 (на основе голосов 50)
10 октября 2018 08:00 / Автор: Эндрю Миллер в Советы
Как сделать восстановление системы в Windows 10/8/7? Эта страница покажет вам 4ways для восстановления вашей компьютерной системы с / без удаления файлов или настроек.
Зайдите сюда и узнайте, как выполнить восстановление Windows.od. Даже если ваши файлы Windows.old удалены или потеряны, вы все равно можете легко вернуть данные здесь.
Ваш внешний жесткий диск на вашем компьютере или Xbox не работает, например, не отображается, недоступен, не отвечает и т. Д.? Прочитайте и воспользуйтесь 10 простыми способами выкинуть это прямо сейчас.

Это менее распространенная ошибка, но, тем не менее, неудобная и раздражающая. Это предотвращает доступ пользователя к определенным папкам и открытие некоторых файлов. Итак, если вы столкнулись с этой ошибкой, что вы можете сделать, чтобы устранить ее и получить доступ? У нас есть все исправления, которые вам нужно знать ниже.
Решения для исправления «Имя каталога неверно»
После тщательного исследования и тестирования мы выяснили, какие исправления работали, какие исправления иногда были эффективными, а какие исправления не работали вообще. Ниже приведены 7 из этих исправлений, и если вы пробуетесь этот список, мы уверены, что вы избавитесь от имени каталога - это недопустимая ошибка.
Кроме того, давайте посмотрим, как выполнить Обновление BIOS Dell здесь без особых усилий.
Первое, что нужно сделать, это удалить все ненужные USB-устройства. Хотя это может показаться бессмысленной задачей, устройства такого типа могут мешать другим аспектам работы вашего компьютера. В этом случае USB-устройство может препятствовать обмену данными между другими устройствами хранения.
Удаление этих устройств не нанесет ущерб вашему компьютеру. Как правило, после их повторного подключения, в зависимости от устройства, они будут переустановить необходимые драйверы. Если это решит проблему, это все равно будет небольшое неудобство.
Поддержание вашей версии Windows 10 в актуальном состоянии важнее, чем многие думают. Microsoft использует эти обновления для исправления проблем с безопасностью, исправления проблемных ошибок, таких как неправильное имя каталога, и добавления новых функций. Обновление Windows 10 может быть исправлением, которое вам нужно.
Если вы хотите избежать случайных ошибок, то, делая это часто, вы избежите многих проблем.
Исправление № 3 - обновить BIOS вашего компьютера

Более сложным решением является обновление BIOS вашего компьютера. BIOS - это часть программного обеспечения, которая используется для определения загрузки вашего компьютера.
Если у вас новый компьютер, маловероятно, что ваш BIOS устареет. Однако, если доступна новая версия, загрузите и установите ее в соответствии с инструкциями производителя.
Исправление № 4 - Обновление диска и драйверов
Как и в вашей операционной системе и BIOS, важно постоянно обновлять другие компоненты вашего компьютера. Для каждой части оборудования требуется драйвер (часть программного обеспечения, которая позволяет оборудованию взаимодействовать с операционной системой). Некоторые драйверы будут уведомлять вас о появлении обновления, но большинство этого не делают.
Не беспокойтесь о том, как это звучит технически - есть программа, которая делает это легко. Водитель Легко поможет вам обновить ваш жесткий диск и другие драйверы тоже. Он просто обнаруживает аппаратное обеспечение вашего ПК, сканирует базу данных драйверов и обнаруживает любые новые версии. Это избавит вас от многих хлопот!

Примечание: Если вы покупаете Driver Easy, вы можете использовать программу для загрузки обновлений и их автоматической установки. В противном случае вы должны загрузить и установить их вручную.

Очевидным недостатком является то, что вы должны купить Водитель Легко для полной эффективности. Но если вы запустите сканирование и увидите, что устаревших драйверов нет, вам не нужно делать эту покупку. Если вам нужно обновить драйверы, подумайте о покупке.
Исправление № 5 - проверка на наличие ошибок диска
Даже если все драйверы вашего жесткого диска обновлены, могут возникнуть ошибки на диске. Часто это приводит к тому, что имя каталога является ошибочной ошибкой. К сожалению, на диске возникают ошибки, которые обычно указывают на повреждение, но в Windows есть встроенный инструмент.



Это, безусловно, удобный инструмент для использования всякий раз, когда у вас возникают проблемы с вашим хранилищем. Сканирование может занять некоторое время (большие устройства хранения занимают больше времени), но если оно обнаруживает ошибки, то стоит подождать. К сожалению, некоторые ошибки не могут быть исправлены. Если жесткий диск поврежден, единственный вариант - заменить его.

Поскольку лоток DVD вашего компьютера распознается как дисковод, вы можете заметить ошибку при попытке воспроизведения DVD. Некоторые системы отключают драйвер DVD, если пользователи его не используют, поэтому включение его обычно делает свое дело и исправляет ошибку каталога.
Через некоторое время DVD-привод станет полностью работоспособным, и любые проблемы должны исчезнуть. Если нет, посетите диспетчер устройств и попробуйте обновить драйвер.
Исправление № 7 - Создание раздела хранилища
Обработка разделов хранилища может быть очень опасной, поэтому будьте осторожны при создании нового. Вам следует пытаться использовать этот метод только для разрешения «имя каталога неверно», если это касается USB-накопителя, а не одного из ваших жестких дисков.
Точно так же вы можете отформатировать устройство хранения. Выполнение этого полностью сотрет устройство, и оно будет в заводском состоянии. Обратите внимание, что при этом также будут окончательно удалены данные, которые были сохранены на нем.
Исправление № 8 - проверка командной строки

Наконец, неверное имя каталога может быть результатом простой неверной конфигурации. Попробуйте получить доступ к тому же каталогу, но с другой учетной записью пользователя. Если на другом аккаунте он работает нормально, выполните следующие действия.
Надеемся, что следование нашим советам поддержит ваши усилия, чтобы избавиться от ошибки каталога. Любая ошибка, подобная этой, может заставить нас автоматически предположить самое худшее - поврежденный жесткий диск - но это случается редко. Иногда все, что вам нужно, это обновить вашу систему или проверить исправимые ошибки диска.
Установка, настройка и работа в пакете Microsoft Office.
[администратор рассылки: Megaloman (Советник)]
Лучшие эксперты в этом разделе
; wp_broken_images(this);" src="http://rfpro.ru/images/nouser0.jpg" /> | CradleA Статус: Профессор Рейтинг: 565 | solowey Статус: Специалист Рейтинг: 521 | Megaloman Статус: Советник Рейтинг: 227 |
| Перейти к консультации №: |
Состояние: Консультация закрыта
А с браузером даже не знаю. Твикеры нужно использовать очень осторожно и всегда сохранять возможность отката изменений.
Витер Александр Анатольевич:
Добрый день Витер александр Анатольевич!
Это я уже проверял. Все именно так и есть как Вы написали, но приложение не запускается.
Восстановление системы отключено? Может попробовать откатить назад?
Сергей Фрост
Управляющий
ID: 143894
А какой стоит антивирус?
=====
Устав – есть устав! Если ты устав – то отдыхай!
=====
Устав – есть устав! Если ты устав – то отдыхай!
=====
Устав – есть устав! Если ты устав – то отдыхай!

Учебное пособие по исправлению неправильного имени каталога в Windows 10 / 8 / 7
Размещенно от Билл Фаррелл Декабрь 07, 2018 12: 20
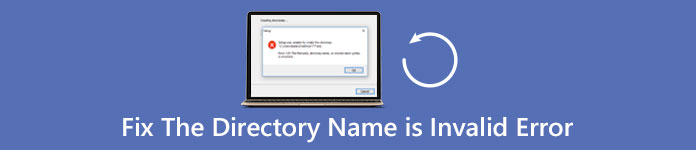
По словам Microsoft, эта проблема может возникнуть при запуске программы командной строки от имени другого пользователя или при обновлении до Windows 10. Точные причины этой проблемы сложны. Тем не менее, одна вещь наверняка, что программное обеспечение отвечает за эту проблему.
В этом уроке мы расскажем вам, как избавиться от неправильное имя каталога эффективно.
Часть 1 : Обзор ошибки «Неверное имя каталога»
Вообще говоря, существует две ситуации, когда имя каталога неверно, может возникнуть ошибка:
Ситуация 1: если вы вошли в систему как один пользователь, например, Администратор, но попытались запустить программу от имени другого пользователя, появится эта ошибка, особенно программа командной строки и программа «Блокнот».
Ситуация 2: Некоторые люди сообщали, что столкнулись с этой проблемой после чистой установки Windows 10 или обновления.
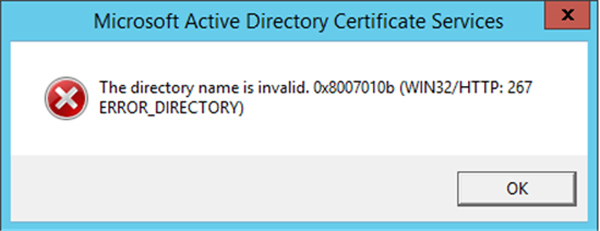
Способ 1: обязательно запустите программу с вашим именем пользователя
Как уже упоминалось, если вы используете другую учетную запись для запуска программы, это вызовет имя каталога с недействительным предупреждением. Разрешение простое: измените значение Start in в свойствах. Мы используем программу командной строки в качестве примера.
Шаг 1 : Нажмите на меню «Пуск», чтобы развернуть его, найдите «cmd».
Шаг 2 : Щелкните правой кнопкой мыши программу командной строки и выберите «Свойства».
Шаг 3 : Измените «% HOMEDRIVE %% HOMEPATH%» в поле «Начать с» на «% WINDIR%». Нажмите на кнопку «ОК», чтобы подтвердить это.
Теперь попробуйте программу еще раз, предупреждение не должно появляться снова.
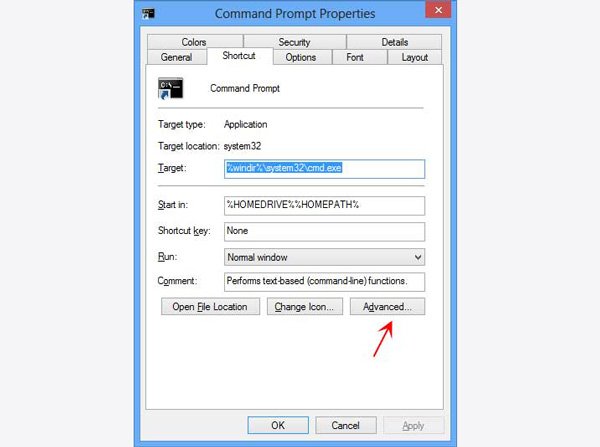
Способ 2: отключить все портативные устройства
Мы используем много портативных устройств на ваших компьютерах, таких как съемная клавиатура, мышь, устройства хранения данных и многое другое. Но они могут генерировать некоторые проблемы, такие как имя каталога неверная ошибка. Итак, удалите все портативные устройства с вашего компьютера и посмотрите, исчезнет ли проблема.
Способ 3: обновить BIOS
Шаг 2 : Перейдите к сущности «BIOS Version / Date» и запишите производителя и версию BIOS.
Шаг 3 Затем перейдите на веб-сайт производителя, найдите BIOS для своего компьютера и загрузите его. Далее все, что вам нужно сделать, это дважды щелкнуть файл, чтобы установить его.
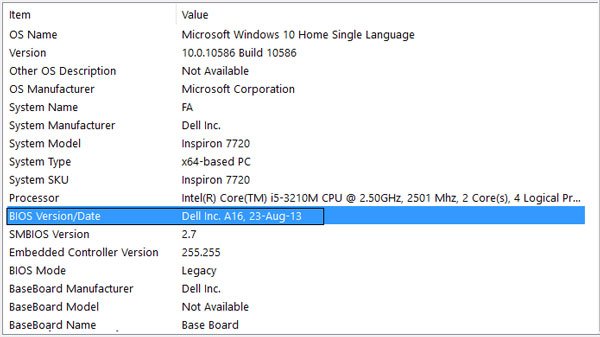
Путь 4: проверка ошибки диска
Шаг 2 : Выберите «Свойства», перейдите на вкладку «Инструменты» и нажмите кнопку «Проверить» в разделе «Проверка ошибок».
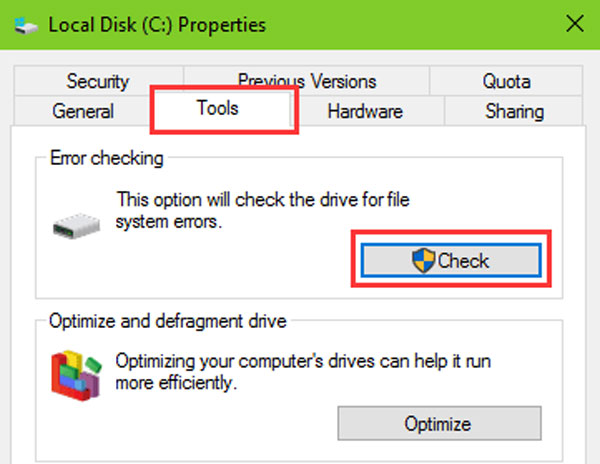
Способ 5: обновление драйвера диска на сегодняшний день
Иногда устаревшие драйверы дисков могут генерировать имя каталога, также недопустимая ошибка. Вы можете обновить драйвер диска вручную.
Шаг 1 : Перейдите в меню «Пуск» и откройте окно «Диспетчер устройств».
Шаг 2 Найдите и разверните объект «Дисководы», затем щелкните правой кнопкой мыши на диске и выберите «Обновить драйвер». Windows может искать и устанавливать последние версии драйверов.
Заметки:
1. Если имя каталога неверно, при вставке диска в DVD-дисковод происходит ошибка, следует обновить соответствующие драйверы.

Часть 3 : Как восстановить потерянные данные, когда имя каталога неверно
Неверное имя каталога. В некоторых случаях может привести к потере данных. Вот почему мы рекомендуем Apeaksoft Восстановление данных, Это лучшее программное обеспечение для восстановления данных с множеством полезных функций, таких как:
- Легко использовать и вернуть потерянные данные с вашего диска в один клик.
- Восстановление данных в различных ситуациях, таких как имя каталога, является ошибочной ошибкой.
- Поддержка различных типов данных и форматов, включая все изображения, видео, аудио, документы, электронную почту, архив и многое другое.
- Восстановление без потерь и восстановление потерянных файлов в исходных условиях, формате и качестве.
- Предварительный просмотр всех потерянных файлов для выборочного восстановления.
- Это легкий и может восстановить потерянные файлы быстро и безопасно.
- Кроме того, восстановление данных совместимо с Windows 10 / 8.1 / 8 / Vista / XP и файловыми системами, такими как NTFS, FAT16, FAT32, exFAT, EXT и т. Д.
Короче говоря, это лучший способ вернуть ваши данные, когда происходит ошибка имени каталога.
Как восстановить потерянные данные с помощью Data Recovery
Шаг 1 : Сканировать весь диск, чтобы найти потерянные данные
Когда вы обнаружите, что важные данные потеряны из-за ошибки «Имя каталога неверно», запустите Восстановление данных после того, как оно установлено на вашем ПК.
В главном интерфейсе выберите типы данных, которые вы хотите получить, в области «Тип данных» и выберите расположение для восстановления в разделе «Расположение». После нажатия на кнопку «Сканировать», восстановление данных будет работать автоматически.

Шаг 2 : Предварительный просмотр перед восстановлением данных
Зайдя в окно результатов, вы можете просмотреть все читаемые данные, упорядоченные по типам и форматам.
Например, нажмите «Изображение» на левой стороне, восстанавливаемые изображения будут отображаться в некоторых папках с названиями JPG, ICO, PNG, GIF и т. Д.
Если вы хотите получить восстановление фотографий, просто быстро найдите файл, используйте функцию «Фильтр» на верхней ленте. Кроме того, кнопка глубокого сканирования позволяет получить больше данных, чем стандартное сканирование.

Шаг 3 : Восстановить данные из Windows в один клик
Восстановите данные в один клик, когда произойдет ошибка имени каталога. Установите флажки рядом с файлами, которые вы хотите восстановить, и нажмите кнопку «Восстановить», чтобы начать восстановление нужных данных. Когда это будет сделано, вы можете читать и редактировать свои данные, как обычно.

Вывод
Исправления и временные решения для последних проблем в Word для Windows
Последнее обновление: февраль 2020 г.
Примечание: Просмотрите раздел более ранних исправлений ошибок данной статьи, если вы не нашли интересующей вас проблемы в разделах с перечнями сбоев и проблем с производительностью либо с перечислением функций и надстроек.
Word завершает работу с ошибкой или работает медленно
Последнее обновление: 28 марта 2018 г.
При попытке запустить любое приложение Office 2016 возникает ошибка с кодом 0xC0000142.
Эта проблема устранена в версии 1803 канала Monthly Channel (сборка 9126.2116) и более поздних. Чтобы получить последнее обновление прямо сейчас, откройте любое приложение Office и выберите Файл > Учетная запись > Параметры обновления > Обновить.
Последнее обновление: 14 марта 2018 г.
После установки обновления для Word 2016 (KB 4011730) от 13 марта 2018 г. у вас может не получиться открыть или сохранить документ Word.
СОСТОЯНИЕ: ВРЕМЕННОЕ РЕШЕНИЕ
Мы знаем об этой проблеме и уже работаем над ее устранением. Вы можете воспользоваться временным решением, установив обновление для Office 2016 от 6 марта 2018 г. (KB 4018295). Сведения о ней также содержатся в следующей статье: После установки KB 4011730 у вас может не получиться открыть или сохранить документ Word.
Проблемы, связанные с функциями и надстройками Word
Последнее обновление: 25 мая 2018 г.
У вас могут наблюдаться различные проблемы, например текст не отображается до нажатия клавиши ВВОД, подчеркивание продолжается после его удаления, а экраны мигают при переключении и использовании языков редактирования.
Последнее обновление: 21 мая 2018 г.
Некоторые пользователи сообщили, что у них в области документа Word отображаются части ленты с инструментами или линейки.
СОСТОЯНИЕ: ВРЕМЕННОЕ РЕШЕНИЕ
Эту проблему можно решить, перезагрузив компьютер.
Последнее обновление: 11 января 2018 г.
После недавней установки обновления на компьютере с антивирусным ПО McAfee могут возникать проблемы с открытием таблиц Excel, уравнений MathType и некоторых других внедренных объектов в документах Word.
Эта ошибка исправлена в WebAdvisor версии 4.0.7.148. Чтобы устранить эту проблему, обновите антивирусное ПО McAfee до последней версии. Выполните действия, описанные на форумах McAfee.
Последнее обновление: 11 января 2018 г.
После недавней установки обновления на компьютере с антивирусным ПО McAfee могут возникать проблемы с редактированием данных диаграммы в PowerPoint или Word.
Эта ошибка исправлена в WebAdvisor версии 4.0.7.148. Чтобы устранить эту проблему, обновите антивирусное ПО McAfee до последней версии. Выполните действия, описанные на форумах McAfee.
Последнее обновление: 2 ноября 2017 г.
Это может произойти, если ориентация страницы оглавления отличается от ориентации содержимого.
СОСТОЯНИЕ: ВРЕМЕННОЕ РЕШЕНИЕ
Последнее обновление: 13 октября 2017 г.
При использовании пробной версии Office 365 любой файл Office по умолчанию открывается в последней версии Word, Excel или PowerPoint, каким бы выпуском Windows вы ни пользовались. Например, если на компьютере установлен Excel 2013, при использовании пробной версии Office 365 книги будут открываться в Excel 2016.
СОСТОЯНИЕ: ВРЕМЕННОЕ РЕШЕНИЕ
Мы рекомендуем пользоваться Office 365, чтобы у вас был доступ к новейшим функциям. Но если вы все же хотите открывать файлы в установленном Excel, пробную версию Office 365 придется удалить.
Последнее обновление: 5 февраля 2018 г.
В Excel: эта проблема устранена в версии 1708 (сборка 8431.2094). Чтобы получить обновление прямо сейчас, откройте Excel и выберите Файл > Учетная запись > Параметры обновления > Обновить.
В Word: эта проблема устранена в версии 1711 (сборка 8730.2122). Чтобы получить обновление прямо сейчас, откройте Word и выберите Файл > Учетная запись > Параметры обновления > Обновить.
Последнее обновление: 6 октября 2017 г.
При объединении ячеек таблицы по вертикали их содержимое исчезает, и выделить объединенную ячейку невозможно.
При открытии существующего документа, содержащего таблицу с объединенными ячейками, ячейки отображаются пустыми.
Эта проблема возникает только у пользователей, которые получают обновления Office 2016 с помощью установщика Windows (MSI). Если у вас есть версия Office, запускаемая по принципу «нажми и работай», например Office 365 персональный, вы не столкнетесь с этой проблемой.
Эта проблема устранена в обновлении от 3 октября 2017 г. для Word 2016 (KB4011140). Инструкции по установке обновления см. в статье KB4011140.
Последнее обновление: 19 марта 2018 г.
Свойства и метаданные не отображаются в проводнике

Эта проблема устранена в обновлении. Чтобы получить последнее обновление прямо сейчас, откройте любое приложение Office и выберите Файл > Учетная запись > Параметры обновления > Обновить.
Последнее обновление: 16 августа 2017 г.
При открытии файлов Office 2016 файлы неожиданно могут открываться в режиме только для чтения. Эта проблема чаще всего встречается в Excel и Word версии 1706 (сборка 8229.2045) или более поздних. Иногда эта проблема возникает после попытки синхронизировать документ, который требует извлечения в OneDrive. При открытии файла в Word или Excel файл откроется в режиме только для чтения.
СТАТУС: ВРЕМЕННОЕ РЕШЕНИЕ
Наша команда технических специалистов устраняет эту проблему. Пока вы можете воспользоваться временным решением, описанным в этой статье.
Нужна дополнительная помощь по устранению неполадок? Обратитесь в службу поддержки.
Если вы являетесь администратором Office 365 для бизнеса, обратитесь в службу поддержки Office 365 для бизнеса.
Последнее обновление: 5 апреля 2018 г.
Эта проблема устранена в версии 1803 канала Monthly Channel (сборка 9126.2116) и более поздних. Чтобы получить последнее обновление прямо сейчас, откройте любое приложение Office и выберите Файл > Учетная запись > Параметры обновления > Обновить.
Последнее обновление: 13 октября 2017 г.
В приложениях Office (таких как Word и Outlook) в Windows 7 эмодзи отображаются в виде квадратов.
Эта проблема касается всех клиентов Office в Windows 7, за исключением подписчиков Office 365 с версиями Office 2016 16.0.8067.2032 или более поздней версии (в настоящее время выпущены для Office Insiders).
Чтобы устранить эту проблему, мы рекомендуем пользователям установить указанные ниже обновления.
Ежемесячный канал (ранее: Текущий канал): Подписчики Office 2016 (Office 365) и лица, не являющиеся подписчиками, у которых установлена версия Click-to-Run в Windows 7, необходимо обновить до версии 1704 (сборка 8067.2115) или более поздней (ежемесячные обновления апреля 2017 г.).
Текущий филиал для бизнеса (ранее Отложенный канал)Office 365: клиенты в Полугодовом канале получат исправление в начале следующего года.
Пользователи Microsoft Office 2016, которые получают обновления с помощью установщика Windows (MSI): скачайте пакет KB 3203471, чтобы установить обновление для шрифта Segoe UI Emoji.
Читайте также:
- Excel для условий проверка данных нельзя использовать ссылки на другие листы
- Как настроить в outlook чтобы письма не отмечались как прочитанные
- Системы для автоматизации разработки новых программ на языке программирования это прикладное по
- Тэк торг настройка браузера
- 1с зуп распечатать начисленные налоги

