Нортон удалил файл как восстановить
Обновлено: 07.07.2024
Средство Norton Remove and Reinstall используется для удаления и повторной установки продукта "Norton Защита устройства" в Windows. Если вы используете компьютер Mac, ознакомьтесь со статьей Удаление всех программ Norton для Mac с использованием средства RemoveNortonMacFiles.
Если на вашем компьютере установлен продукт Norton Family, необходимо удалить его перед запуском средства Norton Remove and Reinstall. Подробные инструкции приведены в статье Удаление Norton Family.
Запуск средства Norton Remove and Reinstall
На компьютерах с Windows XP загрузите совместимую с Windows XP версию средства Norton Remove and Reinstall.
Сохраните файл на рабочем столе Windows. При работе в некоторых браузерах файл автоматически сохраняется в каталоге по умолчанию.
Для того чтобы открыть окно Загрузки в браузере, нажмите клавиши Ctrl + J.
Двойным нажатием выберите значок NRnR.
Ознакомьтесь с условиями лицензионного соглашения и нажмите Принять.
Выполните одно из следующих действий в зависимости от ситуации:
Для удаления и повторной установки продукта "Norton Защита устройства" нажмите Удалить и переустановить.
Чтобы удалить продукт "Norton Защита устройства", нажмите Дополнительные настройки, а затем Только удалить.
Кнопка Удалить отображается, только если продукт "Norton Защита устройства" был приобретен у поставщика услуг. Для переустановки продукта может потребоваться обратиться к поставщику услуг.
Нажмите Продолжить или Удалить.
Выберите Перезагрузить сейчас.
После перезагрузки компьютера загрузка продукта "Norton Защита устройства" начнется автоматически, если вы выбрали команду Удалить и переустановить. Если установка не начинается или вам требуется помощь с переустановкой продукта "Norton Защита устройства", см. статью Загрузка и установка продукта "Norton Защита устройства". Переустановите продукт Norton Family, если вы удалили его.
Видеоролик
Вы можете легко восстановить данные резервного копирования Norton, когда ваш компьютер атакован программой-вымогателем или иной вредоносной программой, или если в аппаратном обеспечении возникает неустранимый сбой. Вы можете выбрать восстановление полных наборов данных резервного копирования или определенных файлов в наборе. Вы также можете указать путь хранения восстановленных файлов.
Восстановление происходит в соответствии с настроенным набором данных резервного копирования. При выполнении восстановления на новое устройство не следует ожидать, что Norton восстановит ваши файлы в соответствии с желаемой структурой папок на вашем старом устройстве.
Восстановление файлов резервных копий Norton или полных наборов данных резервного копирования
Откройте продукт "Norton Защита устройства".
Если отображается окно Мой Norton рядом с разделом Безопасность устройства, нажмите Открыть.
В главном окне продукта Norton дважды щелкните Резервное копирование и выберите Восстановить файлы.
В окне Восстановить файлы в разделе Восстановить из выберите пункт Показать все.
Выберите набор данных резервного копирования и нажмите ОК.
В окне Восстановить файлы найдите раздел Файлы и нажмите кнопку Выбор файлов и папок.
Выберите файлы для восстановления и нажмите кнопку ОК.
В окне Восстановить файлы найдите раздел Восстановить в и нажмите Исходное расположение.
Нажмите Изменить и следуйте инструкциям, если не хотите восстанавливать файлы в исходное расположение.
Нажмите Восстановить файлы, а затем Закрыть.
Загрузка файлов из резервного копирования в облаке
Введите связанный с вашей учетной записью Norton адрес электронной почты и пароль, затем нажмите Войти.
На странице Мой Norton на плитке Резервное копирование в облаке нажмите Показать наборы данных рез. копир.
Выберите набор данных резервного копирования, содержащий файл, который необходимо загрузить.
Перейдите к нужному файлу.
Если вам известно имя файла, вы можете использовать функцию поиска, чтобы найти конкретный файл.
Используйте параметр Фильтр, чтобы отфильтровать изображения и документы.
Наведите указатель мыши на имя файла и щелкните Загрузить.
Видео: Как восстановить мои файлы из набора данных резервного копирования?
Элементы, помещенные в карантин, не могут распространяться или заражать компьютер. Если какой-либо элемент, который, по вашему мнению, заражен, но при этом не идентифицирован продуктом Norton как содержащий угрозу, вы можете поместить этот элемент в карантин вручную. Вы также можете восстановить элемент из карантина, если считаете, что он отличается низким уровнем угрозы. Продукт Norton не исправляет элементы, которые вы восстанавливаете. Однако он может удалить угрозу из восстановленных элементов во время последующих проверок.
Восстановление элемента из карантина
Откройте продукт "Norton Защита устройства".
Если отображается окно Мой Norton рядом с разделом Безопасность устройства, нажмите Открыть.
В главном окне продукта Norton дважды щелкните Безопасность, а затем выберите Журнал.
В окне Журнал безопасности в раскрывающемся списке Показать выберите категорию Карантин.
Выберите элемент, которым вы хотите управлять.
На панели Сведения щелкните Параметры.
Перейдя по ссылке Дополнительные настройки, можно просмотреть дополнительную информацию об объекте перед выбором действия для него. Ссылка открывает окно File Insight, содержащее подробное описание угрозы.
В окне Обнаружена угроза выберите один из следующих вариантов:
Восстановить : возвращает элементы в исходное расположение на компьютере. Этот вариант доступен только для элементов, помещенных в карантин вручную.
Восстановить и исключить этот файл : это действие возвращает помещенный в карантин элемент в исходное расположение без исправления и исключает его из будущих операций сканирования. Этот параметр доступен для обнаруженных угроз, как являющихся, так и не являющихся вирусами.
Удалить из журнала : удаляет выбранный элемент из Журнала безопасности.
В окне Восстановление из карантина нажмите кнопку Да.
В окне Обзор папок выберите папку или диск для размещения восстановленного файла и нажмите кнопку ОК.
Восстановление файла, который был ошибочно распознан как угроза безопасности
По умолчанию Norton удаляет угрозы безопасности с компьютера и помещает их в карантин. Если есть основания полагать, что файл был удален по ошибке, то его можно восстановить из карантина в исходном расположении и исключить из последующих операций сканирования.Восстановление файла из карантина
Исключайте программу из операций сканирования Norton только в том случае, если уверены в ее безопасности. Например, программу, представляющую угрозу, можно сохранить, если от нее зависит работа нужной программы.
Откройте продукт "Norton Защита устройства".
Если отображается окно Мой Norton рядом с разделом Безопасность устройства, нажмите Открыть.
В главном окне продукта Norton нажмите Безопасность, а затем выберите Журнал.
В окне Журнал безопасности раскройте меню Показать и выберите вариант Карантин.
Выберите файл, который необходимо восстановить.
На панели Сведения щелкните Параметры.
В окне Обнаружена угроза выберите команду Восстановить и исключить этот файл.
В окне Восстановление из карантина нажмите кнопку Да.
В окне Найти папку выберите папку или диск для размещения восстановленного файла и нажмите кнопку ОК.
Вы можете повысить эффективность своего продукта Norton, отправив файлы, которые, по вашему мнению, представляют угрозу безопасности. Norton Security Response анализирует файл и, если он представляет угрозу безопасности, добавляет его в будущие описания защиты.Вместе с файлами не отправляется никакая личная информация.
Откройте продукт "Norton Защита устройства".
Если отображается окно Мой Norton рядом с разделом Безопасность устройства, нажмите Открыть.
В главном окне продукта Norton дважды щелкните Безопасность, а затем выберите Журнал.
В окне Журнал безопасности в раскрывающемся списке Показать выберите категорию Карантин.
Выберите элемент, которым вы хотите управлять.
На панели Сведения щелкните Параметры.
Перейдя по ссылке Дополнительные настройки, можно просмотреть дополнительную информацию об объекте перед выбором действия для него. Ссылка открывает окно File Insight, содержащее подробное описание угрозы.
На открывшемся экране нажмите кнопку ОК.
Помещение элемента в карантин вручную
Откройте продукт "Norton Защита устройства".
Если отображается окно Мой Norton рядом с разделом Безопасность устройства, нажмите Открыть.
В главном окне продукта Norton дважды щелкните Безопасность, а затем выберите Журнал.
В окне Журнал безопасности в раскрывающемся списке Показать выберите категорию Карантин.
Нажмите Поместить в карантин.
В окне Добавление в карантин вручную добавьте файл, который хотите поместить в карантин, и введите описание для справки.
Если вы помещаете в карантин файл, связанный с какими-либо запущенными процессами, то эти процессы завершаются. Поэтому закройте все открытые файлы и запущенные процессы, прежде чем добавлять файл в карантин.
Что делать, если Norton Internet Security автоматически удаляет некоторые важные файлы? Антивирусная программа просканирует и удалит любой файл, угрожающий безопасности вашего компьютера. Как с легкостью восстановить файлы, удаленные Norton? Просто узнайте больше о двух наиболее эффективных методах из статьи прямо сейчас.
Часть 1. Как восстановить файлы, удаленные Norton из папки на карантине
Запустите Norton Internet Security на своем компьютере. Вы можете нажать на Безопасность меню и выберите История вариант, который автоматически включает файлы, удаленные Norton.
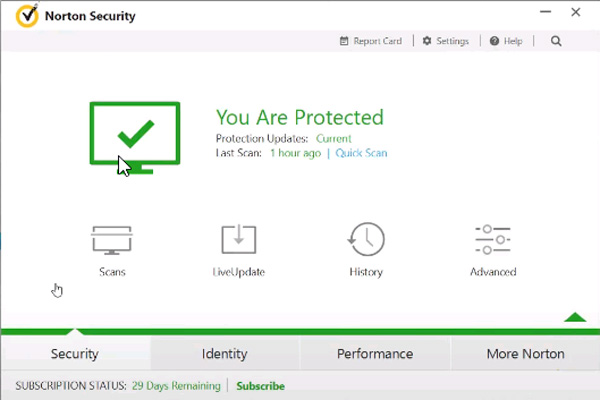
Когда вы вводите История безопасности окно, вы можете выбрать Карантин вариант из раскрывающегося списка. Он с легкостью представит файлы, которые уже были удалены.
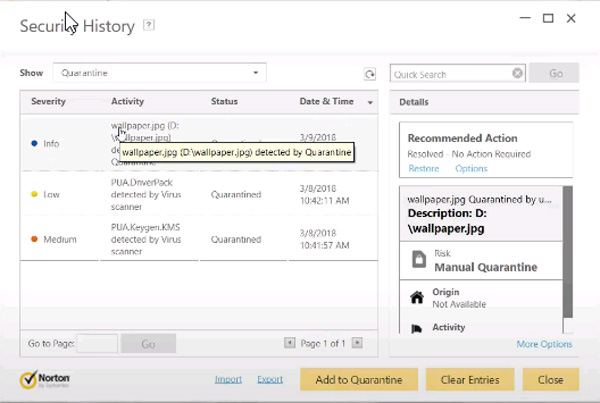
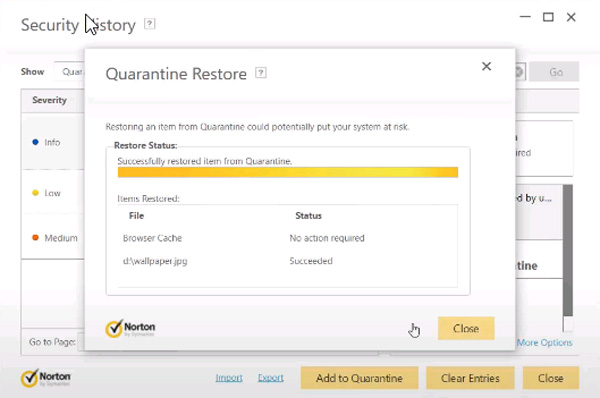
Часть 2: лучший метод восстановления файлов с помощью Norton на Windows / Mac
Если вы не можете найти удаленные файлы в папке на карантине Norton, какова наилучшая альтернатива для восстановления удаленных файлов с помощью Norton? Apeaksoft Восстановление данных - это эффективный метод получения удаленных файлов в двух разных режимах. Независимо от того, были ли файлы удалены по ошибке, повреждены жестким диском или атакованы каким-либо вирусом, вы всегда можете восстановить файлы до нормального состояния за несколько кликов.
- Предоставляем профессиональные решения для решения различных проблем с потерей данных.
- Поддержка фотографий, видео, документов, электронной почты и других форматов файлов.
- Сохраните результат сканирования в файлах SPF для восстановления требуемых файлов в любое время.
- Получите файлы, удаленные Norton, с ПК, корзины, флэш-накопителя и т. Д.
Скачайте и установите Norton file recovery, запустите программу на своем компьютере. После этого вы можете щелкнуть файлы, которые хотите восстановить, и жесткий диск, с которого вы хотите восстановить. Щелкните значок Scan кнопку для сканирования файлов, удаленных Norton.

Он представит отсканированные файлы в течение нескольких секунд. Конечно, вы также можете использовать Глубокий анализ вариант. Затем вы можете отсортировать данные на левой панели и щелкнуть Список путей возможность выбрать папку, щелкнув Фильтр папку посередине вверху, чтобы найти файл.

Найдя файлы, вы можете щелкнуть Recover для восстановления удаленных файлов с помощью Norton. После завершения восстановления программа автоматически покажет вам восстановленные данные. Затем вы можете сохранить файл в другом месте соответственно.

Часть 3. Часто задаваемые вопросы о восстановлении удаленных файлов Norton
1. Есть ли способ остановить удаление файлов Norton?
Зайдите в антивирус Norton и выберите Параметры вариант. После этого вы можете нажать брандмауэр вариант и отключите параметр рядом с Защитой от вторжений и браузера. Затем нажмите кнопку Применить вариант. в Запрос безопасности В диалоговом окне выберите продолжительность отключения Download Insight, которая не требуется для восстановления файлов, удаленных Norton позже.
2. Могу ли я добавить файлы в белый список Norton Internet Security?
Если вы не хотите отключать Norton Internet Security, вы можете добавить некоторые важные файлы в белый список. Перейти к Параметры меню и выберите Антивирус вариант, нажмите на Настроить [+] в Сканирование и риски вариант. Затем вы можете добавить файл или папку в Исключения окно и нажмите OK кнопка. Нажмите Применить возможность сохранить изменения.
3. Почему бы не сохранить восстановленные файлы на исходный диск?
Если вы просто восстанавливаете файлы, удаленные Norton, не рекомендуется возвращать их в обычную папку. Структура хранения потерянных файлов может быть изменена или повреждена любыми изменениями на диске. После того как восстановленные файлы будут помещены на тот же диск, исходные структуры данных и содержимое данных будут повреждены или перезаписаны.
Что делать, если вы обнаружите, что некоторые файлы или папки были случайно удалены Norton Internet Security? Вот два часто используемых метода для легкого восстановления файлов, удаленных Norton. Просто узнайте больше подробностей о процессе, а также лучшие советы из статьи.
Читайте также:
- Адаптер это программа необходимая для подключения к компьютеру устройств ввода вывода
- Как начертить плоский контур в автокаде
- Как поменять собственника в 1с жкх
- Программа для квадрокоптера на андроид русская версия
- Как называется программа объединяющая взаимодействие операционной системы и микропрограмм компьютера

