Нужен ли драйвер для колонок к компьютеру
Обновлено: 03.07.2024
Почему колонки могут отказываться работать нормально? Во всем этом намного проще разобраться. Основная проблема заключается в поиске неисправности устройства. Часто неисправность обнаруживается путем исключения тех или иных ситуаций.
Неправильное подключение колонок
Одной из наиболее распространенных причин отказа функционирования любого устройства, подключенного к компьютеру, является его неправильное подключение. Что же делать, если компьютер не видит колонки? Для начала следует проверить, правильно ли пользователь подключил колонки. На панели персонального компьютера присутствует несколько гнезд. Они обычно бывают окрашены в различные цвета и помечены миниатюрными картинками. Штекер при правильном подключении колонок будет включен в разъем с линейным входом. Вам нужно найти гнездо, возле которого находится пиктограмма с наушниками. Именно в него и нужно подключить колонки. Некоторые пользователи предпочитают использовать USB-гарнитуру. В этом случае колонки будут подключаться к порту USB. Устройство необходимо обязательно включить в сеть.
Звуковая карта
Драйверы
Неисправность оборудования
Мы перечислили далеко не все ситуации, с которыми могут столкнуться пользователи при подключении колонок к персональному компьютеру. Что же делать, если компьютер отказывается видеть колонки? Можно проверить само устройство на исправность. Нередко причиной проблем становится именно повреждение колонок. Чтобы воплотить все ваши задумки в жизнь, вполне подойдет и другой персональный компьютер. Неисправность колонок представляет собой очень важную проблему, которая характерна в основном для старого оборудования. Решить ее можно путем устранения неисправности либо замены гарнитуры.
Несовместимость подключаемого оборудования
— приобрести новые колонки, которые совместимы с используемым компьютером. Данное действие будет актуально в том случае, если вы используете новый персональный компьютер, а подключаемое к нему оборудование уже устарело.
— модернизировать компьютер таким образом, чтобы он соответствовал требованиям подключаемого оборудования.
Больше никаких вариантов предложить нельзя. Именно по причине возможной несовместимости рекомендуется при покупке уделять большое внимание системным требованиям любого оборудования.
Настройки системы
— кликнуть правой кнопкой мыши по изображению динамика в нижней части экрана в ОС;
— выбрать пункт « Устройства воспроизведения »;
— на вкладке « Воспроизведение » выбрать подключаемые колонки и нажать на кнопку « По умолчанию ». Рекомендуется также настроить громкость воспроизведения звука. Для этого необходимо также нажать на граммофон около часов и отрегулировать положение ползунка.
Возможные проблемы
На самом деле это еще далеко не все причины, по которым компьютер может не распознавать колонки.
— заражение компьютера вирусами. В таком случае обычно операционная система резко безо всяких видимых причин перестает распознавать гарнитуру. В этом случае необходимо лечить ПК. После этого неполадка благополучно устраняется сама собой.
— пользователь использует пиратскую копию ОС. Избавиться от проблемы поможет замена операционной системы или ее переустановка. В некоторых случаях бывает достаточно просто перезагрузить компьютер.
— возникновение системных сбоев.
Поставьте лайк, если нравятся наши материалы и вы хотите чаще видеть их в своей ленте.
Программное обеспечение, которое занимается управлением звуковой картой, нужно обновлять после установки системы, апгрейда компьютера – то есть, установки новой дискретной звуковой карты, а также в случае устаревания существующего звукового драйвера. Кроме того, установка драйвера может потребоваться в случае заражения персонального компьютера вирусами, которые легко могут повредить системные файлы, в том числе и файлы драйверов.
Существует три способа установки драйверов:
- с диска, идущего в комплекте с материнской платой (если звуковая карта встроенная) или с дискретной звуковой картой;
- скачав программное обеспечение с сайта производителя оборудования;
- скачав обновления Windows с помощью стандартного средства автоматического обновления.
В любом случае установка драйверов поможет в таких случаях, как пропажа звука, диспетчера Realtek или неработоспособность передней панели компьютера, на которой находятся дополнительные аудио разъемы для наушников и микрофона.
Последовательность действий для установки драйвера
Понять, что в системе не хватает драйверов на звук, очень просто. Во-первых, при включении музыки или других аудио файлов колонки будут молчать. Во-вторых, на панели рабочего стола, рядом с часами, значок регулятора громкости будет иметь красный крестик и подпись "Выходное устройство не установлено". Если эти симптомы имеют место на вашем компьютере, необходимо найти и установить подходящее программное обеспечение. Независимо от версии операционной системы Windows – XP, 7, 8 или 10 – действия будут аналогичными.
Если имеется диск с драйверами, проблемы никакой не возникнет – нужно просто вставить его в дисковод компьютера, установка запустится автоматически. После ее завершения нужно будет лишь перезагрузить компьютер, и все будет работать.
Если же диска нет, придется скачать драйвера с сайта производителя звуковой карты или материнской платы. Как это сделать?
Первым делом нужно определить модель имеющейся звуковой карты. Если она встроенная, то, скорее всего, это один из продуктов компании Realtek, которые устанавливаются практически на все компьютеры под управлением операционной системы Windows. Скачав драйвера для звуковой карты этой компании можно без труда установить программное обеспечение на систему любой версии. Если же со скачкой возникнут проблемы, всегда можно попробовать установить драйвера с помощью автоматического обновления Windows. О том, как это сделать, будет рассказано далее.
Определение модели звуковой карты
Чтобы понять, какая модель встроенной звуковой карты установлена в компьютере, нужно сделать следующее:
- открыть "Мой компьютер", щелкнуть правой кнопкой в любом пустом месте открывшегося окна, выбрать пункт "Свойства";
- в меню справа найти графу "Диспетчер устройств";
- в диспетчере устройств найти пункт "Звуковые, видео и игровые устройства".
В данном меню находится список устройств, используемых для выведения звука. Все они подписаны именем технологии, которая применяется ими для преобразования информации. В современных компьютерах это High Definition Audio – технология, разработанная компанией Intel и используемая для получения звука высокой четкости. В старых машинах вместо этого может использоваться стандарт AC’97, который применяется устройствами, которые встраивались в материнские платы до 2004 года. В любом случае будет сразу понятно, если звуковые устройства не работают из-за отсутствия драйвера.
После определения "современности" звуковой карты, совершаем следующие операции:
- определение конкретной модели звуковой карты;
- поиск и закачивание драйверов с официального сайта производителя;
- настройка управляющего программного обеспечения.
Разберем эти шаги подробнее.
Шаг 1. Узнаем модель карты
Как у обычных пользователей происходит поиск нужных драйверов? Чаще всего все драйвера устанавливаются с диска, идущего в комплекте с компьютером, а в дальнейшем автоматически обновляются либо самой системой, либо программным обеспечением от производителя оборудования – так, например, происходит с драйверами для видеокарт от Nvidia. Если же образовалась внештатная ситуация, пользователь теряется и начинает искать драйвера где угодно, только не там, где нужно.
Особые проблемы связаны именно со звуковой картой. Возможно, найти драйвера для них сложнее из-за того, что мало кто в курсе, что за карточка установлена в его компьютере – ведь ее название не написано на красивой коробке большими буквами, как у видеокарт. Да и сам сайт компании Realtek может отпугнуть своим недружелюбным дизайном и отсутствием русскоязычного интерфейса. Но если разобраться во всем, установка драйвера не покажется такой уж сложной операцией.
Информация о встроенной звуковой карте, хотя и не самая секретная, не доступна для получения ни одним из стандартных средств Windows, в то время как название видеокарты или процессора можно получить буквально в два клика. Как же опознать свою звуковую плату?
Для этого потребуется установка сторонних программ. Получение наиболее полной информации о содержимом системного блока может обеспечить одна из широкого списка программ:
- Everest;
- CPU-Z;
- AIDA64 и многие другие.
Все они довольно просты в использовании, бесплатны или имеют достаточно длинный период бесплатного пробного использования, быстро скачиваются и устанавливаются.
Итак, чтобы узнать модель звуковой карты, придется сделать следующее:
- В любой поисковой системе набираем название одной из программ, например AIDA64.
- Поисковик одним из первых результатов должен выдать ссылку на официальный сайт программы.
- Заходим на этот сайт. Он полностью на английском языке, но довольно прост в навигации, так как все ссылки на нужные страницы оформлены в виде графических иконок.
- Находим и нажимаем на кнопку Download.
- На открывшейся странице выбираем одну из последних версий (свежие версии находятся выше по списку доступных) и качаем ее либо в виде исполнительного файла, либо в форме ZIP-архива. Разницы никакой нет, кроме размера файла.
- После завершения закачки либо сразу запускаем файл .exe, либо распаковываем архив в любую папку и запускаем извлеченный файл aida64.exe. Программа запустится сразу, установка не требуется.
- В главном меню программы находится много иконок, среди которых нужно выбрать пункт "Компьютер".
- Далее выбираем пункт "Суммарная информация".
- Появится длинный список всего оборудования на борту компьютера, названия части из которых не определятся в пробной версии программы, но они нам сейчас и не нужны. В меню "Мультимедиа" одним из первых пунктов будет значиться как раз искомая информация – название звуковой платы вида Realtex XXX, где XXX – это буквенно-числовой код, соответствующий определенной модели.
Вот и все, необходимая информация получена, программу можно закрывать. Как видно, 30-дневного пробного периода хватило за глаза.
Шаг 2. Поиск нужного драйвера
Узнав модель звуковой карты, пользователю остается только найти для нее нужный драйвер, скачать его и установить. Для этого нужно зайти на официальный сайт Realtek, который легко находится посредством любого поисковика.
Сайт опять же англоязычный, но на этот раз почти без графики. Разобрать текст поможет Google, который сразу после попадания на сайт предложит перевести весь текст на русский язык.
Проходим по ссылке Downloads/Загрузки и выбираем пункт High Definition Audio Codecs (Software). На открывшейся странице ставим галочку о согласии с условиями и жмем кнопку Next. Остается только выбрать нужную версию для своей системы в появившемся списке и скачать ее, нажав на одну из ссылок справа (разницы никакой между ними нет, здесь выбирается сервер, с которого будет скачиваться файл).
После завершения закачки открываем установщик драйвера. Жмем кнопку "Далее" до тех пор, пока все не закончится. В конце установки компьютер перезагружается.
Итак, возникает закономерный вопрос: зачем было возиться с названиями, если драйвер для всего один? Это было нужно для того, чтобы убедиться, что компьютер использует стандартное оборудование. Если вместо HD Audio вы увидите технологию AC'97 в диспетчере устройств или что-то кроме Realtek в программе AIDA64, качать придется другие драйвера. Суть при этом не изменится – только названия.
Шаг 3. Настройка
Вместе с драйвером установится диспетчер Realtek, который используется для настройки оборудования. Но это уже тема для отдельной статьи.
Установка драйверов же на этом завершена. После перезагрузки компьютера колонки должны были зазвучать как прежде. Для уверенности проверяем, работает ли настройка громкости, а также смотрим, появилась ли в диспетчере устройств звуковая карта.
Другие статьи раздела Колонки: подключение и установка
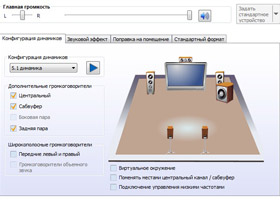
Как настроить колонки в Windows
Правильным подключением колонок к звуковой карте и установкой требуемых драйверов обычно дело не. 13499

Усилители звука для колонок
Люди, желающие получать только высококачественный звук, часто обзаводятся дорогими акустическими. 7689

Как подключить колонки к телефону
Чтобы воспроизвести любимые мелодии, человеку нужны не только сами музыкальные файлы и устройство. 59233
Cкачать Realtek HD Audio Drivers для Windows 10, 11, 7, 8, XP
| Рекомендуем! InstallPack | Стандартный установщик |
|---|---|
| Официальный дистрибутив Realtek Drivers | |
| Тихая установка без диалоговых окон | |
| Рекомендации по установке необходимых программ | |
| Пакетная установка нескольких программ |
realtek-drivers.info рекомендует InstallPack, с его помощью вы сможете быстро установить программы на компьютер, подробнее на сайте.
Cкачать Realtek AC97 для Windows 7, XP, Vista
Обзор Realtek Drivers
Внимание: Если после установки/переустановки драйвера пропал диспетчер HD, перейдите на страницу "старые версии" и установите старую версию драйвера Реалтек. Также читайте раздел "Вопросы и ответы" там есть решение данной проблемы.
Realtek драйвера предназначены для корректной работы оборудования, использующего микросхемы Realtek – звуковые и сетевые адаптеры. При этом, в большинстве случаев чип интегрируется в материнские платы различных производителей.
Скачивая Реалтек Драйвер на Аудио вы снижаете нагрузку на компьютерный процессор и задействуете все ресурсы звукового чипа. Аналогично Аудио Драйверу ПО для сетевой карты Реалтек позволяет повысить скорость соединения и улучшает стабильность в работе.
Звуковые микросхемы задействуют два основных типа кодеков – AC`97 и более современный High Definition Audio.
Также у Реалтек есть чипы для сетевых карт семейства Realtek PCIe Family Controller читайте подробно про них в разделе драйвера для сетевых карт
Интересные факты о Realtek:
- Компания основана еще до появления глобальной паутины, в 1987 году
- Первоначально штаб-квартира находилась в Тайване, затем переехала в Китай
- Свое производство компания наладила в 1991 году
- Помимо аудио и сетевых карт, Realtek производит картридеры, USB-контроллеры и контроллеры беспроводных сетей
- Realtek конкурирует на рынке с такими гигантами как Broadcom, Intel, ASMedia
- Продукты Realtek не раз получали награды в номинациях «Лучший компонент», «Лучший из показа», «Лучший выбор Computex»
Особенности
Простая установка
Драйвера инсталлируются как обычное приложение
Для любых типов устройств
Совместимость со специализированным оборудованием и чипами, интегрированными в материнские платы
Расширеные возможности
Добавление скрытых возможностей для звуковых плат и увеличение скорости подключения для сетевых адаптеров
Стабильность
Исправление «багов» в работе оборудования
Инструкции
Установка Realtek HD драйверов звуковой карты Realtek
Для корректной работы звуковой карты нужно правильно установить драйвера на звук. вместе с дистрибутивом распространяется сам драйвер для звуковой карты и деспетчер Realtek.
Установка Realtek PCIE GBE Family Controller на компьютер
Пошаговая инструкция установки драйвера для сети Realtek PCIE GBE Family Controller.
Подключение Realtek High Definition Audio 5.1
Realtek High Definition Audio может работать с системой 5.1 и 7.1 для правильной их работы нужно наличие самой системы и выполнению нескольких настроек.
Обновление драйвера Realtek High Definition Audio
Если наблюдается не корректная или не стабильная работа драйвера или диспетчера Realtek High Definition Audio попробуйте обносить его следую этой инструкции
Удаление Realtek HD с компьютера полностью
Удалить полностью с компьютера Realtek High Definition Audio Driver можно стандартными средствами через удаление программ.
Realtek HD подключить наушники с микрофоном
Подключить наушники с микрофоном можно с помощью диспетчера Realtek несколькими способами, все зависит он вида ваших наушников.
Realtek HD - подключаем наушники и динамики
Переназначение линейных входов даст возможность настроить весь звуковой поток под себя. Можно задать одновременно выход звука как на колонки, так и на наушники.
Вопросы
Realtek PCIE GBE Family Controller - код ошибки 10
Код ошибки 10 обычно появляется, когда компьютер не может нормально работать с сетевой картой. Чаще всего эту проблему решать программно не получится и сетевую карту нужно менять. Но попытаться конечно стоит. Следуйте инструкции.
Почему Реалтек не видит микрофон?
Если микрофон исправен, правильно подключен и все провода целы. Этот алгоритм действий поможет решить проблему почему компьютер или ноутбук не видит микрофон
Как открыть диспетчер Realtek HD на Windows 10
Если после установки драйвера диспетчер Реалтек не открывается, перезапустите компьютер еще раз, а затем следуйте следующей инструкции.
Статьи
Как определить, какой драйвер Realtek нужен
В большинстве случаев достаточно просто скачать нужную версию драйвера для вашей операционной системы и установить. Если после установки свежего пакета драйверов возникли проблемы, например звук так и не появился или пропал Диспетчер звука Реалтек. Читайте эту инструкцию.
Стационарные компьютеры, в отличие от ноутбуков, не оснащены собственной акустикой. И владельцу, чтобы просматривать видео, играть и прослушивать музыку, потребуется соответствующее аудиоустройство. Подключить колонки к компьютеру Windows 10 – не проблема, если речь идет об обычной акустике, работающей по принципу «Plug and play» (подключил и пользуйся). С дорогими девайсами дела обстоят иначе, потребуется дополнительная настройка.

Варианты подключения с различными интерфейсами
Компьютерные акустические системы оснащены разными интерфейсами, посредством которых выполняется коммутация. Здесь все зависит от производителя акустики. Преимущественно аудиооборудование подключается через разъем mini-jack 3.5 мм, портативные модели – по USB или HDMI.
Mini-jack
Когда подключаются колонки, звук с них обычно выводится через интерфейс мини-джек – это гнездо диаметром 3.5 мм на задней или передней панели компьютера. Такой разъем предусмотрен на большинстве аудиоустройств.
Порядок подключения колонок к ноутбуку прост. Берется штекер мини-джек и вставляется в соответствующее гнездо в ноутбуке или системном блоке ПК. Для удобства оно окрашено в зеленый, впрочем, как и сам штекер. Если речь идет об обычных колонках, дополнительно настраивать ничего не нужно – подключил и наслаждайся звуком. Но при необходимости регулируется громкость, усиление и другие параметры.
К слову, акустику с мини-джек 3.5 мм подключают не только к компьютеру, но и другим устройствам, воспроизводящим звуки, например, айфону и другим телефонам. В гнездо 3.5 ммвставляются и наушники.

Через USB
По интерфейсу ЮСБ, как правило, подключаются портативные колонки к ПК или ноутбуку. Он, как и mini-jack, распространен. Еще в порт USB вставляют «флешки» или периферийные устройства – мышки, клавиатуры. С компьютером акустика соединяется так же просто, как и в случае с гнездом 3.5 мм – вставляют штекер в нужный порт на панели ПК.

Модели аудиоустройств разные: одни питаются от компа, другие от розетки. Поэтому, если предусмотрен кабель с вилкой – ее подключают к электросети. Звук сразу заработает, если нет – смотрят, нет ли на корпусе колонок кнопки питания.
Посредством этого интерфейса подключаются всевозможные мультимедийные устройства, вплоть до мониторов и телевизоров. Также через него соединяются полноформатные акустические системы. Подключение колонок в этом случае тоже не вызывает вопросов – вставляют HDMI-кабель в соответствующий разъем на компьютере. Также потребуется подсоединить аудиоустройство к розетке.

Тем не менее, производители редко выбирают интерфейс HDMI для выпускаемых моделей. Объясняется это тем, что в компьютерах количество этих портов ограничено, и какие-то из них уже заняты другими устройствами. Конечно, если речь не о навороченной «машине».

Если на аудиоустройстве отсутствует линейный вход RCA, для связи с компьютером используют шнур, на обоих концах которого разъемы mini-jack 3.5 мм. АУКС кабелем соединяется выход звуковой карты ПК или ноутбука с гнездом акустики, которое помечено как AUX.
Пошаговая инструкция подключения колонок на Виндовс 10
Манипуляции кажутся простыми, и все же, у владельцев компьютеров возникают сложности. Дело в том, что бюджетные модели подсоединяются легко – через аудиовыход. С навороченной акустикой сложнее, и порядок действий отличается. Порой без соответствующих знаний и навыков не обойтись, поэтому на тематических порталах и публикуются пошаговые инструкции.
Подготовка
На первом этапе следует правильно расположить колонки для достижения наилучшего эффекта. Что учесть: размер и конфигурацию помещения, количество источников звука, наличие сабвуфера. Если подсоединяются аналоговые колонки типа 2.0, их расставляют по бокам от монитора. Система 2.1 предполагает сабвуфер, который «обогащает» звук. Саб, воспроизводящий звуки низких частот (бассы), располагают произвольно, ориентируясь на звучание.
- колонки ставят на расстоянии 1 – 2 м от рабочего места, на ровную поверхность;
- для улучшения стереоэффекта динамики слегка поворачивают в сторону от человека.
Провода при подключении не должны натягиваться, так как из-за этого появятся помехи, шумы, штекер постоянно будет выскакивать, а то и разъем испортится. По тем же причинам не допускается скручивание шнуров.
Подключение
Основной момент – непосредственно подсоединение акустики к компьютеру. В материнской плате последнего и имеются нужные выходы, в разъемы которых вставляются штекеры. Колонки с одним кабелем подключают в гнездо зеленого цвета, рядом с которым надпись Line Out.

Выход на материнской плате сзади, а также спереди компьютера. К последнему подключиться можно, но не рекомендуется. Практика показывает, что используя это гнездо, качество звука ухудшается, появляются помехи. Особенно это касается аудиоустройств без усилителя.
К слову, при наличии компьютера-моноблока, подсоединить колонки можно к монитору. А если динамики работают по беспроводной технологии Блютуз – дела обстоят еще проще. Такая техника «связывается» с ПК без шнуров.
Если аудиосистема габаритная, повышенной мощности, она предполагает подключение и к розетке, для питания.
Установка драйверов и кодеков
Прежде чем настраивать подключенное устройство, проверяют, есть ли в Виндовс необходимые кодеки и драйвера, обеспечивающие корректную работу колонок. На «десятке» они устанавливаются автоматически, если нет – загружают с официального сайта производителя. Также программное обеспечение идет в комплекте с аудиоустройством – на диске. Помимо драйверов на динамики, нужны также «дрова» на звуковую карту, иначе компьютер «не увидит» колонки. Как показывает практика, оптимально ПО Realtek.
Чтобы проверить наличие драйверов, жмут «Пуск», переходят в «Панель управления», где выбирают «Диспетчер устройств».

Искомая строка – «Звуковые, видео и игровые устройства». Если там желтый восклицательный знак или красный кружок – обновляют.

Для этого правой кнопкой мыши кликают по «проблемному» девайсу и в контекстном меню выбирают «Обновить драйвер». Откроется диалоговое окно, где жмут «Автоматически» (для поиска подходящего ПО понадобится интернет).

Если в комплекте к звуковому оборудованию шел диск, его вставляют в дисковод, а в диалоговом окне выбирают пункт «Выполнить поиск драйверов на этом компьютере», и указывают путь.
После установки драйверов система попросит перезагрузить компьютер (не всегда).
Бывает, системные звуки воспроизводятся, а звука музыки, клипов или фильмов нет. Дело в отсутствии или неправильной работе кодеков. Для устранения этой проблемы надо установить бесплатный программный пакет K-lite Codec Pack. Другая ситуация, если звуков нет при проигрывании роликов на YouTube или прослушивании онлайн-радио. Проверяют, установлен ли на ПК Adobe Flash Player.
Системные настройки
Аудиоустройство настраивается через соответствующий раздел Виндовс 10. Открывают «Панель управления».

Нужный раздел называется «Звук».

Откроется список с устройствами, воспроизводящими звук. Ищут подключенные колонки. Если они работают, рядом будет зеленая галочка. Кликнув по устройству, жмут «Настроить».

Есть акустические системы с несколькими динамиками. Отталкиваясь от этого, выбирают метод воспроизведения звука. В окне справа отображена схема размещения колонок. Для проверки звучания кликают по изображению динамика. Если все в норме, жмут «Далее».

Когда аудиосистема с динамиками с расширенным диапазоном частот, их отмечают в следующем окне и жмут «Далее».

Завершив первоначальную настройку кликают «Готово».

Затем переходят в свойства колонок.

Первая вкладка – «Общие». Здесь задают название, меняют значок при необходимости. Ниже раздел «Контроллер», через который открываются свойства драйверов. Еще ниже – «Применение устройства» – для включения-отключения колонок.

Вторая вкладка – «Уровни», где задается громкость звучания.

Если в аудиосистеме колонок несколько, жмут «Баланс» и регулируют уровень громкости для каждой.

Третья вкладка – «Enhancements», что на русском «улучшения». В зависимости от модели аудиосистемы, будут доступны те или иные опции, среди которых: выравнивание звука, эквалайзер, моделирование окружения, коррекция помещения и т.д.

Нажав «More Settings», откроются настройки улучшений.

Это регулирование частот, выбор предустановленных пресетов.

Кнопка «Restore Defaults» выставляет настройки по умолчанию.

Четвертая вкладка – «Дополнительно». Если позволяют параметры звуковой карты и аудиосистемы, тут повышают качество звучания. Также в этой вкладке задается монопольный режим – одновременное воспроизведение звука только в одной программе.

Последняя вкладка – «Пространственный звук», но для активации функции потребуется специальная гарнитура, ПО и программа. На этом настройка закончена, для сохранения жмут «Применить» и закрывают окно.

Настройка Realtek
Формат большинства звуковых карт – HD Audio. «Пакет софта», т.е. программного обеспечения, необходимого для их работы, преимущественно Realtek HD. С помощью этой утилиты, предустановленной в Windows, настраивают звук. При необходимости, скачивается с официального сайта разработчика.
Открыть ее можно через «Панель управления». Во вкладке «Конфигурация динамиков» общие настройки звука и активация широкополосных колонок.

Эквалайзер с пресетами – во вкладке «Звуковой эффект».

Третья – «Стандартный формат», здесь выбирают формат звучания.

Если системных возможностей для настройки звука недостаточно, прибегают к сторонним программам, которые под это «заточены». В интернете большой их выбор.
Выбор устройства по умолчанию
Бывает, что Виндовс неправильно определяет, куда подавать звук. Вместо одного разъема выбирает другой, и колонки «молчат». Переключить звук можно в свойствах:
- Жмут ПКМ по иконке динамика возле часов.
- Выбирают «Устройство воспроизведения».
- Выделяют кликом подключенные колонки и жмут «По умолчанию».
Для сохранения настроек щелкают «Применить» – «Ок».
Как настроить колонки на компьютере Windows 10
Подключение колонок 2.1
Акустика 2.1 – это две колонки и сабвуфер, сзади корпуса которого четыре «тюльпана», т.е. RCA разъема 3.5 мм. Пара красных и пара белых, для передачи звука на конкретную колонку. Подключение выполняется комплектными кабелями с соблюдением полярности – цвет к цвету.
Есть аудиосистемы, где вместо гнезд и штекеров шнуры, подсоединяемые клеммами, или вовсе кабеля, которые привинчивают к контактам на сабвуфере.
Сабвуфер подключают к компьютеру кабелем с разъемом 3.5 мм, который вставляют в соответствующее гнездо зеленого цвета.
Подключение колонок 5.1
5.1 – система объемного звука из шести колонок, и одним линейным выходом на звуковой карте не обойдешься. На картах, рассчитанных на подключение акустики 5.1, предусмотрены разъемы для сабвуфера, фронтальных, тыловых и центральной колонки.
Присоединение выполняется комплектными кабелями:
- фронтальные динамики – зеленый разъем;
- тыловые – черный;
- сабвуфер или центр – желтый.
Есть аудиосистемы, соединяемые с компьютером одним кабелем – коаксиальным или оптическим S/PDIF.

Также проверяют в настройках звука, выставлены ли колонки как устройство по умолчанию. Если нет, открывают свойства подключенной аудиосистемы и включают «Использовать это устройство».

Хуже, если дело в «отжившем свое» разъеме или штекере – это техническая причина неисправности.
Идет плохой звук
Нередко причина тихого или «хрипящего» звука – драйвера, неподходящие к звуковой карте, установленные по ошибке. Решение – зайти на сайт производителя карты, указать модель и загрузить последнее ПО. Иногда проблему помогает решить встроенное в Windows «Средство устранения неполадок».
Когда звук все-равно с шумами и искажениями, проверяют кабеля, правильно ли подсоединены. Возможно, один не до конца вставлен в гнездо, или из-за перегиба вышел из строя. Если замена кабеля не дала улучшений, вероятнее, звуковая карта или колонки испортились.
В инструкции рассмотрен принцип подключения и основные настройки колонок. Количество доступных для регулировки параметров зависит от характеристик аудиосистемы, ее компоновки, суммарной мощности. В случае с «напичканными» моделями предусмотрены фирменные программы с расширенным функционалом. Звук – то что вокруг, поэтому стоит уделить время его настройке.
Радиоинженер (по первому высшему образованию). С раннего детства слушаю разнообразную музыку. Всегда интересовался звуковоспроизводящей аппаратурой, которую обновлял множество раз. Я увлеченный любитель и музыка по жизни всегда со мной. Увлекаюсь HI-Fi уже более 20 лет.
Читайте также:

