Нужна только при включении компьютера для выполнения программ тестирования оборудования
Обновлено: 04.07.2024
Большинство пользователей беззаботно работают на компьютере и не задумываются о том, что в какой-то момент компьютер может выключиться и больше не включиться вовсе. Да и достаточно часто возникает проблема – только что собранный или обновленный компьютер не включается. А еще хуже, если компьютер внезапно перестает работать. В таком случае главное – правильно идентифицировать поломку. Ведь может и ремонт не понадобится.
Отчего и почему?
Для начала стоит разобраться с причинами, которые могут вызвать такое явление. Как известно и пыль и неблагоприятные климатические условия ухудшают состояние компонентов ПК. Соответственно, выход железа из строя может быть вызван окислением контактов, попаданием пыли (и следственно, статического электричества) на микросхемы и разъемы, их перегрев. Перегрев также может быть вызван и плохим охлаждением.
Также все эти ужасы также могут стать следствием скачка напряжения, нестабильностью блока питания, а также неправильного заземления. Первое, что здесь можно порекомендовать – использовать сетевые фильтры, UPS и заземление компьютера. Но помните – лучше вообще не заземлять компьютер, чем заземлять его неправильно. Во-первых, заземлять корпус ПК и модем с телефонной линией надо отдельно. Не стоит заземлять корпус на отопительную батарею, поскольку на тот же стояк ваши соседи могут заземлять, например, холодильник, стиральную машину или перфоратор. В таком случае, эта «земля» уже станет фазой с разностью потенциалов. Нежелательно заземлять несколько устройств в одну «землю» одновременно. Кстати говоря, поэтому не рекомендуется бытовую технику подключать в один сетевой фильтр с компьютером, а вот монитор, принтер и системный блок лучше запитать от одного сетевого фильтра.
К неплохому фейерверку из микросхем может привести и закорачивание какого-либо провода или попаданием питания на земляной контакт. Поэтому всегда стоит следить за качеством подключения кабелей и их состоянием.
Типичные проблемы
Ну а если уж беда случилась, то придется ее диагностировать. Итак, начнем. Для начала приведем полезную статистику, чтобы примерно знать, где может быть собака зарыта.
Если компьютер в состоянии клинической смерти, то, прежде всего, надо сделать вскрытие и постараться найти характерный запах гари и выяснить, откуда он идет. Если его нет, то стоит проверить надежность подключения питания. Если проверка не помогла, то стоит включить ПК и проверить, крутятся ли вентиляторы блока питания (БП), корпуса и кулера процессора (заодно проверьте крепление кулера). Если не крутятся, и винчестер не издает характерного звука раскручивания шпинделя, то вышел из строя блок питания. Наличие напряжения на его выходе можно проверить тестером померив величину напряжения на контактах системной платы в том месте, где жгут проводов питания соединен с БП. Стоит подключить новый БП и проверить целостность остальных компонентов. Для начала их необходимо визуально осмотреть на предмет наличия горелых элементов.
Несмотря на то, что рабочий монитор ломается достаточно редко, стоит проверить, подаются ли на него сигналы с видеоадаптера. Для этого осциллографом на контактах 10 и 13 (земля и синхронизация соответственно) 15-контактного разъема D-Sub видеоадаптера, вставленного в материнскую плату, нужно проверить наличие рабочих сигналов.
Чтобы облегчить задачу поиска неисправного компонента, приведу наиболее часто встречающиеся симптомы поломок различного оборудования. Когда процессор выходит из строя, то чаще всего на его ножках видны следы гари.
В материнских платах наиболее часто встречающаяся поломка – выход из строя дискретных элементов, особенно конденсаторов в VRM (Voltage Regulation Module, представляет собой LC-фильтр). Да и сам этот блок может выгореть. Нередко электролитические конденсаторы попросту вздуваются, что требует их замены. Также часто встречающийся момент – «выбивание» транзисторов в районе северного моста, модулей памяти и VRM. Их можно определить по подгоревшим ножкам и потемнениям в этой области. Встречаются и выходы из строя тактовых генераторов и линий задержки, а также выгорание портов.
Также иногда встречающееся явление – нарушение контакта на плате. Это может быть вызвано помещением платы расширения в слот не до конца, прогибом платы, закорачиванием контактов на обратной стороне платы на корпус, нехваткой длины проводов, идущих от БП к материнской плате.
В винчестерах самое уязвимое место – перегревшийся контроллер и IDE-разъем. Сгоревший контроллер можно определить по потемнениям рядом с местами его крепления. Перегрев микросхемы приводит и к ухудшению контакта между контроллером HDD и гермоблоком. Механические проблемы двигателя винчестера можно определить по сильной вибрации корпуса HDD при вращении дисков. Массовые неполадки были замечены у дисков IBM серии DTLA и Ericsson (70GXP и 60GXP), Maxtor 541DX, Quantum Fireball 3, Fujitsu серии MPG.
В CD-приводах чаще всего выходит из строя оптико-механическая часть. В частности механизм позиционирования лазера и определения диска. Как правило, такая поломка вызывается неисправностью МСУ (микропроцессор системного управления), который вырабатывает управляющие сигналы, а также драйвера двигателя лазерного считывателя, который отвечает за сигнал возбуждения. Для их проверки необходимо промерить выходные сигналы на соответствующих контактах МСУ. Характерным симптомом неисправности МСУ является отсутствие перемещения лазерного считывателя при первоначальном включении питания. У флоппи-дисководов чаще всего встречаются механические поломки связанные с подъемником и прижимом дискеты.
Программно-аппаратная диагностика
Если все вышеперечисленное не помогло определить поломку, то придется перейти к программно-аппаратной диагностике. А для того, чтобы она прошла успешно необходимо точно знать, каков порядок включения устройств ПК.
Итак, рассмотрим порядок загрузки компьютера.

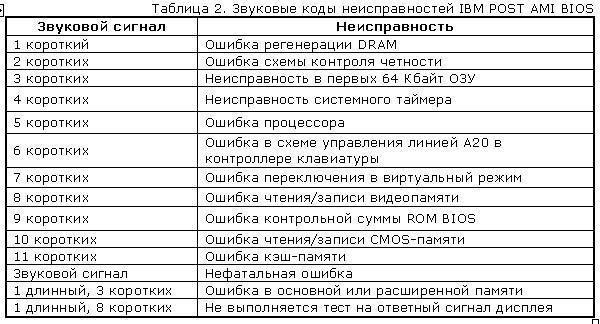
Стоит заметить, что звуковые сигналы могут отличаться от приведенных выше из-за различия версий BIOS. Если же и звуковые сигналы не помогли определить неисправность, то остается лишь уповать на аппаратную диагностику. Она производится несколькими средствами.
Аппаратная диагностика
Первое средство весьма банально, но вполне действенно. Работу отдельных блоков можно проверить, дотронувшись до них рукой, чтобы проверить их нагрев. После минутного включения должны греться чипсет, процессор, чипы памяти и блоки видеокарты. Если они кажутся теплыми, то этого достаточно, чтобы сделать вывод хотя бы о том, что на эти элементы подается питание. С большой долей вероятности они должны оказаться рабочими.
Второе средство более научно и требует некоторой инженерной подготовки. Заключается оно в измерении потенциалов на различных элементах. Для этого нужен тестер и осциллограф. Желательно иметь карту разводки материнской платы, поскольку она многослойная, и прохождение сигналов не так очевидно. Начать измерения стоит с силовых элементов входных цепей и стабилизирующих и шунтирующих конденсаторов, проверить наличие +3,3 и +5 В в соответствующих местах материнской платы, работу тактовых генераторов. После этого стоит проверить наличие штатных сигналов на выводах сокета процессора. Далее проверить наличие сигналов в слотах и портах. В последнюю очередь стоит заняться логическими элементами (хотя ремонт их часто оказывается делом неразумным). Для этого вам потребуется знание разводки портов и слотов. Эта информация приведена в таблицах.
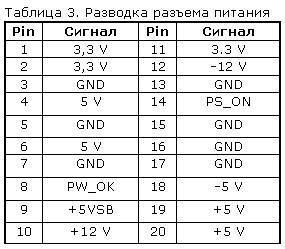
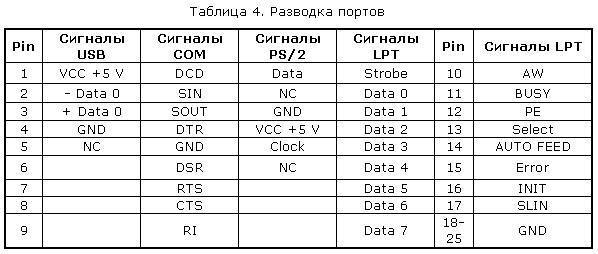
Третье и последнее средство диагностики – профессиональные аппаратные средства диагностики. К ним относится использование диагностических карт типа ДП-1 и комплекса PC-3000, созданных компанией «РОСК». Диагностическая плата устанавливается в свободный слот материнской платы, и после включения ПК на ее индикаторе отображается код ошибки в шестнадцатеричном виде. Применение такой платы существенно повышает вероятность локализации неисправности. Использование ДП-1 рассчитано на корректную работу процессора, а CPU выходит из строя крайне редко.
На данный момент в России диагностические карты, тестовые ROM BIOS и другие средства диагностики производятся компанией ACE Laboratory.
При аппаратной диагностике следует иметь ввиду, что в большинстве случаев выходит из строя только одно устройство, и проще всего его выявить, заменив на аналогичное, гарантированно работающее.
Что касается блоков питания и периферийных устройств, то диагностика неисправностей в них – тема отдельного разговора, но по поводу мониторов можно дать ряд советов. Достаточно часто из строя выходит промежуточный строчный трансформатор, включаемый между предоконечным и выходным транзистором строчной развертки. Основной его неисправностью, как правило, бывает короткое замыкание витков. Этот трансформатор – часть высоковольтного блока строчной развертки. Это высокое напряжение подается на ЭЛТ. Поэтому часто отсутствие свечения на экране и отсутствие растра указывают на отсутствие высокого напряжения. Как правило, вертикальная полоса на экране также указывает на отказ блока строчной развертки. Проверить наличие высокого напряжение на ЭЛТ можно проведя рукой по поверхности экрана. Если высокое напряжение подается, то вы должны почувствовать некоторую вибрацию или потрескивания статического электричества.
Программная диагностика
Если же ваш компьютер все же включается, но работает нестабильно, зависает при загрузке, «выпадает» в синий экран, то это чаще всего является следствием переразгона, локального перегрева или «глючностью» памяти, а также ошибками работы HDD (к ним относится и «падение» Windows).
Стабильность их работы можно проверить под DOS, загрузившись c системной дискеты или диска. Для этого следует использовать утилиты CheckIT, PC Doctor, Memtest 86, Stress Linux, Norton Diagnostics, The Troubleshooter. Для профессионального тестирования и восстановления HDD следует использовать HDDUtility и MHDD, но они корректно работают только под MS-DOS 6.22. Первое, что требуется сделать с помощью них – проверить SMART-атрибуты состояния HDD. Также для диагностики, проверки и пометки bad-секторов можно использовать Norton Disk Doctor.
Следует помнить, что полноценную проверку железа можно произвести только под Windows, тестируя стабильность работы в burn-in тестах в течение не менее чем 24 часов. Среди таких тестов можно привести CPU Hi-t Professional Edition, CPU Stability Test, Bionic CPU Keeper, CPU Burn, Hot CPU Tester Pro, HD_Speed, DiskSpeed 32, MemTest.
Как выявлять и устранять проблемы с аппаратным сбоем
Семь методов:
- Проверка жесткого диска
- Проверка памяти
- Проверка питания
- Крепление материнских плат
- Остановить перегрев
- Случайные выключения
- Поиск профессиональной помощи
Вы когда-нибудь находили проблемы с компьютером? Удалено и переустановлено программное обеспечение и найти там что-то не так? В этой статье вы узнаете, как выявлять и устранять проблемы, связанные с сбоем компьютерного оборудования, если вы используете операционную систему Windows.
Метод 1. Проверка жесткого диска
1. Попытайтесь определить плохие сектора
Плохие сектора — это сектора на жестком диске, которые больше нельзя использовать. Это может быть связано с постоянным повреждением или невозможностью доступа ОС к ним. Если вы обнаружите, что система замерзает, получают ошибки остановки или другие ошибки, это может быть связано с плохими секторами. Используйте chkdsk и устраните эти проблемы.
2. Запуск chkdsk
Для этого нажмите «Пуск» (в нижнем левом углу), а затем вы увидите несколько параметров и выберите компьютер.
3. Запуск chkdsk из командной строки:
Нажмите «Пуск», введите cmd, затем щелкните правой кнопкой мыши cmd и выберите «Запуск от имени администратора».
- Введите chkdsk без параметров, чтобы увидеть состояние диска.
- chkdsk /? Отобразятся все возможные параметры команды.
- Если вы хотите проверить том, отличный от C: измените «С» на соответствующую букву.
Метод 2. Проверка памяти
1. Диагностика проблем памяти
Неисправная оперативная память может вызвать проблемы с системой. Некоторые из наиболее распространенных признаков проблемы с памятью — это ошибки остановки, которые система не запускает.
2. Если система не запускается
первое, что вы должны попробовать, это «Восстановление при запуске». Это попытается устранить любые ошибки на жестком диске или проблемы с конфигурацией программного обеспечения, которые могут помешать запуску компьютера в обычном режиме. Если после этого компьютер не запускается, запустите диагностику памяти Windows в диспетчере загрузки Windows.
3. Обратите внимание, что Windows Memory Diagnostic не может быть запущена во время работы Windows
Таким образом, вы можете запланировать его запуск при следующем запуске компьютера. Для этого перейдите в Панель управления, нажмите «Система и безопасность», а затем «Администрирование». Дважды щелкните значок «Диагностика памяти Windows», а затем выберите соответствующий параметр.
4. Откройте Диагностический планировщик памяти Windows
Введите mdsched в командной строке или нажмите «Пуск» и введите mdssched.
5. Запустите диагностику памяти Windows
через диспетчер загрузки Windows, если ваш компьютер не стартует. Чтобы получить доступ к этому, несколько раз нажмите клавишу пробела при запуске системы.
- Нажмите «Tab», чтобы выбрать «Диагностика памяти Windows», также доступны через «Параметры восстановления системы».
6. Обратите внимание, что по умолчанию Windows Memory Diagnostic запускает стандартный тест с двумя проходами
Существует три уровня тестирования: базовый, стандартный и расширенный.
7. Выберите количество проходов, выполняемых тестами
Больше проходов занимает больше времени, но с большей вероятностью можно найти проблемы с прерывистой памятью.
Способ 3. Проверка питания
1. Выключите питание и немедленно отключите компьютер, если из него выйдет дым
При необходимости используйте огнетушитель. Убедитесь, что огнетушитель одобрен для использования на электрических устройствах.
2. Если компьютер не делает ничего, когда вы нажимаете кнопку питания
первое, что нужно сделать, это проверить, что он подключен, и настенная розетка включена.
- Убедитесь, что настенная розетка работает. Вы можете сделать это, подключив что-то, что вы знаете, и смотрите, будет ли оно включено.
3. Убедитесь, что шнуры питания подключены к материнской плате
4. Убедитесь, что силовой кабель исправен
Вы можете сделать это с помощью мультиметра или просто поменять кабель на тот, который, как вы знаете, работает.
5. Убедитесь, что все внутренние или внешние выключатели питания включены
Убедитесь, что напряжение правильно установлено на источнике питания
7. Проверьте источник питания, используя его на другом компьютере
Если он не работает, замените его.
8. Если компьютер застывает до запуска операционной системы
возможно, что источник питания может быть недостаточно мощным. Убедитесь, что источник питания обеспечивает необходимую мощность для питания машины.
9. Обратите внимание, что если компьютер выключается с произвольными интервалами
проблема может быть связана с вентилятором питания. Убедитесь, что вентилятор работает.
10. Убедитесь, что вентилятор на материнской плате работает правильно
Система может быть отключена, поскольку она перегревается. Убедитесь, что ваша система чиста от пыли, при необходимости замените вентилятор.
Способ 4. Фиксация материнской платы
1. Запустите диагностическое программное обеспечение материнской платы
(если оно предоставлено производителем), чтобы убедиться, что материнская плата не повреждена.
2. Устранение неполадок, когда вы не слышите звуковые коды, доступные для просмотра любого видео
- Убедитесь, что компьютер получает питание и что монитор включен и подключен.
- Удалите все внешние аксессуары, такие как беспроводные карты или внешние диски.
- Убедитесь, что вентилятор питания работает. Если это не так, проблема, скорее всего, будет связана с источником питания.
- Откройте компьютер и визуально осмотрите материнскую плату. Если он почернел или расплавлен, замените материнскую плату.
- Убедитесь, что все необходимые разъемы питания подключены к материнской плате и что любой внутренний выключатель питания включен. Также убедитесь, что источник питания настроен на правильное напряжение.
- Убедитесь, что материнская плата, ОЗУ и процессор установлены правильно.
- Если на материнской плате есть перемычки, проверьте руководство, чтобы убедиться, что они находятся в правильном положении.
3. Если ни один из этих шагов не сработал
установите BIOS обратно по умолчанию, удалив батарею с материнской платы в течение 30 минут.
4. Примите меры, если вы слышите звуковые сигналы, но компьютер не запускается
Удалите все внешние аксессуары, например, беспроводные или внешние диски. Просто оставьте монитор, клавиатуру и мышь подключены. Делая это, вы выделяете устройства, которые могут вызывать звуковые коды.
Обратитесь к руководству или веб-сайту производителя, чтобы проверить значение звукового сигнала, который вы слышите.
Способ 5. Остановить перегрев
1. Потеря мощности после нескольких минут работы является симптомом перегрева
2. Убедитесь, что вентилятор процессора работает
3. Измените положение компьютера, чтобы обеспечить циркуляцию воздуха вокруг него
Это особенно важно с ноутбуками, убедитесь, что ни один из портов охлаждения не заблокирован.
4. Убедитесь, что ни один из вентиляторов не заблокирован
Это, очевидно, приведет к перегреву охлажденной зоны. Вентилятор также может выгорать.
5. Если возможно, проверьте температуру компьютера в BIOS или диагностическую программу
6. Удалите пыль в компьютере
Mетод 6. Случайные выключения
1. Запустите Windows Memory Diagnostic, чтобы проверить, что ОЗУ не является неисправной
2. Используйте диагностическое программное обеспечение материнской платы
чтобы определить, является ли материнская плата источником проблемы. Диагностическое программное обеспечение может быть получено от производителя материнской платы

Компьютеры настолько плотно вошли в нашу повседневную жизнь, что стали необходимостью. Они предназначены не только для развлечения и отдыха, но также для работы и учебы. Компьютеры, как и любое другое устройство, могут работать некорректно. Вы можете столкнуться с такими проблемами, как синий экран смерти, частые сбои системы (BSoD), запаздывающий интерфейс и т. д.
Большинство из этих сбоев в работе является следствием проблем, связанных с оборудованием. Если не предпринимать никаких мер, последствия могут быть очень печальными.
Устранение неполадок и ремонт компьютера не всегда являются легкой задачей. Правильно диагностировать проблему и собрать системную информацию — залог успеха в данном вопросе. Существуют различные средства диагностики оборудования, которые помогут найти неисправную деталь компьютера и устранить проблему.
В этой статье мы рассмотрим подборку аппаратных средств по сбору информации, диагностике и мониторингу различных компонентов вашей системы.
AIDA64
Начнем с одной из самых известных и комплексных программ для получения информации о компонентах системы, проверке стабильности и тесте производительности. Конечно же, это AIDA64. Интерфейс программы предельно понятен и прост, все разделено на группы.

В данной программе можно узнать подробную информацию о каждом компоненте системы, температуре и аппаратных частях компьютера. Есть тесты, показывающие производительность отдельных компонентов при выполнении различных операций.

Также вы можете сравнить производительность своих комплектующих с уже протестированными.

Помимо этого, в программе имеются различные тесты на проверку стабильности компонентов компьютера.

Программа OCCT предназначена для комплексной проверки комплектующих компьютера на стабильность (CPU, GPU, RAM, Power).

Помимо наборов тестов, программа отображает общую информацию о компонентах и позволяет мониторить температуру, энергопотребление и многое другое.
Известная, а главное, полностью бесплатная программа CPU-Z,в которой можно посмотреть подробную информацию о процессоре, материнской плате, оперативной памяти и видеокарте. Тут также присутствует тест производительности процессора для сравнения с наиболее популярными моделями.



Есть возможность проверки процессора на стабильность, однако лучше это делать сторонними программами. Как, например, Linx, Prime95 или упомянутые ранее AIDA64 и OCCT.


Работает по аналогии с CPU-Z, только все заточено на работу с видеокартами. Поможет досконально узнать все про аппаратные характеристики видеокарты и информацию, зашитую в биос.



Также есть возможность мониторить параметры видеокарты: частоту, температуру, потребление напряжения и другое.
Есть возможность проверки на стабильность, но, как и с CPU-Z, имеются специальные программы, которые справляются с этим намного лучше. Например, MSI Kombustor.
MSI Kombustor
Это утилита-бенчмарк, созданная на основе всем знакомого Furmark. Позволяет проверить видеокарту и ее память на стабильность. Также проверит на прочность систему охлаждения видеокарты.

MSI Afterburner
Самая известная и широко используемая утилита для разгона видеокарт. Кроме разгона, присутствует возможность мониторить информацию о видеокарте и системе в целом, а также выводить эту информацию на экран поверх игры.

Thaiphoon Burner
Нужно узнать всю подноготную о планках оперативной памяти? Thaiphoon Burner считывает данные SPD, в которой хранится вся информация об оперативной памяти.

Вы получите полную информацию о памяти и производителе чипов памяти. Это одна из лучших программ подобного рода.
Коль речь зашла о памяти, и вам требуется узнать тайминги оперативной памяти, причем не только первичного порядка, на помощь придут несколько программ. Программы различаются по производителю процессоров (или лучше платформ) AMD или Intel.
Чтобы узнать всю информацию о таймингах для процессоров AMD Zen 1000-2000 серии, можно воспользоваться программами ZenTimings и Ryzen Timing Checker.


С процессорами Zen 3000 лучше воспользоваться программой Ryzen Master или ZenTimings.

Для процессоров Intel есть свои программы для получения информации о таймингах — это Asrock Timing Configurator и Asus MemTweakIt.


Пусть вас не пугает название Asrock и Asus в названии программ. Они работают на материнских платах любых производителей. Главное, чтобы был процессор от Intel.
Не будем вдаваться в подробности по поводу проверки памяти. Недавно на эту тему вышла отдельная статья — «Как проверить оперативную память на ошибки».
CrystalDiskInfo
Узнать о состоянии жесткого диска или SSD поможет программа CrystalDiskInfo.

Можно оценить состояние жёстких дисков при помощи считывания S.M.A.R.T, проверить температуру, количество включений и общее время работы накопителя. А в случае с дисками SSD — еще и объём данных, записанных на устройство за все время работы.
Оценить производительность диска можно при помощи программы CrystalDiskMark.

Victoria HDD
Лучшая программа для поиска и исправления ошибок жесткого диска. Досконально проверяет поверхность винчестера, обнаруживает повреждённые блоки и затирает их, чтобы в дальнейшем не записать туда файлы и не повредить их. Victoria HDD теперь работает и с SSD-дисками.

HWiNFO
Во время тестирования на стабильность главное — уделять внимание температуре компонентов. И тут наилучшее решение — это программа HWiNFO.
Программа мониторит все важные данные о состоянии аппаратных компонентов компьютера, включая процессор, видеокарту, оперативную память, жесткие диски, сетевые карты, показания датчиков и т. д.


Перечисленные программы помогут полноценно оценить состояние комплектующих, узнать детальную информацию, а также протестировать их на стабильность и сравнить производительность с другими моделями. С их помощью вы сможете провести первичную диагностику и найти виновника нестабильной работы компьютера.
Почти все приложения, рассмотренные сегодня, распространяются совершенно бесплатно. Даже не обладая обширными знаниями в области компьютерного железа, можно самостоятельно проверить работу комплектующих, не прибегая к услугам шарлатанов из компьютерных мастерских.
Если же не выходит диагностировать неисправность самостоятельно, можно обратиться в DNS, где стоимость этой услуги составляет всего 500 рублей.
Программы для диагностики ПК очень полезны, ведь позволяют выявлять неполадки на ранних стадиях и устранять их. Мы собрали для Вас 10 лучших программ, которые позволяют проверить и настроить различные параметры компьютера.
1. AIDA64
Это одна из самых известных программ в данной области. Она представляет собой мощный набор инструментов, которые помогают тестировать аппаратную составляющую компьютера.
В AIDA64 имеется стресс-тестирование. Также есть обычные тесты процессора, оперативной памяти и накопителей.
Программа позволяет контролировать показатели датчиков, в частности, температуру. Поддерживаются различные функции контроля. К примеру, можно контролировать скорость вращения кулеров, напряжение и много чего еще.
В общем, в AIDA64 дается полная информация о состоянии компьютера. Здесь же можно и настроить некоторые составляющие. Для полной диагностики лучшего инструмента не найдете.
Еще несколько особенностей AIDA64:
- постоянные обновления;
- тестирование программного обеспечения, в том числе драйверов и патчей;
- возможность получить развернутый отчет и сохранить его.
2. CPU-Z
Еще одна известная и бесплатная программа, которая отображает информацию о процессоре, видеокарте, материнской плате и оперативной памяти. Относительно каждой из этих составляющих выдается очень подробная информация.
К примеру, если говорить о процессоре, то Вы сможете узнать его сокет, техпроцесс, напряжение, частоту, кэш и много чего еще.
На сегодняшний день CPU-Z является одной из самых информативных программ. На основании полученных данных можно делать выводы о неполадках или, наоборот, хорошей работе компьютера.
Другие особенности CPU-Z:
- установка параметров оперативной памяти и других составляющих компьютера;
- поддержка огромного количества моделей железа;
- удобный интерфейс.
3. System Explorer
System Explorer позволяет выполнять полный мониторинг компьютера, а также процессов операционной системы. Фактически, это очень сильно расширенный диспетчер задач – стандартный инструмент, который есть в любой версии Windows.
Но помимо основных данных, System Explorer позволяет также узнать, как работает процессор в целом, файл подкачки, драйверы, жесткие диски и так далее.
Список других интересных моментов в работе System Explorer выглядит так:
- возможность управления процессами ОС;
- проверка файлов на наличие вредоносной составляющей;
- мониторинг сетевых соедиинений и процессов.
4. AnVir Task Manager
Не очень известная, но весьма многофункциональная и полезная программа для контроля всего, что запущено на компьютере. То есть это еще один сильно расширенный диспетчер задач.
Кроме мониторинга операционной системы, в ПО есть возможность настраивать многие составляющие работы ОС.
Разработчики заявляют, что AnVir Task Manager заменяет порядка 10 различных программ, которые управляют автозагрузкой, а также различными сервисами и процессами. И это очень похоже на правду, так как AnVir Task Manager позволяет выполнять очень тонкую настройку системы.
Другие особенности AnVir Task Manager:
- кроме мониторинга системы, есть функция удаления вирусов и другого вредоносного ПО;
- доступ к скрытым настройкам;
- ускорение загрузки ОС.
Стоит сказать, что вместе с установкой данной программы изменяются некоторые параметры браузеров. Также инсталлируются другие часто ненужные программы.
5. PC Wizard
Если у Вас есть смартфон или планшет, Вы знаете, что такое бенчмарк. Так вот, в PC Wizard есть набор таких бенчмарков, которые позволяют тестировать аппаратные устройства компьютера.
Кроме того, в PC Wizard тоже отображается огромное количество параметров операционной системы и железа. В частности, программа отображает данные о материнской плате, БИОС, кэше, жестком диске, портах, различных картах (звуковая, видео…) и так далее.
Некоторые другие особенности PC Wizard:
- возможность сохранять отчеты в различных форматах и отправлять их по электронной почте;
- мультиязычность;
- анализ дисковода и производительности.
Вместе с PC Wizard предлагается установка Advanced System Protector. Это ненужное ПО. При установке желательно снять галочку с пункта установки данной программы.
6. EVEREST
Одна из популярнейших программ для тестирования и диагностики компьютера. В частности, EVEREST проверяет системные параметры и аппаратное обеспечение ПК/ноутбука. Конечно же, здесь есть возможность настройки различных параметров.
Это ПО оптимальное для получение информации о скорости различных процессов. Так можно протестировать скорость записи и чтения данных.
EVEREST, кстати, тоже в какой-то степени является бенчмарком или, по крайней мере, набором таковых. В связи с этим программа также позволяет разгонять процессор и видеокарту.
Другие интересные моменты в работе EVEREST выглядят следующим образом:
- удобный интерфейс – вся информация отображается слева на одной панели;
- функция тестирования оперативной памяти;
- информация о базе данных.
Стоит сказать, что вышеупомянутая AIDA64 – это наследник EVEREST. Но мы разделяем эти программы, ведь у каждой из них есть уникальные функции.
7. Fresh Diagnose
Fresh Diagnose предназначена для тестирования технического состояния ПК/ноутбука. Причем диагностика происходит весьма качественно. Достигается это за счет отображения данных об установленных программах и различных процессах.
Доступна функция интерактивного отчета. Во многом Fresh Diagnose похожа на многие из вышеперечисленных программ.
Ее основные особенности:
- показатели производительности сравниваются с так называемыми эталонными значениями, что дает представление о том, насколько оптимально работает компьютер;
- тестирование всей аппаратной составляющей;
- для полноценного использования необходимо зарегистрироваться на официальном сайте.
8. 3DMark Vantage
3DMark Vantage отличается весьма необычным интерфейсом. Он напоминает что-то из 2008, 2009 году. Тогда так выглядела добрая половина пользовательского ПО. Но это никак не сказывается на функциональности 3DMark Vantage.
Она позволяет проводить комплексные тесты системы и выявлять его реальную производительность. Причем все показатели отображаются в виде конкретных чисел, на основании которых можно делать определенные выводы.
3DMark Vantage прекрасно проходит для того, чтобы узнать слабые места операционной системы и железа компьютера.
Другие интересные моменты 3DMark Vantage:
- тестирование всех возможных систем;
- точное определение производительности;
- результаты в виде диаграмм.
9. Speccy
Эту программу Вы найдете в практически всех рейтингах подобного программного обеспечения. Speccy также позволяет проводить анализ аппаратной и программной составляющей ПК или ноутбука.
После проведения анализа пользователю получает подробные отчеты о полученных показателях.
Также можно просмотреть значения тех или иных показателей операционной системы. При этом Speccy выдает данные обо всех компонентах – процессор, карты, графика и так далее. Также важно отметить крайне простой интерфейс, с которым разберется даже начинающий пользователь.
Некоторые другие особенности Speccy:
- сохранение отчетов в любом удобном формате;
- высокая скорость обработки информации;
- простота в использовании.
10. Process Explorer
Напоследок вспомним об еще одном расширенном диспетчере задач.
В Process Explorer отображается подробная информация о процессах в системе, общем ее состоянии, библиотеках и так далее. Всем этим тоже можно управлять, причем это делается очень удобно для юзера. К примеру, можно включить или отключить определенные библиотеки.
Другие особенности Process Explorer:
- подробные диаграммы показателей работы системы и железа;
- самая точная информация (Process Explorer – это разработка непосредственно Microsoft);
- информация обо всех запущенных процессах.
Пишите в комментариях, какими программами пользуетесь Вы для диагностики компьютера.
Небольшая шпаргалка по диагностике ПК
Спасибо всем кто прочитал статью до конца, подпишитесь на мой канал , чтобы не пропустить тесты этих компьютеров, также выйдет еще очень много полезных и интересных статей.
Как определить компоненты, находящиеся внутри компьютера и просмотреть их параметры? Как проверить процессор или видеокарту на производительность и отсутствие перегрева? Достаточно воспользоваться программой для тестирования и диагностики.
Представленная нами бесплатные приложения позволяют определить производительность компонентов, рабочую температуру или скорости вращения вентиляторов, а также выявить нестабильности работы компьютера при длительной работе и при высокой нагрузке. Мониторинг работы оборудования и знание его состояния позволяет предсказать возможные неисправности. Возможности различных программ, можно комбинировать, например, проверяя одновременно производительность процессора в тесте Cinebench и тактовую частоту во время теста с помощью CPU-Z.
10 программ для тестирования и диагностики
3D Mark – проверка видеокарты
Самая популярная программа для проверки производительности видеокарт в создании 3D-графики и возможности процессоров в области создания физических эффектов, то есть, проще говоря, готовности для игр. Полученные результаты можно легко сравнить с другими машинами.

3D Mark предлагает различные тесты, в том числе, с поддержкой DirectX 12 и DirectX 11. В программе есть также стресс-тест. Бесплатна только версия Basic.
Альтернативные программы: Catzilla, Unigine Superposition, Unigine Heaven, 3D Mark 11
PC Mark 10 – тест производительности компьютера
PCMark – это, в свою очередь, популярный инструмент для проверки общей производительности компьютера. Тесты включают в себя, среди прочего, такие области применения, как работа в офисных листах, операции с графикой 2D, просмотр интернет-страниц, а также видеоконференции.

В последней версии отказались, однако, от теста носителей (SSD или HDD). Бесплатна только версия Basic.
Альтернативные программы: PCMark 8, SysMark
VR MARK – производительность виртуальной реальности
Если вы хотите проверить, как ваш компьютер справляется с задачей виртуальной реальности и обслуживает игры, предназначенные для очков Oculus Rift или HTC Vive, Вам пригодится VR Mark. Как и в случае других программ компании Futuremark, бесплатной является только версия Basic.

Инструмент оснащен тремя тестами, из которых один базовый (Orange), для VR игр, использующих DirectX 12 (Cyan) и самых требовательных (Blue).
Естественно, очки VR не являются необходимыми для проведения теста – ведь речь идёт только о том, чтобы проверить производительность вашего компьютера перед покупкой такого оборудования.
Альтернативная программа: SteamVR Performance Test
CPU-Z – для идентификации оборудования
Основная и самая популярная программа для идентификации процессоров, материнских плат (в том числе версии UEFI BIOS), памяти (включая SPD) или графических карт. Мы получаем точный предварительный просмотр данных оборудования.

Можно также протестировать процессор в моно- и многопоточных приложениях, и сравнить результаты с другими процессорами из базы данных. Если вы хотите знать, что именно находится в вашем компьютере и как работает, это первое приложение, которое вы должны установить.
Благодаря CPU-Z Вы легко проверите, например, с какой частотой и задержками работает оперативная память, а также тактовую частоту процессора в режиме реального времени. Стоит отметить тот факт, что доступна версия для Android.
Альтернативные программы: Crystal CPU ID, Speccy
GPU-Z – для оценки видеокарты
GPU-Z – это основная программа для определения видеокарт и их характеристик, в том числе их текущей частоты. В приложении доступен базовый тест, который позволяет «быстро» убедиться, что видеокарта работает правильно.

Стоит, однако, отметить, что тест в этой программе не даст уверенности в том, что, например, при разгоне видеокарта будет работать полностью стабильно. Для этого стоит использовать более продвинутые продукты, например, стресс-тест в программе 3D-Mark.
Альтернативная программа: GPU Caps Viewer
Cinebench R15 – для проверки производительности процессора
Cinebench – это средство тестирования, основанное на движке Cinema 4D, и предназначенное для проверки производительности процессора. Он делает это путем создания 3D-сцены – тест можно проводить с использованием всех потоков центрального процессора или только одного потока. Это даёт хорошее представление о возможностях процессорах.

Cinebench имеет также встроенный тест видеокарты, который использует сложную трёхмерную сцену, которая, на примере преследования на автомобилях (сделано renderbaron), измеряет производительность графической карты в режиме OpenGL.
Альтернативные программы: LuxMark (рендеринг 3D-графики с помощью CPU или GPU), CompuBench (рендеринг 3D-графикой при помощи GPU)
OCCT 4.5.1 – проверка стабильности и температур
Отличная программа для проверки стабильности и температур компьютера через максимальные нагрузки процессора или видеокарты. OCCT создаёт автоматические диаграммы записи температур, частоты, а также напряжения узлов во время теста.

Примечание – если блок питания или другой компонент в вашем компьютере неисправен, но всё ещё работает, то максимальная нагрузка через OCCT может привести к его повреждению, точнее, программа ускорит выход из строя (ибо компонент уже был неисправен)!
Альтернативные программы: FurMark, Prime95 или для мониторинга температуры SpeedFan, RealTemp и CoreTemp.
MemTest86 – оценка памяти компьютера
MemTest86 – это отличная программа для проверки правильности работы оперативной памяти. Это один из тех компонентов, стабильная работа которого очень важна для производительности компьютера.

Программа запускается с загрузочной флешки (или CD/DVD если кто-то их ещё использует).
Альтернативная программа: Prime95
Prime95 – тест стабильности или температур под нагрузкой
Ещё одна отличная программа для тестирования стабильности или температур компонентов компьютера под высокой нагрузкой. Мы можем выбирать между тестами, которые сильнее всего нагружают, например, оперативную память или процессор.
Prime95 очень популярна среди оверклокеров, потому что идеально подходит для проверки стабильности разогнанных компонентов.
Программы, альтернативные: OCCT, MemTest86
CrystalDiskMark – для проверки носителей данных
Трудно указать одну, лучшую программу для проверки производительности носителей данных (жесткие диски HDD и SSD), но если уже приходится делать, то фаворитом будет CrystalDiskMark. Он позволяет проверить производительность носителей, как в случае чтения/записи последовательных данных, так и для небольших файлов.

Он дает хорошее представление о реальных характеристиках тестируемого узла. Если Вас интересует не только производительность (а, например, также показания SMART, возможность загружать новые прошивки или выполнять операции Secure Erase), стоит поинтересоваться приложениями, прилагаемыми к дискам производителей. Например, в случае SanDisk доступна программа SanDisk SSD Dashboard, а Samsung – Samsung Magician.
Альтернативные программы: AS, AS SSD, программы производителя в комплекте
Читайте также:

