Nvidia process and module monitoring driver что это
Обновлено: 06.07.2024
При установке графических драйверов Nvidia в Windows, в том числе с помощью NVIDIA GeForce Experience, также добавляется служба телеметрии и несколько задач передачи диагностических данных.
Для того, чтобы прекратить передачу телеметрических данных Nvidia, обычно нужно отключить три задания в Планировщике задач Windows, чтобы заблокировать сбор и передачу информации.
Данный процесс нужно повторять после обновления драйверов, потому что в этом случае восстанавливаются настройки по умолчанию.
Как отключить телеметрию Nvidia
Вместо того, чтобы выполнять все манипуляции вручную можно воспользоваться бесплатной программой Disable Nvidia Telemetry. Она работает в системах Windows и автоматизирует процесс отключения передачи телеметрии. Исходный код программы доступен для инспекции на GitHub.
Утилиту не нужно устанавливать, ее можно запустить из любого местоположения после распаковки архива.
При запуске приложение сканирует телеметрические службы Nvidia и соответствующие задачи и отображает все обнаруженные объекты в основном интерфейсе. Сканирование выполняется практически мгновенно - в результате вы получаете список сервисов и заданий, связанных с телеметрией.

Программа позволяет отключать службы и задачи телеметрии. Просто отметьте галочки около соответствующих компонентов и нажмите "disable selected telemetry", чтобы применить изменения.
Также доступна кнопка "Restore Defaults", которая позволяет восстановить первоначальный статус заданий и служб Nvidia.
Кроме того, приложение Disable Nvidia Telemetry предлагает сохранить файл журнала, в котором содержаться записи всех событий сканирования и изменения состояния компонентов телеметрии на компьютере Windows,
Несмотря на то, что вы можете использовать программу для автоматического отключения модулей, информация в файле журнала позволят вручную внести изменения в систему. В файле выводится список всех сервисов и заданий сбора и передачи диагностических данных Nvidia.
Основным преимуществом программы является скорость работы - все изменения применяются за считанные секунды, и у вас отпадает необходимость в ручном отключении.

Process Monitor (сокращенно Procmon.exe или Procmon64.exe) - очень популярная утилита, которая имеет огромное количество различных функций и очень помогает в процессе использования ОС Windows, но при ее запуске, может появляться вот такая вот ошибка:
Unable to load process monitor device driver
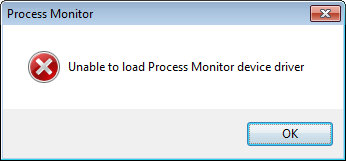
Если в этот момент посмотреть в просмотр событий, то увидим вот такую вот ошибку:
Средство проверки целостности кода обнаружило, что хэш образа файла недопустим. Файл может быть поврежден после его несанкционированного изменения, или недопустимый хэш может указывать на потенциальную ошибку дискового устройства.
Имя файла: \Device\HarddiskVolume2\Windows\System32\drivers\PROCMON24.SYS
Code integrity determined that the image hash of a file is not valid. The file could be corrupt due to unauthorized modification or the invalid hash could indicate a potential disk device error
Filename: \Device\HarddiskVolume2\Windows\System32\drivers\PROCMON24.SYS
Исправляем ошибку
После того, как мы скачали Windows6.1-KB3033929-x64.msu, необходимо его запустить и дождаться окончания установки.
После окончания установки не забываем нажать кнопку "Перезагрузить сейчас"
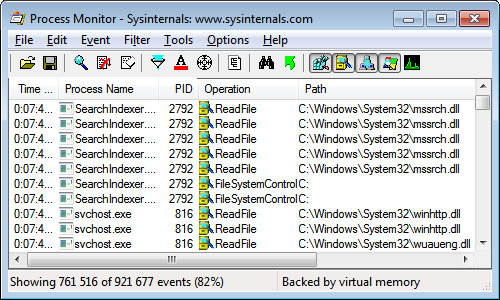
После перезагрузки Process Monitor должен запускаться нормально, а ошибка исчезнуть.
Скандал вокруг систем телеметрии, встроенных в Windows 10, не утихает до сих пор, и, как обычно, мнения пользователей новой ОС и её противников разделились. Первые считают, что Microsoft действительно собирает лишь анонимные данные, помогающие разработчикам совершенствовать Windows 10 и делать её более удобной и совместимой с различным программным и аппаратным обеспечением, а вторые напирают на возможную утечку приватных данных, причём не только в Microsoft, но и в руки третьих лиц. Но в случае с Windows 10 давным-давно существуют многочисленные утилиты, позволяющие отключать функции телеметрии и подозрительные функции в самой ОС, а вот для драйверов NVIDIA GeForce ничего похожего пока нет.

Да-да, вы не ослышались — в последней версии пакета драйверов NVIDIA GeForce были обнаружены функции телеметрии. Как сообщает ресурс MajorGeeks, они не просто входят в состав пакета, но встроены таким образом, что сложно отключить телеметрию, не повлияв на функциональность самих драйверов. Наличие телеметрии подтверждает и WCCFTech, так что её существование в программном обеспечении NVIDIA можно считать доказанным. Как минимум три процесса являются подозрительными: два из них называются NVIDIA crash and telemetry reporter и могут быть безобидными средствами для сбора данных о проблемах, могущих возникать при некорректной работе драйверов, а вот третий с названием NVIDIA telemetry monitor выглядит по-настоящему подозрительно.

К счастью, способ отключения подозрительных процессов всё же есть: можно воспользоваться утилитой Microsoft Autoruns (запускать в режиме администратора) и отключить процессы NvTmMon и NvTmRepOnLogon. Если вы не используете функцию Shadow Play, то можно отключить Nvidia Wireless Controller Service и NvStreamKms. Никаких официальных обоснований со стороны NVIDIA пока не поступало, но нетрудно догадаться, что компания, скорее всего, будет всячески отрицать возможную утечку персональных пользовательских данных и упирать на то, что телеметрия используется исключительно для сбора информации, полезной разработчикам новых версий драйверов GeForce. Увы, в нашем мире эта неплохая по задумке функция часто идёт рука об руку с такими неприятными вещами, как DRM, vendor lock-in или передача данных третьим лицам в рекламных целях, либо их использование в интересах различных спецслужб.
NVIDIA System Tools with ESA Support – программное обеспечение, предназначенное для осуществления мониторинга состояния аппаратных компонентов ПК, построенных на системных платах, основой которых является чипсет nForce. Софт обеспечивает управление системой охлаждения и предоставляет возможности изменения различных параметров как графических, так и центральных процессоров, а также оперативной памяти с одновременным отслеживанием температуры, напряжений, интенсивности вращения вентиляторов системы охлаждения.
NVIDIA Performance
Данный компонент из состава NVIDIA System Tools предоставляет пользователю доступ к функциям точной и тонкой настройки аппаратных компонентов ПК, отвечающих за обработку графики.
Информация о системе
Информационный модуль в NVIDIA Performance создан для предоставления пользователю полной и точной информации об установленных аппаратных составляющих производителя и их параметрах,

а также дает возможность выяснить, какими программными продуктами НВИДИА оснащена система.

Видео
Раздел «Видео» в NVIDIA Performance дает возможность тонкой настройки цветопередачи для каждого из используемых дисплеев,

а также позволяет задействовать технологию PureVideo, сочетающую в себе специализированное ядро обработки изображения и программные средства, позволяющие добиться высшего качества воспроизводимого видео.

Дисплей
Вкладка «Дисплей» позволяет определить широкий перечень параметров, влияющих на изображение, выводимое на подключенный(е) монитор(ы). К изменяемым настройкам относятся:
-
Разрешение, частота развертки, глубина цвета;





Параметры 3D
Вся мощь аппаратных компонентов NVIDIA необходима приложениям, которые просчитывают трехмерную графику и выводят соответствующее изображение на экран. В большинстве случаев речь идет о компьютерных играх, но и в профессиональной сфере может потребоваться оптимизация параметров видеоадаптера для получения наилучшего соотношения производительность/качество. Это доступно в разделе «Параметры 3D» НВИДИА Перфоманс.
Отрегулировать общие настройки можно выбрав оптимальный для каждой конкретной системы профиль – «Производительность», «Баланс», «Качество». Кроме прочего доступен выбор опции, предоставляющей возможность регулировки параметров трехмерной графики отдельно любым запускаемым 3D-приложением.

Кроме выбора профиля, содержащего определенное разработчиком значение каждой настройки, отвечающей за вид итоговой картинки, софт от NVIDIA предоставляет пользователю возможность задать параметр каждой функции самостоятельно.

Отдельным пунктом предоставляется возможность включения и деактивации использования при обработке графики технологии PhysX – мощного физического движка, который использует аппаратные компоненты видеоадаптера для получения физических эффектов высочайшего качества.

Производительность
Раздел «Производительность» в НВИДИА Перфоманс предполагает изменение пользователем тактовых частот, напряжений, таймингов и других параметров процессора, материнской платы, оперативной памяти и видеокарты для достижения более высокого уровня производительности в требовательных приложениях.

Доступно создание профилей настроек, сохраняя и загружая которые в будущем, пользователь определяет, как будет использоваться ПК – в «разогнанном» состоянии или с более щадящими настройками аппаратных компонентов.

Помимо ручной загрузки профилей разгона, имеется возможность создания правил, согласно которым система будет автоматически определять, в какой момент времени и для каких задач необходимо задействовать установленный пользователем перечень параметров аппаратных составляющих.
Стереоскопический режим 3D

Перед использованием опций, преобразующих картинку в играх в стереоскопическое изображение с эффектом погружения, следует проверить совместимость конкретного игрового приложения с 3D-режимом. Перечень совместимых проектов и уровень приемлемости применения стереоскопических эффектов доступен после перехода по специальной ссылке в списке опций НВИДИА Перфоманс.

NVIDIA System Monitor
Мониторинг состояния каждого аппаратного компонента – задача, легко решаемая использованием модуля Систем Монитор из состава NVIDIA System Tools.
Замер температур, частот, напряжений, таймингов оборудования и параметров установленных в ПК вентиляторов может осуществляться в полноэкранном режиме работы модуля NVIDIA System Monitor

и контролироваться в режиме реального времени с помощью настраиваемых виджетов.

Достоинства
- Русскоязычный интерфейс;
- Возможности «разгона» аппаратных компонентов;
- Широкий выбор доступных к изменению параметров;
- В комплекте поставляются драйвера для оборудования NVIDIA.
Недостатки
- Устаревший и неудобный интерфейс;
- Работает только с материнскими платами на чипах nForce;
- Отсутствует поддержка нового оборудования и актуальных версий Windows.
Для поддерживаемого оборудования, в основе которого лежат чипы производства NVIDIA, System Tools предоставляет набор действенных инструментов для мониторинга параметров и тонкой настройки системы. В случае использования устройств НВИДИА современных серий, следует обратиться к возможностям обновленных версий софта от производителя.
Читайте также:

