Объединение ячеек в опен офис эксель
Обновлено: 05.07.2024
Работая с большими объёмами разнообразных данных в программе OpenOffice Calc, вам понадобилось соединить содержимое нескольких ячеек в одну? Не паникуйте, а воспользуйтесь формулой и, тогда вся работа займёт не более 5мин, даже с тысячами строк в вашей таблице. Объединить текст из нескольких разных ячеек в одну можно, воспользовавшись формулой:
это для соединения, например, трёх ячеек, как на моем скрине (пробел в кавычках обозначает наличие пробела между словами), если у вас больше, то просто строка с формулой будет длиннее, но принцип тот же. Соединить в одну ячейку без пробелов можно так: =A1&B1&C1
Давайте рассмотрим подробно и попорядку на «Спроси как»:
-
Выбираем ячейку верхней строки, в которую предполагаем поместить объединенные данные этой строки и нажимаем знак = в меню:
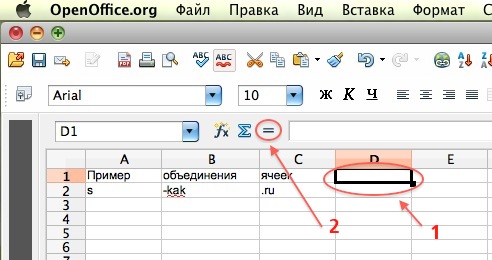
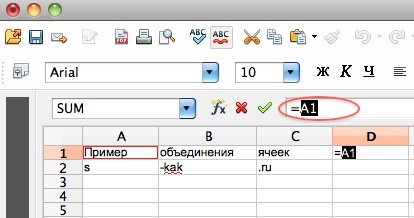
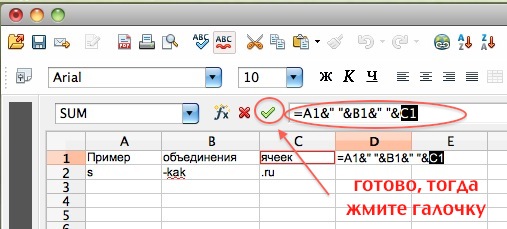
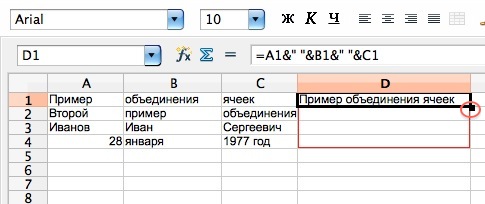
Вот как в итоге должно получиться:
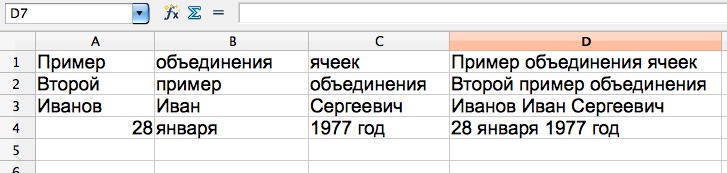
НЕ СПЕШИТЕ УДАЛЯТЬ НЕНУЖНЫЕ ЯЧЕЙКИ!
Сейчас объясню почему — они участвуют в вашей формуле, и после удаления формула сломается. Как же быть? — спросите Вы. Просто надо избавиться от формулы в нашем столбце или ячейке. Скопируйте все получившиеся ячейки с объединенными данными и вставьте его в соседний столбец следующим образом:
Выберите «Вставить как…»:
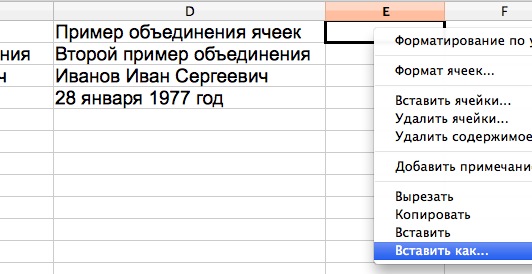
Нажмите на галочку «Вставить всё» и далее уберите галочку с отмеченного пункта «Формулы»:
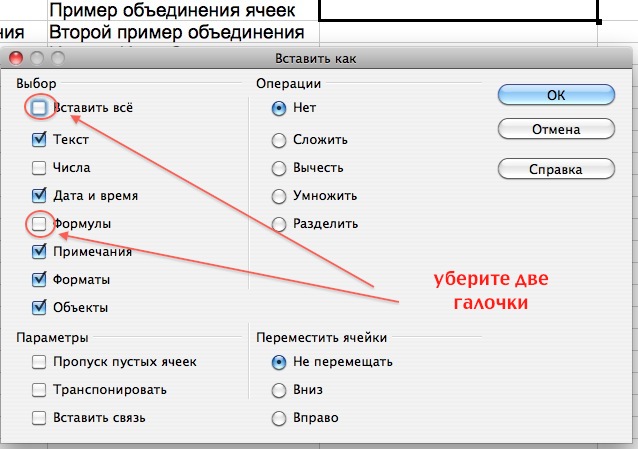
Теперь, мы избавились от формулы, можно стирать и удалять всё лишнее из документа OpenOffice Calc.
Объединять можно только смежные ячейки, которые суммарно образуют прямоугольную область.
- Выделите объединяемые ячейки.
- В панели инструментов Таблица нажмите кнопку Объединить ячейки (см. рис. 5.2).
Можно также щелкнуть правой кнопкой мыши по выделенным ячейкам, в контекстном меню выбрать команду Ячейка (см. рис. 5.2), а затем в подчиненном меню – команду Объединить ячейки.
Разделение ячеек
Ячейку можно разделить на части, как по вертикали (столбцы), так и по горизонтали (строки).
- Установите курсор в разделяемой ячейке или выделите несколько разделяемых ячеек.
- В панели инструментов Таблица нажмите кнопку Разбить ячейки (см. рис. 5.3).
- В окне Разбить ячеек ( рис. 5.12) выберите способ разбиения: на строки (Горизонтально) или на столбцы (Вертикально), и укажите требуемое число строк или столбцов, на которые разделяется ячейка.

Вместо панели инструментов Таблица можно воспользоваться контекстным меню. Для этого следует в подчиненном меню команды Ячейка (см. рис. 5.2) выбрать команду Разбить.
Оформление таблицы
Установка обрамления и заливки ячеек
Установка обрамления
Для установки обрамления таблицы можно использовать палитр раскрывающихся кнопок Стиль обрамления, Цвет обрамления и Обрамление панели инструментов Таблица. После выбора нужного параметра палитра автоматически скрывается. Для удобства работы палитру можно сместить в сторону от кнопки ( рис. 5.13), после чего она перестанет автоматически скрываться, превратившись в своеобразную панель инструментов.

увеличить изображение
Рис. 5.13. Инструменты для установки обрамления таблицы
Следует иметь в виду, что вид палитры Обрамление зависит от характера выделения в таблице. Если выделена одна ячейка, палитра имеет 8 вариантов расположения границ. Если же выделен диапазон ячеек, то число вариантов увеличивается до 12.
- Выделите таблицу или ее фрагмент, для которого будет устанавливаться обрамление.
- Для удобства последующей работы удалите имеющееся обрамление.
- Пользуясь палитрами Обрамление, Стиль обрамления, Цвет обрамления (см. рис. 5.13) установите требуемое обрамление.
Данный способ установки обрамления очень удобен, если все линии таблицы должны иметь одинаковые параметры. При использовании же для установки границ разных линий разного цвета могут возникать трудности.
Большие удобства и возможности предоставляет вкладка Обрамление диалогового окна Свойства таблицы ( рис. 5.14). Для отображения окна следует в панели Таблицы нажать кнопку Свойства таблицы или щелкнуть правой кнопкой мыши по выделенному фрагменту таблицы и в контекстном меню выбрать команду Таблица.

- В списке Стиль выберите линию обрамления.
- В раскрывающемся списке Цвет выберите цвет обрамления.
- В разделе Положение линий с помощью имеющихся там кнопок выберите один из четырех предопределенных вариантов расположения линий рамки: только внешняя рамка, внешняя рамка и горизонтальные линии, внешняя рамка и линии внутри или внешняя рамка не затрагивая внутренние линии.
- С помощью поля Особое можно установить произвольное расположение линий обрамления. Для установки линии щелкните по ее положению в поле. Точно также щелчком можно отказаться от имеющейся уже линии.
- В счетчиках раздела Отступы от содержимого можно установить расстояние между линией рамки и содержимым ячейки (поля ячеек). Увеличение полей ячеек облегчает восприятие таблицы. Уменьшение – делает таблицу более компактной. Для того чтобы можно было устанавливать различные расстояния, снимите флажок Синхронизировать. Максимальное расстояние – 5 см.
Для обрамления можно установить эффект тени. Тень всегда применяется только ко всей таблице.
- В разделе Стиль теней выберите один из предлагаемых вариантов расположения тени.
- В счетчике Ширина установите ширину линии тени, а в раскрывающемся списке Цвет выберите ее цвет.
Для того чтобы ячейки имеющие общую границу объединили свои границы следует установить флажок Объединить стили смежных линий.
Объединять можно только смежные ячейки, которые суммарно образуют прямоугольную область.
- Выделите объединяемые ячейки.
- В панели инструментов Таблица нажмите кнопку Объединить ячейки (см. рис. 5.2).
Можно также щелкнуть правой кнопкой мыши по выделенным ячейкам, в контекстном меню выбрать команду Ячейка (см. рис. 5.2), а затем в подчиненном меню – команду Объединить ячейки.
Разделение ячеек
Ячейку можно разделить на части, как по вертикали (столбцы), так и по горизонтали (строки).
- Установите курсор в разделяемой ячейке или выделите несколько разделяемых ячеек.
- В панели инструментов Таблица нажмите кнопку Разбить ячейки (см. рис. 5.3).
- В окне Разбить ячеек ( рис. 5.12) выберите способ разбиения: на строки (Горизонтально) или на столбцы (Вертикально), и укажите требуемое число строк или столбцов, на которые разделяется ячейка.

Вместо панели инструментов Таблица можно воспользоваться контекстным меню. Для этого следует в подчиненном меню команды Ячейка (см. рис. 5.2) выбрать команду Разбить.
Оформление таблицы
Установка обрамления и заливки ячеек
Установка обрамления
Для установки обрамления таблицы можно использовать палитр раскрывающихся кнопок Стиль обрамления, Цвет обрамления и Обрамление панели инструментов Таблица. После выбора нужного параметра палитра автоматически скрывается. Для удобства работы палитру можно сместить в сторону от кнопки ( рис. 5.13), после чего она перестанет автоматически скрываться, превратившись в своеобразную панель инструментов.

увеличить изображение
Рис. 5.13. Инструменты для установки обрамления таблицы
Следует иметь в виду, что вид палитры Обрамление зависит от характера выделения в таблице. Если выделена одна ячейка, палитра имеет 8 вариантов расположения границ. Если же выделен диапазон ячеек, то число вариантов увеличивается до 12.
- Выделите таблицу или ее фрагмент, для которого будет устанавливаться обрамление.
- Для удобства последующей работы удалите имеющееся обрамление.
- Пользуясь палитрами Обрамление, Стиль обрамления, Цвет обрамления (см. рис. 5.13) установите требуемое обрамление.
Данный способ установки обрамления очень удобен, если все линии таблицы должны иметь одинаковые параметры. При использовании же для установки границ разных линий разного цвета могут возникать трудности.
Большие удобства и возможности предоставляет вкладка Обрамление диалогового окна Свойства таблицы ( рис. 5.14). Для отображения окна следует в панели Таблицы нажать кнопку Свойства таблицы или щелкнуть правой кнопкой мыши по выделенному фрагменту таблицы и в контекстном меню выбрать команду Таблица.

- В списке Стиль выберите линию обрамления.
- В раскрывающемся списке Цвет выберите цвет обрамления.
- В разделе Положение линий с помощью имеющихся там кнопок выберите один из четырех предопределенных вариантов расположения линий рамки: только внешняя рамка, внешняя рамка и горизонтальные линии, внешняя рамка и линии внутри или внешняя рамка не затрагивая внутренние линии.
- С помощью поля Особое можно установить произвольное расположение линий обрамления. Для установки линии щелкните по ее положению в поле. Точно также щелчком можно отказаться от имеющейся уже линии.
- В счетчиках раздела Отступы от содержимого можно установить расстояние между линией рамки и содержимым ячейки (поля ячеек). Увеличение полей ячеек облегчает восприятие таблицы. Уменьшение – делает таблицу более компактной. Для того чтобы можно было устанавливать различные расстояния, снимите флажок Синхронизировать. Максимальное расстояние – 5 см.
Для обрамления можно установить эффект тени. Тень всегда применяется только ко всей таблице.
- В разделе Стиль теней выберите один из предлагаемых вариантов расположения тени.
- В счетчике Ширина установите ширину линии тени, а в раскрывающемся списке Цвет выберите ее цвет.
Для того чтобы ячейки имеющие общую границу объединили свои границы следует установить флажок Объединить стили смежных линий.
Отдельной ячейки нельзя разделить, но можно сделать так, чтобы она была разделена путем объединения ячеек над ней.

Объединение ячеек
Выделите ячейки для объединения.
Выберите объединить & центре.
Важно: В объединенной ячейке отображается содержимое только одной ячейки (верхней левой ячейки для языков с направлением письма слева направо или правой верхней ячейки для языков с направлением письма справа налево). Данные в других объединенных ячейках удаляются.
Отмена объединения ячеек
Нажмите стрелку вниз рядом с кнопкой Объединить и поместить в центре.
Выберите отобрять ячейки.
Ячейку, которая не была создана путем объединения, невозможно разделить. Если вы ищете сведения о том, как распределить данные из ячейки по нескольким ячейкам, см. статью Распределение содержимого ячейки на соседние столбцы.
Ячейку, полученную путем объединения, можно снова разделить на отдельные ячейки. Если вы не помните, где находятся объединенные ячейки, используйте команду Найти для их поиска.
Объединив несколько ячеек, можно создать одну новую, более крупную ячейку. Это отличный способ сделать, например, подпись для нескольких столбцов.
В приведенном ниже примере ячейки A1, B1 и C1 объединены для создания подписи "Продажи за месяц", чтобы описать информацию, указанную в строках 2–7.

Объединение ячеек
Объедините две или более ячеек, выполнив указанные ниже действия.
Выделите несколько смежных ячеек, которые вы хотите объединить.
Важно: Помните, что сохраняются данные только из ячейки в верхнем левом углу, данные из остальных ячеек удаляются. Чтобы сохранить данные из остальных ячеек, скопируйте их в другое место на листе перед объединением.

На вкладке Главная нажмите кнопку Объединить и выровнять по центру.
Учтите, что кнопка Объединить и выровнять по центру недоступна при редактировании ячейки или если ячейки, которые вы хотите объединить, находятся в таблице. Ячейки, отформатированные как таблица, обычно имеют чередующийся цвет заливки строк и иногда стрелки фильтры в заголовках столбцов.
Чтобы объединить ячейки без центрирования, щелкните стрелку рядом с кнопкой Объединить и выровнять по центру и выберите команду Объединить по строкам или Объединить ячейки.
Отмена объединения ячеек
Если необходимо отменить объединение ячеек, щелкните объединенную ячейку и выберите пункт Отменить объединение ячеек в меню Объединить и выровнять по центру (см. рисунок выше).
Разделение текста по нескольким ячейкам
Вы можете взять текст из одной или нескольких ячеек и распределить его по нескольким ячейкам. Это действие является обратным относительно операции объединения (конкатенации), когда вы можете объединить текст из нескольких ячеек в одной.
Например, столбец, содержащий полные имена, можно разделить на отдельный столбец с именами и отдельный столбец с фамилиями следующим образом.

Выполните указанные ниже действия, чтобы разделить текст на несколько столбцов.
Выделите ячейку или столбец с текстом, который вы хотите разделить.
Примечание: выделите любое количество строк, но не более одного столбца. Кроме того, убедитесь, что справа имеется достаточное количество пустых столбцов и никакие данные не будут удалены. При необходимости добавьте пустые столбцы.
Откройте вкладку Данные и нажмите кнопку Текст по столбцам. Откроется мастер преобразования текста в столбцы.
Выберите параметр С разделителями и нажмите кнопку Далее.
Установите флажок Пробел и снимите остальные флажки. Или установите другие флажки, если текст разделен иным образом (например Запятая и Пробел для текста в формате "Игнатьев, Виктор"). В нижней части всплывающего окна представлена область предварительного просмотра данных.
В любом месте книги выделите ячейки, в которые нужно вставить разделенные данные. Например, при разделении столбца с полным именем на столбец с именем и столбец с фамилией выделите соответствующее количество ячеек в двух соседних столбцах.

Объединив несколько ячеек, можно создать одну новую, более крупную ячейку. Это отличный способ создания подписи, которая охватывает несколько столбцов. В данном примере ячейки A1, B1 и C1 объединены для создания подписи "Продажи за месяц", чтобы описать данные во 2–7 строках.

Объединение ячеек
Щелкните первую ячейку и нажмите shift, щелкнув последнюю ячейку в диапазоне, который нужно объединить.
Важно: Убедитесь, что данные есть только в одной из ячеек в диапазоне.
Выберите Главная > Объединить и поместить в центре.

Если элемент Объединить & в центре замечен, убедитесь, что ячейка не редактируется или ячейки, которые вы хотите объединить, не в таблице.
Совет: Чтобы объединить ячейки без выравнивания по центру, щелкните объединенную ячейку, а затем щелкните параметры выравнивания слева, по центру или справа рядом с кнопкой Объединить & Центре.
Если вы передумаете, вы всегда можете отменить слияние, щелкнув объединенную ячейку и нажав кнопку Объединить & Центре.
Отмена объединения ячеек
Чтобы отокрутить объединение ячеек сразу после их объединения, нажмите CTRL+Z. В противном случае сделайте вот что:
Щелкните объединенную ячейку и выберите главная > объединить & Центре.

При разделении ячеек данные в объединенной ячейке перемещаются в левую ячейку.
Дополнительные сведения
Вы всегда можете задать вопрос специалисту Excel Tech Community или попросить помощи в сообществе Answers community.
Читайте также:

