Обновить bios asus sabertooth p67
Обновлено: 03.07.2024

В этой статье рассмотрим как сбросить CMOS и обнулить BIOS на asus sabertooth p67. Без походов в сервисный центр и обращений к специалистам на подъезде.
Когда необходимо обнулить настройки BIOS / EFI / сбросить CMOS
- Компьютер перестал стартовать сам по себе или после смены настроек в BIOS, а возможно после подключения нового оборудования.
- Вы потеряли пароль на вход в BIOS, если конечно он был установлен
- Нестабильная работа ПК
- Неудачный разгон
- Периодический BSOD
- Надпись на экране "please clear cmos if system no display after overclocking"
- Определёные звуки системного динамика, указывающие на то что надо изменить настройки
asus sabertooth p67 сброс биос
Прежде всего необходимо отключить компьютер от сети. Теперь приступим.
Способы сброса
- Находим на материнке батарейку, она там одна и вытаскиваем её на 30 секунд. Потом возвращаем её на место. Готово, можно включать ПК! Выглядит так:


- Если контакта всего 2 и пластиковой перемычки нет, то замкните контакты, например, ножницами или отвёрткой на 30 секунд. Пример на фото ниже:

В общем сложного ничего нет, берите и делайте.
Как обновить BIOS
-
самую последнюю версию BIOS для asus sabertooth p67
- Копируем файл на флешку, заходим в биос и в разделе обновлений выбираем нужный файл с флешки. В данный момент многие производители современных материнских плат позволяют обновляться из под Windows, но это рискованно, процесс может прервать ложно срабатывание антивируса и вы можете запороть bios, а потом пытаться его восстановить.
Прошивка до последней версии может улучшить работу вашего ПК и решить многие проблемы, убрать BSOD и проблемы с несовместимостью оборудования.
Материнская плата Sabertooth P67 поддерживает интерфейс UEFI с очень удобной графической оболочкой, особенности которой мы рассмотрели в предыдущих обзорах.
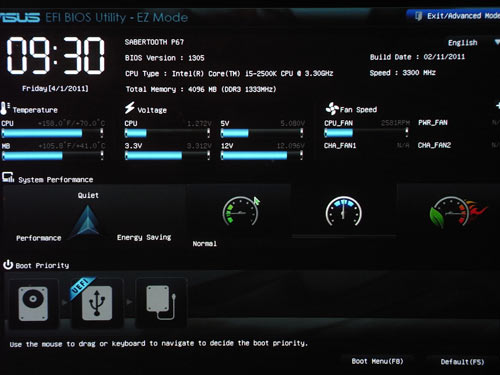
На основном экране (фото сверху) сосредоточена самая важная информация о работе системы, а для более тонкой настройки параметров пользователю нужно перейти в «расширенный» режим. Посмотрим, к примеру, на раздел памяти:
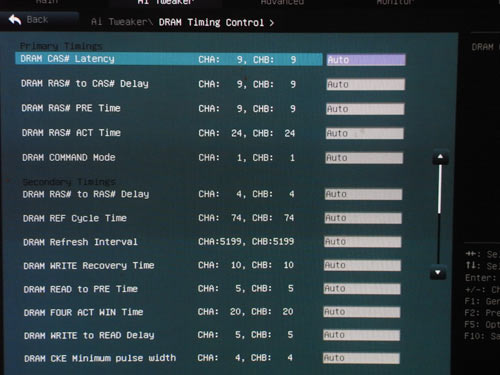
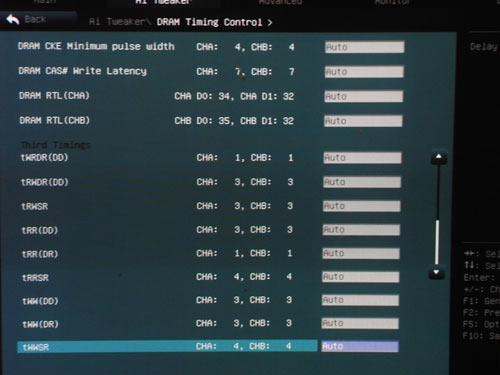
Установка частоты памяти находится в разделе разгона,

а установка множителя процессора — в разделе, посвященном функциям CPU:
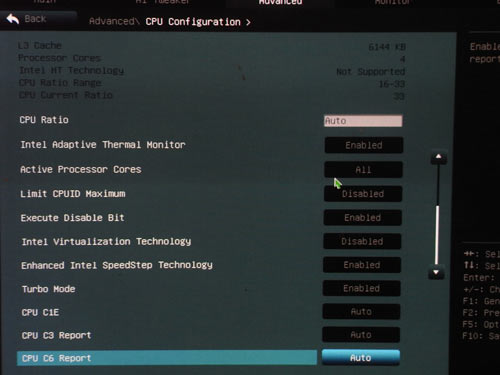

Помимо этого, функция установки множителя продублирована в разделе оверклокинга.
Теперь рассмотрим раздел, посвященный системному мониторингу.
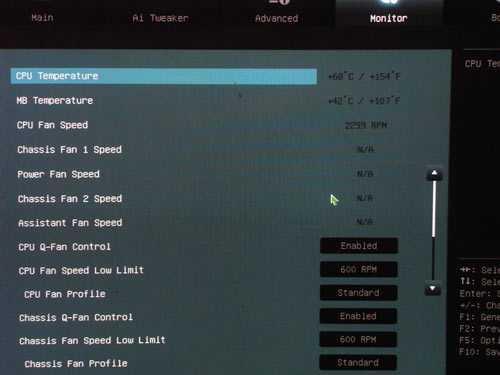
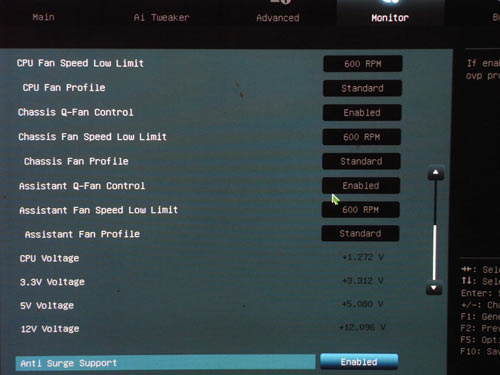
Плата отслеживает текущую температуру процессора и системы, напряжения и скорости вращения всех пяти вентиляторов. Кроме того, пользователь может управлять скоростью процессорного и системных кулеров с помощью функции Q-Fan 2.
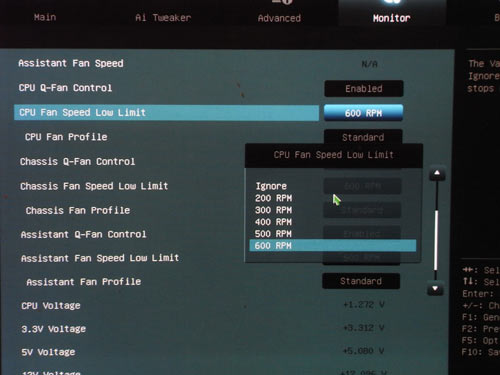
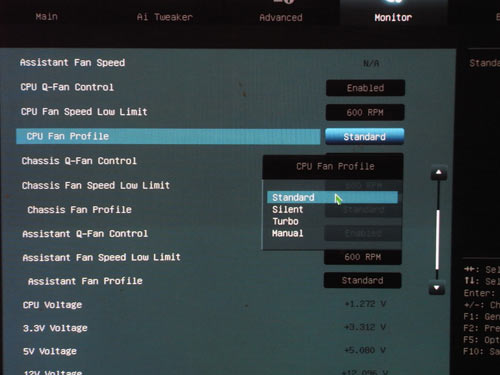
Информацию с сенсоров можно также получить при помощи пакета AI Suite II:
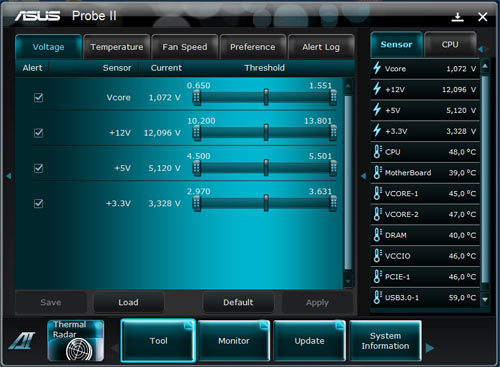
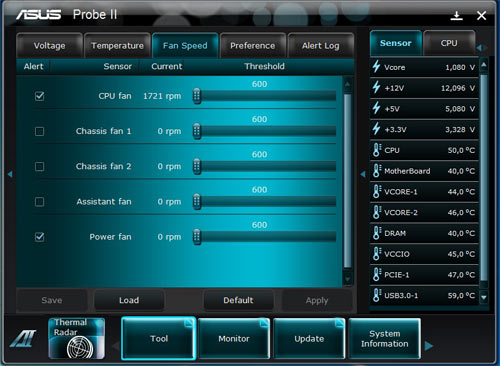
Причем в случае платы ASUS Sabertooth P67 данная программа поддерживает расширенный набор датчиков температуры,
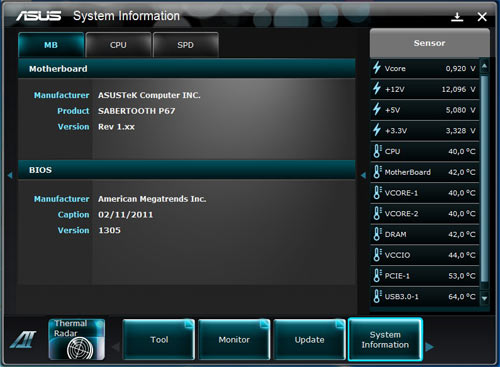
а с помощью функции FanXpert пользователь может настроить работу вентиляторов оптимальным образом:
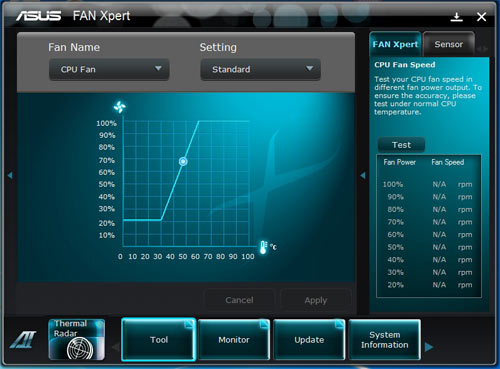
Кроме этого, для данной платы добавлена эксклюзивная функция ThermalRadar, которая отображает температурный режим всех ключевых областей платы:
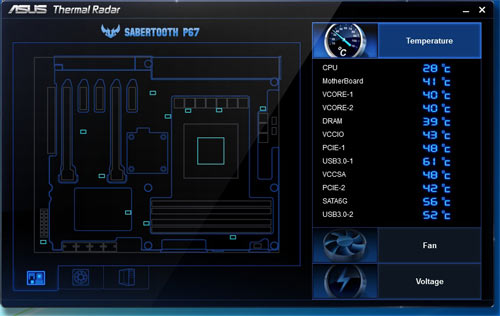
Возвращаясь к BIOS, отметим возможность выбора одного из нескольких языков:
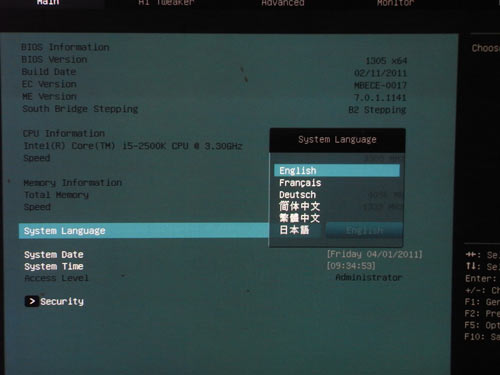
Плата поддерживает функцию замены стартового изображения (POST-экрана) MyLogo 2, а также CrashFree BIOS 3, которая позволяет восстановить поврежденный BIOS с помощью образа на дискете, на CD-диске или на флешке. Для обновления прошивки BIOS можно воспользоваться встроенной утилитой EZ Flash 2, которая, благодаря графическому интерфейсу, выглядит и работает очень приятно.
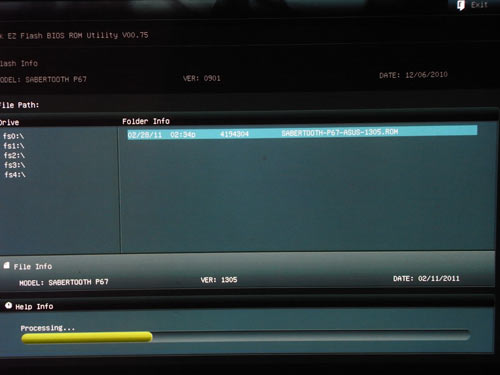
Кроме этого, плата оснащается энергосберегающей технологией EPU. Программная часть представлена отдельным разделом многофункциональной утилиты AI Suite II:
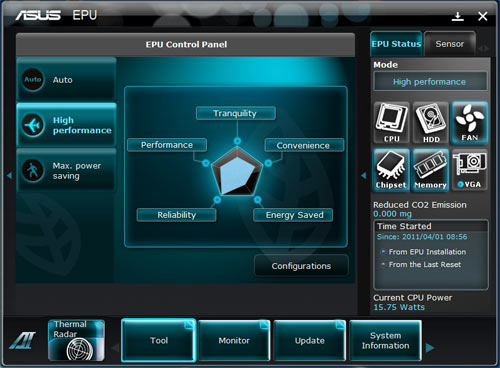
Что касается аппаратной части, то привычного чипа EPU на плате нет. Зато есть чип TPU, который отвечает за одноименную функцию автоматического разгона:

Этот чип также отвечает за работу EPU
Также с помощью пакета AI Suite II пользователь может получить подробную информацию о системе (данные о материнской плате, процессоре и памяти), разогнать ее, обновить версию драйверов, ПО, прошивки, а также сменить загрузочное изображение. Последняя функция называется MyLogo2 и позволяет работать с изображениями разных форматов и разрешений.
При этом конвертация изображения в файл нужного формата и размера, если это необходимо, происходит без участия пользователя, от которого требуется только лишь выбрать файл.
Наконец, отметим традиционную технологию ASUS под названием OC Profile, которая позволяет сохранять все настройки BIOS в памяти и при необходимости загружать их. Плата ASUS Sabertooth P67 поддерживает восемь независимых профилей:
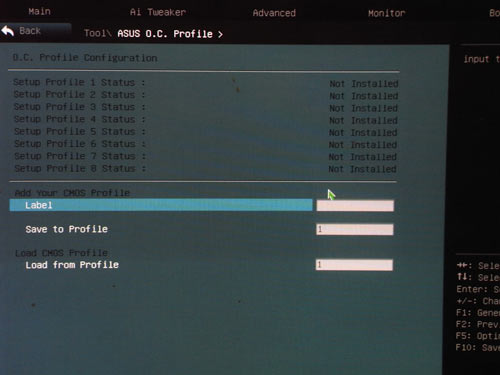
Прежде чем переходить к разгону, рассмотрим преобразователь питания. Он имеет 10-фазную схему (8+2), в которой установлено три конденсатора емкостью 270 мкФ и 13 конденсаторов емкостью 560 мкФ.

Тут же отметим, что в пакете AI Suite II появилось новое приложение Digi+ VRM, которое позволяет пользователю настраивать режим работы преобразователя питания в зависимости от типа предполагаемой нагрузки (естественно, с определенной «защитой от дурака»):
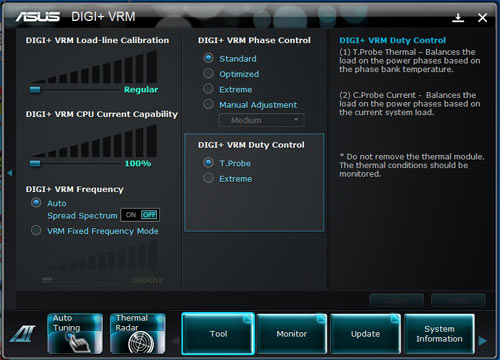
Функции разгона сосредоточены в разделе AI Tweaker.
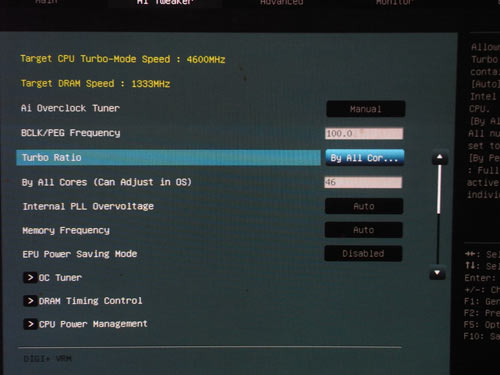
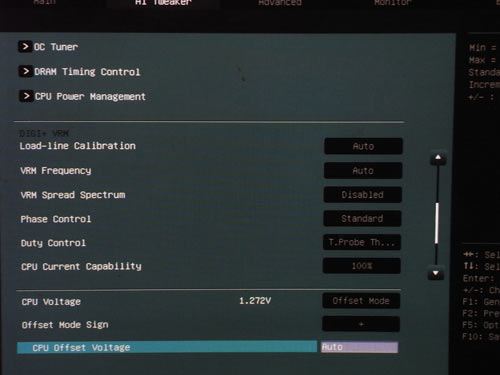
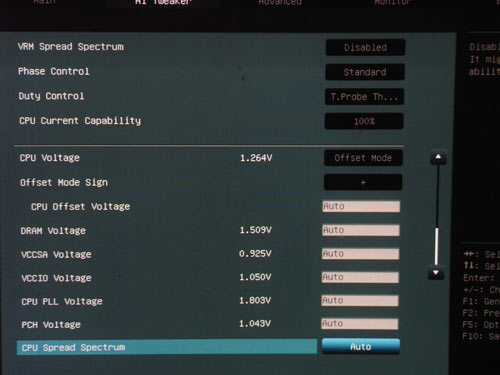
Список функций разгона:
| Плата | ASUS Sabertooth P67 |
| Изменение множителя CPU | + |
| Изменение Bclk | от 80 до 300 МГц (1) |
| Изменение Vcore | от +0,0 В до +0,635 В (0,005 В) |
| Изменение Vmem | от 1,2 В до 2,2 В (0,00625 В) |
| Изменение Vcсio | от 0,8 В до 1,7 В (0,00625 В) |
| Изменение Vсsa | от 0,8 В до 1,7 В (0,00625 В) |
| Изменение Vpch | от 1,05 В до 1,4 В (0,05 В) |
| Изменение Vpll | от 1,2 В до 2,2 В (0,00625 В) |
Без каких-либо тонких настроек и изменения напряжения Vcore материнская плата ASUS Sabertooth P67 позволила разогнать тестовый процессор Intel Core i5-2500K до частоты 4,6 ГГц.

При дальнейшем увеличении множителя плата исправно стартовала и работала подозрительно стабильно. Таким образом мы достигли частоты 4,8 ГГц и тут обратили внимание на то, что плата сама увеличивает напряжение на процессоре (Vcore). Причем делает это с довольно существенным приращением, которое без должного контроля может угрожать процессору.

Из этого следует вывод о том, что при среднем разгоне процессора Sandy Bridge (то есть до 4,5-4,6 ГГц) пользователь может только повышать множитель, но для более серьезного повышения частоты необходим ручной контроль за основными напряжениями.
Заканчивая тему разгона, еще раз упомянем фирменную утилиту AI Suite II, в которой за оверклокинг отвечает отдельный раздел:
Дополнение 3.05.2019
Добрый день или вечер гость блога ruboost, все мы периодически обновляем драйвера на компьютере для улучшения производительности, но многие не знают или попросту не умеют делать обновление биоса.
На примере материнской платы ASUS я покажу как можно без проблем обновить биос.
Зачем обновлять биос?
Обновление BIOS требуется:
- Не поддерживается новое железо
- Конфликт с ПО для разгона компьютера
- Вирус повредил настройки BIOS
Например, новая прошивка нужна, если старая материнская плата не видит винчестеров большой емкости или не считает флэш-накопитель загрузочным устройством. Также не определяется или имеется просадка Ггц процессора.
Скачиваем и устанавливаем aid64
- Переходим на сайт aid64
- Скачиваем программу любым сервером









Запускаем aid64, узнаем необходимую информацию.


Скачиваем обновление биоса с официального сайта производителя.
- Переходим на сайт производителя ASUS
- В поле поиска вводим название своей материнской платы. !Важно – вводить надо только её номер т.е. материнская плата Asus M5A78L-M LX3 убираем лишнее получаем M5A78L-M LX3

3. Переходим на вкладку «Поддержка»

4. Далее вкладка «Драйвера и утилиты»

5. Выбираем свою ОС

6. Выбираем пунк «BIOS», далее выбираем самую верхнюю прошивку (чаще всего она самая свежая), переходим по ссылке «Глобальный»

Сохранение файла на флэш-память и обновление самого биоса.
- Скачанный файл необходимо разархивировать.
- Подготовка флэшки для записи файла. Выбираем флэшку в проводнике, ПКМ – форматьровать.

3. Проверяем «Файловая система» должно стоять «FAT32», если нет то форматируем в этой системе.

4. Скидываем извлеченный файл на фэшку.
5. Перезагружаем компьютер.
6. Заходим в биос.

8. С помощью кнопки «Tab» выбираем в списке нашу флэшку и выбираем файл прошивки.


9. Нажимаем «Enter», пойдет проверка файла на совместимость и на ошибки.

10. После проверки у Вас спросят вы уверены, что хотите произвести обновление биоса? Нажимаем да!

11. Пошел процесс обновление биоса, лучше вообще ничего не трогать, особенно не выключать компьютер!

Поделитесь мнение о методе «Обновить биос самому», предложи свой вариант в комментариях! Спасибо!
Обновление с помощью фирменных утилит
На современных материнских платах UEFI (он же преемник устаревшего BIOS) представляет собой не просто микропрограмму, которая имела ограниченную функциональность. Теперь это целые операционные системы с множеством внутренних утилит и микропрограмм. Так вот, обновление UEFI или BIOS сейчас легко можно осуществить из самого биоса. Подобный способ отлично подходит обычным малоопытным пользователям, при этом обновление ничем не отличается от любого другого, вернее, результат этого обновления. Любители кастомизировать всё подряд, и дёргать настройки, считая себя компьютерным гуру, могут расслабиться, BIOS обновляется без всяких условий и настроек, как разработчик создал и предусмотрел, так и будет.
Эти утилиты содержатся внутри BIOS, также их можно скачать с официального сайта вашей материнской платы. К примеру, ASRock для обновления прошивки своих плат разработала специальную утилиту с названием UEFI SETUP. Если у вас такая материнка, то при включении компьютера нажмите F6, и утилита активируется. Она автоматически просканирует систему, определит, что стоит, какие версии, выдаёт все обновления, выбрав самую свежую кликаем на неё, и обновление начнётся. Через несколько минут у вас будет новый UEFI на вашей материанской плате.
Asus обновляется через BIOS Flashback, а для стареньких материнок есть Update Utility, которую можно запускать прямо из Windows. MSI предлагает утилиту Live Update, ана тоже автоматически определит вашу версию, и выдаст обновление, здесь же сразу можно и обновить.
More from my site
More from my site
Поделись мнением о статье "Обновить биос самому" , предложи свой вариант в комментариях! Спасибо!
Благодарю. Всё получилось с первого раза.
Супер ! Все получилось!!
Автору респект.
Было страшно но все получилось.респект
Спасибо. Всё получилось.
Все делал согласно инструкции пока не дошел до официального сайт производителя ASUS там для моей платы BIOS такой же как я покупал хотя мне программа aid64 советует обновить BIOS более 2 лет и что делать искать прошивку то ли тупо оставить все как есть ведь программной поддержки наверное этой плате уже нет
Супер .
Автор красавчик

Здравствуйте Друзья! В этой статье рассмотрим обновление биоса материнских плат и ноутбуков. Расскажем о том, что это такое, зачем обновлять его, что может дать обновление и какие риски при этом получаются. Естественно процесс буду тестировать на себе и по возможности делать видео.
Зачем обновлять BIOS? Основная причина это поддержка нового оборудования. В частности, поддержка современных процессоров. Некоторые пользователи были вынуждены обновлять BIOS для поддержки материнскими платами с чипсетами 6-го поколения процессоров Intel 3-го поколения. Иначе компьютер бы не включился.

Риски
При прерывании процесса перепрошивки BIOS огромная вероятность выхода из строя материнской платы. Некоторые говорят, что это не будет гарантийным случаем, хотя по логике должно быть.
Прерывание процесса может произойти по причине нестабильного питания компьютера. Например отключили свет или произошел перепад напряжения. В этом случае сильно выручает использование источника бесперебойного питания. С ноутбуками и нетбуками легче, у них встроены аккумуляторы.
Еще одна причина прерывания процесса обновления BIOS из операционной системы это глюк последней. Пример, зависание или синий экран. Решение одно. Переустановить операционную систему и установить драйвера с сайта производителя. Затем необходимо перезагрузиться несколько раз, для уверенности и можно шить.
По поводу не гарантийного ремонта материнской платы в случае неудачного обновления BIOS. Выходит из строя, как мне кажется, только сама микросхема, флеш-память. Простой заметой последней можно привести материнскую плату в чувства. Сделать это на заводе изготовителе не должно составлять особого труда.
У меня был случай, когда купленная материнская плата глючила (иногда не видила SSD). Перепрошивка BIOS не дала результата. Отнес ее в сервисный центр и попросил деньги назад. Так как не прошло 14 дней с момента покупки, деньги вернули. Следовательно. При обновлении BIOS гарантия не снимается.
Риски мы с вами обсудили, положительные стороны так же ясны, вперед перепрошивать)
Обновление биоса ASUS P8H67-V из Windows
Обновление BIOS из Windows это, как мне кажется, самый простой способ. Идете на официальный сайт производителя материнской платы, там где обычно вы берете все необходимы драйвера. У ASUS удобно воспользоваться поиском справа вверху. Пишем модель своей материнской платы и выбираем из предлагаемых результатов нужную

Как узнать модель материнской платы? Самый простой и надежный способ это открыть корпус компьютера и прочитать. Обычно, название находится ближе к центру и написано большими буквами. (Если вы не видите названия можно почистить систему от пыли).
В случае с ноутбуком вам нужна информация о модели. Она обычно указывается на на наклейке снизу.

Так же данная утилита показывает версию BIOS. В моем случае это 3707.
Зашли на официальный сайт производителя материнской платы и по поиску нашли вашу.
Выбираем Поддержка или другую подобную опцию


Скачиваем программу для обновления биоса. Для этого раскрываем раздел Utilities и качаем ASUS AI Suite II

При установке программа попросит перезагрузку. Перезагружаетесь и запускаете ее из области уведомлений двойным щелчком мышки. Нажимаем кнопку Обновление и выбираем ASUS Update

ВАЖНО! До того как пойдет процесс обновления BIOS желательно закрыть все открытые программы, отключить антивирус и сеть если вы обновляете из файла.
В открывшемся окошке выбираем Обновить BIOS из Интернет и нажимаем Далее. Если интернета нет. Выбираем Обновить BIOS из файла

Если выбрали Обновить BIOS из файла, необходимо скачать свежий. Для этого раскрываем вкладку BIOS и качаем первый попавшийся. Это и будет самый новый биос
На следующей вкладке можно включить возможность установки старой версии BIOS и автоматически создать резервную копию текущего BIOS. Мне кажется это не обязательно. Нажимаем Далее

Подождал минут 15. Больше терпения не хватило

Будем обновлять BIOS из файла. Файл биоса мы скачали и распаковали.
При выборе обновления Биоса из файла, автоматически открывается окошко с выбором этого файла. После система немного подумает и справа покажет информацию о текущем и выбранном BIOS. Нажимаем Далее

Предлагается изменить логотип BIOS. Если нажать Да можно будет выбрать картинку. Нажимаем Нет
Все готово к прошивке BIOS. Нажимаем Flash

Пошел процесс обновления

В конце увидите картинку ниже. Нажимаете Да и пойдет перезагрузка компьютера

При перезагрузке компьютер попросит нажать F1 для того что бы зайти в Setup и восстановить настройки BIOS. Нажимаем F1


Просматриваем все вкладки и проверяем настройки. Если не знаете, что проверять, переходите на вкладку Advanced и раскрываете раздел SATA Configuration

В разделе SATA Mode Selection устанавливаем нужный режим работы. Этот режим задается при установке операционной системы. В моем случае это AHCI

Возможно только два режима работы: IDE и AHCI. Возможен еще и третий режим RAID, но если вы с ним работаете, значить вы сами знаете какие настройки устанавливать.
Восстанавливаем настройки BIOS. Для сохранения и выхода нажимаем клавишу F10.
BIOS успешно обновлен из ОС Windows.
Обновление биос ASUS P8H67-V с помощью ASUS EZ Flash 2 Utility
ASUS EZ Flash 2 Utility специальная утилиты встроенная в BIOS материнской платы позволяющая обновить этот самый биос.
Необходимо так же скачать современный BIOS с сайта производителя. Скачиваем распаковываем и записываем на флешку.
На некоторых платах, в том числе и на P8H67-V можно записать файл биоса в корень диска С (системного диска) для удобства. То есть флешку можно не использовать. В моем случае утилита прошивки идентифицировала мой жесткий диск и была возможность выбрать файл BIOS с него.
Файл BIOS скачан, записан на флешку или в корень системного диска.
Заходим в BIOS нажав несколько раз клавишу DEL на клавиатуре при загрузке компьютера. Видите окошко ниже. Проверяете поле BIOS Version и убеждаетесь что бы обновляете версию на более новую.

Затем рекомендуют сбросить настройки. Это удобно сделать нажав на клавишу F5 или кнопку Default (F5). На вопрос Load Optimized Defaults отвечаем ОК

Настройки установлены по умолчанию.
Теперь заходим в расширенные настройки. Нажимаем вверху справа Exit/Advanced Mode. В появившемся окошке выбираем Advanced Mode
Переходим на вкладку Tool и выбираем ASUS EZ Flash 2 Utility

Открывается окошко утилиты. Внизу есть подсказки как работать. С помощью клавиши Tab переключаетесь между панелями. В левой панели выбираем системный диск с файлом BIOS или флешку. Справа показывается содержимое накопителя. Выбираем файл биоса и нажимаем Enter. Все операции так же удобно выполнять мышкой


Запустится обновление BIOS

Обновление BIOS успешно завершено. Жмем ОК

Затем мне кажется целесообразно снова сбросить настройки по умолчанию и установить нужный режим работы HDD или SSD. Как установить режим работы можно прочитать в предыдущем пункте.
Затем загружаем операционную систему и проверяем версию BIOS

В открывшемся окошке слева выбрана вкладка Сведения о системе. Справа смотрим пункт Версия BIOS и убеждаемся что биос обновлен

Мы успешно обновили BIOS с помощью ASUS EZ Flash 2 Utility.
Обновление биоса Asus P5Q PRO с помощью ASUS EZ Flash 2
В этом видео мы скачаем биос о официального сайта ASUS. Запишем его на флешку. Зайдем в BIOS и запустим утилиту ASUS EZ Flash 2 с помощью которой и произведем обновление.
На этой плате, по моему нужно флешку форматировать в FAT32
В видео забыл вернуть режим работы жесткого диска AHCI для повышения скорости работы накопителя.
Обновление биос на ноутбуке HP 4515s
В видео ниже произведено обновление BIOS на ноутбуке HP 4515s из под операционной системы Windows 7 64-bit. Все оказалось гораздо легче чем думал
По ссылке ниже можно посмотреть инструкцию как прошивать BIOS на сайте HP
Перепрошивка биоса на Asrock A75 Extreme 6 через Windows
Все отлично, только у ASUS больше предупреждений выдает. Придется 7 раз подумать прежде чем перепрошивать.
Обновление биоса материнской платы Asrock A75 Extreme 6 с помощью Instant Flash
В базовую систему ввода вывода материнских плат фирмы asrock встроена утилита Instant Flash с помощью которой и производится обновление в видео ниже
По ссылке ниже можно прочитать инструкцию с сайта производителя про обновление BIOS
Внизу инструкции приписка, что, если, после этой процедуры, компьютер не грузится, обратитесь в поддержку. То есть это таки гарантийный случай!
Обновление биос ASUS P8H77-I с помощью ASUS EZ Flash 2
Все происходит так же как и в 3-ем разделе данной статьи, но нужно изменить расширение у скачанного файла.

Распаковываем скачанный архив P8H77-I-ASUS-1102.zip


Копируем файл P8H77-I-ASUS-1102.ROM в корень системного диска (чтобы не писать на флешку) и шьем.
Заключение
Под массовые прошивки так же попал домашний ноутбук HP Probook 4515s. Немного заставил меня поволноваться, но все прошло гладко и оказалось проще чем ожидалось.
Все обновления биоса прошли успешно. Некоторые вы можете видеть в роликах к этой статье.
Так же для владельцев материнских плат MSI на официальном сайте приведена инструкция по обновлению BIOS
Так же о своих клиентах позаботился и GIGABYTE
Подведем итог. Прошивать BIOS удобно либо через операционную систему, либо через встроенную утилиту в сам биос. Желательно это делать через BIOS так как операционная система на много сложнее, а значить надежность ниже и вероятность зависнуть соответственно выше.
Рекомендуется обеспечить стабильное и постоянное питания компьютера на время проведения обновления. Приобретите или возьмите во временное пользование источник бесперебойного питания.
Если будите прошивать через Windows, то желательно закрыть все программы, в том числе антивирус. Так же можно проверить в планировщике заданий не назначено ли какая-либо операция на время выполнения обновления. Рекомендуется проверить расписание архивации данных.
И последнее, главное. BIOS качать только с официальных сайтов производителя оборудования.
Придерживаясь этих простых условий мы сведем риск обновления биоса к минимуму.
Читайте также:

