Обновление биос asrock p45de
Обновлено: 04.07.2024
Старт работы компьютера начинается с выполнения команд BIOS (базовой системы ввода-вывода) — программного кода, содержащего набор библиотек, программ и драйверов для управления аппаратной составляющей компьютера. Пользователь может управлять настройками BIOS с помощью специального программного интерфейса. Доступ к этому интерфейсу осуществляется с помощью нажатия специальной клавиши во время загрузки компьютера.
BIOS также нуждается в регулярном обновлении, как и любые другие программы. Обновления привносят новые возможности, поддержку новых поколений процессоров, осуществляют исправление ошибок и иногда даже дают некоторое увеличение производительности. Сегодня мы рассмотрим как обновить биос материнской платы ASRock.
Где хранится BIOS на материнской плате
Перед тем как выполнять обновление биоса ASRock разберемся где вообще хранится эта программа. Для хранения BIOS на материнской плате используется специальная микросхема. Она может быть впаяна в плату или съемная. Эта микросхема энергонезависимая и похожа на обычную флеш память. А вот настройки BIOS хранятся на микросхеме EEPROM. Это перепрограммируемое ПЗУ. Данный тип памяти нуждается в наличии постоянного источника тока для стирания или изменения записанных данных. Для этого на материнской плате всегда присутствует батарейка. Чип EEPROM может быть упакован в различные варианты корпуса микросхемы, поэтому его внешний вид может быть разнообразным. В современных версиях материнских плат используется EEPROM в корпусе SOIC8 (см. рисунок ниже). Производитель микросхемы может отличаться (Winbond, STMicroelectronics, Microchip и др.), соответственно будет и отличаться маркировка микросхемы.
Фактически в последнее время вместо микросхем памяти EEPROM используются микросхемы флеш-памяти NOR, но за классом чипов хранения BIOS закрепилось название EEPROM.


Обновление BIOS материнской платы AsRock
Внимание! Необходимо заметить, что в современных материнских платах уже нет BIOS в классическом его понимании. Вместо BIOS используется мини-ОС UEFI. Она также отвечает за работу аппаратной части компьютера, может загружаться как с материнской платы, так и с жёсткого диска компьютера, позволяет работать с жёсткими дисками большего размера, предоставляет пользователю удобный графический интерфейс для изменения настроек и многое другое. В рамках нашей статьи мы позволим себе некоторую техническую неточность, именуя и UEFI и BIOS одинаково — BIOS. Конкретно в плате, используемой в качестве примера в статье, задействована UEFI.
Шаг 1. Проверка версии BIOS
Для начала нам необходимо узнать текущую версию BIOS материнской платы. Для этого на начальном экране загрузки несколько раз нажимаем клавишу Del или F2. На экране появится интерфейс BIOS, содержащий разнообразную системную информацию. В строке UEFI Version видим номер версии. В нашем случае это P5.50. Обновление в данном случае не требуется, но мы всё равно рассмотрим всю процедуру от начала до конца.
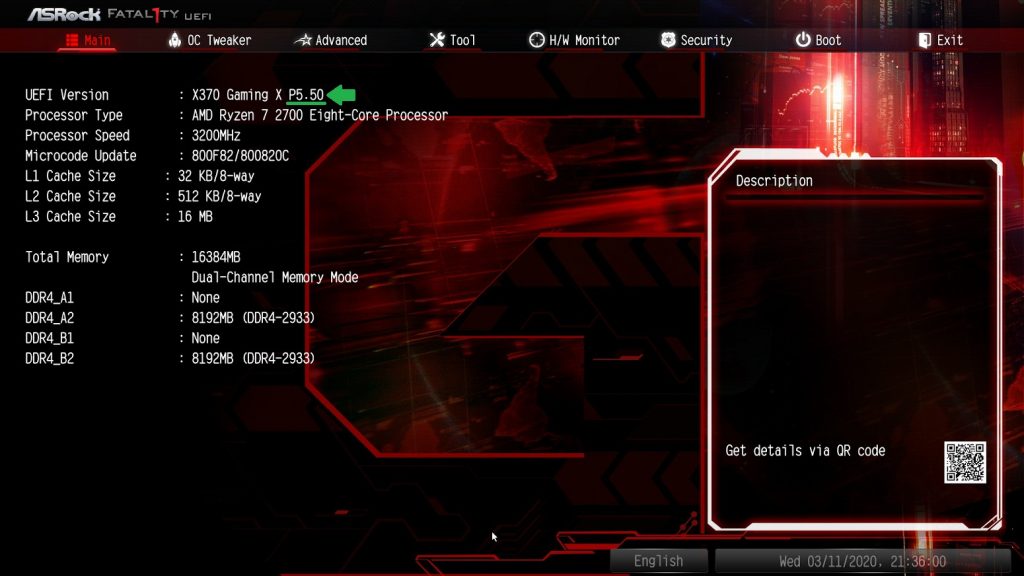
Шаг 2. Загрузка файла прошивки
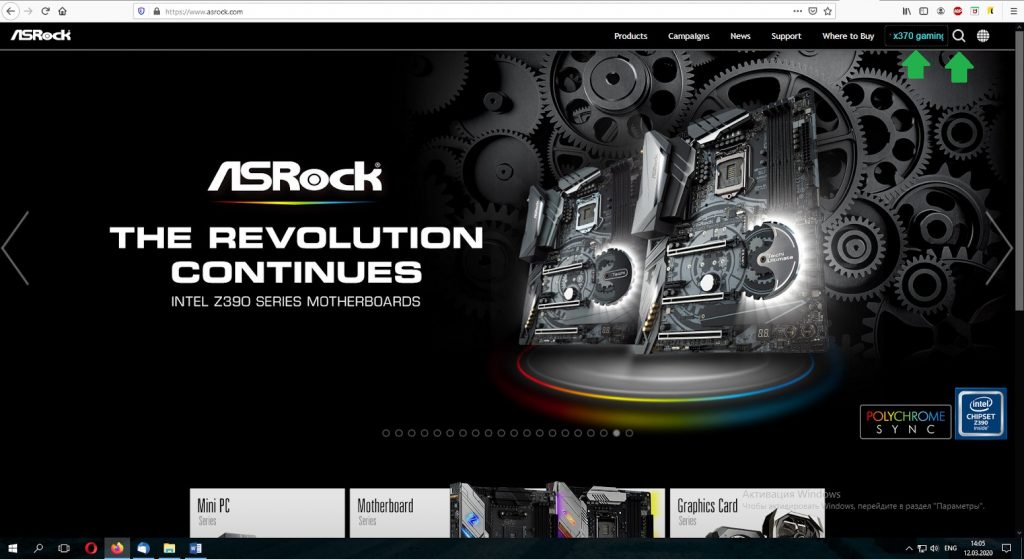
В поле Results нажимаем кнопку Download.
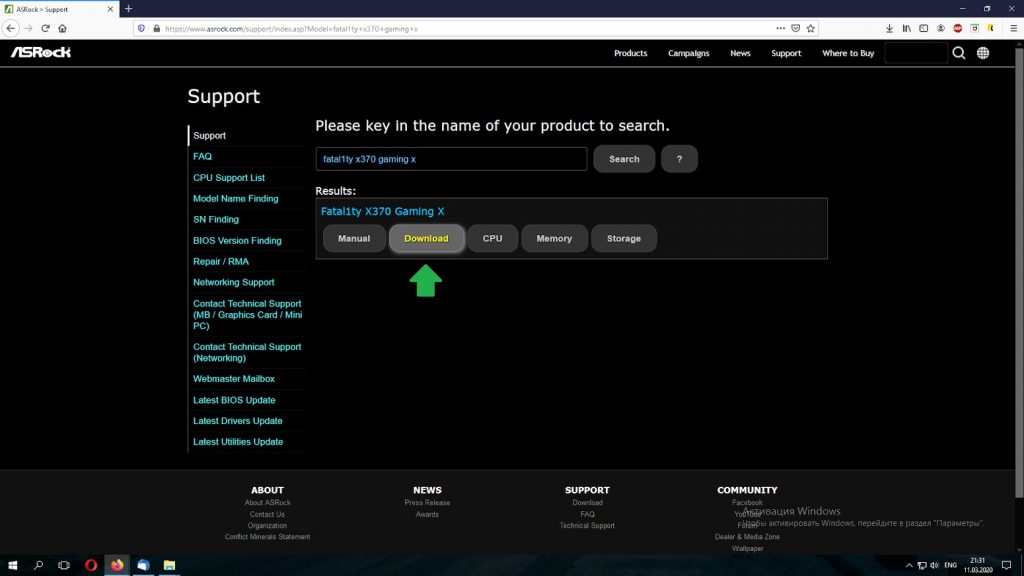
Затем нажимаем кнопку BIOS.
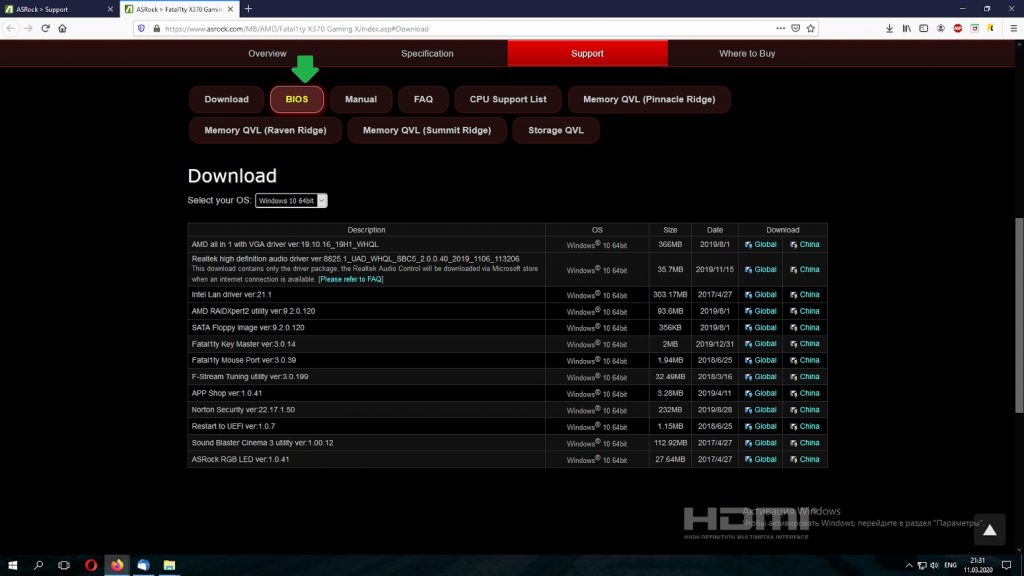
После этого в списке, ориентируясь на комментарии к файлам с прошивками BIOS, выбираем нужную нам версию и нажимаем ссылку Global для загрузки архива с прошивкой BIOS. Сайт может выдать предупреждение или напоминание, повторяющее смысл описания файла BIOS в таблице с версиями BIOS. В нашем случае напоминание было о необходимости внимательного прочтения описания для выбранной прошивки BIOS на сайте.

Подтверждаем сохранение файла на своём компьютере, заходим в папку сохранения файла (в нашем случае — Downloads) и разархивируем файл.
Внимание! На скриншоте показано действие для браузера Firefox. Если вы используете другой браузер, то ваше окно с выбором сохранения файла может существенно отличаться от показанного. Например, в самом распространённом на данном этапе браузере Google Chrome вообще не будет показан диалог подтверждения сохранения файла.
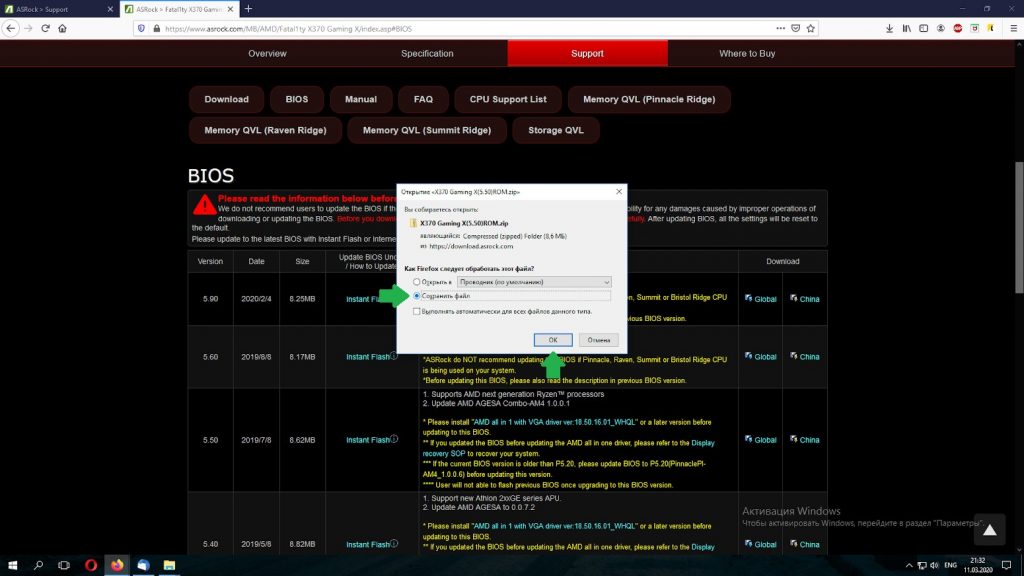
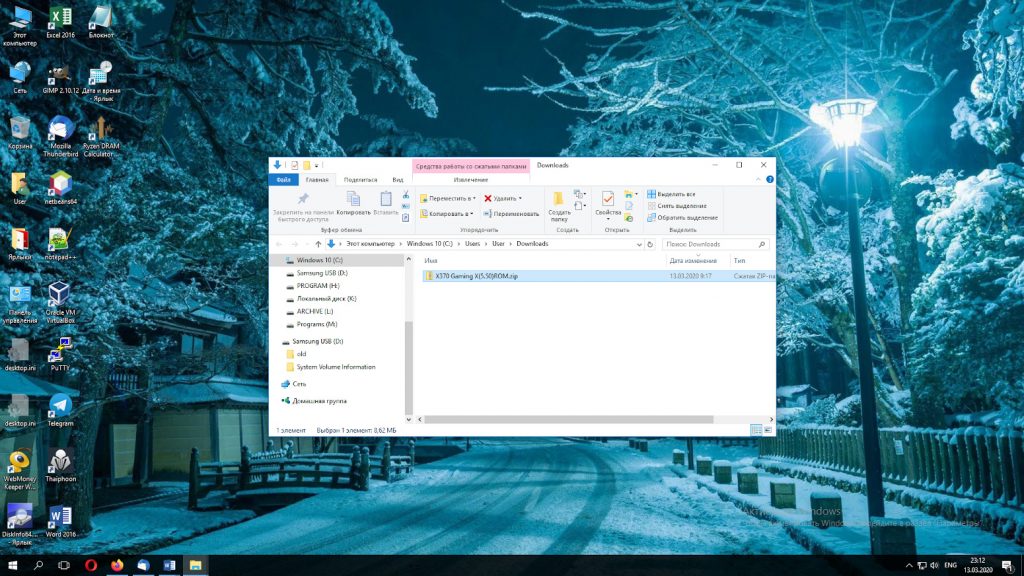
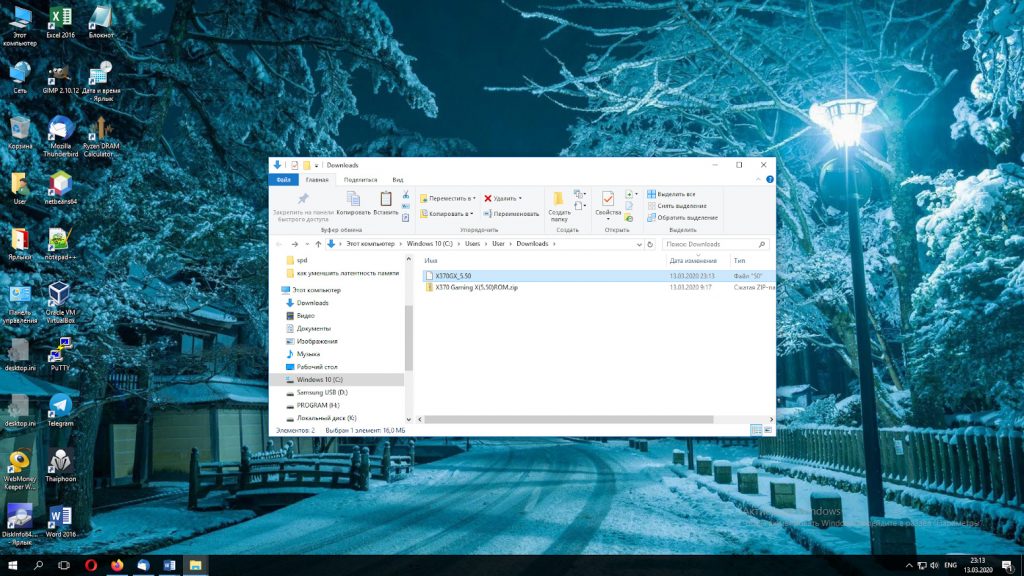
Скачанный файл необходимо скопировать на флешку, так как мы собираемся обновить биос ASRock с флешки.
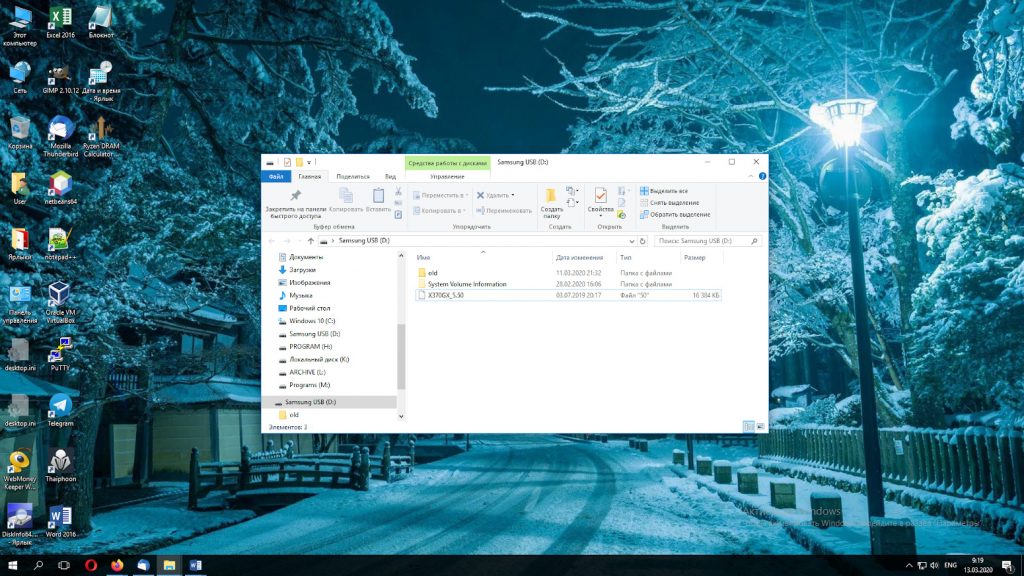
Шаг 3. Обновление BIOS с флешки
Чтобы прошить биос на материнской плате ASRock необходимо перезагрузить компьютер. Сразу после появления начального экрана загрузки компьютера несколько раз нажмите клавишу F2 или Del. Загрузится интерфейс настройки BIOS. Для обновления необходимо перейти в раздел Tool.
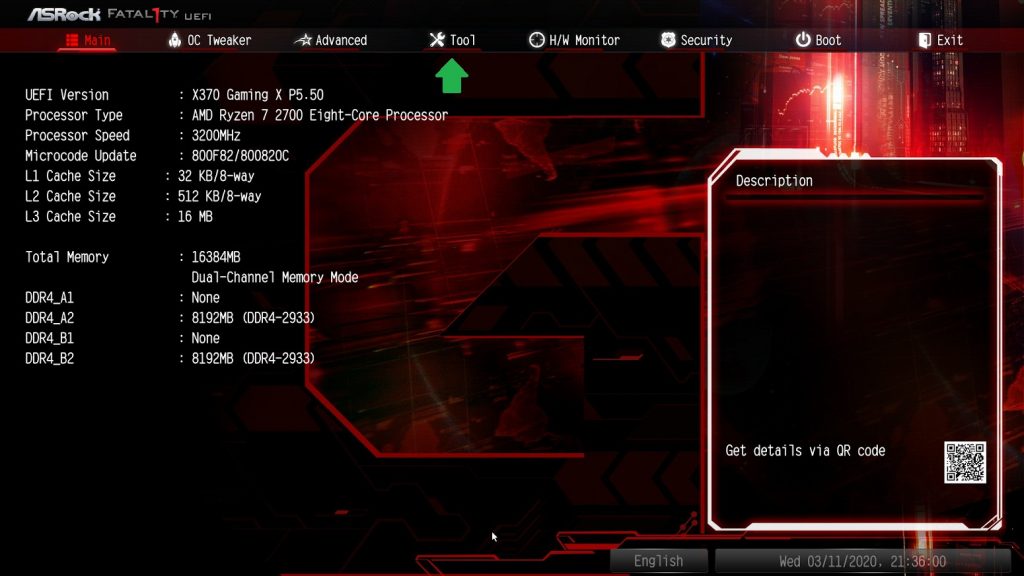
Если у вас включена функция fTPM, вы не сможете обновить BIOS (программа выдаст соответствующее предупреждение). Для обновления необходимо отключить функцию fTPM.
Внимание! Если вы использовали функцию fTPM для шифрования информации на вашем диске, то, вероятнее всего, потеряете её после отключения данной функции.
При отсутствии препятствий для обновления BIOS нажимаем кнопку Instant Flash.
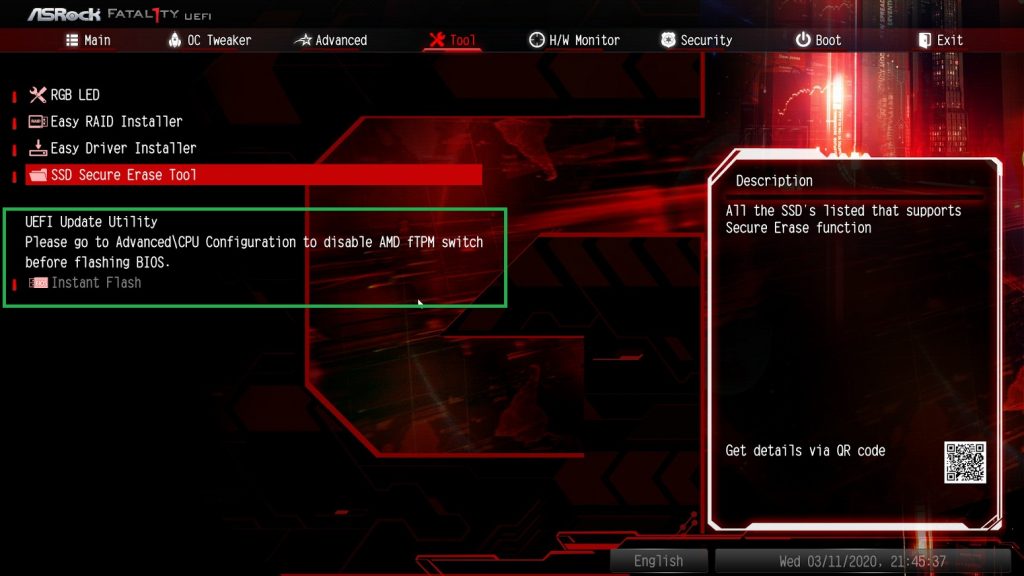
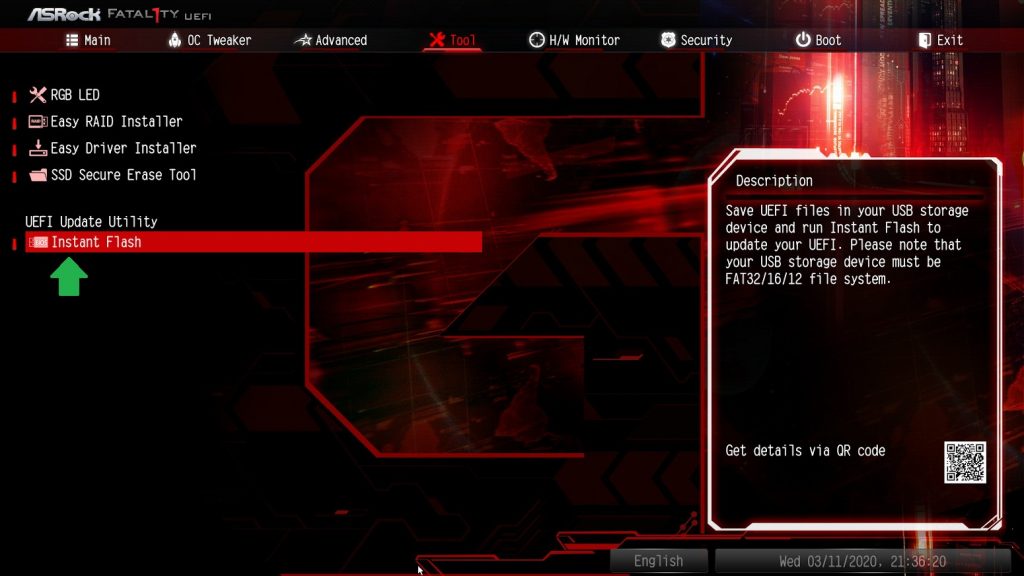
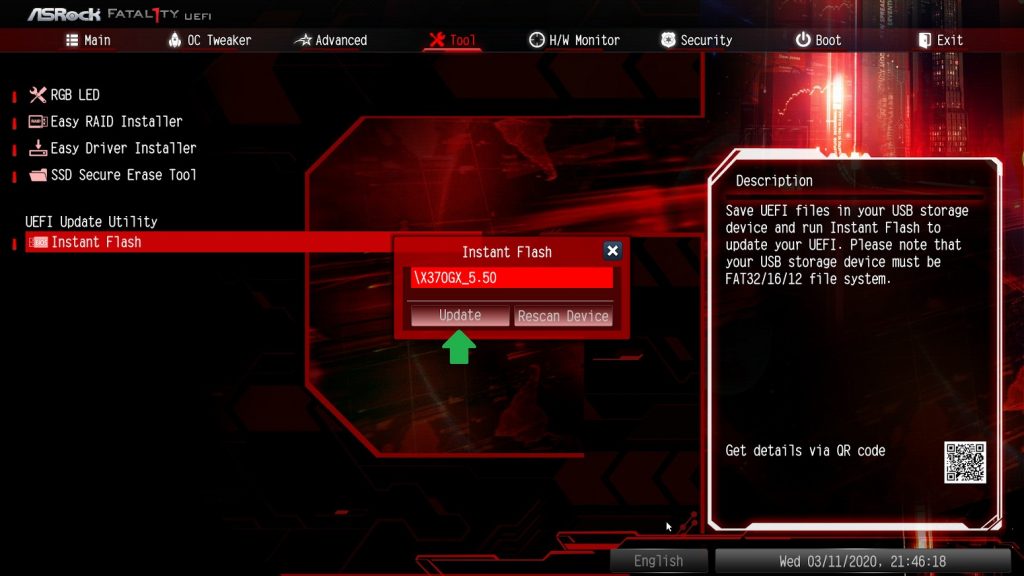
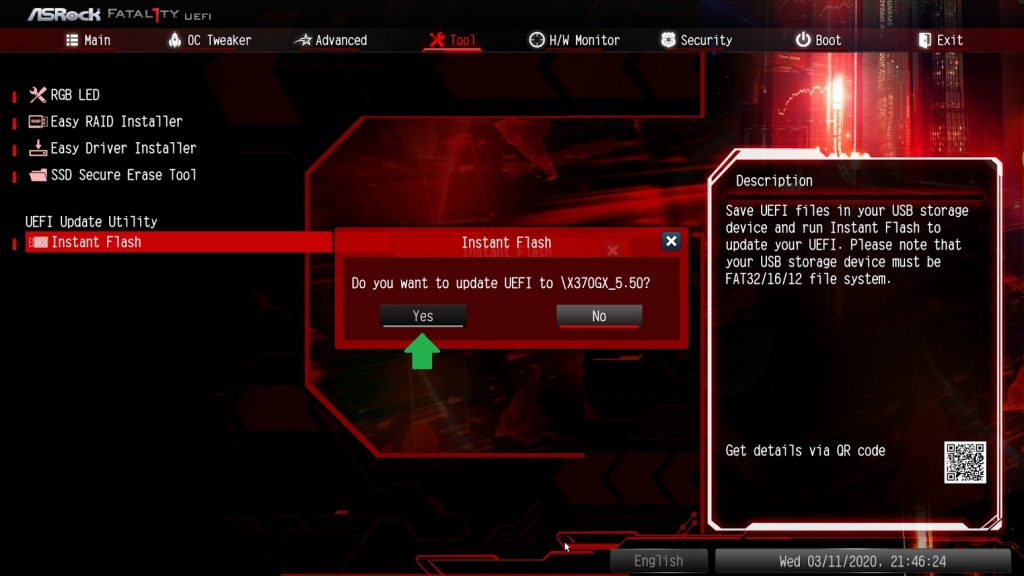
Шаг 4. Завершение обновления
Заключение
Если вы нашли ошибку, пожалуйста, выделите фрагмент текста и нажмите Ctrl+Enter.

Первым делом напомним, что обновлять БИОС следует только в случае необходимости – например, предполагается установка CPU, видеокарты или модулей ОЗУ, которые не поддерживаются текущей версией микропрограммы либо с ней наблюдаются проблемы.
Непосредственно процедура обновления состоит из нескольких этапов: определения версии установленного варианта прошивки, загрузки обновлений с сайта производителя и установки.
Этап 1: Определение установленной версии БИОС

Перед тем как заниматься обновлением, следует узнать, какой вариант микропрограммы в текущий момент используется на материнской плате – это нужно для выбора новейшего варианта. Кроме того, по номеру версии можно найти заметки производителя, в которых указаны возможные неполадки. Определить вариант BIOS можно несколькими методами – подробности процедуры описаны в отдельном руководстве.
Этап 2: Загрузка прошивки с сайта производителя
Внимание! Загрузка файлов BIOS из неофициальных источников и попытка их установки может закончиться поломкой материнской платы!
-
Воспользуйтесь любым браузером, чтобы перейти к сайту производителя. После открытия страницы задействуйте пункт «Поддержка» в главном меню.



Появится список доступных прошивок. Ориентируйтесь на номер версии и на дату выпуска ПО.
Особое внимание следует обратить на третью колонку таблицы, «Обновить БИОС / Как обновить» – в ней указан метод, которым следует прошивать соответствующий вариант обновления микропрограммы:
- «Instant Flash» – предполагает использование прошивальщика, встроенного в BIOS;
- «DOS» – прошивать обновления следует из-под специальной DOS-оболочки;
- «Windows ®» – обновление поставляется в виде файла, который следует запускать в ОС Windows.

Загрузите прошивку в любое место на жестком диске компьютера и переходите к следующему этапу.
Этап 3: Обновление прошивки
После того как нужные файлы загружены, можно переходить к апдейту встроенного в плату ПО. Процедура может проводиться тремя разными методами, о чём мы упоминали выше. Начнём с самого универсального.
Внимание! Все дальнейшие действия вы совершаете на свой страх и риск!
ASRock Instant Flash
Обновлять БИОС на рассматриваемых платах проще всего через специальную утилиту, встроенную в микропрограмму. Алгоритм следующий:
-
Подготовьте флеш-накопитель – объём не более 4 Гб, формат файловой системы FAT32.
Внимание! Используйте только порты USB 2.0, поскольку с третьей версией протокола процедура может работать нестабильно!


Если всё проделано правильно, у вас будет установлена новейшая версия микропрограммы.
DOS-оболочка
Этот вариант самый сложный из представленных, поэтому использовать его следует только тогда, когда все остальные не подходят.
- Как и в случае с первым методом, сделайте загрузочный накопитель в виде пустой флешки, отформатированной в FAT32.
- Скопируйте в корень накопителя файлы из архива с обновлениями.





Снова перезагрузите компьютер.
Windows
Вариант с обновлением из-под системы подобен предыдущему, но в некоторых случаях удобнее.
Обратите внимание! Обновление BIOS из-под Виндовс доступно только для версий Windows 10 RS3 и старше – новейшие варианты этой ОС возможность такого метода апдейта не поддерживают!
- Распакуйте архив с обновлениями в любую папку хранилища целевого компьютера. Найдите EXE-файл с обновлениями и запустите его от имени администратора.



Технически этот метод подобен обновлению через DOS-оболочку, но не требует использования внешнего носителя. С другой стороны, существует ограничение совместимости по операционной системе, поэтому универсальным этот способ не назовёшь.
Заключение
Мы рассмотрели поэтапное выполнение процедуры обновления BIOS на материнских платах ASRock. Эта операция, как и подобные манипуляции с микропрограммой основной платы, требуют внимательности от пользователя и тщательного следования предложенным инструкциям.

Отблагодарите автора, поделитесь статьей в социальных сетях.

Помогла ли вам эта статья?
Еще статьи по данной теме:
Т.е., БИОС никак не обновить имея только процессор 3ххх серии? Нужен ЦП, обязательно 1ххх-2ххх серии, чтобы установить эти драйвера? И зачем мне драйвера на встроенное видеоядро, если его нет в 3700х?
Перепроверил — в 3700х действительно нет встроенного видеоядра, приношу свои извинения за ошибку. В таком случае можете прояснить, какая именно проблема у Вас возникла? Судя по официальному сайту ASRock и ресурсу AMD, компьютер должен загружаться до операционной системы с этим CPU, и ничего не мешает поставить требуемый пакет драйверов. По поводу его необходимости — похоже, там содержится обновление ПО для чипсета, без которого не будет корректно работать видеокарта с новым процессором. После установки ПО можно смело устанавливать апдейт для BIOS.
Проблема в том, что, М\П и ЦП ещё не дошли. И скорее всего, возникнут проблемы с установкой новой версии БИОС. Потому-что, новый 3**0 Ryzen не поддерживается из коробки старыми чипсетами. У некоторых плат от MSI, есть чудо кнопка, позволяющая обновлять БИОС в таких условиях. Но на счёт ASRock Taichi, я ничего не знаю, вот и думал, сможете подсказать.
Я конечно попытаюсь, но если даже не будет изображение выводиться, придётся вызывать ремонтников на дом с ЦП старой серии, чтобы, на нём обновить БИОС.
Здравствуйте, заказал материнку Fatal1ty H370 Performance + i5 9600. Если придет со старой версией биос. Могу ли я прошить ее через USB FLASH до поддерживаемой версии процессора? В наличии другого процессора под сокет 1151 у меня нет.
Купил ASRock X370 Gaming x c версией биос Р 4,50 и процессор Raizen 5 3600 , плата не подает признаков жизни.Необходимо обновить биос до версии Р 5,50 , самое интересное нет под рукой процессора с меньшей серией, и сервис центр далеко.Зато все остальное имеется программатор и т.д.
прошивку скачал только она ввела меня в ступор с расширением *.50 , размер 16 777 216 как сделать из этого бинарный файл прошивки и обрезать ненужную информацию.?
Как модифицировать БИОС для установки Винды 10 на SSD Samsung 970EVO+ NVME PCI-E ? У меня ASROck Z77 Extreme6/TB4 В БИОСЕ диск не определён и установщик W10 tuj yt dblbn!
Здравствуйте! Подскажите пожалуйста, что может быть. Обновил bios на Asrock h110 pro btc + до версии 1.60 и она перестала запускаться, т.е., она стартует и сразу же отключается. При прошивке в плате стояла видео карта, так как изображение с платы не было, почему незнаю, может проблема с разъёмом на плате. Можно ли решить эту прлблему? За ранее благодарю!
Здравствуйте, такой вопрос. Нужно ли биос обновлять поэтапно? Допустим у меня версия 3.30 а последняя 4.50 Нужно ли мне сначала устанавливать 3.40/3.50/3.90/4,20 или сразу можно установить последнюю версию?
Короче, разобрался, абсолютно все твердят, что для того чтобы прошить биос через instant flash на материнках ASRock, надо просто копировать файл прошивки на флешку и все, после чего зайти в биос-instant flash и все прошьется, но не тут то было, 3 день вожусь с этой херней, в страхе все запороть, вообщем как я решил проблему, записал флешку через RUFUS в FreeDOS(в интете есть инфа как это сделать), после чего я закинул файл прошивки на флешку (обычное копирование) у меня файл прошивки после скачки с инета был без расширений (.ROM, .exe, и т. д.) поэтому у меня файл выглядел так: G31MVS21.20, что мы имеем на данном этапе: флешку с записанной на нее FreeDOS и файлом прошивки, у меня на флешке было всего 4 файла(папок и т. д.) говорю это потому что не знаю как вы установить фридос. После этого заходим в биос, делаем сброс настроек на дефолт, сохраняем и перезагружаемся, после перезагрузки заходим в Instant flash и все, вуаля у меня файл появился, поэтому если вы столкнулись с похожим вопросом, то советую попробовать как я.
Привет всем кто может помочь хочу обновить биос на asrock p4i65gv стоит заводская 1.80 а последняя 2.30 кто подскажет как обновить два дня копался искал информацию пробовал не как не получается может кто знает как? Помогите пж
Вы пишете что утилита для асрок а у меня асрок и че? Где моя у меняэта утилита встроенная в биос мамка P4i65G v bios P 1.30 где она у меня?
Задайте вопрос или оставьте свое мнение Отменить комментарий
Есть множество причин, по которым порой требуется обновить версию BIOS. Я уже описывал как это сделать на материнских платах Asus, Gigabyte, дотянулись руки и до ASRock. Именно ей посвящена данная инструкция.
В обновлении биоса Asrock нет ничего сложного, следуя рекомендациям этой статьи, с этим справится любой пользователь.
В момент прошивки BIOS Asrock ни в коем случае не прерывайте процедуру обновления микрокода, это приведет к неисправности компьютера, придется везти его в сервисный центр для прошивки биоса через программатор.
Прилагаю два варианта инструкции, видео и текстовый , каким удобнее, тем и пользуйтесь.
Видео по обновлению биос на ASRock
Текстовый вариант инструкции
Для начала включите компьютер и как только появится первая картинка на экране нажмите F2 чтобы войти в биос.

Вам необходимо определить вашу версию биос и наименование материнской платы (модель платы можно посмотреть также открыв системный блок или на коробке, что шла при покупке), чтобы это было легче сделать, отметил на фото ниже.


Если в результате поиска несколько моделей с разными ревизиями, то выберите согласно вашей.


Далее в статье небольшая развилка, так как опишу два способа как обновить микрокод биос на ASRock, разделил на два подзаголовка.
Обновление BIOS ASRock через Instant Flash

Скачанный файл находится в архиве, извлеките его и скопируйте в корень флешки с файловой таблицей FAT32. О том, как отформатировать в FAT32 я уже писал.
Перезагрузите компьютер, при включении нажмите F6 чтобы попасть в интерфейс Instant Flash и обновить биос на материнской плате asrock.
Если по какой-то причине клавиша F6 не срабатывает, то необходимо зайти в биос ASRock с помощью клавиши F2 при запуске ПК.


Обновление BIOS ASRock через файл .exe

Вот и все, а чтобы убедится, что у вас обновленная версия, зайдите в BIOS и посмотрите.

Лучшее "Спасибо" - ваш репост
Вячеслав. Специалист по ремонту ноутбуков и компьютеров, настройке сетей и оргтехники, установке программного обеспечения и его наладке. Опыт работы в профессиональной сфере 9 лет.

Загрузить драйверы
Asrock BIOS P45DE
Действия по обновлению драйверов BIOS P45DE вручную:
Эти стандартные драйверы BIOS P45DE можно найти в %%os%% или загрузить из обновления Windows®. Хотя эти драйверы Motherboard являются базовыми, они поддерживают основные аппаратные функции. Нажмите здесь, чтобы ознакомиться с порядком установки встроенных драйверов.
Порядок выполнения автоматической загрузки и обновления:
Рекомендация: Пользователи Windows, не имеющие опыта в обновлении драйверов устройства Asrock Материнская плата, могут выполнить обновления данных драйверов Asrock BIOS P45DE с помощью инструмента для обновления драйверов DriverDoc [DriverDoc - Продукт от Solvusoft]. Данный инструмент выполнит всю работу за вас. Он автоматически скачает и обновит драйверы P45DE, предотвратив установку неправильных драйверов для вашей версии операционной системы.
База данных DriverDoc, насчитывающая более 2 150 000 драйверов (обновляется ежедневно), гарантирует, что в наличии имеются все драйверы Материнская плата для вашего компьютера, которые всегда находятся в обновлённом состоянии!
P45DE Часто задаваемые вопросы относительно обновления
Какова функция драйвера Материнская плата Asrock?
Драйверы устройств позволяют аппаратному обеспечению обмениваться данными с операционной системой. Asrock создал эти «мини-программы» специально для обеспечения данной связи с P45DE.
Как обновить драйверы P45DE?
BIOS P45DE драйверы можно обновить вручную с помощью Device Manager (Диспетчера устройств) Windows или автоматически с помощью инструмента для обновления драйверов.
Когда обновлять драйверы P45DE?
Как правило, после крупных обновлений Windows следует обновлять драйверы устройств P45DE.
В чем причина обновления драйверов P45DE?
Корректное обновление драйверов P45DE позволит расширить функциональность и повысить производительность аппаратных средств, а также обеспечит их совместимость. С другой стороны, установка неправильных драйверов Материнская плата может привести к множеству проблем, включающие сбои в работе ПК, низкую производительность и общую нестабильность системы.
Проблемы технического обслуживания водителей
BIOS P45DE от Asrock подвержены поврежденным и устаревшим драйверам устройств. Драйверы компьютерного оборудования выходят из строя без какой-либо видимой причины. Хорошей новостью является то, что вы часто можете обновить драйвер устройства, чтобы устранить проблему с Материнская плата.
Это не просто, чтобы получить драйверы BIOS P45DE из-за большого и запутанного официального сайта Asrock. Даже если у вас есть опыт поиска, загрузки и ручного обновления драйверов BIOS P45DE, процесс все равно может быть очень трудоемким и чрезвычайно раздражающим. Неправильные драйверы оборудования могут привести к более серьезным проблемам, чем просто неисправная установка.
Чтобы оставаться в курсе всех основных новых функций драйверов, мы предлагаем пойти с программой обновления драйверов. Средство обновления драйверов гарантирует, что драйверы операционной системы компьютера обновлены и правильно подходят для оборудования в системе. Файлы резервных копий драйверов обеспечивают безопасность функции отката и возможность вернуться к предыдущей версии (при необходимости).
При решении определенных компьютерных проблем — без обновления BIOS/UEFI просто не обойтись. Чаще всего это может понадобиться в следующих случаях:
В общем-то, в этой небольшой заметке решил привести пошаговый пример обновления UEFI на платах ASRock (которые стали достаточно популярными в последнее время) .
Заметка рассчитана на начинающего пользователя, все действия подкреплены скриншотами и фото. Не могу не отметить, что у вас некоторые меню могут незначительно отличаться от моих (зависит от модели платы и версии прошивки).
Важно!
1) Всё, что делаете по описанию ниже - делаете на свой страх и риск!
2) Не обновляйте BIOS/UEFI просто ради новой версии - делается это только при наличии определенной причины!
3) Обновление прошивки может стать причиной в отказе от гарантийного обслуживания.

Обновление UEFI: по шагам
ШАГ 1: определение точной модели мат. платы
И так, для начала нам нужно узнать точную модель материнской платы (со всеми точками и тире. ). И лучше не полагаться на документацию, которая шла вместе с ПК (там могли просто не до конца указать какую-нибудь ревизию. ) .
Самый простой способ узнать модель мат. платы:

Сведения о системе - модель мат. платы
На всякий случай привожу ниже статью, где этот вопрос разобран более подробно и приведено еще несколько способов.
Кстати!
Это, наверное, очевидно, но не могу не порекомендовать уточнить текущую версию UEFI. Лучше всего это сделать непосредственно в самом меню BIOS/UEFI (как правило, эта информация отображается на главной страничке "Main") .

UEFI Version 3.30 — версия UEFI
ШАГ 2: загрузка нужной версии UEFI/BIOS
Теперь просто вводим модель мат. платы в поисковую строку Google/Яндекс и одним из первых результатов поиска будет официальный сайт производителя (он нам и нужен. ).

Официальный сайт ASRock - загрузить BIOS
Далее, как правило, следует загрузить парочку последних версий BIOS (в моем случае это версии 3.30 и 3.70).
Важно : обращайте внимание на описание каждой версии BIOS — в некоторых случаях там могут указываться существенные детали (например, последовательность обновлений - не всегда сразу же можно ставить самую последнюю версию прошивки!) .

Загрузка архива с прошивкой
ШАГ 3: подготовка флешки
Для обновления UEFI нам понадобиться USB-флешка. Подойдет практически любая.

Подключаем флешку к USB порту

Важный момент: файловую систему следует выбрать FAT32 (NTFS может быть невидима. ).
Примечание : при форматировании все данные с накопителя/флешки будут удалены!

Файловая систему FAT32
Примечание : лучше сразу записать несколько прошивок (чтобы в случае чего - можно было откатиться на более старую. ).

Файлы прошивок были извлечены из архива и записаны на флешку
ШАГ 4: процесс обновления

Tool - запуск обновления
Далее подтвердить намерение, нажав по "Yes" .

Должен запуститься процесс обновления: в это время не нажимайте на клавиатуре никакие клавиши и не выключайте ПК. Обычно, обновление прошивки занимает 2-5 мин. (в зависимости от модели платы и версии прошивки) .

После завершения обновления — появится небольшое окно с предложением нажать кнопку "Enter" для перезагрузки системы.

Обновление BIOS успешно завершено - нажмите Enter для перезагрузки
Собственно, снова войдя в UEFI — вы заметите, что версия сменилась на более новую (теперь плата стала поддерживать новое "железо", и доп. функции).

Версия BIOS была обновлена
ШАГ 5: что делать, если обновление завершено не удачно
Вообще, есть две основных опасности при обновлении:
- отключение электричества (при отсутствии ИБП);
- выбор неподходящей версии прошивки (например, при некорректном определении модели мат. платы, или загрузки прошивки с не офиц. сайта).
Если худо-бедно (пусть и с ошибками), но ПК стартует, и вы можете войти в BIOS — запустите обновление прошивки еще раз (выберите только другую версию, на ту которую была, например).

Как выглядит батарейка на мат. плате
Затем вновь подключить батарейку и включить ПК — если он не реагирует снова, то плату необходимо отнести в сервисный центр. Там смогут перепрошить BIOS на программаторе (операция не очень сложная и, обычно, не дорогая. ).
Читайте также:

