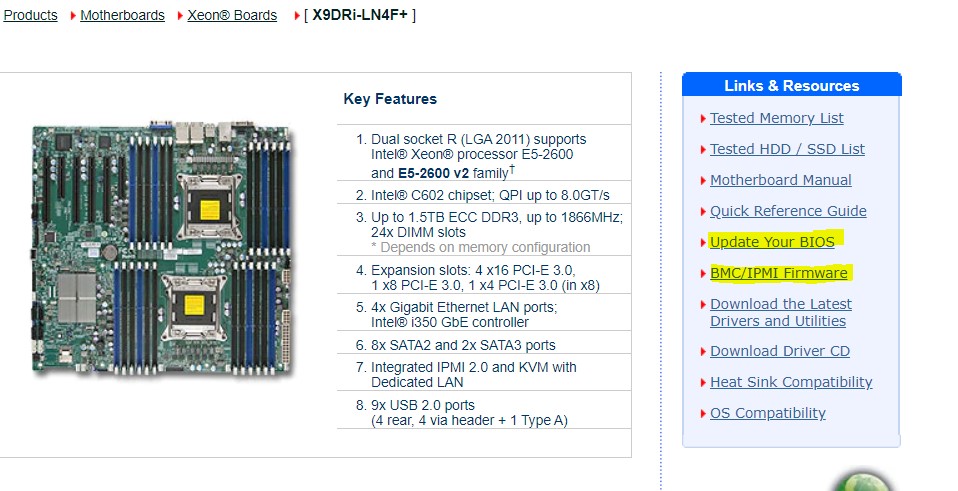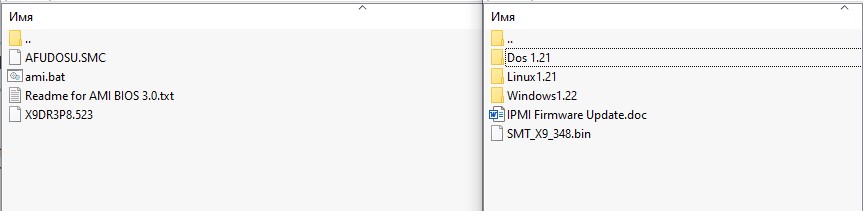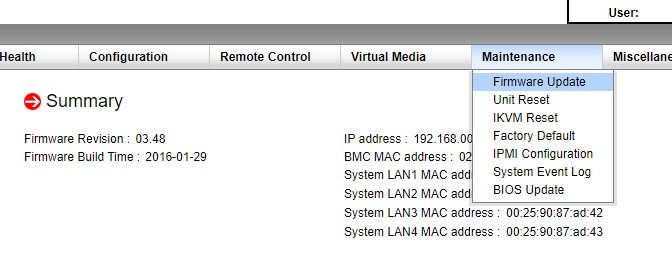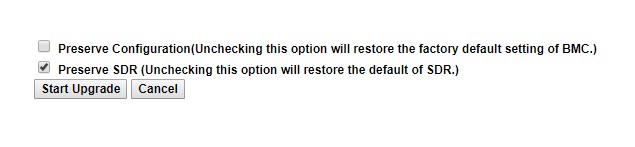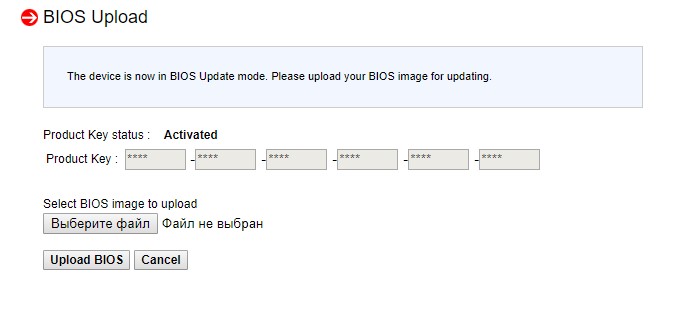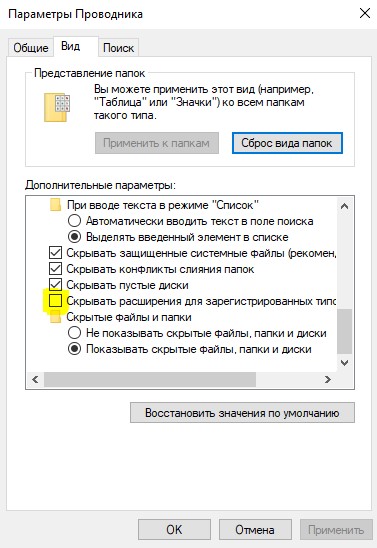Обновление bios через efi shell
Обновлено: 08.07.2024
В течении нескольких лет я администрирую пару серверов на платформе INTEL, на которых крутится ИИС, при их запуске и работе возникает такое ощущение, что где-то рядом готовится к взлёту небольшой самолёт. Как выяснилось, причина проста: неправильно сконфигурирован FRUSDR.
Для оптимальной производительности сервера необходимо обновить и заново сконфигурировать FRUSDR (Field Replaceable Unit/Sensor Data Record).
Поиск в сети инструкции по обновлению и настройки FRUSDR не дал должного результата, так что, изучив документацию от INTEL, решил свести всё в одну статью.
Итак, приступаем к обновлению BMC, BIOS, FRUSDR и ME
Сначала нам необходима сама прошивка: её можно скачать на сайте INTEL. Скачанный архив распаковываем на USB-флешку, для удобства лучше в корень.
Ознакомьтесь с файлом Update_Instructions.txt (находится в скаченном вами архиве) – в нем описан процесс обновления, а также минимальные требования к версии DMC для установки данного обновления. Чтобы проверить текущую версию прошивки, заходим в BIOS с помощью F2.
Версия BIOS находится на первой вкладке.
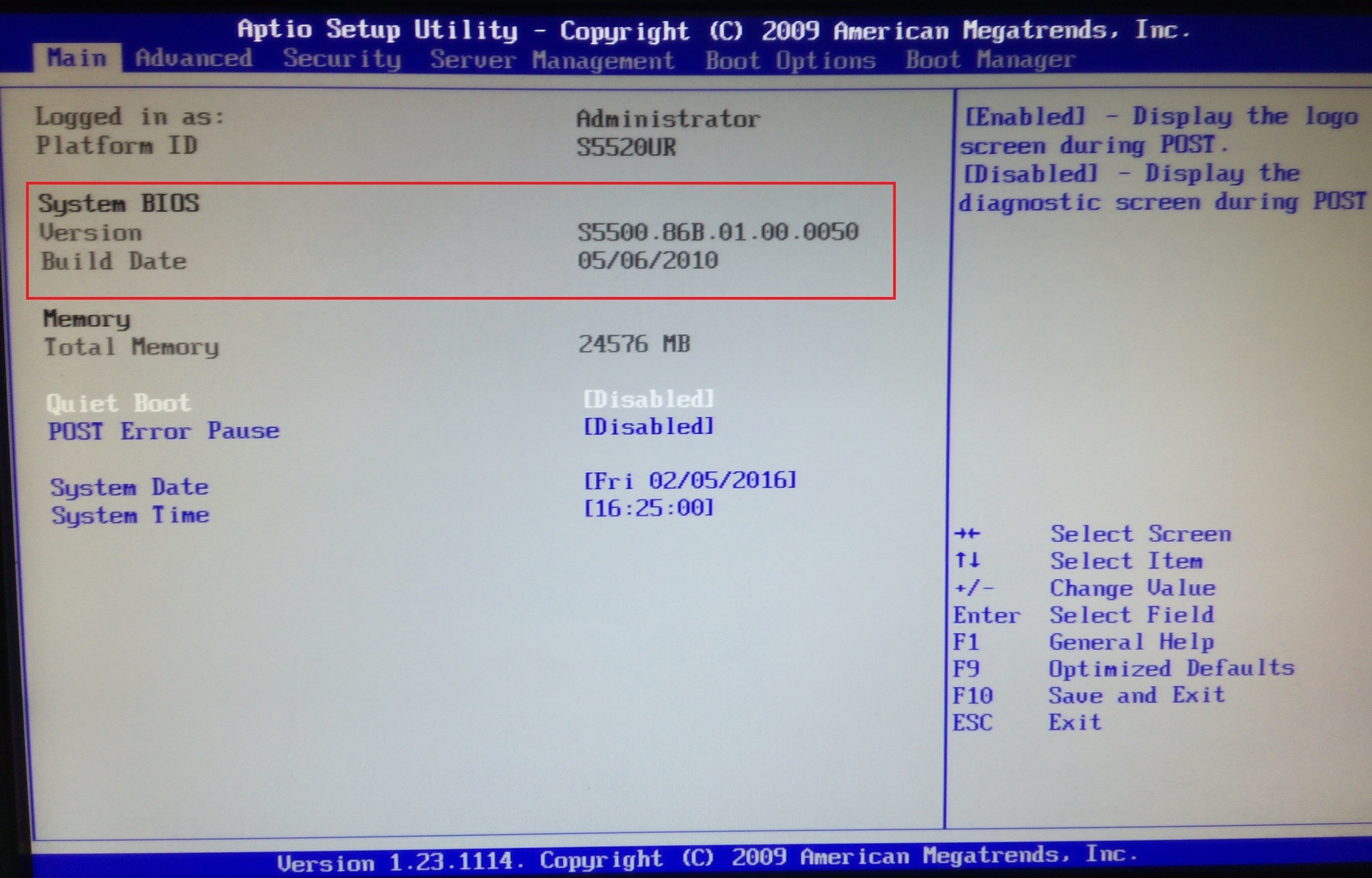
Версии BMC, FRUSDR, HSC и ME показаны на странице Server Management -> System Information.
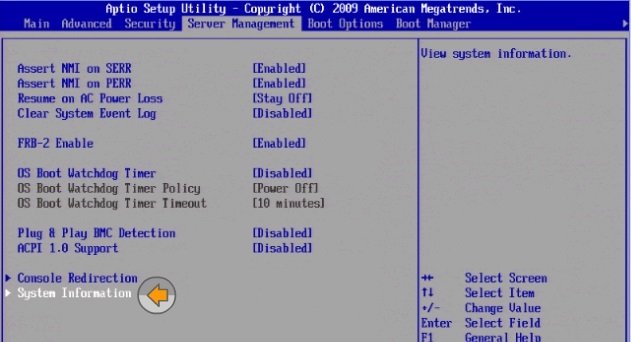
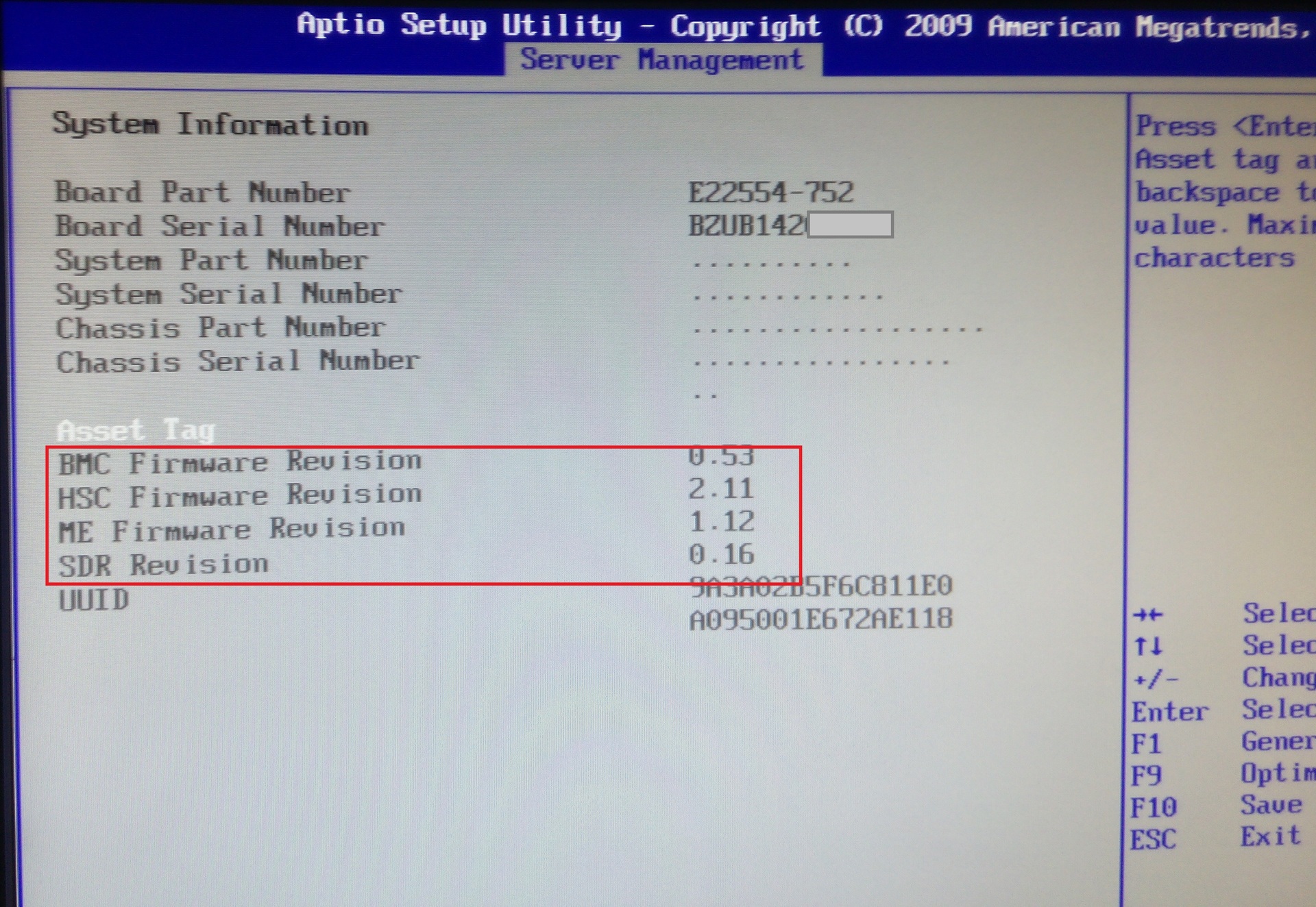
Далее переходим в Boot Manager и выбираем Internal EFI shell.
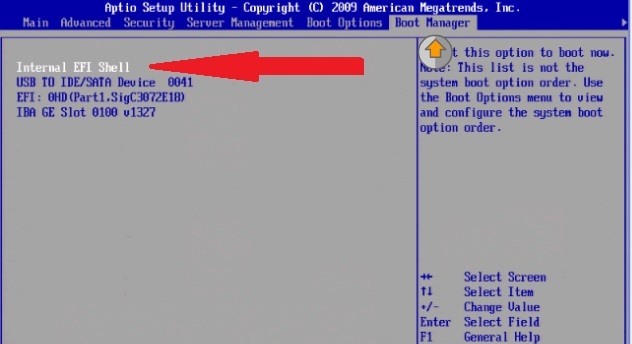
В Internal EFI shell можно попасть сразу, если во время загрузки системы вызвав Boot Manager (F6)
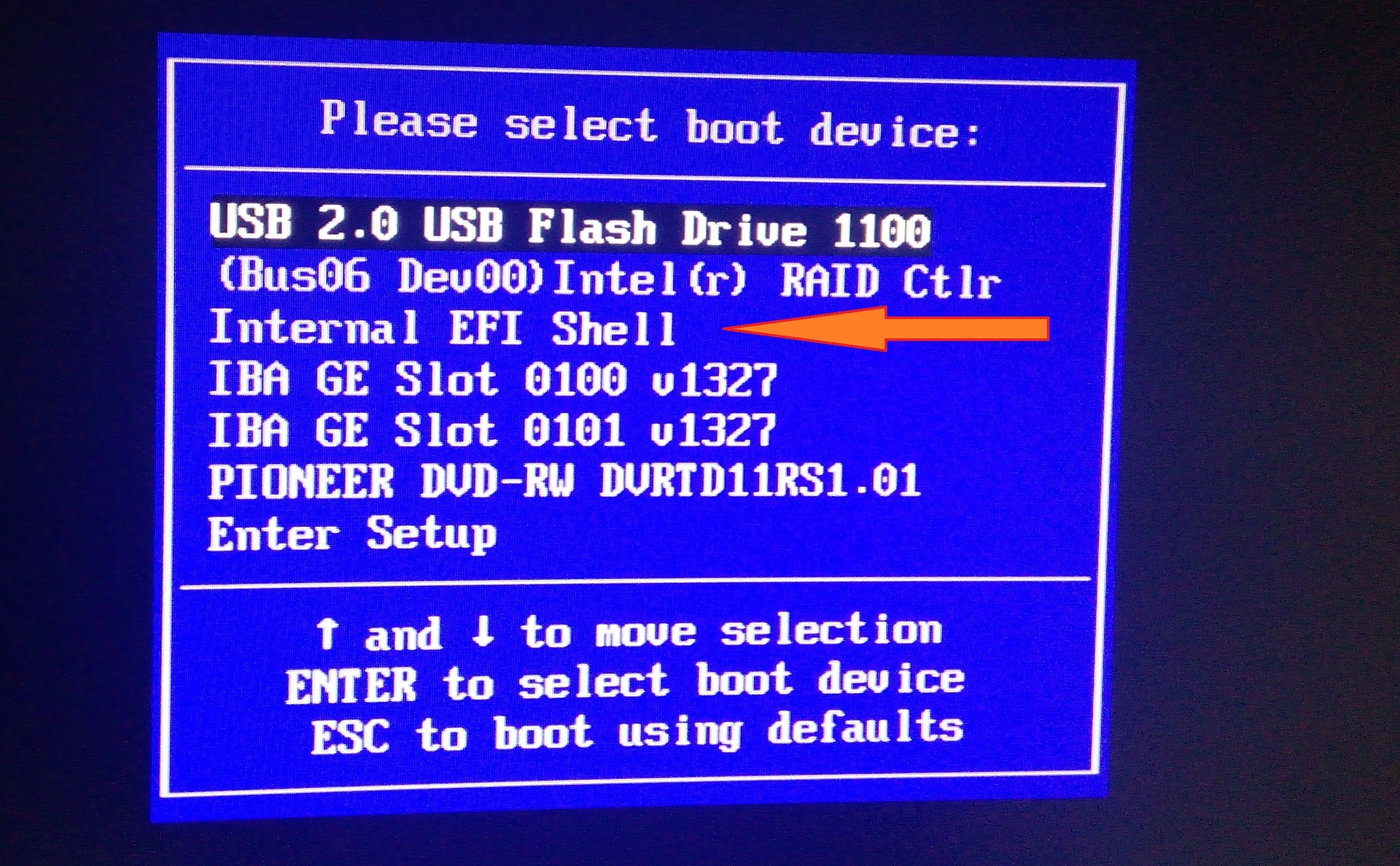
До загрузки EFI в течении 6 секунд можно отменить автоматический запуск startup.nsh (клавиша ESC) для обновления в ручном режиме или дождаться запуска startup.nsh для автоматического обновления BMC, BIOS, FRUSDR и ME, в этом случае обновятся все компоненты, в том числе и FRUSDR.
Если по каким-то причинам startup.nsh не запустился или вам необходимы обновления отдельных компонентов, то после загрузки EFI набираем fs0: (если USB носитель был вставлен в процессе загрузки, предварительно введите команду map –r, чтобы система опознала носитель).
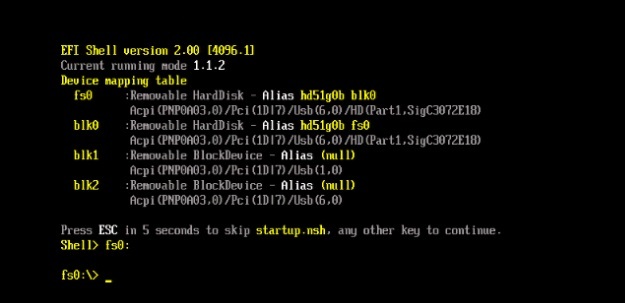
С помощью команд DOS или Linux перейдите в директорию, где находятся распакованные файл пакета обновления. С помощью команды dir *.nsh можно просмотреть содержимое папки.

Обновляем BMC
В данном случае запускаем BMC38 (в зависимости от версии обновляемого ПО имя файла может отличатся) чтобы обновить BMC.
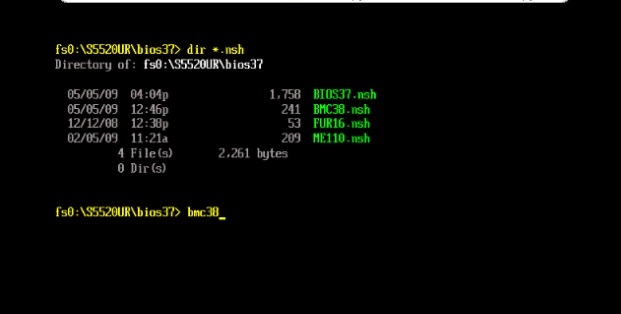
Ждем окончания обновления BMC.
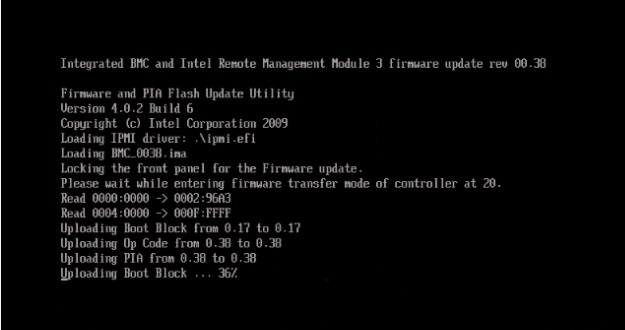
Обновляем BIOS
Вводим bios37 (в зависимости от версии обновляемого ПО имя файла может отличатся), чтобы обновить BIOS.
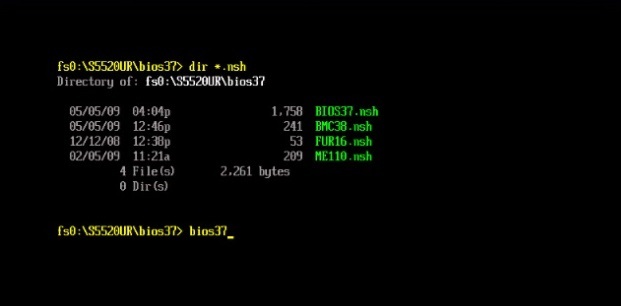
Ждем окончания обновления BIOS.
Обновляем ME
Вводим ME110 (в зависимости от версии обновляемого ПО имя файла может отличатся), чтобы обновить ME.
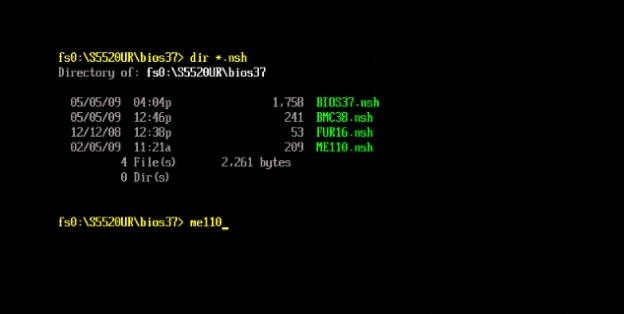
Обновление FRUSDR
Вводим fur16 (в зависимости от версии обновляемого ПО имя файла может отличатся), чтобы обновить FRUSDR. В процессе обновления у пользователя запрашивается информация о конфигурации. Неверно введенные данные в процессе обновления могут привести к неэффективному использованию электроэнергии и системы охлаждения. Убедитесь, что есть необходимые сведения о конфигурации системы перед началом процесса обновления.
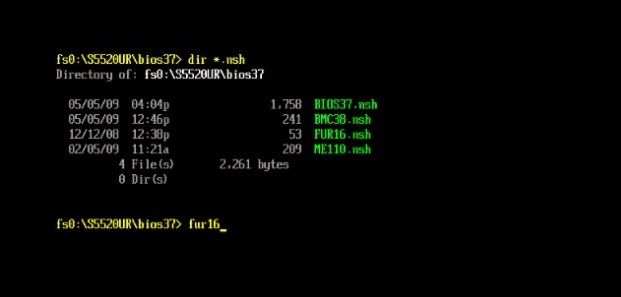
После запуска fur16.nsh выбираем необходимые элементы для обновления.
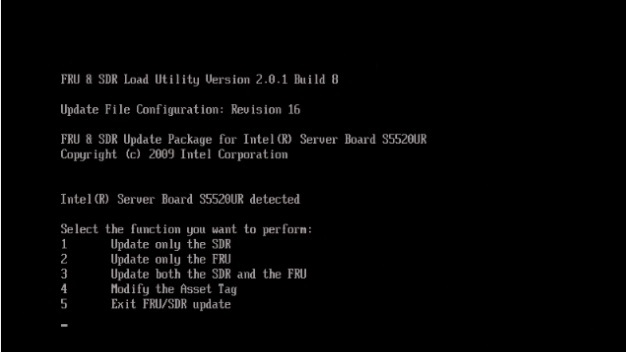
Нас интересует пункт 3: Update both the SDR and the FRU.
Далее, в зависимости от выбранного элемента, будет запрашиваться дополнительная информация.
Select the Chassis (Выбор шасси) *
1: Intel® Server Chassis SR1600UR
2: Intel® Server Chassis SR1625UR
3: Intel® Server Chassis SR2600URBRP
4: Intel® Server Chassis SR2600URLX
5: Other Chassis
Эта информация запрашивается только в том случае, если не удалось автоматически правильно идентифицировать шасси. В этом случае пользователю придётся выбрать необходимый ответ.
Если выбрать пункт 5: Other Chassis, то пользователь должен предоставить полные сведения о конфигурации шасси в ответ на следующие вопросы:
Q3: Does the system detect chassis intrusion? (Наличие датчика вскрытия корпуса?)
Q4: Does the front panel support a NMI button? (Наличие на передней панели кнопки NMI?)
Q5: Is CPU Fan 1 installed? (Наличие CPU Fan 1?)
Q6: Is Memory Fan 1 installed? (Наличии Memory Fan?)
Q7: Is System Fan 1 installed? (Наличие System Fan?)
Do you want to update the chassis info area of the FRU (Y/N)? (Вы хотите обновить информацию о шасси в FRU?)
Если Yes то будут заданы дополнительные вопросы
Do you want to enter the chassis serial number (Y/N)? (Вы хотите указать серийный номер шасси ?)
Do you want to enter the chassis part number (Y/N)? (Хотите ввести номер партии шасси)
Do you want to enter data into the additional chassis field 1 (Y/N)? (Хотите ввести дополнительное поле шасси 1)
Do you want to enter data into the additional chassis field 2 (Y/N)? (Хотите ввести дополнительное поле шасси 2)
Do you want to update the product info area of the FRU (Y/N)? (Вы хотите обновить информацию о продукте (материнской плате) в FRU?)
Если Yes то будут заданы дополнительные вопросы
Do you want to enter the product part number (Y/N)? (Вы хотите ввести номер (модель) продукта)
Do you want to enter the product serial number (Y/N)? (Вы хотите ввести серийный номер продукта
Do you want to enter a product asset tag (Y/N)? (Вы хотите ввести asset tag продукта)
Далее ждём завершения обновления, после чего будет предложено перезагрузить систему с помощью кнопки питания на передней панели управления.
Запускаем сервер, проверяем версии в BIOS, пользуемся и наслаждаемся оптимальной работой кулеров системы охлаждения.
P.S.: Часть скриншотов брал из демонстрации INTEL, так как в планах не было писать статью.
Список используемых материалов:
Подробная инструкция для обновления FRUSDR;
Короткая демонстрация обновления ПО через EFI Shell.
Убедитесь, что крышка корпусов закрыта должным образом.
Как выполнить обновление BIOS?
-
пакет BIOS/микропрограммного обеспечения на основе модели вашей платы.
- Разлизируйте содержимое пакета обновления и скопируйте все файлы на корень ранее отформатированного USB-флэш-диска FAT32.
Примечание Ожидается, что контент будет состоять из папки Лицензии и нескольких файлов, включая startup.nsh. Если он будет размыл его в одну папку, вы должны получить к этому доступ, чтобы увидеть нужный контент. - Вставьте флэш-устройство USB в любой доступный порт USB (идеально любой из задних панелей) на серверной® Intel®.
- Запустите сервер в оболочку EFI. Вы можете получить доступ к оболочке EFI Shell через утилиту BIOS setup utility во время post или просто нажмите клавишу F6 в режиме POST.
- Когда они находятся в оболочке EFI, содержимого на корнях флеш-накопителя USB, обновление должно начаться автоматически. Просто нажмите любую клавишу, когда будет запро предложено. Если процесс обновления не начинается самостоятельно, перейти к следующим процедурам:
Запустите fs0: команду изменить каталоги на устройства флэш-памяти USB.
Запустите команду Startup.nsh для начала обновления. Выполните инструкции на экране.
Перезагрузите систему в BIOS, нажав F2 во время post. После загрузки настроек BIOS нажмите F9. Сброс любых настраиваемых настроек BIOS. Нажмите F10, чтобы сохранить изменения и выйти.
Где можно получить более подробную информацию?
Другие темы Для обновлений микропрограммного обеспечения и советов по поиску и устранению неисправностей Видео BIOS/микропрограммное обеспечение — обновление BIOS/микропрограммного обеспечения серверов Intel® Другие продукты
Эта статья относится к 185 продукция.
Продукция, выпуск которой прекращен
Вам нужна дополнительная помощь?
Оставьте отзыв
Содержание данной страницы представляет собой сочетание выполненного человеком и компьютерного перевода оригинального содержания на английском языке. Данная информация предоставляется для вашего удобства и в ознакомительных целях и не должна расцениваться как исключительная, либо безошибочная. При обнаружении каких-либо противоречий между версией данной страницы на английском языке и переводом, версия на английском языке будет иметь приоритет и контроль. Посмотреть английскую версию этой страницы.
Для работы технологий Intel может потребоваться специальное оборудование, ПО или активация услуг. // Ни один продукт или компонент не может обеспечить абсолютную защиту. // Ваши расходы и результаты могут отличаться. // Производительность зависит от вида использования, конфигурации и других факторов. // См. наши юридические уведомления и отказ от ответственности. // Корпорация Intel выступает за соблюдение прав человека и избегает причастности к их нарушению. См. Глобальные принципы по защите прав человека корпорации Intel Продукция и программное обеспечение Intel предназначены только для использования в приложениях, которые не приводят или не способствуют нарушению всемирно признанных прав человека.
![]()
Наши клиенты часто интересуются процессом обновления микропрограммного обеспечения серверов. В данной статье мы поможем разобраться в этой несложной процедуре на примере сервера из нашего “боевого” ассортимента.
Этот сервер оснащен материнской платой X9DRI-LN4F+, её мы и будем обновлять, а точнее - BIOS и IPMI (модуль удаленного управления и диагностики).
В нашем распоряжении есть несколько способов:
· обновление через модуль удаленного управления;
· обновление путем создания загрузочной флешки с MS-Dos;
· вариант автоматизации данного процесса сторонними программными средствами (его мы сейчас не будем рассматривать - как правило, этот способ необходим только в условиях большого потока оборудования на сборочном производстве).
Первым способом является обновление системы из интерфейса модуля удаленного управления (IPMI).
Производитель предусмотрел такую возможность, но с некоторыми нюансами – необходимо приобрести ключ для активации функции обновления BIOS.
Независимо от выбранного способа обновления, первым делом нужно зайти на сайт производителя материнской платы и выбрать нужную нам модель.
Качаем архивы по ссылкам: “Update Your BIOS” и “BMC/IPMI Firmware”
![стат.jpg]()
После распаковки архивов мы имеем несколько папок:
![стат 1.jpg]()
где X9DR3P8.523 является пакетом обновления для BIOS и SMT_X9_348.bin для IPMI.
Подключаем патч корд в выделенный порт IPMI интерфейса, запускаем сервер, настраиваем IP-адрес. По умолчанию, IP-адрес присваивается Вашим DHCP сервером автоматически. В случае необходимости привязки IPMI по статике (или определении полученного адреса по DHCP) следует зайти в меню BIOS, перейти в раздел IPMI -> BMC Network Configuration и указать его вручную.
Далее - переходим по присвоенному адресу в WEB-GUI IPMI модуля. Мы рекомендуем использовать для данного процесса браузер Chrome.
Нас интересует раздел Maintenance - > Firmware update/BIOS Update
![стат 2.jpg]()
Первым этапом обновим IPMI.
Для этого выбираем Firmware Update - > Enter Update Mode .Важно! После запуска процесса прошивки IPMI и до его окончания категорически запрещается обесточивание сервера!
Выбираем скачанный файл прошивки IPMI - SMT_X9_348.bin, жмём Upload Firmware.
После загрузки файла будет предложен выбор.
При возможности физического доступа к серверу после прошивки рекомендуем снять галочку с пункта Preserve Configuration (сохранение предыдущих конфигураций IPMI модуля) для более корректного обновления.![стат3.jpg]()
Нажимаем Start Upgrade и дожидаемся окончания процесса прошивки, после чего модуль управления станет недоступным на 1-2 минуты.Убедившись в том, что процесс прошивки завершен, т.е. WEB-GUI стал доступен, мы рекомендуем выключить сервер и отключить его от сети электропитания на 1-2 минуты.
Не забываем про заводской сброс модуля при прошивке. Если ранее была настроена статика, процесс настройки адреса необходимо повторить.
Процесс обновления прошивки завершен!
Теперь приступим к обновлению BIOS при помощи модуля удаленного управления IPMI.
Для этого переходим в раздел BIOS Update
![стат4.jpg]()
Выбираем скачанный файл прошивки BIOS - X9DR3P8.523, жмём Upload Firmware.
Повторяем важное замечание, после запуска процесса прошивки BIOS и до его окончания категорически запрещается обесточивание сервера!
Нажимаем Start Upgrade, дожидаемся завершения процедуры прошивки, PROFIT!
Мы рекомендуем выключить сервер и обесточить его на 1 минуту перед дальнейшим использованием.Рассмотрим альтернативный способ обновления нашей платы при помощи загрузочной флешки и MS-DOS.
Первым этапом нам потребуется создать загрузочный флеш-носитель с залитым MS-DOS (можно добавить и Volkov commander для максимального комфорта . ).
Перекидываем скачанные ранее папки с прошивками в корень нашего носителя.
Обратите внимание:
в случае с прошивкой BIOS, структуру папки можно оставить прежней, однако, содержание архива IPMI следует подкорректировать, а именно - переместить файл прошивки SMT_X9_348.bin в папку DOS 1.21. Только после этого переместить на флешку.Следующим этапом нам потребуется прогрузиться с флеш-накопителя. Вариантов несколько:
· сбрасываем BIOS к заводским настройкам;
· выставляем в Boot order загрузку нашего накопителя на первое место;
· нажимаем F11 в момент старта системы, и выбираем наш накопитель к загрузке.
По завершении загрузки мы оказываемся в командной строке (или интерфейсе Volkov Commander). Начнем с обновления BIOS.
Заходим в папку с целевой прошивкой (в случае отсутствия визуального интерфейса делаем это стандартными командами MS-DOS). Выбираем утилиту прошивальщик (в нашем случае – ami.bat) и через пробел указываем на файл прошивки - X9DR3P8.523 -> Enter.
Мы успешно запустили процесс обновления микрокода, по завершении которого следует обесточить сервер на 1 минуту перед дальнейшим использованием. Напоминаем – процесс прошивки после ее запуска прерывать запрещается.
Переходим к завершающему этапу – обновление модуля удаленного доступа через MS-DOS. Для этого нам следует переместиться в папку, в которую мы ранее копировали утилиту, прошивальщик и сам файл прошивки SMT_X9_348.bin.
Наша команда будет выглядеть следующим образом:
dUpdate.exe -f SMT_X9_348.BIN -r n – где dUpdate является программой прошивальщиком, -f флагом, указывающим на файл прошивки, -r указывает на желание сохранить/не сохранять произведенные ранее настройки модуля IPMI, и N - флаг указывающий на желание сбросить модуль к заводским параметрам. Обращаем ваше внимание, что флаг -r – опционален. Не указав данный параметр, вы сохраняете текущие настройки модуля неизменными.Определившись с желаемым вариантом прошивки, жмем Enter. Процесс обновления запущен.
Данная процедура выполняется значительно дольше прошивки модуля через WEB-GUI, прерывать её так же крайне нежелательно.
P.S. Приятный бонус для тех, кто все же, столкнулся с проблемой некорректной прошивки/выхода из строя BIOS или имеет на руках давно забытые платы с подобными симптомами.
Инженеры Supermicro припасли спасительный круг, в виде инструмента принудительного обновления прошивки.
Первым является способ обновления через IPMI модуль. Но если вам не удалось разжиться ключом, или ваша плата вовсе не имеет модуля удаленного управления, вам подойдёт следующий способ.
Вновь необходимо обратиться за помощью к USB-флешке (с небольшой разницей в виде желательного наличия LED-индикатора), заранее отформатировав её в FAT32.
Качаем необходимую версию BIOS с официального сайта, открываем архив и переименовываем непосредственно сам файл прошивки формата X9DR3P8.523 в SUPER.ROM.Соблюдаем регистр! Для того, чтобы иметь возможность редактировать расширения файла, нам требуется снять соответствующую галочку в настройках нашей ОС.
Windows 10 Пуск -> Панель управления -> Параметры Проводника - > Вид. Windows 7 Панель управления -> Параметры Папок -> Вид![5.jpg]()
Далее - переносим переименованный файл в корень подготовленного USB-носителя. Целевой сервер/плата должны быть выключены. Вставляем носитель, подключаем клавиатуру, зажимаем CTRL+Home, и, не отпуская клавиш, запускаем сервер. Следует дождаться момента начала периодического мигания светодиодного индикатора на носителе (обычно это занимает около 5-10 секунд, в некоторых случаях – до минуты), после чего клавиши можно отпустить и наблюдать за процессом прошивки BIOS. По завершении, сервер должен будет перезагрузиться или отобразить на экране необходимость совершения какого-либо действия пользователем (в зависимости от поколения материнской платы).Надеемся, данный способ помог решить вашу проблему. В противном случае, рекомендуем воспользоваться прошивкой BIOS через модуль удаленного управления.
В этой статье мы разберемся, как обновить БИОС материнской платы Asus, Gigabyte, MSI, Asrock и других производителей. Рассмотрим вопросы прошивки (обновления) БИОСа. Какие программы использовать для прошивки BIOS, зачем его обновлять и нужно ли это делать. Какие проблемы и опасности нас могут ждать в процессе обновления.
Во всех современных стационарных ПК и ноутбуках используется унифицированный расширяемый интерфейс встроенных микропрограмм с удобным графическим меню (UEFI — Unified Extensible Firmware Interface, ранее EFI — Extensible Firmware Interface), но все продолжают называть его БИОСом. Поэтому, чтобы не повторятся, далее по тексту в статье под биосом будет подразумеваться и UEFI.
Как найти и загрузить прошивку
Ниже я привел общую пошаговую инструкцию по процессу обновления биоса на материнских платах ПК и ноутбуках ⇒
-
Определяем ПРОИЗВОДИТЕЛЯ, МОДЕЛЬ и РЕВИЗИЮ
![]()
Если у вас настольный компьютер или ноутбук от крупного бренда, например, HP, Lenovo, Acer, Dell, то надо заходить на сайт именно производителя ПК или ноута, а не материнской платы. Найти там вашу модель и в разделе загрузок или поддержки посмотреть, доступны ли обновления BIOS.
Будьте внимательны, так как у материнок бывают разные ревизии (rev. 1.0, rev. 2.0) и прошивки так же могут быть разными. Модели ноутов так же могут отличаться. Смотрите в строке P/N (Part Number). Более подробно как определить наименование модели в этой инструкции. Например, ноутбуки Асус X750LN-TY014H и X750LN-TY116H. Общая серия одна, но у первого CPU Intel i3, а у второго Intel i7 и набор логики разный соответственно.
Теперь перед нами встает вопрос — каким способом провести обновление?
Способы обновления
Есть три варианта ⇒
- Через встроенную в BIOS или UEFI специальную утилиту.
- Через диск USB в режиме DOS.
- Обновление из-под БИОС.
Перепрошивка UEFI BIOS через утилиту
Обновление с помощью фирменных программ производителя ноутбука или материнской платы выполняется в среде Windows. Это самый удобный, безопасный и предпочтительный метод для ноутбуков и большинства материнских плат настольных компьютеров (Asus, Gigabyte, MSI, Asrock, Foxconn).
Например, на компьютерах и ноутбуках Dell это можно сделать в автоматическом режиме с помощью SupportAssist, а у HP через Support Assistant.
Все такие утилиты проверяют, тот ли файл обновления вы скачали. Если его нет, то они сами его загрузят с сайта производителя.
Перед обновлением БИОС из-под Виндовс, обязательно закройте все лишние работающие программы и приложения, а то они могут помешать.
Перепрошивка UEFI BIOS через флешку USB в режиме DOS
Самый универсальный способ обновления. Для этого создается загрузочная флешка с DOS и самим BIOS, а если требуется, то с дополнительной утилитой для обновления. Может содержать отдельные файлы Autoexec.bat или Update.bat для запуска процесса в DOS.
- загрузите систему с загрузочного USB накопителя;
- после загрузки режима DOS, следуйте инструкции вашего производителя материнки или ноута, ссылки на которые я дал ниже по тексту;
- после успешного прохождения процедуры прошивки, перезагрузите компьютер.
Я специально не даю подробной инструкции для каждого разработчика материнских плат или ноутбуков, так как могут произойти изменения в работе их утилит и самом процессе, что приведет к большому риску неудачной прошивки.
Обновление БИОС в самом BIOS
Все современные материнские платы имеют поддержку такого способа обновления ⇒
Еще раз проверьте, что загруженная прошивка точно от вашей материнки.
Для многих материнских плат можно использовать любой из этих способов.
Инструкции по обновлению для разных производителей
В зависимости от материнской платы (с обычным она BIOS или UEFI), обновление можно делать различными способами. Перед началом, я настоятельно рекомендую почитать инструкцию производителя вашего оборудования.
Если упустить какие-либо тонкости, то есть вероятность того, что во время обновления случится сбой.
Ссылки на официальные инструкции по обновлению микрокода BIOS системной платы или ноутбука ⇒
Для всех современных материнских плат от Asus с UEFI, лучше использовать утилиту USB BIOS Flashback. В этой статье на официальном сайте подробно описано, как ее использовать.
Для старых материнок пользуемся Asus Update Utility (EZ Flash tool) для Windows. Как это сделать, смотрите в этой статье. Так же там есть инструкция, как это сделать из-под DOS.
Gigabyte
На официальной странице по обновлению кода bios на материнках Gigabyte, есть интструкции по всем трем способам. С помощью утилит Q-Flash и @BIOS. Они сами определят вашу версию биоса, и если есть более свежая версия, то загрузят ее и установят.
Для прошивки биоса материнок этого производителя, используем программу MSI Live Update или M-Flash. Они самим определят вашу версию и скачают обновление.
Инструкции и программы можно найти в разделе поддержки по вашему продукту на сайте MSI или загрузить PDF.
Asrock
У Асрок есть утилита ASRock Instant Flash. Она так же все делает в автоматическом режиме, достаточно нажать F6. Инструкция по работе с ней на официальном сайте.
Зачем и когда нужно обновлять BIOS
Поддержка нового оборудования (новых процессоров, поддержка памяти с более высокой частотой, жестких дисков) Добавление новых функций или открытие необходимых меню в биос Сбой при прошивке, который приводит материнку в нерабочее состояние и требование нести ее в ремонт и восстанавливать прошивку программаторомЕсли у вас компьютер или ноутбук нормально работает, нет никаких проблем с определением оборудования, не появляются ошибки и глюки, то обновлять БИОС я бы вам не советовал, так как это связано с определенными рисками, о которых я расскажу ниже в статье.
Насколько опасно?
Обновление BIOS материнской платы — процесс достаточно простой, но требует выполнения ряда условий, чтобы все прошло в штатном режиме ⇒
- недопущение отключения питания (использовать ИБП);
- бывают проблемы с файлом обновления (несовпадение версий, ошибка записи данных). Не допускайте этого;
- перед выполнением обновления лучше сделать резервную копию биоса. Ее обязательно сохранить на внешний носитель (флешку или портативный диск).
Платы от Asus, Gigabyte, MSI и AsRock имеют различные механизмы по восстановлению. У Асрок и Гигабайт ставят две микросхемы с BIOS — главная и резервная. При возникновении неисправности основной микросхемы, материнка может запуститься с резервной и провести восстановления. А у MSI и Asus есть технологии Flash BIOS Button и CrashFree BIOS 3.
Если сбой все таки произошел, то всегда есть резервный вариант — прошивка с помощью программатора, но это стоит денег и потери времени.
Читайте также: