Обновление bios msi x470 gaming pro
Обновлено: 04.07.2024
Сейчас (13.06.2019) это самая свежая версия. MSI LIVE UPDATE 7 еще нет, а MSI LIVE UPDATE 5 работает с системами до Windows 7.
- После установки и запуска программы на вкладке Live Update установите переключатель вверху в положение Automatic scan.
- Внизу нажмите кнопку Scan для проверки наличия новых версий драйверов/BIOS/утилит и дождитесь окончания.
- Выберите элементы которые вы хотите установить и нажмите Download. Дождитесь окончания загрузки.
- Для установки загруженных элементов необходимо распаковать и запустить EXE файл.
По ссылке LiveUpdate 5.0.0555
6.2.0.56 на WIN 10 не запускается
не устанавливается программа 6-я
у меня стоит 7 винт
помогите.я загрузил live update 6 и все запустилось ,но он не сканирует на наличие новго биоса хотя мой биос очень устарел,сккачал 5 версию теперь есть вкладка с биосом но он его не находит(интернет есть)
Здравствуйте, DAniil.
Так может быть и нет обновления биоса, раз программа его не находит.
пишет что данная платформа не поддерживается виндовс 10 msi cx623
Здравствуйте.
Добавили новую версию утилиты. В релизе указано, что ОС Windows 10 поддерживается.
Обратите внимание, что это утилита для обновления ПО материнских плат и графических адаптеров MSI. Производитель предупреждает, что нельзя использовать ее для ноутбуков и моноблоков ( скриншот ).
установил, нет проверки версии BIOS, (на оф.сайте версия последняя 2.9, у меня стоит 2.6)
Здравствуйте.
Пробовали обновлять в ручном режиме?
Доброго дня.
Утилита подходит для Windows 10. Возможно, не соблюдены какие-то другие требования. Скриншот из релиза.
После установки программа так же пишет «данная платформа не поддерживается»
Имя ОС Майкрософт Windows 10 Pro
Версия 10.0.19042 Сборка 19042
Дополнительное описание ОС Недоступно
Изготовитель ОС Microsoft Corporation
Имя системы NOUT-MSI
Изготовитель Micro-Star International Co., Ltd.
Модель GE62 2QC
Тип Компьютер на базе x64
SKU системы To be filled by O.E.M.
Процессор Intel(R) Core(TM) i7-5700HQ CPU @ 2.70GHz, 2701 МГц, ядер: 4, логических процессоров: 8
Версия BIOS American Megatrends Inc. E16J2IMS.111, 11.06.2015
Версия SMBIOS 2.8
Версия встроенного контроллера 255.255
Режим BIOS UEFI
Изготовитель основной платы Micro-Star International Co., Ltd.
Модель основной платы MS-16J2
Доброго дня, Андрей.
Вы пишете: NOUT-MSI Модель GE62 2QC
А в инструкции, ссылка на которую есть в тексте статьи, предупреждение: НЕ ИСПОЛЬЗУЙТЕ Live Update для моноблоков AIO и ноутбуков.

Здравствуйте,
можно или нет, обновить БИОС, имея на руках только новый процессор и старый чипсет?
МП x470 Taichi ЦП R7 3700x.
В инструкции к новым БИОСам, с поддержкой 3ххх серии, сказано, что, нужно сначала установить какие-то драйвера AMD all in 1 with VGA driver ver:18.50.16.01_WHQL.
Как их установить, если рабочий стол не загрузится, из-за ЦП? Что будет, если попытаться, как-то установить новый БИОС, не устанавливая эти драйвера?

callmegod
Нет конечно.
Но проверь имеет ли возможность мать прошивать биос без цп.

callmegod
Я лично заказал MSI X470 GAMING PRO CARBON и 3900х и попросил в магазе прошить биос и протестить работоспособность, попросили за все 5$

А я о таком даже не знал. Что можно заплатить 5е за прошивку. В ситилинке можно за 470р, но меня обламывает половину города с банкой ездить.
Ну т.е. никак не прошить? Мне говорили на MSI кнопка обновления биоса на задней панели (типо вставляешь флешку, вкл ПК, нажимаешь на кнопку и биос м\п обновляется). На Тайчи тоже есть, но она вроде только сбрасывает на дефолт.

callmegod
Можно вызвать комп мастера.
Он будет ездить с банкой)

Aloska
Я прозвонил пару мест. "Мы таким не занимаемся". Ну т.е. пусть приедут со своим ЦП старого поколения и обновят за 15минут на дому.

callmegod
У меня в городе без проблем, только уже за 10$ сделают это.

callmegod
Смотри, если гарантийка Асрока и гарантийка магазина откажут в прошивке БИОСа.
Обращайся в АМД через сайт. Только нужны доказательства отказа, чеки, фотки маки и проца, серийники.
Оформишь заявку. Тебе вышлют Атлончик на AM4 с Вегой на кристале- APU.
Только потом желательно проц вернуть.
Вроде вся затея бесплатна, в том числе пересылки берёт на себя АМД.
а ЕСЛИ ЕСТЬ лишние 500 руб, лучше разрулить перепрошивку побыстрее и на месте.
Мне мастер в ОнлайнТрейде перепрошил бесплатно.
MSI вообще поставили ценник 30$ за перепрошивку!

Ryazancev
Aloska
Ребят, спс, Вам.
Нашёл в городе, где можно на дом вызвать. Вроде есть такая возможность приехать со старым ЦП (ну я с девочками на телефоне общался,т.ч. не 100%)
Насчёт A6 9500, я знаю схему. Во-первых, понятия не имею куда обращаться. А если согласятся? На месяц материнку высылать на перепрошиву, в какой-нибудь Суздаль?. Во-вторых, мне проще 500р заплатить и не заниматься бумажками и общением через ТП на незнакомом языке. В-третьих, его стоимость, нужно оплатить. В течении 10 дней вернуть и получить обратно деньги. про это тоже не забываем. Схема короче мёртвая для нашей страны. Ну м.б. только для Москвы, куда все дороги ведут из любого конца мира.

Ryazancev написал:
Обращайся в АМД через сайт. Только нужны доказательства отказа, чеки, фотки маки и проца, серийники.
Оформишь заявку. Тебе вышлют Атлончик на AM4 с Вегой на кристале- APU.
Только потом желательно проц вернуть.
Вроде вся затея бесплатна, в том числе пересылки берёт на себя АМД.
Перечень стран, на которые распространяется данная возможность, ограничен. Насколько я знаю, страны СНГ в него не входят и добавлять их никто не планировал.

Aloska
Ryazancev
Len4ik00N
Если интересно, чем закончилось дело. В общем, 3 суток в СЦ пролежал ПК, после обновления БИОСа на А5 9400.
Изображение с моим 3700 появилось, но дальше БИОСа дело не шло. Тут хочу заметить, что, до обновления БИОСа на А5 я заходил в винду, устанавливал драйвера разные AMDшные. Но мой ЦП, дальше биоса не мог.
Загрузка винды, переустановка винды, запуск с других дисков всяких программ для работы с битой виндой- ничего не выходило. Постоянно синий экран и перезагрузка или виснет.
Поменяли память и о чудо, всё заработало. Прошивка БИОСа под Ryzen 3000, каким-то образом сломала мою ОЗУ, либо, у Hyper X 2666 cl15, случился конфликт с новым оборудованием. Ещё не проверял её в другом ПК.

Простым языком BIOS — это микропрограмма, с помощью которой компьютер вообще сможет включиться. Она производит инициализацию оборудования и много других интересных штук, но сейчас не об этом. Если вы решили обновить биос вашего ПК, но не знаете, как это можно сделать — сейчас разберемся.
Небольшое лирическое отступление: под BIOS в статье рассмотрим не только и не столько уходящий в прошлое Basic Input Output System, но и современный его заменитель в лице UEFI.
Зачем обновлять

Закономерный вопрос: а для чего вообще необходимо его обновлять? Список можно продолжать долго, но вот некоторые из причин:
- поддержка новых процессоров;
- увеличение стабильности работы;
- улучшение совместимости с другим оборудованием (например, оперативной памятью или PCI-E устройствами);
- закрытие «дыр» в защитных механизмах ЦПУ (вспомним пресловутые Meltdown и Spectre) или обновление AGESA для процессоров AMD;
- добавление новых функций или открытие необходимых меню в биос;
- исправление ошибок.
Некоторые пункты, однако, могу сработать с точностью до наоборот. Из недавнего, например, вспоминается вырезание микрокодов для поддержки ЦПУ «A» серии на материнских платах AM4 или поддержки PCI-e 4.0 там же.
Обычно каждая версия биоса, размещенная на официальном сайте, имеет описание со списком изменений. Не обязательно этот список будет полным и исчерпывающим, но это остается на совести производителя.
Насколько опасно?
Обновление биоса всегда было делом довольно рискованным. Опасно, в первую очередь, отключение питания. Также бывают проблемы с самим файлом обновления. В итоге можно получить неработающий компьютер, который лишь крутит вентиляторами.
Однако, если не затерт Boot block (загрузочный сектор), то у большинства производителей, во всяком случае, у большой четверки — Asus, AsRock, Gigabyte и MSI — точно, есть различные механизмы по восстановлению. Например, у AsRock и Gigabyte могут быть распаяны две микросхемы с биосом — главная и резервная. При неисправности первой плата может запуститься с резервной и провести процедуру восстановлению. А у Asus и MSI на такой случай есть технологии CrashFree BIOS 3 и Flash BIOS Button.
Узнаем версию
Чтобы понять, есть ли у вашей платы новые версии биоса, нужно определить, какая версия установлена в данный момент. Существует не один способ узнать это, но перечислим лишь самые простые.
В ОС Windows нажимаем комбинацию клавиш Windows+R, появится окно «Выполнить», затем ввести команду «msinfo32» и нажать «OK». Появится окно, где в графе «Версия BIOS» вы можете узнать ее.

Если отбросить встроенные возможности, то данную процедуру можно провести и с помощью различных программ. Например, бесплатной утилитой CPU-Z. Скачиваем программу, запускаем, идем на вкладку «Mainboard», секция «BIOS», пункт «Version». Здесь находится искомая нами информация.

Где взять
Переходим на сайт. Жмем на значок лупы в правом верхнем углу экрана.

Сверху выходит строка поиска. Вводим туда название своей материнской платы. По мере ввода сайт будет автоматически показывать вам наиболее подходящие варианты. Как только вы увидели искомую модель, нажимайте на нее.

Открывается страница платы. Вверху справа выбираем раздел «Поддержка».

В открывшемся окне сначала выбираем «Драйверы и Утилиты», а затем, чуть ниже, «BIOS и ПО».

Перед нами откроется список доступных для загрузки биосов с кратким описанием изменений.
Asrock
Открываем сайт. Вверху справа в небольшое поле вводим название платы и жмем «Enter» или на значок лупы.


На появившейся странице листаем чуть вверх и выбираем «BIOS».

Перед нами появится таблица со списком для загрузки.

Asrock предлагает на выбор два варианта биоса в зависимости от того, как вы его будете устанавливать — через BIOS или Windows. Отличаются они лишь наличием во второй версии файлов с программой-прошивальщиком.
Кстати, тут же, в колонке «Обновить БИОС/Как обновить» вы можете найти ссылку на инструкцию по выбранному методу обновления.
Gigabyte
Заходим на официальный сайт. Кликаем на лупу в правом верхнем углу.

В появившейся строке поиска вводим название искомой и жмем «Enter».

В появившейся выдаче находим нужную модель платы и ревизию (приписка в виде Rev. и номера) и нажимаем либо Driver, либо Utility.

Листаем чуть вниз и выбираем подраздел «BIOS».

Здесь находятся все версии доступные для скачивания.

Открываем сайт. Листаем в самый низ и выбираем пункт «Драйверы и Загрузки».

В открывшемся окне, также листаем чуть ниже и выбираем «Загрузки»,

… и «Материнские платы».

Во второй графе ставим «Chipset», в третьей выбираем его, в четвертой нужную плату. Справа появится ее изображение. Нажимаем «Поиск».

Мы сразу оказываемся на странице для скачивания биоса.

Алгоритм у всех производителей практически идентичен. Также можно пойти более долгим путем: зайти в раздел продукты/продукция, выбрать материнские платы, и долго и упорно с помощью фильтров искать свою. Но это занимает гораздо больше времени.
А самый простой и быстрый вариант — это ввести название вашей платы в любимом поисковике. Практически всегда первой или второй строкой будет прямая ссылка на страницу вашей МП.

Сверяйте каждую букву в названии, для материнских плат Gigabyte сверьте также ревизию. Это важно, чтобы не получить после процедуры кирпич за несколько тысяч рублей.
Например, MSI X470 GAMING PLUS MAX и MSI X470 GAMING PLUS, с точки зрения версий биоса, разные платы и биосы у них также разные.
Как прошить
При сегодняшнем положении дел используются два основных (!) варианта для обновления:
Но сначала подготовительные мероприятия. Перед прошивкой необходимо распаковать архив, скачанный с сайта, для доступа к файлу обновления. Если у вас произведены какие-либо настройки в биосе, то запишите или запомните их, поскольку после обновления все установки сбросятся на «по умолчанию», а сохраненные профили могут либо стереться, либо не применяться из-за смены версии. И вообще, крайне желательно сделать сброс настроек перед процедурой обновления.
Обновление через встроенный функционал самого биос.
Покажем на примере плат Gigabyte Z370 HD3P и MSI X470 GAMING PLUS MAX.
Для входа в биос в большинстве случаев используется клавиша DELETE.
Gigabyte

Жмем клавишу ALT, чтобы посмотреть подсказки. Ищем Q-Flash, и запускаем.

В открывшемся окне вы можете как обновить (Update), так и сохранить (Save) текущую версию.

Выбираем файл обновления. В нашем случае не обязательно иметь файл на флешке, можно прошиться и с другого накопителя, установленного в системе, выбрав его в выпадающем списке внизу экрана.



Запускаем утилиту для прошивки «M-Flash» кнопкой в нижнем левом углу.

После перезагрузки появится меню утилиты. Если все нормально, то вы увидите содержимое своего USB-носителя.

Выбираем файл биоса, подтверждаем.

Через некоторое время вы получите уведомление об успешном обновлении и компьютер перезагрузится.
Обновление через специализированную утилиту производителя материнской платы, из операционной системы (семейства Windows)
На примере Gigabyte.
Для обновления из операционной системы у Gigabyte уже долгое время есть довольно простая утилита — @BIOS.
Скачиваем с официального сайта из раздела «Утилиты» (прям под разделом с биосами). Запускаем. На главной странице, среди прочего, мы видим версию уже установленного биос.

На второй вкладке можно произвести обновление из интернета.

Выбираем вкладку «Update from file», жмем «Browse» и выбираем наш скачанный файл.

Здесь в верхнем пункте предлагают запустить «Face wizzard» — утилиту для изменения изображения, появляющегося при загрузке.

Update backup BIOS дает возможность обновить также и резервную микросхему.
Читаем предупреждение и выбираем «Ok».

Через встроенный механизм, запускаемый с помощью отдельной кнопки
Это более редкий вариант обновления. Такая возможность есть на некоторых платах, но упомянуть ее стоит.
USB BIOS Flashback — в терминологии Asus — утилита для обновления биос без необходимости установки процессора, оперативной памяти и видеокарты.
Скачанный файл биоса необходимо переименовать, можно использовать программу BIOSRenamer.

Подключите USB-накопитель к порту USB Flashback (обычно белого цвета, но лучше проверить по инструкции к плате).


Когда индикатор погаснет, процесс будет завершен.
На сайте Asus есть две инструкции по данной теме (1 и 2).
На платах компании данная функция называется Flash BIOS Button и также позволяет произвести процесс прошивки без процессора, оперативной памяти и видеокарты.

Процесс очень прост:
- скачанный биос переименовываем в MSI.ROM (да, нужно изменить не только имя, но и расширение файла) и закидываем на флешку;
- материнскую плату подключаем к блоку питания;
- вставляем USB-накопитель в порт версии 2.0 (уточняйте в мануале к плате) и нажимаем кнопку Flash BIOS Button;
- через пять секунд начнет мигать красный светодиод, что говорит о процессе прошивки;
- через некоторое время светодиод погаснет — биос прошит.
Для лучшей наглядности компания выпустила небольшой ролик по процессу прошивки.
Обновление BIOS материнской платы — процесс достаточно простой. Хоть производители и предоставляют несколько вариантов для этого, делать это без необходимости они не рекомендуют. Поскольку при внештатной ситуации вы можете оказаться один на один с неработающей платой. Впрочем, всегда есть резервный вариант — прошивка с помощью программатора. Поэтому, пусть и не самому, но восстановить плату, пострадавшую от неудачной прошивки биоса, можно.
Как вы хорошо знаете, бывают случаи, когда материнская плата может быть совместим с процессорами следующего поколения через обновление BIOS, но для того, чтобы обновить BIOS вы должны иметь совместим CPU / ЦЕНТРАЛЬНЫЙ ПРОЦЕССОР . В этой ситуации вы не будете первым, кто увидит, что вам нужно обновить BIOS вашей материнской платы, но у нее нет совместимого процессора, поэтому возможно ли это сделать без процессора ?
Для работы ПК процессор является одним из важнейших и необходимых элементов, а также Оперативная память, например. Бывают случаи, когда вам необходимо обновить BIOS материнской платы, чтобы он был совместим с вашим новым процессором, но если у вас нет совместимого процессора (то есть предыдущего поколения), это невозможно. Однако есть определенные случаи, когда можно обновить BIOS без процессора, и мы расскажем вам, как это сделать.

Материнские платы MSI и AORUS позволяют обновлять BIOS без использования процессора
У нас есть прекрасный пример производителя MSI (и некоторые другие начинают следовать по его стопам в этом отношении), поскольку платы нового поколения производителя уже позволяют обновлять BIOS без процессора и даже без оперативной памяти. . Эта сила называется Простое восстановление BIOS с помощью кнопки Flash BIOS , и это позволяет вам делать именно то, о чем мы говорим.
Таким образом, вы можете установить и подключить материнскую плату даже без ЦП или ОЗУ, но вам нужно будет подключить блок питания. С USB-накопителем с подключенным файлом обновления BIOS вам нужно только включить компьютер и, даже если вы ничего не видите на экране, нажать и удерживать кнопку Flashback на задней панели (или на самой материнской плате, в зависимости от на модели), и система автоматически перейдет к обновлению BIOS, и вам не придется ничего делать, кроме ожидания завершения процесса.
То же самое происходит с материнскими платами Gigabyte AORUS следующего поколения, и предприятие использует Q Flash , который работает точно так же, поскольку вам нужны только материнская плата, блок питания и USB-накопитель с загруженным BIOS.
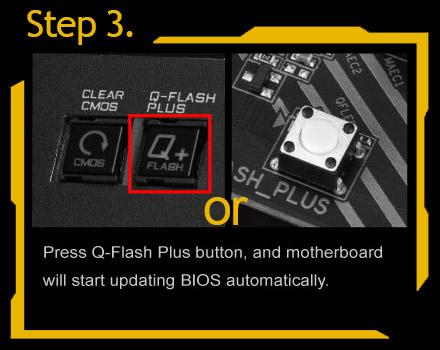
Это исключение, которое включено в материнские платы нового поколения этого производителя, и хотя остальные производители работают над аналогичными системами, они все еще являются исключениями, то есть обычно вы не сможете обновить BIOS своей материнской платы. если у вас нет установленного процессора, с которым компьютер может нормально загружаться.
Фактически, для предыдущего поколения (серия Ryzen 2000) AMD предложили «загрузочный комплект», в который входило ровно столько (APU A6-9500), чтобы иметь возможность загрузить систему с текущей материнской платой и обновить BIOS перед установкой. новый процессор, но он уже давно остановился.
Что делать, если у вас более старая материнская плата?
К сожалению, возможность обновлять BIOS материнской платы без процессора или ОЗУ является довольно новой, и только последние поколения включают ее (на самом деле, не все модели материнских плат имеют ее), поэтому, если у вас есть материнская плата предыдущего поколения, вам нужно будет иметь возможность чтобы иметь процессор и оперативную память, чтобы иметь возможность обновлять BIOS.

Ситуация непростая, но мы не обновляем BIOS материнской платы и не меняем платформы каждый день. Кроме того, когда вы покупаете новую материнскую плату, как правило, она уже будет обновлена до последней версии BIOS, особенно если существует совместимость между поколениями процессоров одного производителя.
Читайте также:

