Как увеличить текст в paint net
Обновлено: 07.07.2024
Привет! Несмотря на свою кажущуюся простоту, графический редактор Paint таит в себе множество возможностей, которые способны решить большинство повседневных задач. В этой статье мы поговорим о том, как при помощи Paint можно вставить текст в новый документ, или на существующую фотографию. Конечно, использовать красивые 3-d шрифты, как это можно в Фотошопе, у вас не получится. Однако, например, создать простенькую открытку с поздравлением на ней, в Паинте вполне возможно.
Как сделать текст в Paint
Итак, рассмотрим последовательность действий, как написать текст в Paint на новом документе:
- Открываем программу Paint и нажимаем на значок Текст в верхней панели инструментов:
- Щелкаем левой кнопкой мыши в том месте, где нужно написать текст. Одновременно с этим действием на панели появятся инструменты редактирования текста, а на рабочей области вы увидите пунктирный прямоугольник – в нем и будет вводиться надпись.
- Теперь можете набирать текст в Paint. Если он не влезает в рамку, а перенос вниз не допускается, просто потяните за квадратик на рамке в нужную сторону:

Точно так же можно вставить текст и на фотографию (картинку): добавляем вначале изображение, далее нажимаем на значок Текст и кликаем в нужном месте на фотке, вводим текст:
Как изменить текст в Paint
Итак, мы рассмотрели, как в Паинте вставить текст. Однако в том виде, в котором он вставится, не всегда будет нас утраивать – не тот масштаб, цвет, или не нравится его форма. Все это, и многое другое можно изменять в нашем стандартном редакторе изображения от Microsoft.
Как редактировать текст в Paint :
Если вы уже написали текст, то выделите его , чтобы увидеть изменения со шрифтом и с другими параметрами, которые мы будем менять дальше.

После этого становятся доступными кнопки: Изменить размер и наклонить и Повернуть или отразить . Как ими пользоваться, я думаю, вы уже сами разберетесь – тут все то же самое, как и при редактировании картинок.
Как видите, арсенал Paint в отношении текстового контента вполне существенный, и его вполне хватает для выполнения простых задач – вставка текста, изменение его размера и наклона, цвета, фона, угла поворота и пр. Пишите в комментариях, если возникнут какие-то вопросы. До новых встреч!
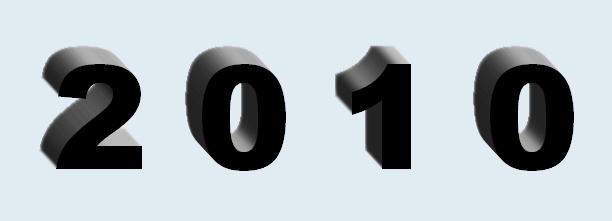
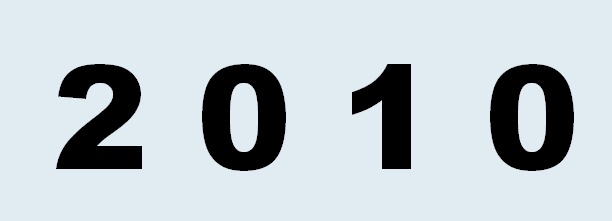
Используя волшебную палочку, выделите буквы вашей надписи.
Способ №1
Создайте новый слой и примените к выделенной области дополнительный эффект Bevel Selection.
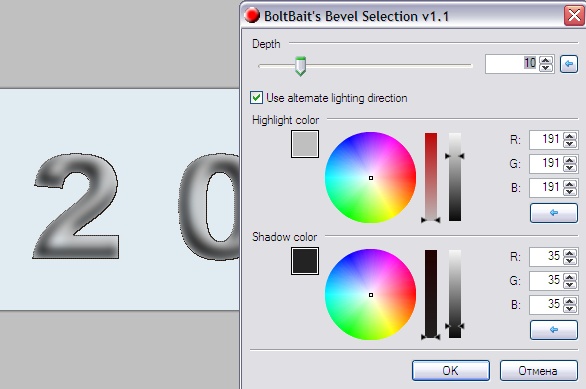
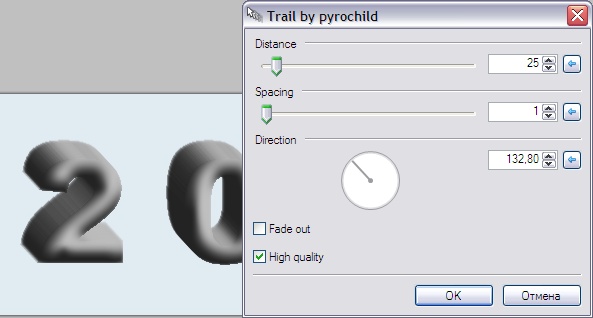
Теперь переместите слой с исходной надписью на самый верх. Вот и все.
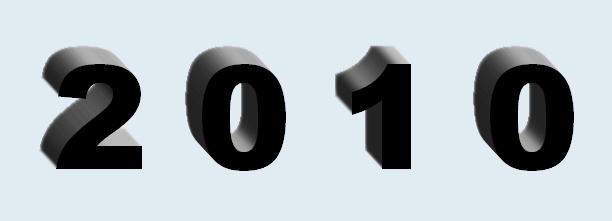
Способ №2
Во втором способе, вместо эффекта Bevel Selection можно заполнить выделенную область просто градиентом.
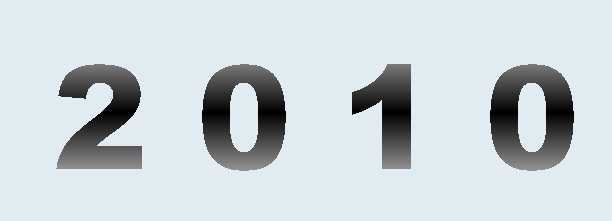
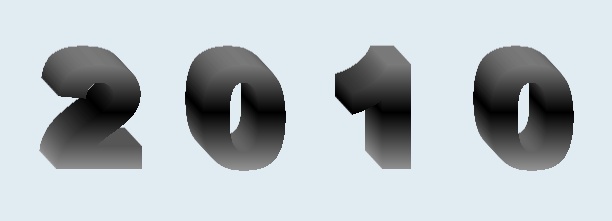
Если переместить исходный текст выше, то результат будет такой.
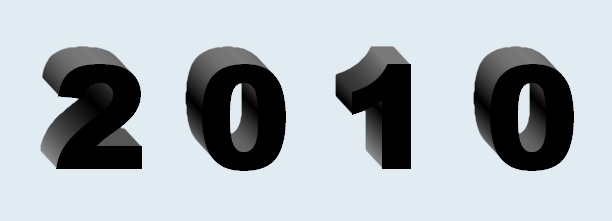
Отличный урок! А вот пример оформления в моей интерпретации

Кстати с помощью этого плагина так же рисуются и линии, на моем рис. показано

Это делается так. рис линия, копируется и к каждой применяется этот объемный плагин
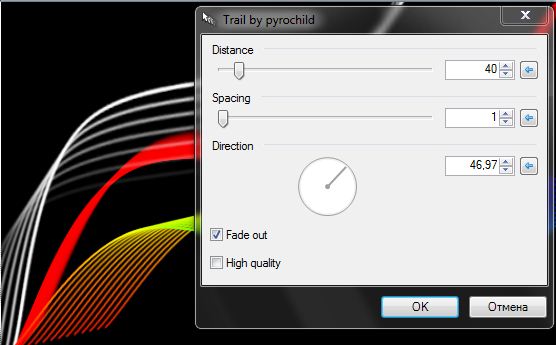
От его настройки зависит какая будет линия.Это хорошо использовать в оформлениях
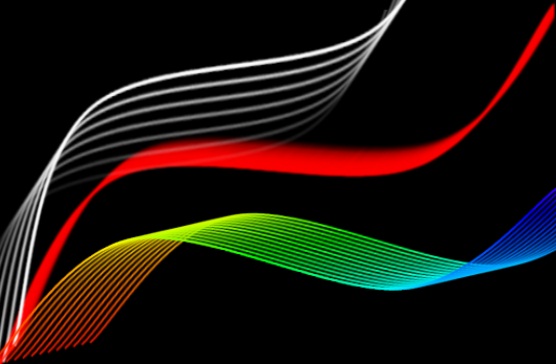
Клипарт для оформления

Применяем к букве
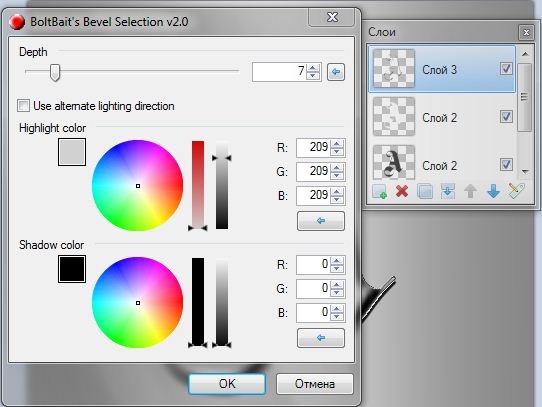

Закрываем текстурой по выделению (вырез и умножение)
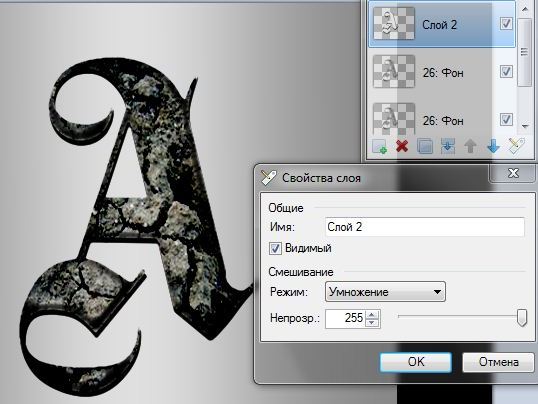
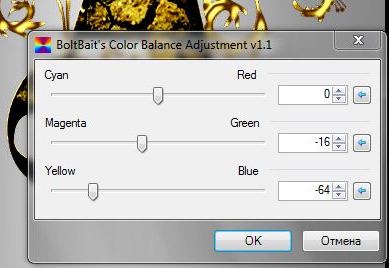

Пример оформления

Медовая палитра
Клипарт для оформления
Пример оформления "Зеленое яблоко"

Снимите палец с Caps Losk. Вменяемые и грамотные люди заглавными буквами пишут только начало предложения
Накладывать текстуру можно по разному. Смотря какую цель при этом преследовать. Для начала советую вам , пусть не сделать, но хотя бы почитать все мои уроки с коллажами. Там масса действий с текстурой.
Если вы имеете ввиду узор на буквах, то загружаете слой с узором или чем угодно (пусть даже той же текстурой), создаете слой с ней выше слоя с шрифтом, делаете выделение букв, и не снимая выделения , переходите (нажимаете) на тот слой где находится узор, текстуру и т.п.
После того как перешли, нажимает на значок с ножницами. Текстура будет вырезана по форме букв.
На будущее, если вы хотите задать вопрос и получить на него ответ,
постарайтесь правильно и не спеша оформить свои мысли в хотя бы более- менее понятные письменные формы.
Указывайте конкретный пункт в конкретном уроке или примере оформления где и что вам непонятно , а не общие фразы.
Чтобы не приходилось перечитывать полностью все и гадать что же вас в самом деле затруднило: то или это .


Добавьте круговой изгиб к тексту с помощью инструмента «Круговой текст»
Выберите «Текст кружка», чтобы открыть диалоговое окно «Текст кружка», показанное на снимке экрана ниже. Выберите шрифт в раскрывающемся меню «Шрифт». Затем введите текст в текстовое поле, и вы увидите его предварительный просмотр на слое листа. Вы также можете выбрать некоторые дополнительные параметры форматирования жирным шрифтом и курсивом в окне.
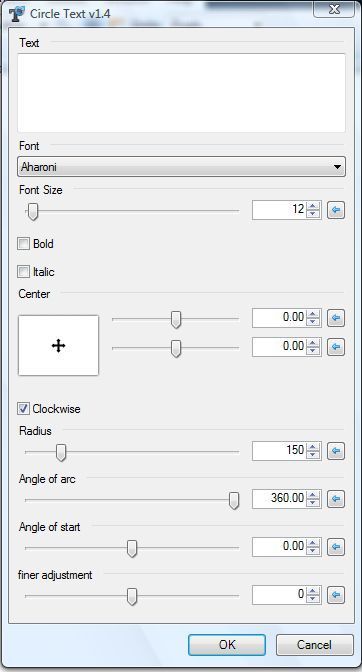
Пожалуй, наиболее существенным вариантом для изгиба или изгиба текста является угол наклона дуги. Когда вы впервые откроете окно текста круга, по умолчанию оно будет установлено на 360 градусов. Следовательно, если вы нажмете «ОК» с выбранным углом, у вас будет полный круг текста, как показано ниже.
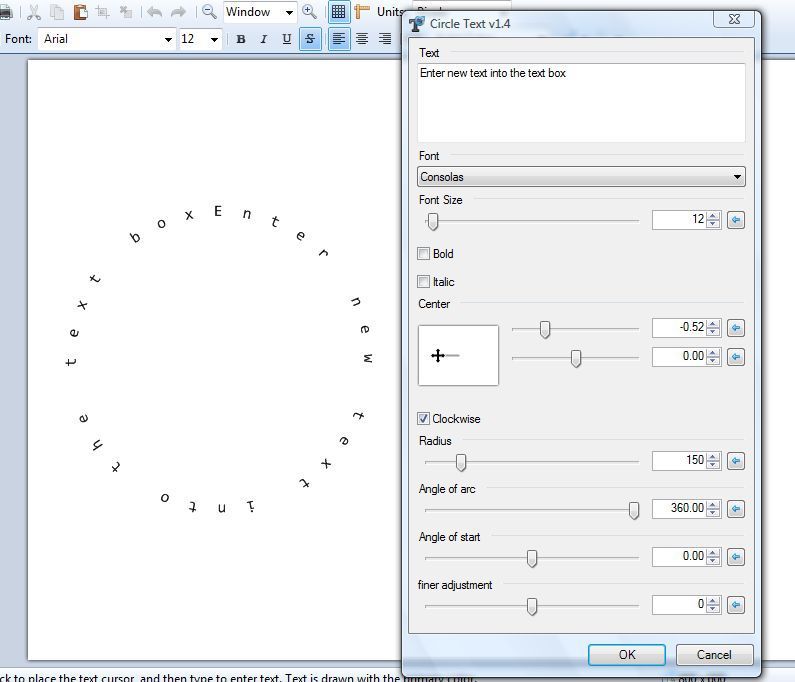
Если вы хотите, чтобы текст был более ровным и применил к нему некоторый изгиб, перетащите полосу «Угол дуги» дальше влево и значительно уменьшите ее значение до 60 градусов. Если текст перекрывается, перетащите панель «Радиус» вправо, чтобы развернуть ее. Тогда вы могли бы сделать изогнутый текст, более похожий на тот, что показан на снимке прямо ниже.
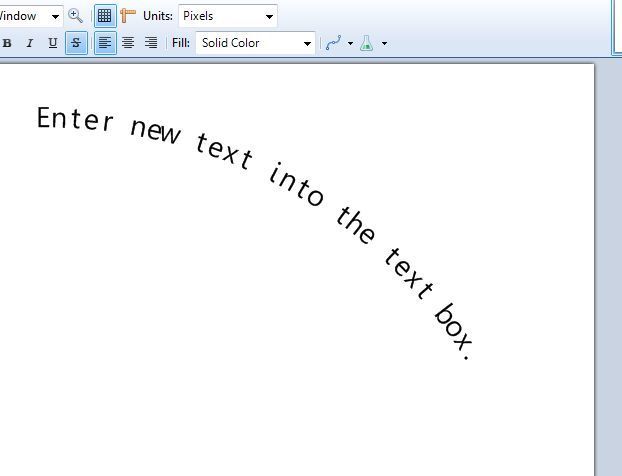
Если вам нужно отрегулировать начальный угол текста, перетащите угол наклона стартовой панели. Перетащите его на что-то вроде -6o и угол наклона дуги до 125,95 с настройкой радиуса около 245. Тогда ваш текст будет намного больше полукруглой дуги, сравнимой с радугой, как показано ниже.
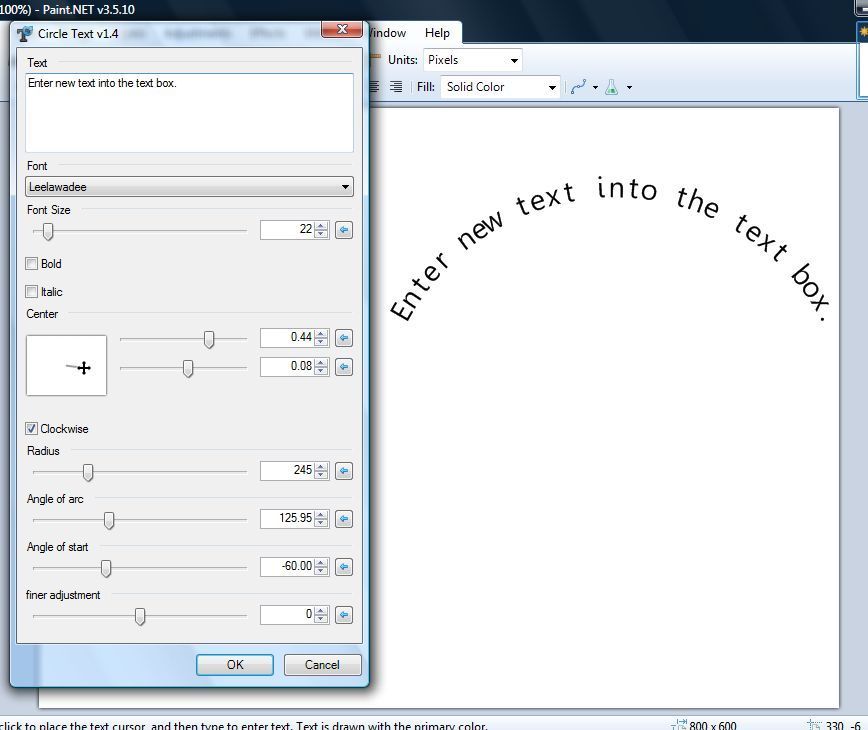
Переместите текст с помощью центральных полос. Перетащите верхнюю центральную полосу влево / вправо, чтобы переместить ее влево и вправо. Перетащите панель чуть ниже, чтобы переместить ее вверх и вниз по листу.
Добавить несколько кривых к тексту с помощью инструмента Wave Text

Теперь введите что-нибудь в текстовое поле. Вы можете выбрать другой шрифт и добавить форматирование жирным шрифтом и курсивом с опциями чуть ниже. Если вы затем нажмете ОК, не изменяя какие-либо настройки по умолчанию для волнового эффекта, ваш текст будет примерно таким, как показано ниже.


Панель y Pitch регулирует высоту волн. Таким образом, перетаскивание этой полосы влево уменьшает высоту волны и выравнивает текст. Перетащите панель дальше вправо, чтобы увеличить высоту кривых волны.
Чтобы добавить вертикальную волну, установите флажок «Изменить х / у». Тогда текст будет вертикальным и будет бегать по странице, как показано ниже. Вы можете дополнительно отрегулировать положение текста с помощью центральных полос точно так же, как в инструменте «Круг».

Сгибание текста с помощью инструмента Спиральный текст
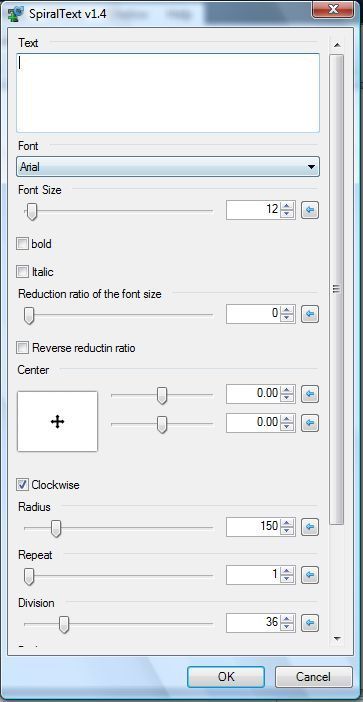
Затем вы можете ввести текст в текстовое поле и настроить его формат так же, как и в других инструментах. В целом, лучше иметь меньший размер шрифта, чтобы текст не перекрывался. Коэффициент уменьшения строки размера шрифта постепенно сжимает текст слева направо, если вы не перетащите его в крайнее левое положение. Если вы сделаете это и не отрегулируете какие-либо другие настройки по умолчанию, вы можете получить вывод, более похожий на приведенный ниже.
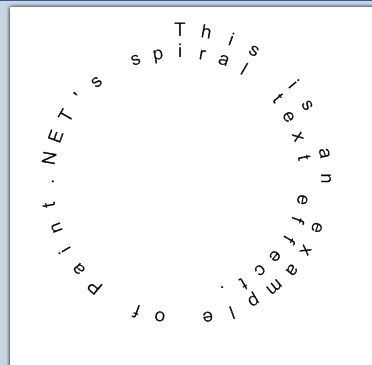
С помощью этого инструмента вы можете применить изгиб полукруглой дуги, если вводите только небольшое количество текста. Уменьшите расстояние между текстами, перетаскивая панель деления вправо до значения около 56. Затем, если вы перетащите полосу основного тона дальше влево до значения около четырех и отрегулируете угол наклона стартовой панели на -89.50, вы можете согнуть текст так, чтобы больше дуги, как показано ниже. Это аналогично тому, что вы можете получить с помощью инструмента «Текст круга».
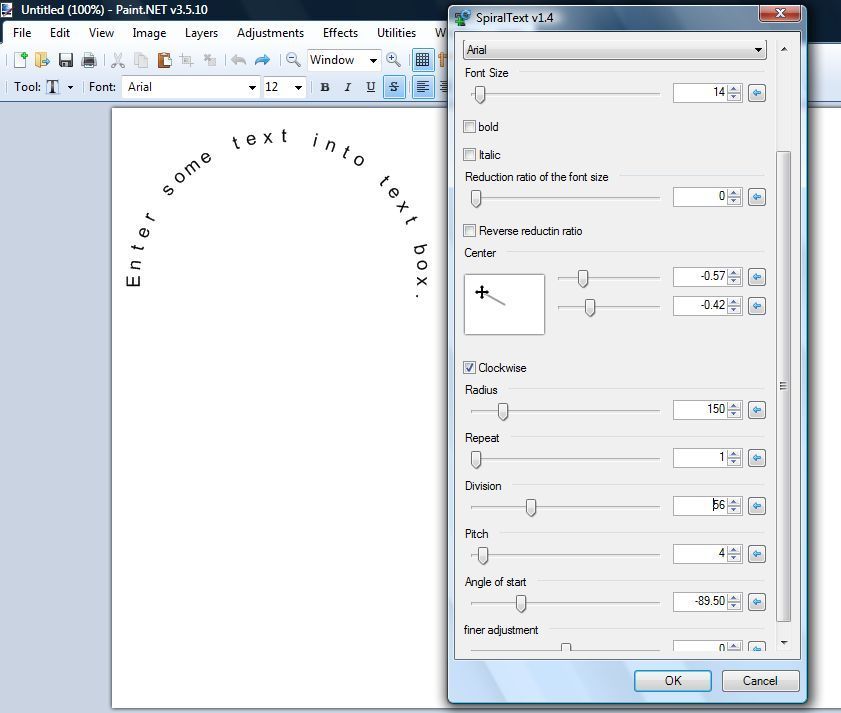
Флажок по часовой стрелке может полностью изменить направление текста. Поэтому, если вы не выберете эту опцию, текст будет направлен против часовой стрелки. Это может дать вам больше якорной дуги, как показано ниже.
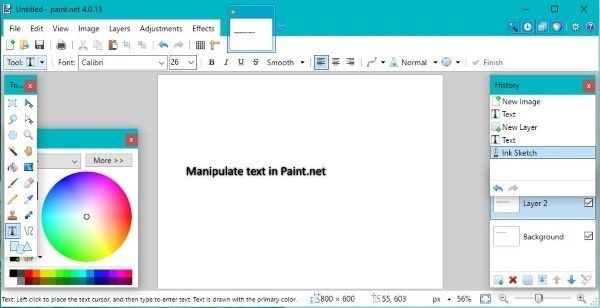
Для работы с текстом мы используем инструмент «Текст». Похоже, буква T на панели инструментов в левой части основного экрана. Вы также можете выбрать его из селектора инструментов под главным меню. Отсюда вы можете добавлять, удалять, выбирать или манипулировать текстом по своему усмотрению.
Прежде чем добавлять что-либо к изображению, вы хотите добавить слой к этому изображению. Добавление слоя означает создание невидимого (на данный момент) изображения, которое плавает «над» исходным изображением. Окончательное изображение объединит все слои. Создав новый слой для работы с текстом, вы не будете напрямую манипулировать нижележащим изображением, поэтому не будете непреднамеренно вносить изменения в базовое изображение. Это дает немного больше свободы при работе с эффектами. Выберите «Слои» и «Добавить слой» перед добавлением текста, затем добавьте весь текст на новый слой.
Добавить текст выберите текстовый инструмент и щелкните где-нибудь на открытом изображении. Откроется окно и курсор будет мигать. Выберите нужный шрифт и размер и начните печатать.
Выбрать текст, нажмите на маленький квадратный значок в правом нижнем углу текстового окна. Вы можете перемещать текст куда угодно на активном экране.
Манипулировать текстом, добавьте новый слой, добавьте ваш текст, а затем используйте корректировки или эффекты, как вам нужно.
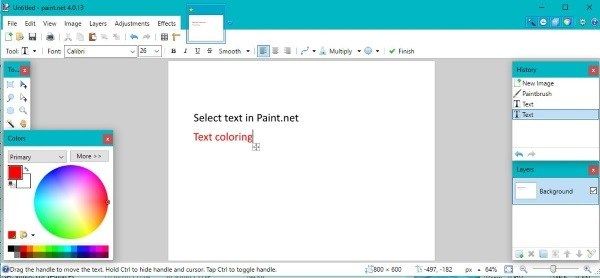
Текстовый инструмент
В текстовом инструменте вы выбираете шрифт, размер, стиль, режим рендеринга, выравнивание, сглаживание, режим наложения и режим выделения. Это основная часть пользовательского интерфейса, с которой вы будете работать при использовании текста. Если вы знакомы с текстовыми редакторами, команды очень похожи.
Читайте также:

