Обновление bios supermicro через ipmi
Обновлено: 06.07.2024

Наши клиенты часто интересуются процессом обновления микропрограммного обеспечения серверов. В данной статье мы поможем разобраться в этой несложной процедуре на примере сервера из нашего “боевого” ассортимента.
Этот сервер оснащен материнской платой X9DRI-LN4F+, её мы и будем обновлять, а точнее - BIOS и IPMI (модуль удаленного управления и диагностики).
В нашем распоряжении есть несколько способов:
· обновление через модуль удаленного управления;
· обновление путем создания загрузочной флешки с MS-Dos;
· вариант автоматизации данного процесса сторонними программными средствами (его мы сейчас не будем рассматривать - как правило, этот способ необходим только в условиях большого потока оборудования на сборочном производстве).
Первым способом является обновление системы из интерфейса модуля удаленного управления (IPMI).
Производитель предусмотрел такую возможность, но с некоторыми нюансами – необходимо приобрести ключ для активации функции обновления BIOS.
Независимо от выбранного способа обновления, первым делом нужно зайти на сайт производителя материнской платы и выбрать нужную нам модель.
Качаем архивы по ссылкам: “Update Your BIOS” и “BMC/IPMI Firmware”
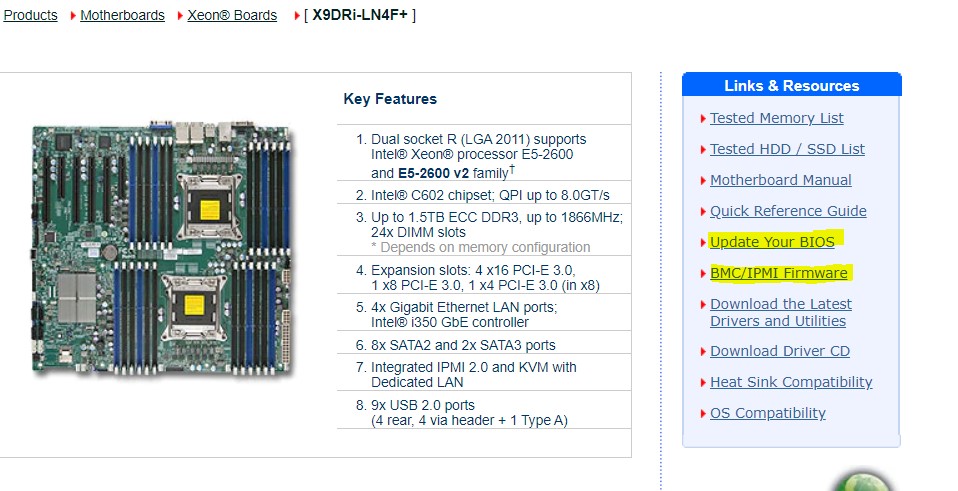
После распаковки архивов мы имеем несколько папок:
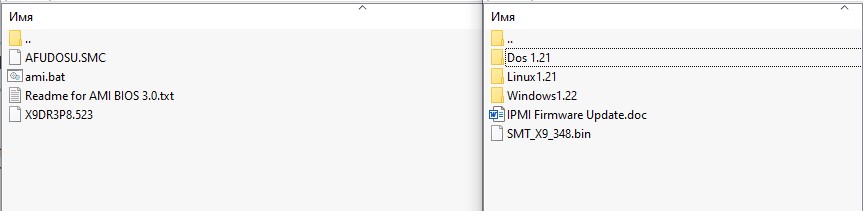
где X9DR3P8.523 является пакетом обновления для BIOS и SMT_X9_348.bin для IPMI.
Подключаем патч корд в выделенный порт IPMI интерфейса, запускаем сервер, настраиваем IP-адрес. По умолчанию, IP-адрес присваивается Вашим DHCP сервером автоматически. В случае необходимости привязки IPMI по статике (или определении полученного адреса по DHCP) следует зайти в меню BIOS, перейти в раздел IPMI -> BMC Network Configuration и указать его вручную.
Далее - переходим по присвоенному адресу в WEB-GUI IPMI модуля. Мы рекомендуем использовать для данного процесса браузер Chrome.
Нас интересует раздел Maintenance - > Firmware update/BIOS Update
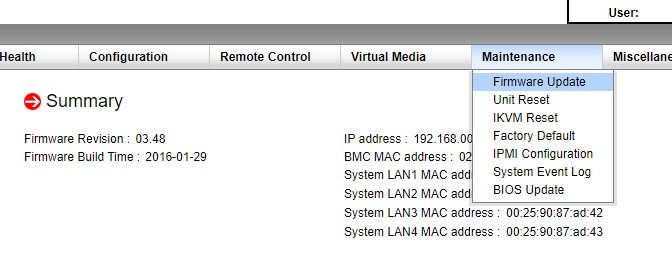
Первым этапом обновим IPMI.
Для этого выбираем Firmware Update - > Enter Update Mode .
Важно! После запуска процесса прошивки IPMI и до его окончания категорически запрещается обесточивание сервера!
Выбираем скачанный файл прошивки IPMI - SMT_X9_348.bin, жмём Upload Firmware.
После загрузки файла будет предложен выбор.
При возможности физического доступа к серверу после прошивки рекомендуем снять галочку с пункта Preserve Configuration (сохранение предыдущих конфигураций IPMI модуля) для более корректного обновления.
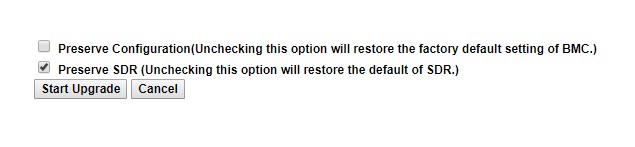
Нажимаем Start Upgrade и дожидаемся окончания процесса прошивки, после чего модуль управления станет недоступным на 1-2 минуты.
Убедившись в том, что процесс прошивки завершен, т.е. WEB-GUI стал доступен, мы рекомендуем выключить сервер и отключить его от сети электропитания на 1-2 минуты.
Не забываем про заводской сброс модуля при прошивке. Если ранее была настроена статика, процесс настройки адреса необходимо повторить.
Процесс обновления прошивки завершен!
Теперь приступим к обновлению BIOS при помощи модуля удаленного управления IPMI.
Для этого переходим в раздел BIOS Update
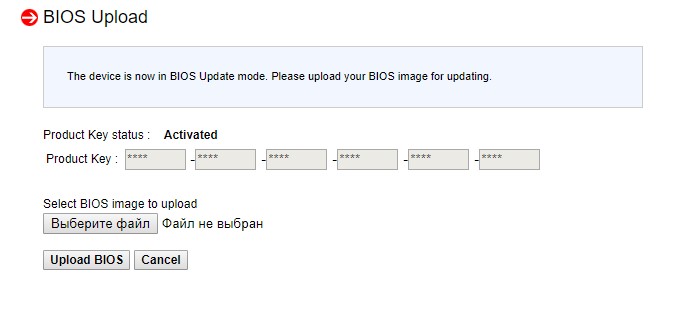
Выбираем скачанный файл прошивки BIOS - X9DR3P8.523, жмём Upload Firmware.
Повторяем важное замечание, после запуска процесса прошивки BIOS и до его окончания категорически запрещается обесточивание сервера!
Нажимаем Start Upgrade, дожидаемся завершения процедуры прошивки, PROFIT!
Мы рекомендуем выключить сервер и обесточить его на 1 минуту перед дальнейшим использованием.
Рассмотрим альтернативный способ обновления нашей платы при помощи загрузочной флешки и MS-DOS.
Первым этапом нам потребуется создать загрузочный флеш-носитель с залитым MS-DOS (можно добавить и Volkov commander для максимального комфорта . ).
Перекидываем скачанные ранее папки с прошивками в корень нашего носителя.
Обратите внимание:
в случае с прошивкой BIOS, структуру папки можно оставить прежней, однако, содержание архива IPMI следует подкорректировать, а именно - переместить файл прошивки SMT_X9_348.bin в папку DOS 1.21. Только после этого переместить на флешку.
Следующим этапом нам потребуется прогрузиться с флеш-накопителя. Вариантов несколько:
· сбрасываем BIOS к заводским настройкам;
· выставляем в Boot order загрузку нашего накопителя на первое место;
· нажимаем F11 в момент старта системы, и выбираем наш накопитель к загрузке.
По завершении загрузки мы оказываемся в командной строке (или интерфейсе Volkov Commander). Начнем с обновления BIOS.
Заходим в папку с целевой прошивкой (в случае отсутствия визуального интерфейса делаем это стандартными командами MS-DOS). Выбираем утилиту прошивальщик (в нашем случае – ami.bat) и через пробел указываем на файл прошивки - X9DR3P8.523 -> Enter.
Мы успешно запустили процесс обновления микрокода, по завершении которого следует обесточить сервер на 1 минуту перед дальнейшим использованием. Напоминаем – процесс прошивки после ее запуска прерывать запрещается.
Переходим к завершающему этапу – обновление модуля удаленного доступа через MS-DOS. Для этого нам следует переместиться в папку, в которую мы ранее копировали утилиту, прошивальщик и сам файл прошивки SMT_X9_348.bin.
Наша команда будет выглядеть следующим образом:
dUpdate.exe -f SMT_X9_348.BIN -r n – где dUpdate является программой прошивальщиком, -f флагом, указывающим на файл прошивки, -r указывает на желание сохранить/не сохранять произведенные ранее настройки модуля IPMI, и N - флаг указывающий на желание сбросить модуль к заводским параметрам. Обращаем ваше внимание, что флаг -r – опционален. Не указав данный параметр, вы сохраняете текущие настройки модуля неизменными.
Определившись с желаемым вариантом прошивки, жмем Enter. Процесс обновления запущен.
Данная процедура выполняется значительно дольше прошивки модуля через WEB-GUI, прерывать её так же крайне нежелательно.
P.S. Приятный бонус для тех, кто все же, столкнулся с проблемой некорректной прошивки/выхода из строя BIOS или имеет на руках давно забытые платы с подобными симптомами.
Инженеры Supermicro припасли спасительный круг, в виде инструмента принудительного обновления прошивки.
Первым является способ обновления через IPMI модуль. Но если вам не удалось разжиться ключом, или ваша плата вовсе не имеет модуля удаленного управления, вам подойдёт следующий способ.
Вновь необходимо обратиться за помощью к USB-флешке (с небольшой разницей в виде желательного наличия LED-индикатора), заранее отформатировав её в FAT32.
Качаем необходимую версию BIOS с официального сайта, открываем архив и переименовываем непосредственно сам файл прошивки формата X9DR3P8.523 в SUPER.ROM.
Соблюдаем регистр! Для того, чтобы иметь возможность редактировать расширения файла, нам требуется снять соответствующую галочку в настройках нашей ОС.
Windows 10 Пуск -> Панель управления -> Параметры Проводника - > Вид. Windows 7 Панель управления -> Параметры Папок -> Вид
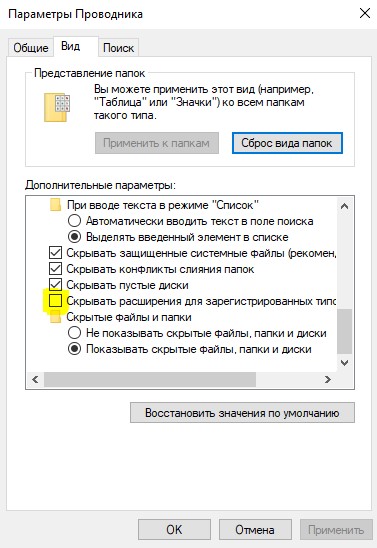
Далее - переносим переименованный файл в корень подготовленного USB-носителя. Целевой сервер/плата должны быть выключены. Вставляем носитель, подключаем клавиатуру, зажимаем CTRL+Home, и, не отпуская клавиш, запускаем сервер. Следует дождаться момента начала периодического мигания светодиодного индикатора на носителе (обычно это занимает около 5-10 секунд, в некоторых случаях – до минуты), после чего клавиши можно отпустить и наблюдать за процессом прошивки BIOS. По завершении, сервер должен будет перезагрузиться или отобразить на экране необходимость совершения какого-либо действия пользователем (в зависимости от поколения материнской платы).
Надеемся, данный способ помог решить вашу проблему. В противном случае, рекомендуем воспользоваться прошивкой BIOS через модуль удаленного управления.

Как обновить BIOS на Supermicro материнских платах-01
Всем привет! Сегодня расскажу, как обновить BIOS на Supermicro материнских платах через IPMI. Если вы не знает, как настроить IPMI, то прочитайте предыдущую статью "Как настроить IPMI на серверах Supermicro в BIOS и Как настроить IPMI на серверах Supermicro в Windows." Хочу отметить, что способов выполнить нашу задачу несколько, поэтому я постараюсь их тут рассмотреть, для целостности картины.
Первое что нужно сделать это конечно скачать свежую прошивку для вашего сервера, сделать это можно на официальном сайте supermicro . После чего заходим через браузер на веб интерфейс IPMI и переходим в пункт Maintenance. И жмем Update Firmware.

Как обновить BIOS на Supermicro материнских платах-02
Для обновления нужно перевести хост в режим обновления, для этого жмем Enter Update Mode.

Как обновить BIOS на Supermicro материнских платах-03
Указываем путь к прошивки и ждем, перезагружаемся и наш BIOS обновлен. Вот так вот просто обновить BIOS на Supermicro материнских платах. Аналогично вы можете выполнить обновление Flash BIOS и через SuperDoctor 5. Для этого выберите пункт "Configuration - Flah BIOS", далее нажимаем "Выберите файл - Upload - Flash"
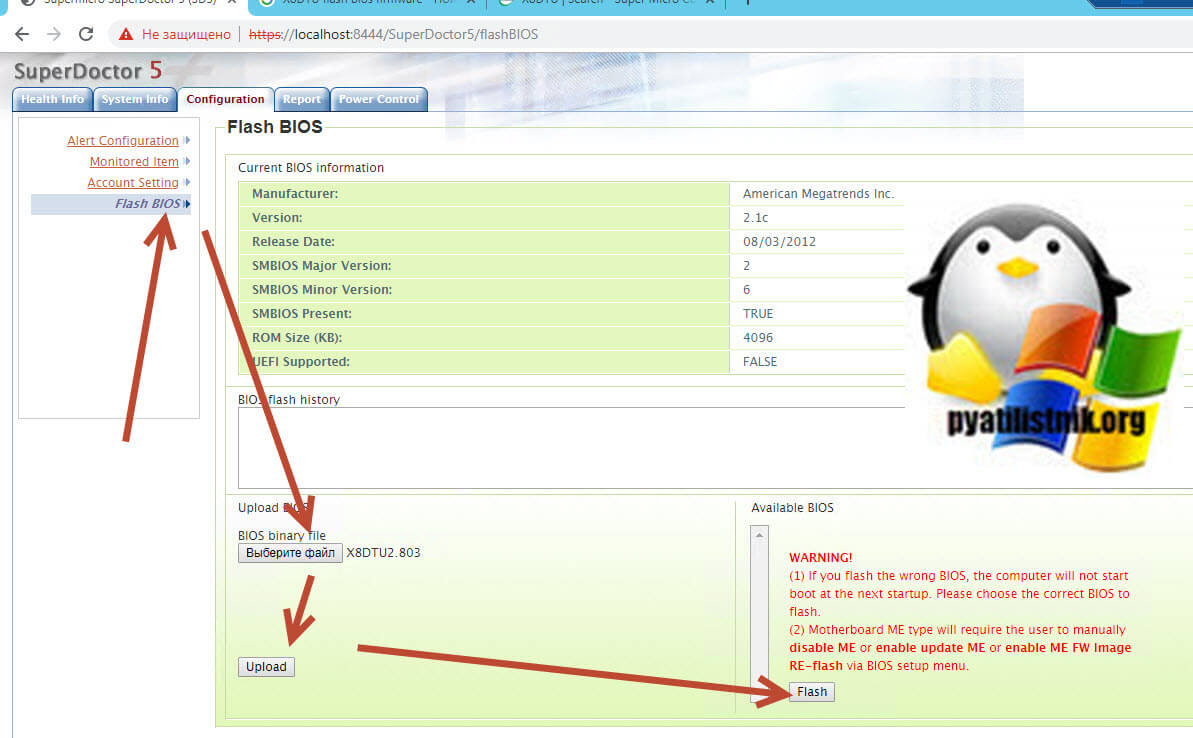
Вас предупредят, что при данном процессе нельзя выключать сервер, так как если это случится вы получите просто кирпич. Вот так выглядит окно с обновлением биос.
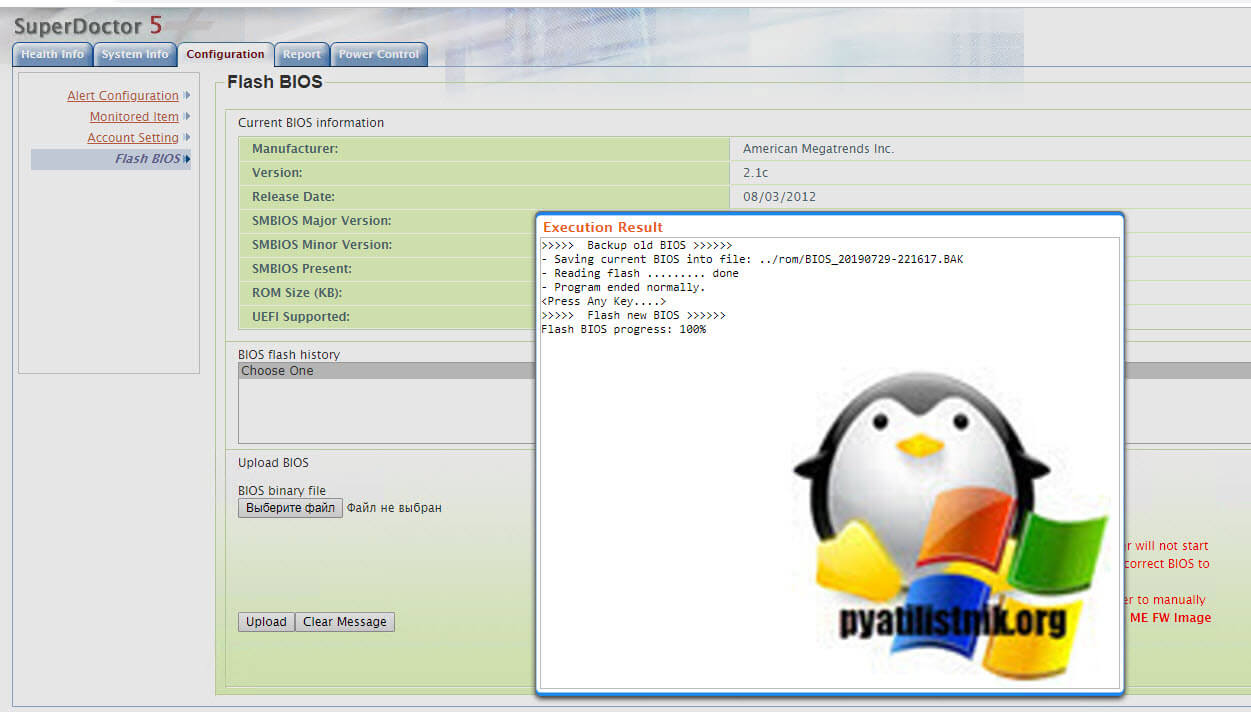
После успешной установки новой версии, для ее применения придется перезагрузить сервер.

Пользователи серверных устройств Supermicro часто сталкиваются с необходимостью обновления BIOS и IPMI. Это необходимо для актуализации пакетов данных, повышения безопасности и стабильности работы систем в целом. На первый взгляд процедура может показаться сложной, но мы постараемся поэтапно расписать каждый шаг, чтобы это было понятно даже начинающим пользователям серверов Supermicro.
Сразу оговоримся, что есть несколько способов выполнить обновление:
- Через тот же IPMI (модуль удаленного управления);
- При помощи загрузочной флешки;
- При помощи стороннего программного обеспечения с целью автоматизации.
Крайний вариант с использованием стороннего ПО в данном случае не актуален. Мы начнем с обновления BIOS и IPMI через веб-интерфейс модуля управления. Это самый простой способ, но для его реализации нужен ключ для активации функции обновления BIOS.
Шаг №1: Заходим на сайт производителя материнской платы сервера и находим нужную модель (вы должны знать наименование заранее, а в нашем случае это X9DRI-LN4F+)
Шаг №2: Находим в правой части меню разделы “Update Your BIOS” и “BMC/IPMI Firmware”, нажимаем на них поочередно. Соответственно, по первой ссылке начнется скачивание архива обновления для BIOS, а во втором случае - для модуля IPMI выбранной материнской платы сервера.
Шаг №3: Разархивируем два скачанных файла - там будут папки с файлами. В нашем случае файл X9DR3P8.523 - это пакет обновления для BIOS, а во второй папке SMT_X9_348.bin - пакет обновлений для IPMI. У вас могут быть другие названия файлов.
Шаг №4: Подключаем патч-корд в порт IPMI интерфейса, включаем сервер и настраиваем адрес IP. Обычно он настраивается автоматически, но в разделе IPMI - BMC Network Configuration в меню BIOS его можно изменить.
Шаг №5: Переходим по присвоенному адресу в WEB-GUI IPMI через браузер, после чего находим раздел Maintenance - Firmware update/BIOS Update.
Рекомендовано сначала обновить IPMI, для чего нужно перейти по пути Firmware Update - Enter Update Mode. В момент обновления не выключайте сервер от питания! Для запуска нужно выбрать скачанный ранее файл обновления и подтвердить.
Весь процесс обновления IPMI займет пару минут.
Для обновления BIOS через IPMI нужно частично повторить процесс, перейдя в веб-интерфейс WEB-GUI IPMI-модуля. Далее переходим в раздел Maintenance - BIOS Update, вводим лицензионный ключ, выбираем скачанный ранее файл обновления и запускаем процесс.
*После обновления рекомендуем выключить сервер и включить его заново спустя пару минут. Убедитесь, что весь функционал работает исправно.
Сам по себе процесс обновления достаточно прост. Если вы впервые слышите про ipmi, то вам надо сначала настроить адрес для подключения. Делается это из BIOS. В зависимости от версии BIOS у вас может быть отдельный раздел ipmi, но чаще всего нужные вам настройки находятся в Advanced => IPMI Configuration. Настройки ip-адрес и на этом все.
Набирайте в браузере только что настроенный адрес, логин и пароль по умолчанию ADMIN/ADMIN. Далее все по инструкции.
Находим в меню нужный нам пункт:

Переводим в режим обновления (любые другие функции интерфейса на это время будут недоступны) и указываем расположение новой прошивки. В моем случае была все та же многострадальная старинная материнская плата Supermicro X8SIA-F 1 . Для более новых плат этого же производителя процесс обновления не отличается.

Ждем пока загрузится:

Выбираем доступную прошивку:



Выполняем требования, ждем:

Читайте также:

