Оболочка для запуска программ с флешки
Обновлено: 04.07.2024
Launcher (в переводе с английского «launch» значит запускать, а «launcher» средство запуска). Как его только не называют в Интернете: Лаунчер, Ланчер, Лончер и так далее, но смысл остаётся тот же. Это маленькая программа для простой и удобной работы с разными носителями информации. Большинство программ данного типа Лаунчеров (Launchers), являются ни чем иным как оболочкой, с виду очень похожей на стандартное «Меню ПУСК» в операционной системе Windows.
Как правило Лаунчер ставят на USB flash drive, USB-HDD, MP3-плеер и тому подобные накопители информации. Для чего нужен Launcher (Лаунчер)?
Допустим, мы имеем носитель информации, предположим флешку, на которой есть документы, фотографии, музыка ну и какие-нибудь портативные программы . Например портативные игры , запрещённые администрацией на работе, но при этом, портативные игры легко работают с флешки, не требуют установки на компьютер и что самое главное не оставляют следов пребывания в системе (ни один админ не узнает, что вы играли). Так вот, Лаунчер (Launcher), в этом случае позволяет находить, запускать и редактировать, нужные нам документы и программы и игры практически мгновенно, что экономит время (и зачастую ещё и нервы).
Итак, у вас есть флешка и для того чтобы упорядочить хранимую на ней информацию, установить портативные программы или портативные игры , сделать работу с данным носителем комфортной не только на вашем, но и на любом другом компьютере, вам поможет Лаунчер.
Первое что необходимо сделать, это выбрать оболочку, Launcher (Лаунчер). Дальше мы рассмотрим краткое описание наиболее распространённых Launcher-ов (Лаунчеров).
Описание оболочек для портативных программ Лаунчеров (Launchers):
1. Лаунчер CodySafe

Основные возможности CodySafe:
❶ Удобная установка, удаление, сортировка программ и документов.
❷ Программы с инсталлятором определяются автоматически.
❸ Встроенная утилита Диск доктор (проверка диска на наличие ошибок и восстановление).
❹ Производит проверку диска и защищает от вирусов.
❺ Удобный AutoRun-менеджер (автоматический запуск нужных программ).
❼ Оформление, возможность установки различных тем.
❽ Многоязычная,в том числе и Русский

❶ Встроенный в App Store каталог портативных программ.
❷ Программы с инсталятором определяются автоматически.
❹ Сообщает об обновлении установленного приложения.
❺ Возможность использовать свои собственные портативные шрифты.
❼ Оформление, возможность изменения тем, цвета и управляемое меню.
❽ Многоязычная,в том числе и Русский
❾ Поддержка и частое обновление платформы.
Для определения программ без инсталлятора необходимы дополнительные усилия.
3. Лаунчер Lupo PenSuite

Основные возможности Lupo PenSuite:
❷ Простота в установке программ.
❸ Большое количество разнообразных программ на сайте производителя.
❹ Возможность группировки программ.
❺ Многоязычная,в том числе и Русский
❼ Оформление, возможность изменения тем, цвета и управляемое меню.
❽ Простота использования и персонализация.
❾ Более 160 программ и игр в Интернете.
4. Лаунчер winPenPack
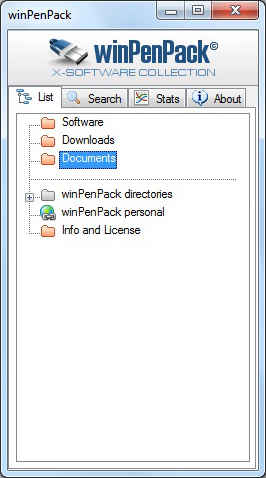
Основные возможности winPenPack:
❶ Удобная установка, удаление программ.
❷ Большая коллекция программ на сайте.
❸ Возможность группировки программ.
❻ winPenPack Net Меню v2.x.x из языков Английский, Испанский, Итальянский, Шведский
Следующим этапом будет загрузка документов и программ.
У вас, наверное, есть портативные приложения на флэшке. А как вы их запускаете? У меня рядом с папкой PortableSoft лежит очень удобная программа PStart, причем не только на флэшке, но и в установленной системе.
PStart – это портативная утилита для быстрого доступа к любимым программам и папкам. Она умеет сохранять пути относительно своего расположения, что делает ее незаменимой на флэшке. После запуска утилита садится в область уведомлений и отображает созданное вами меню по щелчку или наведению мыши на значок. Вызвав панель запуска, вы получаете доступ к дополнительным возможностям запуска программ и настройке меню.
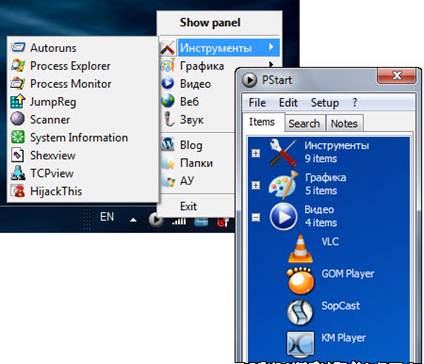
И это лишь верхушка айсберга, ибо возможности программы порадуют даже весьма придирчивых пользователей.
Установка
Локальное или портативное использование утилиты определяется при установке, и это единственное, о чем вам стоит подумать. В первом случае файл PStart.xml с настройками будет храниться в папке %appdata%\pegtop, а во втором – рядом с исполняемым файлом утилиты (в обоих случаях больше никаких файлов при установке не создается).
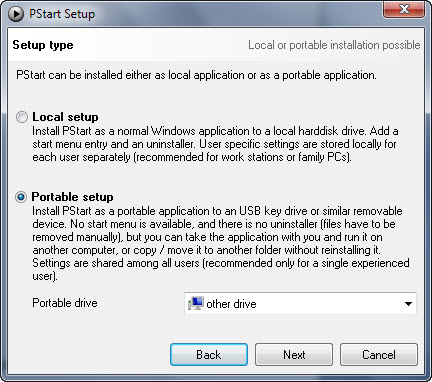
Я предпочитаю портативный вариант даже при установке на жесткий диск и размещаю программу на одном уровне с папкой Portable Soft. В этом случае мне достаточно скопировать папку и PStart вместе с файлом настроек на любую флэшку или диск Windows PE, чтобы все ярлыки портативных программ работали.
Язык интерфейса
Однако не стоит воротить нос из-за отсутствия русского языка интерфейса. Утилита очень простая, несмотря на обилие возможностей. Я покажу вам, как у меня настроены все самые интересные параметры, а с остальными вы разберетесь сами.
Основные возможности программы
Создание и настройка меню осуществляется в панели утилиты из контекстного меню, либо из меню Edit. Если вы не в ладах с английским, хорошей подсказкой послужат значки в меню, сопровождающие каждый пункт.
Ярлыки для запуска программ и открытия папок
PStart поддерживает все возможности стандартных ярлыков Windows, т.е. параметры командной строки, рабочую папку, описание и т.д.
Обратите внимание на собственные переменные среды. Переменная %pdrive% соответствует корню диска, будь то флэшка или жесткий диск при локальной установке. Остальные переменные не слишком интересны тем, кто знаком с содержимым команды SET :)
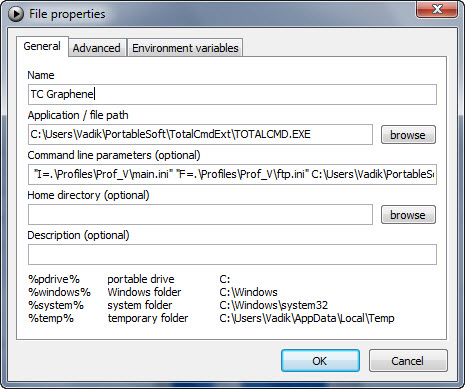
На рисунке выше вы видите ярлык для запуска Total Commander, в котором указаны собственные пути к файлам настроек и FTP, а также задано открытие нужной мне папке в левой панели при старте программы.
Группы ярлыков
Вы можете распределять ярлыки по группам, в том числе создавать вложенные группы. Такое упорядочивание очень упрощает навигацию, а уникальные значки групп ускоряют визуальный поиск. Особо отмечу, что из панели запуска можно одним щелчком выполнять сразу все задачи в группе. Для этого нужно щелкнуть правой кнопкой мыши по группе и выбрать из меню Run.
На рисунке выше вы видите группу Blog, которую я запускаю, когда приступаю к работе над техническим улучшением блога. У меня сразу открываются два файла со стилями, «пипетка» для подбора цветов и Total Commander с фокусом на папку темы блога (TC удобен для поиска в тексте PHP-файлов и в качестве FTP клиента).
Порядок групп и ярлыков задается перетаскиванием, а для полного счастья можно добавлять разделители.
Параметры запуска программ
В PStart предусмотрены различные варианты автозапуска (1 на рисунке ниже), расписание (2), а также действие после запуска (5). Вы можете настроить сочетание клавиш для запуска программы (3) и указать размер ее окна (4). Эти параметры доступны как при добавлении новой программы, так и при ее редактировании.
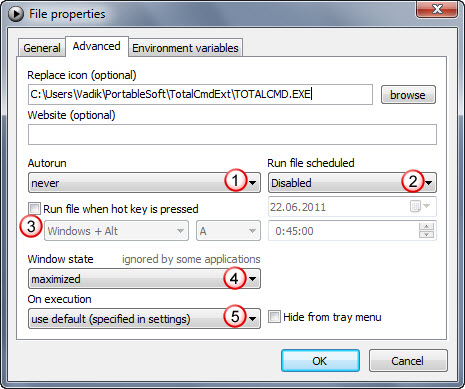
В панели PStart у программ есть контекстное меню, где присутствует возможность запуска от имени другого пользователя. К сожалению, нет опции запуска от имени администратора (с повышением), но при необходимости можно тут же открыть папку программы и вызвать стандартное контекстное меню файла.
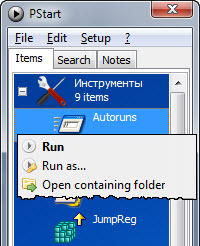
Поиск и заметки
PStart умеет искать не только в своем меню, но и в меню «Пуск». Впрочем, ищет утилита только по-английски, так что найти элемент управления по его русскому названию не удастся. Но и без этого поиск является небольшим приятным дополнением, согласитесь?
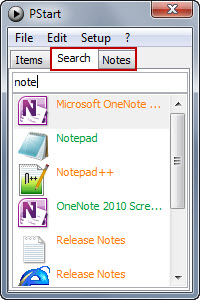
Заметками я не пользуюсь, но можно настроить для любой из них напоминание по расписанию.
Настройки программы
Чтобы открыть настройки программы, выберите в меню панели Setup – Settings.
Общие (General)
PStart может запускаться автоматически вместе с Windows, при этом я не отображаю панель (1), т.е. о работе утилиты напоминает лишь значок в области уведомлений рядом с часами. Можно задать сочетание клавиш для отображения панели (2), а также настроить действие при ее закрытии (3).
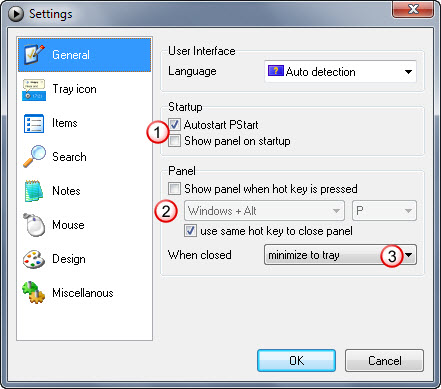
Я рекомендую вам сворачивать утилиту в область уведомлений, т.к. на панели задач она будет только зря занимать место. Сочетание клавиш для отображения панели я не задаю, чтобы не путать его с вызовом меню, которым пользуюсь намного чаще.
Значок в области уведомлений (Tray Icon)
Здесь вы можете гибко настроить:
- цвет значка и его видимость (1)
- действие при наведении курсора на значок, а также при одиночном и двойном щелчке по нему (2)
- сочетание клавиш для вызова меню (3)
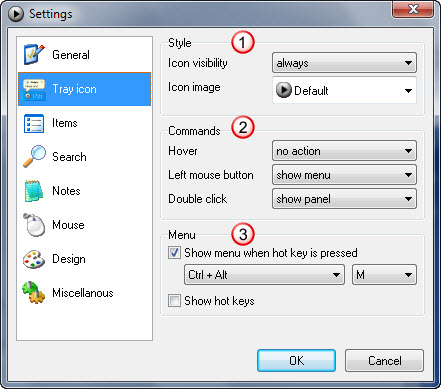
Я довольствуюсь стандартными настройками, но для вызова меню задал сочетание клавиш CTRL+ALT+M. Это позволяет сэкономить место в трее (т.е. переместить значок в скрытую область), а также ускоряет дело при работе с тачпадом. Отмечу, что меню появляется там, где находится курсор мыши – очень удобно! А чтобы открыть панель достаточно после появления меню нажать последовательность клавиш Стрелка вниз – Enter.
Элементы меню (Items)
В PStart можно задать действие после запуска программы (1), и я предпочитаю скрывать панель. Удобство в том, что не надо тратить время на ее закрытие – на маленьких экранах нетбуков это особенно актуально. Установив флажок Execute with single click, вы сможете запускать программы и открывать папки одиночным щелчком мыши.
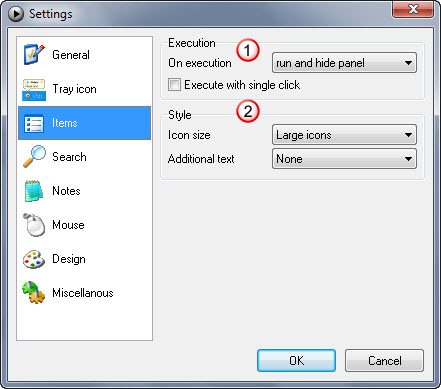
Если вы заметили из первой части статьи, в панели я ориентируюсь по большим значкам, обходясь без подписей к ним (2).
Поиск (Search)
По умолчанию поиск выполняется как в меню утилиты, так и в меню «Пуск» (1). Вы можете также просканировать любую папку на наличие исполняемых файлов из меню File – Scan for Executables.
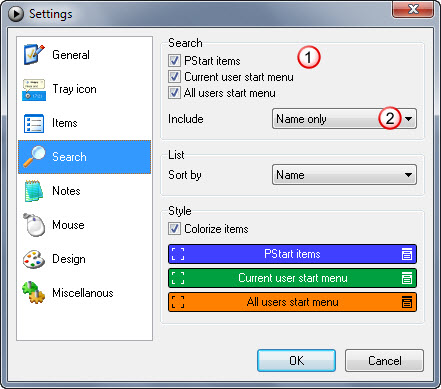
Я исключаю имена папок из поиска, оставляя только имена файлов (2), чтобы уменьшить «шум» в результатах.
Настройки заметок (Notes) я оставляю вам для самостоятельного изучения.
Мышь (Mouse)
PStart умеет отображать панель и меню при щелчке правой или левой кнопкой мыши у края или в углу экрана. На рисунке вы видите настройки, при которых при щелчке у правого края экрана левой кнопкой мыши появляется меню, а правой – панель.
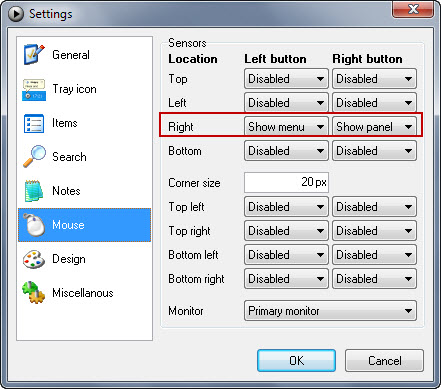
Этой возможностью я не пользуюсь во избежание ложных срабатываний, но не исключаю, что вы найдете ее полезной.
Дизайн (Design)
Утилита умеет запоминать позицию панели, либо вы можете задать ее появление у любого края или угла экрана (1). Любопытной возможностью PStart является собственный заголовок окна.
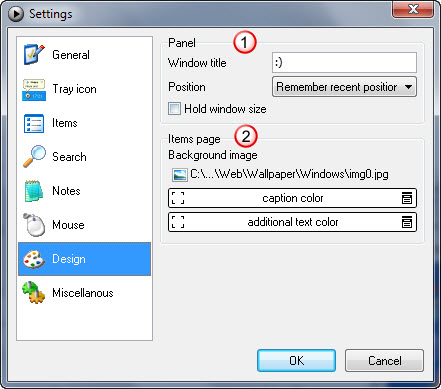
Сохранение и подключение настроек утилиты
По умолчанию PStart сохраняет настройки при выходе, но вы можете сохранить и восстановить настройки из меню Setup. Выберите пункт Backup Settings, чтобы узнать, где они хранятся по умолчанию. Соответственно, с помощью пункта Restore Settings вы можете загрузить свой набор настроек в утилиту.
Таким образом, вы можете создать разные наборы настроек, однако PStart не поддерживает запуск из командной строки с заданным набором.
Если вы хотите избежать изменения параметров, установите для текущего файла настроек атрибут «Только для чтения».
Файл с настройками (без программ), которые я описал в этой статье, вы можете скачать по этой ссылке.
Утилита PStart не обновлялась с 2007 года, но без проблем работает в Windows 7. Надеюсь, она придется вам ко двору на флэшке или в установленной системе. Если для быстрого запуска портативных приложений вы пользуетесь другими утилитами, расскажите о них в комментариях!
Вадим - владелец этого блога, и почти все записи здесь вышли из-под его пера. Подробности о блоге и авторе здесь. Поддержать автора вы можете тут.
Вас также может заинтересовать:
Подпишитесь на канал и читайте интересные записи чаще! Есть вопросы? Задайте их в чате.
комментария 32
интегрированы в total commander который живет на флэшке.
Ваша оценка: +2 Годится! Согласны? +5Как-то сложилось, что для запуска программ с флешки использую проводник :) Пожалуй надо попробовать теперь вашу, Вадим, программу. Взял на заметку, спасибо
Ваша оценка: 0Николай Добров, я раньше использовал такой вариант. Его удобство в том, что можно перетаскивать файлы на значки приложений в панели TC.
Ваша оценка: 0 Ваша оценка: 0Спасибо ! Обязательно попробую.
Ваша оценка: 0Вадим я непробовал честно в Win PE . В самой системе больше работаю с оболочки с портабельным софтом , но оболочку запускаю с жесткого диска, тобишь соседнего раздела. А вот если иду к другу то беру эту же оболочку на флешке( с тем же софтом) и запускаю там. С флешки сказал бы запуск происходит несколько дольше, но это дело исчисляется секундами. Я всего лишь предложил свой вариант который мне нравится и очень удобен. Больше непробовал ничего- честно признаюсь:)
Ваша оценка: 0 Ваша оценка: +3 Ваша оценка: 0Интересно, что обе утилиты заточены под готовые наборы портативных программ, что несомненно делает их более популярными, чем PStart.
Ваша оценка: 0А какой софт необходимо иметь в портативном варианте, почему нельзя установить? И почему его нужно таскать с собой на флешке?
Не пользуюсь портативками и поэтому все вышеописанные действа для меня не очень понятны.
1) Программы, не требующие установки (наличие инсталлятора роли не играет, т.к. зачастую он выполняет декоративную функцию для создания ярлыков). Они либо не имеют настроек вовсе, либо хранят их в папке с программой. В некоторых случаях после запуска настройки могут оседать в HKCU или %APPDATA%.
3) Программы, которые по определению не могут быть портативными, но таки созданные кривыми руками народных умельцев. Например, MS Office или антивирус Касперского.
На эту тему я рассуждал в самой первой записи своего блога :)
Годится! Согласны? +4Morpheus: И почему его нужно таскать с собой на флешке? »
Ваша оценка: 0 Ваша оценка: -3Все мои диагностические инструменты всегда под рукой, т.к. люди иногда пользуются возможностью озадачить «знакомого компьютерщика» проблемами своих систем
Morpheus, не требует установки = портативная, то бишь переносная :)
Ваша оценка: 0 Ваша оценка: 0Спасибо Вадим, за Ваш труд, не давно подписался на блог. И не желею об этом. Интересно как обстоят дела с лицензией на программу? :)
Ваша оценка: 0 Ваша оценка: 0Да, действительно хороший soft. В последнее время в моду стал входить U3. Очень радует, что авторы позаботились и об том. Мой выбор Pstart + U3. Хоть у неё и есть свое меню. :)
Ваша оценка: 0Vadim, спасибо! В начале подумал, что с букварём потестирую. На дочитав понял, что здесь и так всё понятно.
Спасибо за ваш труд.
Впрочем, я могу быть не в курсе, т.к. не являюсь фанатом портативных программ. Я объяснял выше, какие программы в моем наборе.
Ваша оценка: 0Вадим, я не знаю, почему вам так не везет: вот я с ходу (сейчас) наткнулся на первой же странице гугла на ту русскую версию, которой без единого глюка пользуюсь не один год, и без трояна, и с нормальным размером.
Ваша оценка: -3Скрыто по причине низкого рейтинга комментария. Нажмите здесь, чтобы прочесть.
Доброго времени суток!
На самом деле русская версия PStart существует уже не один год. Русификацией занимался я. Перевод действительно заставил ковырять код программы, поэтому некоторые антивирусы ее не пропускают.
На самом деле никаких троянов и прочей нечисти в этой сборке нет.
Если кому интересно, вот ссылка на скачивание с моего сайта:
irokkezz, вы изменили код программы без разрешения автора, посему ссылка на ваш сайт в моем блоге недопустима.
Годится! Согласны? +9И ещё кое-что забыл: Я её выбрал потому-что она запускается в виде меню «Пуск» XP, Vista, 7 или даже Ubuntu и не только.
Ваша оценка: +1К сожалению, программа ненормально работает в Win7.
Также не работает установленное в настройках программы сворачивание в трей при закрытии окна.
Ваша оценка: 0 Ваша оценка: 0 Ваша оценка: 0 Ваша оценка: 0 Ваша оценка: +1
Владимир Труба
Потом перешел на оболочку PortabbleAppz, был в большом удовольствии от нее (хотя она тоже не без недостатков и, в отличие от Pstart, с некоторыми лишними, на мой взгляд, фантиками). Нравилось и то, что свои программы (с сайта) она систематически обновляет.
Все настройки приложения хранятся в папке с программой, не засоряют реестр и жесткий диск компьютера. Поэтому подобные программы популярны из-за удобства их использования в любом месте, так как portable программа запускается на любом ПК.
Запустите файл portableapps com platform setup на компьютере. После запуска файла portableapps paf выберите русский язык, а затем нажмите на кнопку «Далее». Примите условия лицензионного соглашения.
В окне «Тип установки» необходимо выбрать тип установки приложения:
Программу-оболочку можно расположить в любом месте на компьютере, облаке, на съемном диске.
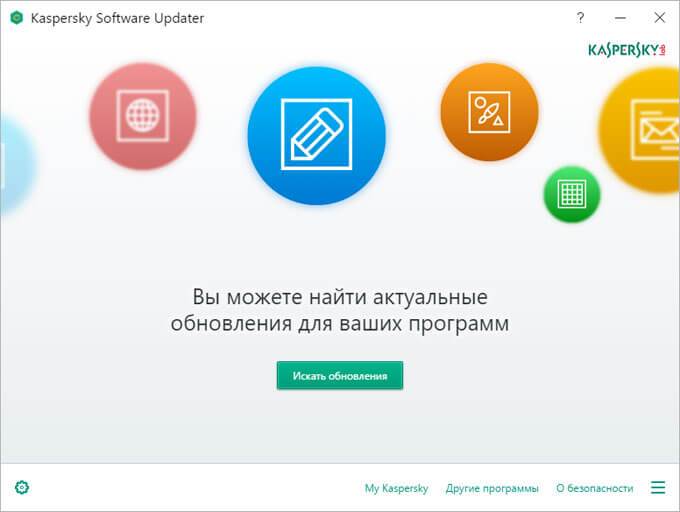
В окне «Способ установки» выберите наиболее предпочтительный вариант установки платформы.
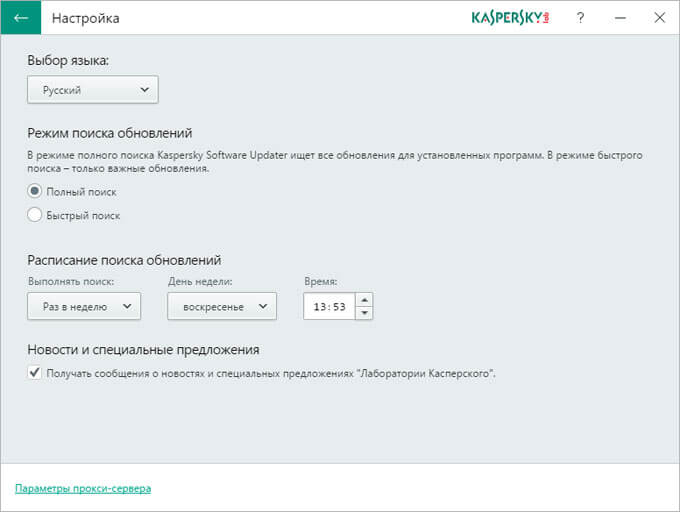
Выберите место установки, если необходимо создайте папку для размещения платформы, подтвердите, а затем нажмите на кнопку «Установить».
После завершения копирования файлов, запустится окно с информацией. Затем откроется окно для загрузки новых приложений, а в области уведомлений появится меню оболочки, напоминающее меню «Пуск» в операционной системе Windows 7.
В окне Portable App Directory более 300 портативных приложений распределены по категориям: «Безопасность», «Графика и изображение», «Игры», «Интернет», «Музыка и видео», «Образование», «Офис», «Разработка», «Специальные возможности», «Утилиты». В каждой категории есть подкатегории, которые подсказывают специализацию конкретной программы.
Обратите внимание на то, что в окне указаны размеры установочных файлов и размер занимаемый программой на диске после установки. Учитывайте это, если устанавливаете программы на USB флэш накопитель для того, чтобы для приложений хватило места на съемном диске.
Поставьте флажки напротив нужных приложений, а затем нажмите на кнопку «Далее».
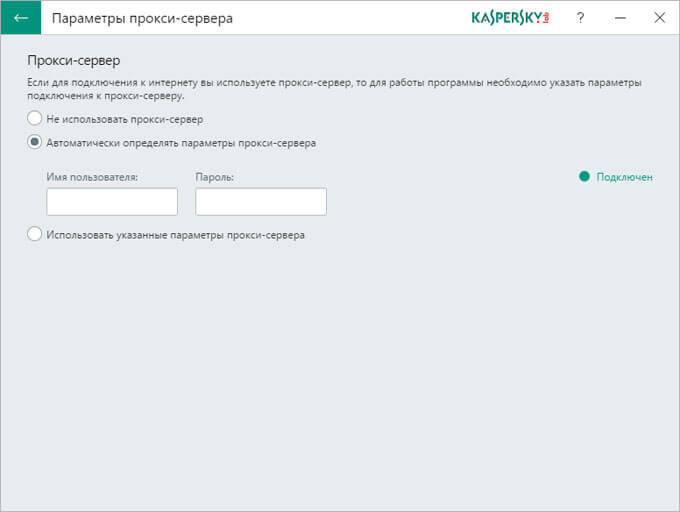
После этого, начнется загрузка и установка приложений в выбранном месте. Этот процесс займет некоторое время. Во время установки примите лицензионные соглашения, а в завершении нажмите на кнопку «Готово».
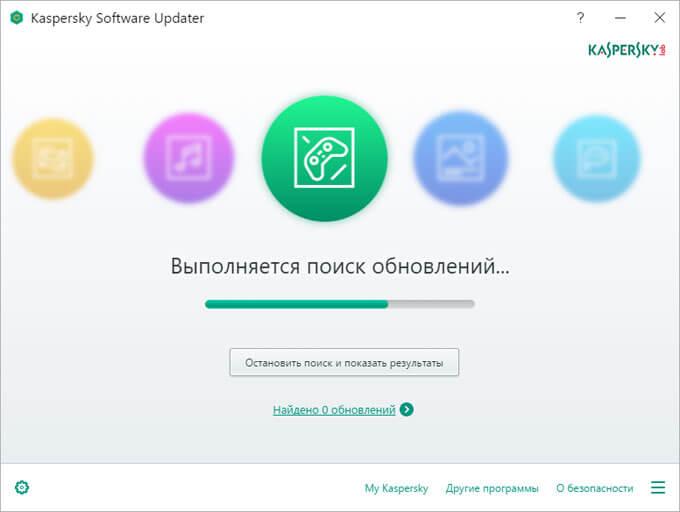
В разделе «Просмотр» отрывается диск (флешка) или папка с PortableApps.
Из раздела «Приложения» можно проверить обновления, загрузить новое приложение, установить приложение, обновить иконки, показать скрытые иконки.
Для изменения параметров приложения нажмите на «Настройки». В окне «Настройка» организуйте список приложений по своим предпочтениям, выберите подходящую тему оформления.

В правом нижнем углу приложения расположены две кнопки: для выключения компьютера и для отключения PortableApps Platform.
В целях безопасности автозапуск с внешних устройств отключают, поэтому запустить оболочку нужно непосредственно с флешки, кликнув по приложению «Start». Программы можно запускать непосредственно из папки PortableApps, войдя в папку программы. В этом случае, программа будет работать независимо от оболочки.
Программы запускаются после клика по иконке, или из контекстного меню правой кнопки мыши. В этом случае, можно выполнить дополнительные действия: запустить, запустить от имени администратора, обновить, переименовать, удалить и т. д.
После нажатия на «Все портативные приложения», в оболочке отобразятся категории, в которых находятся соответствующие программы. Кликните по нужной категории для отображения программ в данной категории.

Для перемещения программ между категориями, кликните по значку программы правой кнопкой мыши, выберите пункт контекстного меню «Категория», далее выберите категорию из списка, или создайте новую категорию.
Войдите в раздел «Приложения», в контекстном меню нажмите на пункт «Проверить обновления». При настройках по умолчанию, программы обновляются только до стабильных финальных версий. При необходимости, можно включить обновление программ до бета-версий.
Это очень полезная функция, так как теперь не нужно искать новые версии портативных программ в интернете, потому что программы обновляются из оболочки.
Любую программу можно удалить из оболочки. Для этого, кликните по приложению правой кнопкой мыши, в контекстном меню выберите пункт «Удалить».
После обновления, в списке программ появится новая программа, которая будет расположена в папке «Прочее». Переместите программу в подходящую категорию, в соответствии с выполняемыми функциями.
Некоторые портабельные программы добавляют два значка в оболочку. Оставьте в платформе цветной значок (будет понятно), а по другому значку кликните правой кнопкой мыши, в контекстном меню выберите команду «Скрыть».
В программах могут быть два одинаковых значка для работы отдельно в 32 битных или 64 битных версиях операционной системы Windows. Что делать в этом случае, я покажу на примере программы CCleaner Portable.
Подведите курсор мыши к одному из двух одинаковых значков для того, чтобы увидеть разрядность приложения. Вы увидите, что данный значок расположен по пути к файлу «CCleaner64.exe». Этот значок можно переименовать из контекстного меню. Дайте значку новое имя, например, «CCleaner x64». После этого, будет понятно, что с данного значка можно запускать программу в 64 битной версии операционной системы Windows.
Если вы используете портабельные программы, которые запускаете с флешки, то можете собрать их все в одном меню, которое будет запускаться автоматически, в момент монтирования флешки. Поможет это сделать очень удобная, портабельная утилита Pstart.

Эта, с первого взгляда простая программа, имеет множество удобных функций. Она создает меню для запуска программ, открытия любых файлов, папок и интернет-адресов. Все пункты меню можно упорядочить, сгруппировав по разделам и выделив разделителями и иконками, снабдив описаниями. Для каждого пункта меню можно назначить горячие клавиши, чтобы быстро запускать программы или открывать файлы, не прибегая к помощи мышки.


Панель со списком программ прячется в трей, откуда можно открыть любой пункт, окно программы или ее настройки. Так же возможно настроить появление программы при подведении курсора мыши к любому краю или углу экрана.

Pstart может просканировать флешку, и автоматически добавить все найденные программы. Ваши настройки можно сохранить в отдельный файл. Так как флешки сейчас большие, то и количество программ, которое на них можно поместить, тоже может быть большим. Чтобы в них ориентироваться, можно осуществлять поиск, выделяя найденные особым образом.

Помимо программ в Pstart можно добавлять и заметки, оформив их разными цветами, сгруппировав по папкам, и даже установив напоминания в определенное время.

Pstart может создать файл автозапуска, который позволяет программе автоматически стартовать, как только флешка будет вставлена и определена в системе. Утилита работает в Windows XP/Vista/7. Без сомнения, Pstart является одной из самых удобных и полезных программ для флешки, поэтому я пользуюсь ею уже на протяжении нескольких лет.
Читайте также:

