Один из установленных драйверов требует перезагрузки после удаления предыдущей версии
Обновлено: 07.07.2024
Поддержание актуальных версий драйверов на компьютере — это, конечно, хорошо, но иногда при очередном обновлении можно столкнуться с проблемой неработоспособности устройства или какой-либо программы с ним связанной. В таких случаях помогает процедура отката драйвера до предыдущей версии.
ПРЕЖДЕ ЧЕМ ПРИСТУПИТЬ
Когда пользователь самостоятельно устанавливает новую версию драйвера , причина неработоспособности того или иного устройства ему и так понятна. Другое дело, когда неисправность возникает сама по себе. И часто причина этому — обновление драйверов в фоновом режиме.
Обычно такое наблюдается при использовании специализированных утилит — менеджеров драйверов , у которых присутствует функция автоматического обновления программного обеспечения устройств при выходе новых версий. Если на компьютере установлен такой менеджер, сначала лучше его удалить, а только затем приступать к откату драйвера. В противном случае эта программа повторно установит новую его версию, и устройство вновь перестанет работать.
ОТКАТ ДРАЙВЕРА НА WINDOWS
В любой версии операционной системы Windows предусмотрен встроенный механизм отката драйверов. Осуществляется это из системного приложения «Диспетчер устройств». Чтобы его запустить, достаточно выполнить два простых действия:
Одновременно нажмите на клавиатуре кнопки «Win» и «R» (на экране появится небольшое окно «Выполнить»). Впишите в окно команду devmgmt.msc и щелкните кнопку «ОК». Приложение «Диспетчер устройств» будет запущено.

В «Диспетчере устройств» будут отображены все устройства компьютера, распределенные по категориям (типам).

Осталось выполнить следующие действия:
- Найдите требуемое устройство, кликните по его названию правой кнопкой мыши, затем выберите пункт «Свойства» из выпадающего меню

- Откроется небольшое окно свойств выбранного устройства, перейдите в нем во вкладку «Драйвер». Если в системе была сохранена предыдущая версия драйвера, кнопка «Откатить драйвер…» будет активной. Если это не так, переходите к следующей главе статьи.

- Кликните по кнопке. На экране отобразится диалоговое окно со следующим содержимым:
- Выберите любой вариант и кликните по кнопке «Да». Следуйте инструкциям на экране. Возможно, потребуется перезагрузка компьютера после окончания процесса отката.
КНОПКА «ОТКАТИТЬ ДРАЙВЕР» В ДИСПЕТЧЕРЕ УСТРОЙСТВ НЕ АКТИВНА
При обновлении драйвера вовсе необязательно, что предыдущая его версия будет сохранена в системе. К примеру, если воспользоваться одной из программ очистки жесткого диска от мусора, старые файлы драйверов, скорее всего, будут удалены за ненадобностью. В этом случае работоспособность устройства можно вернуть лишь ручным удалением имеющегося драйвера и последующей установкой предыдущей (либо одной из предыдущих) его версии.
Наиболее сложным в этом процессе является поиск нужной версии программного обеспечения. Конечно, его можно скачать в интернете самостоятельно, но проще воспользоваться программой программой DriverHub . Это один из тех менеджеров драйверов, которые не выполняют никаких действий в фоновом режиме, включая обновление ПО. Кроме того, DriverHub в большинстве случаев позволяет скачать как последнюю, так и предпоследнюю версию драйвера — как раз то, что нам необходимо для отката в ручном режиме.
Сначала удалим текущий драйвер:
- Вновь откройте «Диспетчер устройств» и перейдите во вкладку «Драйвер» в свойствах выбранного устройства. Рекомендуем сохранить в блокнот версию текущего драйвера (можно посмотреть в этой же вкладке), чтобы ее можно было сравнить с той, которая будет устанавливаться поверх.

- Кликните по кнопке «Удалить» и согласитесь с удалением в открывшемся диалоговом окне (также установите галочку на пункте «Удалить программы драйверов для этого устройства», если он отобразится в окне).

Теперь осталось установить драйвер через приложение DriverHub:
- Запустите программу и кликните по кнопке «Найти сейчас» для запуска процедуру сканирования компьютера.


- Программа покажет устройства, для которых она смогла обнаружить драйверы. Переведите переключатель под кнопкой «Установить» в «Режим эксперта». Теперь из всего списка можно будет выбрать конкретное оборудование, с которым программа будет работать дальше.
- Снимите галочку с пункта «Выделить все». Далее найдите и отметьте в списке то устройство, драйвер которого был только что удален.

- Кликните по названию устройства, чтобы раскрыть список доступных для него драйверов. Если в базе программы DriverHub имеется несколько версий ПО, она отобразит их. Например:

- «Альтернативным» утилита DriverHub помечает, как правило, предпоследнюю версию драйвера, имеющегося в базе.
- Переведите переключатель с пункта «Рекомендуемый» на пункт «Альтернативный», а затем кликните по кнопке «Установить» для запуска процесса инсталляции.


Если DriverHub, наоборот, предлагает скачивание более поздней версии драйвера (в отличие от той, что была удалена), рекомендуем установить ее, т.к. это может помочь в решении проблемы с устройством.
Остались вопросы, предложения или замечания? Свяжитесь с нами и задайте вопрос.
Установка КриптоПро — важный шаг в обеспечении безопасности информации компании. Средства криптографической защиты информации, в состав линейки также входит ПО, обеспечивающее защиту цифровых подписей, с использованием смарт-карт и USB-подписей. Комплекс программ гарантирует защиту Интернет-соединений, верификацию электронных подписей, защиту программного обеспечения от несанкционированного доступа.
Как установить КриптоПро на компьютер, установка КриптоПро 4.0
КриптоПро CSP - является криптопровайдером и обеспечивает юридическую значимость электронной документации, защиту соединений. Это ключевой продукт, среди продуктов КриптоПро. О том, как КриптоПро CSP установить возникает больше всего вопросов. Предлагаем ознакомиться с приведенной ниже информацией для корректной инсталляции программы. Чтобы установить данное программное обеспечение на компьютер пользователь должен обладать правами администратора. ПО на диске нужно вставить в дисковод либо выбрать папку с дистрибутивом на компьютере. Запустив Мастер Установки, необходимо выбрать используемый язык. При инсталляции есть также возможность выбора уровня защиты(класс).
Дальнейшая установка проводится в соответствии с выбором действий, указанных Мастером Установки. Так может понадобиться указать серийный ключ, произвести настройку дополнительных датчиков, отрегулировать СКЗИ для использования службы хранения ключей. Установка может быть полной и выборочной, в зависимости от задач пользователя. Выборочная установка поможет установить дополнительные нужные компоненты. Желательно после инсталляции осуществить перезагрузку компьютера для корректной работы программы.
Ошибки при установке КриптоПро
КриптоПро устанавливается стандартным способом. После запуска Мастера Установки можно выбрать вид инсталляции. При выборочной установке можно выбирать дополнительные компоненты ПО, например, совместимость с продуктами Microsoft или установка службы хранения ключей.
Не устанавливается КриптоПро
При инсталляции СКЗИ может возникнуть проблема с корректной установкой. Запустив Мастер Установки пользователю нужно выполнить все предлагаемые этапы. Чтобы принять большее участие в настройке стоит выбрать выборочную установку, где есть возможность выбрать дополнительные компоненты.
Как переустановить КриптоПро
Для переустановки КриптоПро необходимо запустить диск с программой либо найти искомую на компьютере. Мастер Установки выполнит все необходимые шаги при участии пользователя. После выбора уровня безопасности на рабочем столе должно появиться окно с информацией об обновляемой версии.
Программа предложит заменить старые компоненты программы. Нажав кнопку Далее, процесс переустановки продолжится. Дальнейшие действия будут стандартными при установке ПО. После завершения инсталляции желательно выполнить перезагрузку компьютера.
КриптоПро: можно ли устанавливать на несколько компьютеров
Одна лицензия КриптоПро устанавливается на один компьютер/рабочую станцию. Таким образом, если необходимо установить программу на несколько компьютеров сразу, необходимо приобрести лицензии на нужное количество устройств.
Ошибка установки драйвера КриптоПро
Если КриптоПро — единственная программа подобного плана, нужно выполнить следующие действия. Удалите программу и перезагрузите программу. Далее необходимо установить ПО заново, воспользовавшись веб-диском. Перезагрузите компьютер и снова загрузите сертификаты. Ошибка должна быть устранена.
Установлен ли КриптоПро
Чтобы выяснить, установлен ли КриптоПро на определенном компьютере, нужно через панель Пуск провести поиск. Для этого, из меню Пуск нужно перейти в настройка и выбрать Панель Управления. Далее необходимо найти конкретно программу КриптоПро CSP. Вторым вариантом может быть поиск через диск С. Зайдя через мой компьютер, нужно найти папку Program Files, также найти отображенных файлах название программы и выполнить поиск cpconfig .exe.
Более простой способ проверить наличие программы — найти ее у в уже установленных приложениях. В Установка и Удаление программ нужно найти в списке нужное название. Не найдя программу, можно судить о том, что ПО не установлено.
Всем доброго дня!
При поиске и обновлении драйверов, бывает так, что новый драйвер начинает работать нестабильно: вызывает конфликты, ошибки, некорректно выполняет некоторые функции и т.д.

Способы восстановить старый драйвер
Через диспетчер устройств
Вариант №1

Открываем диспетчер устройств из панели управления

Диспетчер устройств - обновить видеодрайвер
Поиск драйверов на этом ПК

Выбор драйвера из доступных на ПК
Если у вас на ПК было несколько версий драйверов - сейчас вы должны увидеть их список. Ориентируйтесь по датам, версиям и названию. Выбрав любую из версий, согласитесь с установкой.

Выбираем из списка, ориентируясь по дате и версии

Система Windows успешно обновила драйвера!
Вариант №2
Можно откатить драйвер по-другому: найдя нужное устройство в диспетчере устройств, откройте его свойства .

Свойства (ПКМ по любому из устройств)
В свойствах перейдите во вкладку "Драйвер" — в нижней части окна должна быть кнопка "Откатить" .
Отмечу, что она не всегда бывает активной (даже если вы недавно обновляли драйвер). Поэтому, рекомендую сначала пробовать первый вариант отката (описанный выше), а затем этот.

Откатить драйвер (если устройство не работает после обновления)
С помощью восстановления системы
Как посмотреть, есть ли точки восстановления и запустить восстановление системы:
- зайти в панель управления Windows по адресу: Система и безопасность\Система ;
- в меню слева щелкнуть по ссылке "Защита Системы" ;

Защита системы / Windows 10

Вкладка "Защита системы"
С помощью спец. утилит для бэкапа драйверов
Правда, для того чтобы им воспользоваться, необходимо заранее сделать бэкап (возможно, кому-то способ пригодится на будущее).
Суть работы примерно следующая:
В качестве примера. Создание бэкапа драйверов в Double Driver
В качестве примера: восстановить всё!

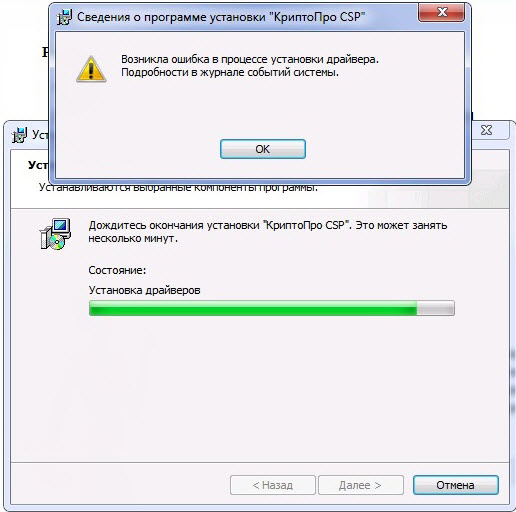
После этого я скачал с официального сайта дистрибутив другой версии – КриптоПро CSP 3.9. Но это не помогло: установка прервалась на той же самой ошибке.
Я пробовал перезагружать компьютер, удалял следы установки КриптоПро при помощи специальной утилиты cspclean.exe – но все это не помогало. Погуглив, я нашел решение своей проблемы, и теперь спешу поделиться им с вами.
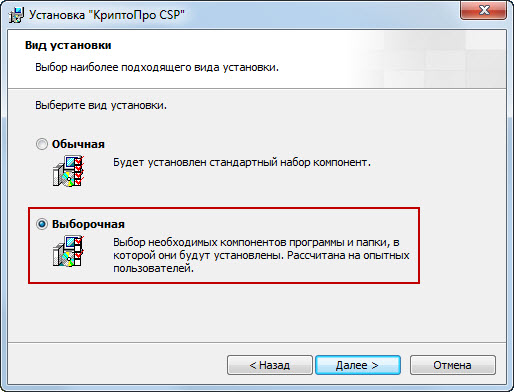
Итак, в процессе инсталляции программы, доходим до окна, в котором нам предлагают выбрать вид установки. Здесь выставляем маркер в положение “Выборочная” и жмем “Далее”:
В следующем окне отключаем компонент “Совместимость с продуктами Microsoft”:
И снова жмем “Далее”:
Дальше процесс установки должен пройти без проблем. По его окончанию, перезагрузите компьютер.

Если вы имеете дело с КриптоПро версии 3.9, то после запуска установочного файла – нажмите кнопку “Опции” в стартовом окне:

Потом “Далее”:А уже затем вы сможете добраться до окошка с выбором вида установки.
Читайте также:

