Операция не выполнена один или несколько параметров имеют недопустимые значения outlook 2010
Обновлено: 02.07.2024
Если вы столкнулись с ошибкой получения Outlook 0x80004005, прочтите, чтобы узнать, как решить эту проблему. В этом руководстве приведены инструкции по исправлению ошибки «Ошибка получения (0x80004005) - сбой операции» в журнале отправки / получения Outlook (Outlook 2007, Outlook 2010, Outlook 2013 или Outlook 2016).
Ошибка Outlook «0x80004005» может возникать в любой версии Outlook (2003, 2007, 2010 или 2013) и обычно означает, что файл данных Outlook PST или профиль Outlook были повреждены или повреждены из-за сбоя питания, повреждения жесткого диска или других неизвестных причины.
Что вызывает ошибку Outlook 0x80004005: «Операция не удалась»?
Вредоносные атаки: любой тип злонамеренной атаки на файлы PST или другие файлы Outlook может вызвать различные аномалии, включая эту ошибку.
Ключи реестра отсутствуют или повреждены: Ключи реестра используются для хранения информации и настроек программ, пользовательских настроек, аппаратных устройств, конфигураций операционной системы и т. Д. Любое повреждение ключей может повлиять на правильное функционирование системы. Любое повреждение ключа может повлиять на правильное функционирование MS Outlook, что приведет к этой ошибке.
Когда приложение на вашем компьютере пытается запустить сценарий из файла .bat или .reg, активируется функция блокировки сценария для проверки файла на наличие вредоносного кода. При обнаружении вредоносной активности предпринимается немедленная попытка предотвратить запуск сценария.
Ноябрьское обновление 2021:
Теперь вы можете предотвратить проблемы с ПК с помощью этого инструмента, например, защитить вас от потери файлов и вредоносных программ. Кроме того, это отличный способ оптимизировать ваш компьютер для достижения максимальной производительности. Программа с легкостью исправляет типичные ошибки, которые могут возникнуть в системах Windows - нет необходимости часами искать и устранять неполадки, если у вас под рукой есть идеальное решение:

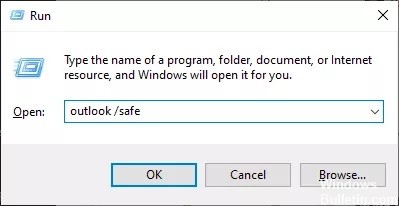
Запустить Outlook в безопасном режиме
- Нажмите Windows + R, введите outlook / safe и нажмите Enter или нажмите OK, чтобы открыть MS Outlook в безопасном режиме.
- Перейдите в меню «Файл»> «Параметры» и нажмите «Надстройки».
- Чтобы отключить надстройки, выберите надстройки COM, а затем нажмите кнопку «Перейти к…» ниже.
- Теперь деактивируйте все надстройки в диалоговом окне «Надстройки COM» и нажмите «ОК».
- Теперь закройте Outlook в безопасном режиме и снова откройте его в обычном режиме.
- Проверьте Outlook. Если ошибка исправлена, активируйте одну надстройку за другой и убедитесь, что Outlook обнаруживает ошибку.
Несовместимые или неисправные надстройки также могут вызывать некоторые ошибки Outlook и проблемы с производительностью. Чтобы проверить, не вызывает ли надстройка Outlook Код ошибки Outlook 0x80004005, вы можете запустить Outlook в безопасном режиме. Если вы по-прежнему получаете ту же ошибку, перейдите к следующему решению.
Восстановите или переустановите MS Office
- Откройте Панель управления и щелкните Удалить программу.
- Выберите Microsoft Office, затем щелкните Изменить.
- Выберите «Восстановить» и нажмите «Продолжить».
- Затем дождитесь завершения процесса восстановления. Затем откройте Outlook и проверьте, исправлена ли ошибка.
- Если это не помогло, попробуйте переустановить MS Office.
Если программные файлы Outlook повреждены, у вас могут возникнуть проблемы и ошибки с Outlook. Чтобы решить эту проблему, вы можете восстановить установку MS Office через Панель управления или переустановить программу MS Office.
Создание нового профиля Outlook
- Откройте Панель управления и выберите Просмотр с помощью маленьких значков.
- Нажмите «Почта», а затем «Просмотр профилей».
- Нажмите «Добавить…», чтобы добавить новый профиль.
- Назовите его MyNewProfile и нажмите OK.
- Завершите настройку учетной записи и установите MyNewProfile в качестве профиля по умолчанию.
Поврежденный профиль Outlook также может вызвать ошибку Outlook 0x80004005. Решение - создать новый профиль Outlook.
Часто задаваемые вопросы
- Удалите антивирусное программное обеспечение.
- Отключите функцию блокировки скриптов в Norton Antivirus.
- Отключите новую функцию уведомления по электронной почте в MS Outlook.
- Проверьте свою систему на наличие вирусных инфекций.
- Очистите реестр.
- Создайте новую учетную запись пользователя и удалите старую.
Что означает ошибка 0x80004005?
Эта проблема может возникнуть, если файл, необходимый для активации продукта Windows (WPA), поврежден или отсутствует. Такое поведение наблюдается при соблюдении одного или обоих из следующих условий: сторонняя программа резервного копирования или антивирусная программа мешает установке Windows XP.
- Убедитесь, что Outlook находится в режиме совместимости.
- Обновите Outlook.
- Создайте новый профиль пользователя.
- Перезагрузите Windows.
Почему Outlook сообщает, что операция не удалась?
В этой статье описаны ошибки, исправленные в пакете исправлений Microsoft Outlook 2010, русская версия, выпущенное 8 октября 2013.
ВВЕДЕНИЕ
Проблемы, которые данное исправление устраняет
Предположим, что добавляется почтового ящика поиска обнаружения качестве почтового ящика для профиля Outlook 2010. При экспорте элементов из папки результаты поиска как файл PST, элементы календаря не экспортируются.
Номер ошибки: 894204 (Office14)
Если имеется разрешение на просмотр папки другого пользователя в Outlook 2010, сведения о квотах для вашей учетной записи отображается неправильно.
Номер ошибки: 894228 (Office14)
Предположим, что Outlook 2013 интеграции с SharePoint Server 2013. При синхронизации списка задач с узла SharePoint Server 2013, появляется код ошибки 0x80004005.
Номер ошибки: 894462 (Office14)
Рассмотрим следующий сценарий:
Администратор настраивает политику так, чтобы перед отправкой прочтении.
Установите флажок больше не задавать вопрос об отправке подтверждений снова .
В этом случае диалоговое окно снова.
Номер ошибки: 894482 (Office14)
Предполагается установить папки поиска, чтобы быть устаревшим в Outlook 2010. При запуске Outlook 2010, Outlook 2010 аварийно завершает работу.
Номер ошибки: 894534 (Office14)
Предполагается установить Visual Studio надстройки, Отмена записи событий для задач в Outlook 2010. После назначения задачи пользователя в Outlook 2010, группа Задач управления отключен.
Номер ошибки: 894548 (Office14)
Не удалось завершить операцию. Один или несколько параметров являются недопустимыми.
При работе в представлении расписания в Outlook 2010, Outlook 2010 аварийно завершает работу.
Номер ошибки: 894884 (Office14)
Рассмотрим следующий сценарий:
Удалить OST-файл для профиля в режиме кэширования.
Произошла ошибка при открытии данного документа. Не удается найти указанный файл.
При запуске Outlook 2010 не отображаются папки «Избранное» для дополнительных почтовых ящиков.
Номер ошибки: 894994 (Office14)
Рассмотрим следующий сценарий:
Создайте пользовательскую форму, содержащую элемент управления тела.
Загрузка пользовательской формы в Outlook 2010.
Добавить текст в форму.
Переключение в другое окно.
Вернуться к форме, а затем введите текст.
В этом случае текст является не отображаются, даже если курсор видим.
Номер ошибки: 895002 (Office14)
Дополнительные сведения
Сведения об исправлении
Существует исправление от корпорации Майкрософт. Однако данное исправление предназначено для устранения только проблемы, описанной в этой статье. Применяйте это исправление только в тех случаях, когда наблюдается проблема, описанная в данной статье. Это исправление может проходить дополнительное тестирование. Таким образом если вы не подвержены серьезно этой проблеме, рекомендуется дождаться следующего пакета обновления, содержащего это исправление.
Если исправление доступно для скачивания, имеется раздел "Пакет исправлений доступен для скачивания" в верхней части этой статьи базы знаний. Если этот раздел не отображается, обратитесь в службу поддержки для получения исправления.
Примечание. Если наблюдаются другие проблемы или необходимо устранить неполадки, вам может понадобиться создать отдельный запрос на обслуживание. Стандартная оплата за поддержку будет взиматься только за дополнительные вопросы и проблемы, которые не соответствуют требованиям конкретного исправления. Для получения полного списка телефонов поддержки и обслуживания клиентов корпорации Майкрософт, или для создания отдельного запроса на обслуживание, посетите следующий веб-сайт Майкрософт:
Примечание. В форме "Пакет исправлений доступен для скачивания" отображаются языки, для которых доступно исправление. Если нужный язык не отображается, значит исправление для данного языка отсутствует.
Предварительные условия
Чтобы установить данное исправление, необходимо установить либо Microsoft Office 2010 Пакет обновления 1 (SP1) или с пакетом обновления 2. Сведения о Office 2010 SP1 и SP2 щелкните приведенные ниже номера статей базы знаний Майкрософт:
список всех пакетов Office 2010 SP1
список всех пакетов Office 2010 с пакетом обновления 2
Необходимость перезагрузки
После установки данного исправления перезагружать компьютер не требуется.
Сведения о замене исправлений
Это исправление не заменяет ранее выпущенные исправления.
Сведения о реестре
Important
Тщательно выполните действия, описанные в этом разделе. При неправильном изменении реестра могут возникнуть серьезные проблемы. До изменения его в случае возникновения проблем.
После установки пакета исправлений, необходимо выполнить следующие действия, чтобы настроить время ожидания Outlook 2010, прежде чем его отслеживает вложения:
Найдите и выделите следующий подраздел реестра:
HKEY_CURRENT_USER\Software\Microsoft\Office\14.0\Outlook\Options\Attachments\
В меню Правка выберите пункт Создатьи затем щелкните Значение DWORD.
Введите FileTrackIdleи нажмите клавишу ВВОД.
В области сведений щелкните правой кнопкой мыши FileTrackIdleи выберите команду Изменить.
В поле значение введите значение и нажмите кнопку ОК.
Примечание. Значение по умолчанию равно 1000. Таким образом по умолчанию Outlook 2010 ожидает в течение 1 секунды, прежде чем его отслеживает вложения по умолчанию.
Закройте редактор реестра.
Сведения о файлах
Это исправление может содержать не все файлы, которые необходимы для полного обновления продукта до последней сборки. Данное исправление содержит только файлы, которые необходимы для устранения проблем, описанных в этой статье.
Общая версия данного исправления использует пакет установщика Microsoft Windows для установки исправления. Дата и время для файлов указаны в всеобщее скоординированное время (UTC) в следующей таблице. При просмотре сведений о файле, дата преобразуется в локальное время. Чтобы узнать разницу между временем по Гринвичу и местным временем, откройте вкладку Часовой пояс элемента "Дата и время" панели управления.
Сегодня выловил странный баг в Windows 7 или в Outlook, кто из них действительно виноват сказать сложно, но лично я склоняюсь именно к ошибке в операционной системе. Проблема такая - при создании нового почтового ящика, после ввода всех настроек и клике по кнопке "Далее", получаем ошибку "Не удалось выполнить требуемую операцию".
Выяснилось что проблема появляется, если у ярлыка запуска программы Microsoft Outlook на вкладке "Совместимость" установлено "Запускать программу в режиме совместимости" выставлен параметр Windows XP SP2. Яндекс.Дзен и узнавайте первыми о новых материалах, опубликованных на сайте.Если считаете статью полезной,
не ленитесь ставить лайки и делиться с друзьями.
Комментариев: 11
Переустанавливал офис несколько раз меняя с 2010 на 2007 и наоборот
Решил только как прочитал здесь ☺
ни один форум не знает ответа на этот вопрос, даже социалтечнет
Спасибо! Сам не догадался бы
Спасибо большое, помогли
СПАСИБО. Все проверил, уже и систему всю просканировал, не ожидал что проблема может быть в этом. Даже банально, не было и мысли посмотреть что стоит такой режим.
Огромное спасибо за помощь. Никогда бы не подумал что галочка на "Запускать программу в режиме совместимости" каким-то образом сама установится. Что только не делал, чистил реестр, переустанавливал Office, накатывал обновления, запуск scanpst и т.п.. Причем изначально слетела адресная книга LDAP. При её добавлении выскакивала аналогичная ошибка. После сноса профиля, перестал вообще Outlook запускаться.Убрав галочку всё заработало!
Спасибо, здорово совет помог.
Куча багов outlook 2016 решилась.
А значок с совместимостью причем с текущей версией Windows был закреплен на панели.

Это руководство по устранению неполадок содержит инструкции по устранению проблем при запуске Outlook: невозможно запустить Outlook, не удается открыть окно Outlook, не удается запустить Microsoft Outlook и т. Д.
Способ 1. Запустите Outlook без режима совместимости.
Способ 2. Сбросить панель навигации Outlook.
Способ 3. Ремонт PST OST файлы.
Способ 4. Создайте новый профиль Outlook.
Способ 5. Отключите надстройки Outlook.
Способ 1. Запустите Outlook без режима совместимости.
В некоторых случаях Outlook не запускается, поскольку он настроен на работу в режиме совместимости. Решить проблему:
1. Щелкните правой кнопкой мыши в Microsoft Outlook ярлык и выберите свойства.
3. щелчок хорошо применить изменения.

4. Запустите Outlook. Если проблема не устраняется, снимите флажок «Режим совместимости» в файле «Outlook.exe». Для этого:
а. Перейдите в следующее местоположение в соответствии с вашей версией Outlook:
- Outlook 2016: C: \ Program Files \ Microsoft Office \ root \ Office16 или C: \ Program Files (x86) \ Microsoft Office \ root \ Office16
- Outlook 2013: C: \ Program Files \ Microsoft Office \ Office 15 \ или C: \ Program Files (x86) \ Microsoft Office \ Office 15 \
- Outlook 2010: C: \ Program Files \ Microsoft Office \ Office 14 \ или C: \ Program Files (x86) \ Microsoft Office \ Office 14 \
б. Щелкните правой кнопкой мыши на Outlook.exe файл и выберите Свойства.
с. В Совместимость вкладка, снимите флажок Режим совместимости флажок.
д. щелчок хорошо и запустить Outlook.
Способ 2. Сбросить панель навигации Outlook.
2. Тип outlook.exe / resetnavpane и нажмите Войти.

3. Запустите Outlook. Если проблема не устранена, попробуйте удалять Outlook.xml, из следующего местоположения (в зависимости от вашей ОС):
- Windows 10, 8, 7, Vista: C: \ Users \% имя пользователя% \ AppData \ Roaming \ Microsoft \ Outlook
- Windows XP: C: \ Documents and Settings \% username% \ Application Data \ Microsoft \ Outlook \
Способ 3. Ремонт PST OST файлы.
Шаг 1: Включите просмотр скрытых файлов.
1. Перейдите к панели управления Windows:
- Windows 7, Vista: Нажмите на Начало меню и выберите Панель управления.
- Windows 10 8: Щелкните правой кнопкой мыши на Начало Меню и выберите Панель управления.
2. Установите «Просмотр по:» в Маленькие иконки.

4. Выберите Посмотреть Вкладка.
5. Проверьте Показать скрытые файлы, папки и диски вариант.
6. Нажмите ХОРОШО.

Шаг 2: Восстановите PST и OST файлы с помощью Inbox Repair Tool.
1. Закрыть Outlook применение.
2. Откройте проводник Windows и перейдите в следующее местоположение в соответствии с версией Outlook (Office):
- Офис 365 Outlook 2016 Нажмите для запуска: C: \ Program Files \ Microsoft Office \ root \ office16 \
- Outlook 2016 (32-разрядная версия) Windows (32-разрядная версия): C: \ Program Files \ Microsoft Office \ root \ Office16 \
- Outlook 2016 (32-разрядная версия) Windows (64-разрядная версия): C: \ Program Files (x86) \ Microsoft Office \ root \ Office16 \
- Outlook 2016 (64-разрядная версия) Windows (64 бит): C: \ Program Files \ Microsoft Office \ root \ Office16 \
- Outlook 2013 (32-разрядная версия) Windows (32 бита): C: \ Program Files \ Microsoft Office \ Office15
- Outlook 2013 (32-разрядная версия) Windows (64 бит): C: \ Program Files (x86) \ Microsoft Office \ Office15
- Outlook 2013 (64-разрядная версия) Windows (64 бит): C: \ Program Files \ Microsoft Office \ Office15
- Outlook 2010 (32-разрядная версия) Windows (32 бита): C: \ Program Files \ Microsoft Office \ Office14
- Outlook 2010 (32-разрядная версия) Windows (64 бит): C: \ Program Files (x86) \ Microsoft Office \ Office14
- Outlook 2010 (64-разрядная версия) Windows (64 бит): C: \ Program Files \ Microsoft Office \ Office14
- Outlook 2007 Windows (32 бита): C: \ Program Files \ Microsoft Office \ Office12
- Outlook 2007 Windows (64 бит): C: \ Program Files (x86) \ Microsoft Office \ Office12
- Outlook 2003 Windows (32 бита): C: \ Program Files \ Common Files \ System \ Mapi \ 1033 \
- Outlook 2003 Windows (64 бит): C: \ Program Files (x86) \ Общие файлы \ System \ Mapi \ 1033 \
3. Двойной клик на scanpst.exe запустить Inbox Repair Tool.
4. щелчок Просматривать.
5. Выберите файл данных Outlook (PST или OST), который вы хотите восстановить (например, файл данных «Outlook.pst»), из следующего местоположения * и нажмите Открыто.
Windows 10, 8, 7 или Vista
- C: \ Users \% Имя пользователя% \ AppData \ Local \ Microsoft \ Outlook \Outlook.pst
* Заметка: В Outlook 2016, 2013 или 2010 файлы данных Outlook по умолчанию хранятся по адресу:
- C: \ Users \% Имя пользователя% \ Documents \ Файлы Outlook \Outlook.pst
Windows XP
- C: \ Documents and Settings \% Имя пользователя% \ Локальные настройки \ Данные приложения \ Microsoft \ Outlook \Outlook.pst

6. нажмите сканирование и будьте терпеливы, пока Inbox Repair Tool не восстановит поврежденный файл. *

8. Запустите Outlook.
Способ 4. Создайте новый профиль Outlook.
1. Перейдите к панели управления Windows:
- Windows 7, Vista: Нажмите на Начало меню и выберите Панель управления.
- Windows 10 8: Щелкните правой кнопкой мыши на Начало Меню и выберите Панель управления.
2. Установите «Просмотр по:» в Маленькие иконки.
3. открыто почта опции.

4. щелчок Показать профили.


3. Откройте Outlook, выберите вновь созданный профиль из списка и настройте свою учетную запись электронной почты в этом профиле.
- Справочная статья MS: Как создать профиль и настроить учетную запись электронной почты в Outlook
4. Если Outlook запускается без проблем и работает нормально, то:
а. Продолжать импорт ваш старый Outlook.pst.
б. После импорта близко Перспективы.
с. открыто почта параметры, в панели управления.
д. Установите новый профиль по умолчанию.
е. Удалите старый профиль Outlook.
Способ 5. Отключите надстройки Outlook.
1. Запустите Outlook в безопасном режиме. Для этого:
1. Нажмите Window + R ключи, чтобы открыть БЕГ командная коробка.
2. Введите следующую команду: outlook.exe / safe
2. Если Outlook запускается нормально в безопасном режиме, продолжите работу и отключите сторонние надстройки. Для этого:
- Outlook 2010 Outlook 2013: От файл щелчок меню Опции а затем выберите Надстройки на левой панели.
- Outlook 2007: От инструменты меню, нажмите Трастовый центр а затем выберите Надстройки на левой панели.
![управлять внешним видом добавить модули]()
4. Снимите все надстройки сторонних разработчиков и нажмите хорошо.
![Надстройки Outlook]()
5. Закройте и перезапустите Outlook нормально.
Это оно! Дайте мне знать, если это руководство помогло вам, оставив свой комментарий о вашем опыте. Пожалуйста, любите и делитесь этим руководством, чтобы помочь другим.
Читайте также:



