Ошибка неизвестное имя свойства документа word
Обновлено: 07.07.2024
Свойства документа (или метаданные) — это сведения о файле, которые его описывают или определяют. В число свойств документа входят его название, имя автора, тема и ключевые слова, указывающие на раздел или содержимое документа.
Свойства документов помогают упорядочивать и находить их. В этой статье объясняется, как добавить такие свойства в документ.
Свойства документа
Свойства документа делятся на четыре типа:
Стандартные свойства. По умолчанию Office со стандартными свойствами, такими как автор, заголовок и тема. Для более простой организации и определения документов этим свойствам можно присвоить пользовательские текстовые значения. Например, в Word можно использовать свойство Keywords (теги), чтобы добавить ключевое слово "клиенты" в документы о продажах. Затем вы можете найти все документы о продажах по этому ключевому слову.
Автоматически обновляемые свойства. К этим свойствам относятся системные свойства файлов (например, размер файла или даты создания или последнего изменения файла) и статистические данные, которые поддерживаются программами Office (например, количество слов или знаков в документе). Задавать или изменять автоматически обновляемые свойства нельзя.
Для поиска и определения файлов можно использовать автоматически обновленные свойства. Например, вы можете найти все файлы, созданные после 3 августа 2015 г., или все файлы, которые были в последний раз изменены вчера.
Настраиваемые свойства. Вы можете определить дополнительные настраиваемые свойства для Office документов. Пользовательским свойствам можно назначать текстовые, числовые значения или значения даты/времени, а также значения да или нет. Имя пользовательского свойства можно выбрать в предлагаемом списке или определить самостоятельно.
Свойства библиотеки документов: это свойства, связанные с документами в библиотеке библиотека документов веб-сайте или в общедоступных папках. При создании новой библиотеки документов вы можете задать одно или несколько свойств и указать правила для их значений. При добавлении документа в библиотеку будет предложено указать значения обязательных свойств, а также изменить неправильные значения. Например, если библиотека используется для сбора рационализаторских предложений, вам может быть предложено задать такие свойства документа, как "Кем отправлено", "Дата", "Категория" и "Описание". Когда вы открываете документ из библиотеки документов в Word, Excel или PowerPoint, вы можете изменить и обновить эти свойства библиотеки документов, щелкнув Файл >Сведения. Все необходимые свойства из библиотеки документов обозначены красными границами на вкладке Сведения в Word, Excel иPowerPoint..
Если вы хотите вставить любое из этих свойств в документ Word, см. добавление имени файла, даты, автора или других свойств документа в заглавный или footer.
Как настроить дополнительные свойства документа Word

Недавно мы показывали, как в Word настроить информацию о пользователе. В программе хранится ещё несколько дополнительных параметров, связанных с документами. Некоторые находятся на панели Сведения (Info) и их можно настроить по своему желанию.
Примечание: Иллюстрации к этой статье взяты из Word 2013.
Чтобы вызвать диалоговое окно, позволяющее изменять свойства текущего документа, откройте вкладку Файл (File).

По умолчанию должен открыться раздел Сведения (Info). Если нет – нажмите одноименную кнопку вверху слева.

В правой части окна кликните по Свойства (Properties) и в появившемся меню выберите Дополнительные свойства (Advanced Properties).

Откроется диалоговое окно с именем файла (без расширения) в заголовке. В этом окне показана информация о документе. Параметры, которые можно изменить, находятся на вкладке Документ (Summary).

Откройте эту вкладку и введите такие свойства, как Название (Title), Автор (Author), Организация (Company) и Ключевые слова (Keywords). Ключевые слова ещё называют тегами, они помогают классифицировать и находить документы.

Нажмите ОК. Вы вернётесь к панели Сведения (Info), где уже отображаются введённые дополнительные свойства. Ключевые слова находятся под заголовком Теги (Tags).

Изменить дополнительные сведения вы можете в Области сведений о документе, которую можно отобразить над рабочей областью документа. Чтобы сделать область видимой, на панели Сведения (Info) кликните по кнопке Свойства (Properties) и выберите Показать область сведений о документе (Show Document Panel).

Вы автоматически вернётесь к документу, где под лентой появится Область сведений о документе. Для каждого из атрибутов документа в ней есть отдельное поле, в котором указано текущее значение. Значения этих полей можно изменять. Кроме того, Вы можете нажать кнопку Свойства документа (Document Properties), чтобы открыть одноимённое диалоговое окно и отредактировать эти свойства или посмотреть нужную информацию.

Свойства документа
Работая с документами Word, часто необходимо сохранить их свойства, то есть указать, что представляет собой данный документ, кто занимается его созданием и редактированием, вынести ключевые слова и заметки. Это особенно актуально для документов, которые содержат большое количество данных на многих страницах. Если кто-то захочет посмотреть вашу работу, свойства документа позволят быстро определить, какие данные особенно важны.
Чтобы произвести необходимые записи, сделайте следующее.
1. Щелкните на кнопке Office и в открывшемся меню выберите команду Подготовить. Появится подменю (рис. 2.27).

Рис. 2.27. Подменю Подготовить меню кнопки Office
2. Выполните команду Свойства. Под лентой в верхней части рабочей области появятся поля для ввода данных (рис. 2.28).

Рис. 2.28. Поля для ввода данных о документе
3. Заполните нужные поля.
4. Для вызова окна с дополнительными свойствами нажмите кнопку Свойства документа в левом верхнем углу области ввода данных и выберите в появившемся меню команду Дополнительные свойства.
5. Откроется окно. На вкладке Документ отображаются данные, указанные в области ввода данных под лентой (рис. 2.29).

Рис. 2.29. Окно свойств документа, вкладка Документ
6. Кроме уже введенных данных данное окно содержит различные дополнительные поля. Если на вкладке Документ установить флажок Создать рисунок для предварительного просмотра, программа создаст изображение того листа документа, который в момент сохранения был виден на экране. Это изображение, а также все введенные на вкладке Документ данные будут показаны в окне папки при выделении файла (рис. 2.30).

Рис. 2.30. Вид файла, для которого был создан рисунок предварительного просмотра, в окне папки
Кроме той информации, которую вы укажете на вкладке Документ, в окне Свойства документа отображаются следующие данные о файле.
• Вкладка Общие (рис. 2.31) содержит информацию, которая автоматически записывается при сохранении файла: путь к папке, в которой он хранится, размер, формат, дата создания и последнего изменения.

Рис. 2.31. Окно свойств документа, вкладка Общие
• На вкладке Статистика (рис. 2.32) представлена информация о том, кем и когда в документ были внесены изменения, сколько времени заняла его правка, а также различные статистические данные: количество страниц, абзацев, слов, значков и т. д.

Рис. 2.32. Окно свойств документа, вкладка Статистика
• На вкладке Состав (рис. 2.33) можно просмотреть структуру документа.

Рис. 2.33. Окно свойств документа, вкладка Состав
• На вкладке Прочие (рис. 2.34) можно задать дополнительные свойства, в частности рабочую группу, имя редактора и другие сведения. Для ввода дополнительных пользовательских свойств:
· выберите свойство из списка Название;
· выберите тип значения свойства из списка Тип;
· введите значение в поле Значение;
· нажмите кнопку Добавить.

Рис. 2.34. Окно свойств документа, вкладка Прочие
Данный текст является ознакомительным фрагментом.
Читать книгу целиком
Похожие главы из других книг:
Свойства
Свойства Прежде всего надо отметить, что объект document существует в единственном экземпляре для всего HTML-документа. Он присутствует всегда, если существует HTML-документ, поэтому специально создавать его не требуется.activeElementИспользуется в сценарии для получения ссылки на
Свойства и методы
Свойства
Свойства
Свойства aboveВозвращает ссылку на слой, находящийся над текущим (т.е. выше в z-последовательности). Если таких нет, возвращается null.backgroundСсылка но объект Image, представляющий фоновый ресунок текущего слоя. Вы можете использовать свойство src этого объекта для задания или
Свойства шрифта
Свойства обозревателя
Свойства обозревателя Как и в предыдущих версиях операционной системы, в Windows 7 также есть механизм настройки браузера Internet Explorer. Используя его, вы можете менять множество параметров, влияющих на отображение информации, защиту от вредоносного кода, блокирование
Свойства WMI
Свойства папки
Свойства папки Если вы хотите удалить пункт Свойства папки из меню Проводника, а также из Панели управления, то откройте разделHKEY_CURRENT_USERSoftwareMicrosoftWindowsCurrentVersionPoliciesExplоrer и создайте параметр NoFolderOptions типа DWORD со значением, равным 1.После перезагрузки пункт Свойства папки
Читать еще: Ошибка при чтении устройства 0 ultraisoСвойства обозревателя
Свойства обозревателя Вкладки окна Свойства обозревателяПри выборе пункта меню Свойства обозревателя (Сервис-Свойства обозревателя или Пуск-Настройка-Панель управления-Свойства обозревателя) появляется диалоговое окно, содержащее несколько вкладок. Следующие
1.1.6. Свойства
1.1.6. Свойства TUUCode компонент имеет восемь опубликованных свойств (мы здесь опустим описание обработчиков событий):Свойство About содержит информацию о правах и версии.Свойство Active может использоваться для вызова преобразования UUCode во время разработки (design time), подобно
Свойства, доступные только для чтения, и свойства, доступные только для записи
Свойства, доступные только для чтения, и свойства, доступные только для записи При создании типов класса можно создавать свойства, доступные только для чтения. Для этого просто создайте свойство без соответствующего блока set. Точно так же, если вы хотите иметь свойство,
Статические свойства
13.4.3. Свойства документа
13.4.3. Свойства документа Для облегчения поиска рекомендуется заполнить информацию о документе. Для этого выполните команду Файл, Свойства и перейдите на вкладку Документ (рис. 129). Вы можете добавить информацию об авторе, руководителе, учреждении, в котором вы работаете,
Свойства массива
Ошибка неизвестное имя свойства документа
это такая фича 2003 офиса. Чтобы Excel 2003 показывал предпросмотр необходимо при сохранении выбрать флажок
так вот Word 2003 показывает предпросмотр вне зависимости от состояния флажка.
Добавление от 07.01.2010 21:47:
левая кнопка мыши на главной кнопке офиса
Добавление от 09.01.2010 21:41:
Блин. очень нужная фитча, без нее сложно, как побороть, подскажите пожалуйста. Может чего при установке Офиса я не поставил (не отметил).
Добавление от 09.01.2010 21:45:
цитата: lchekalin:
Ни у кго больше мыслей нет по этому поводу?
Как установить дополнительные свойства для документа в Word
Word обычно хранит некоторые дополнительные свойства вашего документа, такие как автор, дата создания, тема, заметки и т.д. Часть этих свойств можно изменить и найти в меню «Сведения».
Чтобы открыть диалоговое окно для изменения свойств документа, откройте вкладку «Файл» .

Далее из меню слева мы выбираем «Сведения». Справа нажимаем на «Свойства» и из списка выбираем «Дополнительные свойства».
Примечание: дополнительный свойства документа можно открыть для просмотра и редактирование через контекстное меню, то есть нажимаем на любой документ правой кнопкой мыши => выбираем свойства => вкладка Подробно

Как установить дополнительные свойства для документа в Word
В появившемся диалоговом окне находится вся дополнительная информация о вашем документе. Изменить информацию можно нажав в этом окне на вкладку «Документ».

Как установить дополнительные свойства для документа в Word
Измените свойства такие как «Название», «автор», «компания», «ключевые слова» другими словами теги используют для того, чтобы этот документ можно было легче найти.

Как установить дополнительные свойства для документа в Word
После того как вы ввели всю нужную информацию, наживаем «ОК». Теперь в свойствах появилась новая информация о документе, а ключевые слова отображаются как Теги

Как установить дополнительные свойства для документа в Word

Как установить дополнительные свойства для документа в Word
Автоматически вы возвращаетесь в ваш документ, где вся информация указана ниже ленты. Для каждого свойства есть своя отдельная строка, где можно редактировать. Тут же можно вернуться к окну «дополнительные свойства» для просмотра и редактирования другой информации о документе. Для этого нажимаем на «свойства документа», далее выбираем «Дополнительные свойства».

Как установить дополнительные свойства для документа в Word
Закрыть эту панель можно нажав на кнопку «Х» в правом верхнем углу панели.

Как установить дополнительные свойства для документа в Word
Установка, настройка и работа в пакете Microsoft Office.
[администратор рассылки: Megaloman (Советник)]
Лучшие эксперты в этом разделе
; wp_broken_images(this);" src="http://rfpro.ru/images/nouser0.jpg" /> | CradleA Статус: Профессор Рейтинг: 565 | solowey Статус: Специалист Рейтинг: 521 | Megaloman Статус: Советник Рейтинг: 227 |
| Перейти к консультации №: |
Состояние: Консультация закрыта
А с браузером даже не знаю. Твикеры нужно использовать очень осторожно и всегда сохранять возможность отката изменений.
Витер Александр Анатольевич:
Добрый день Витер александр Анатольевич!
Это я уже проверял. Все именно так и есть как Вы написали, но приложение не запускается.
Восстановление системы отключено? Может попробовать откатить назад?
Сергей Фрост
Управляющий
ID: 143894
А какой стоит антивирус?
=====
Устав – есть устав! Если ты устав – то отдыхай!
=====
Устав – есть устав! Если ты устав – то отдыхай!
=====
Устав – есть устав! Если ты устав – то отдыхай!

Учебное пособие по исправлению неправильного имени каталога в Windows 10 / 8 / 7
Размещенно от Билл Фаррелл Декабрь 07, 2018 12: 20
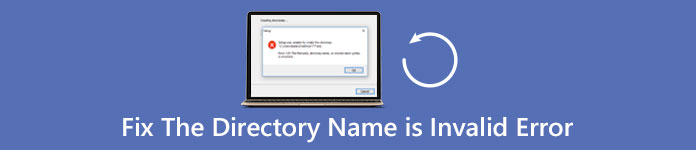
По словам Microsoft, эта проблема может возникнуть при запуске программы командной строки от имени другого пользователя или при обновлении до Windows 10. Точные причины этой проблемы сложны. Тем не менее, одна вещь наверняка, что программное обеспечение отвечает за эту проблему.
В этом уроке мы расскажем вам, как избавиться от неправильное имя каталога эффективно.
Часть 1 : Обзор ошибки «Неверное имя каталога»
Вообще говоря, существует две ситуации, когда имя каталога неверно, может возникнуть ошибка:
Ситуация 1: если вы вошли в систему как один пользователь, например, Администратор, но попытались запустить программу от имени другого пользователя, появится эта ошибка, особенно программа командной строки и программа «Блокнот».
Ситуация 2: Некоторые люди сообщали, что столкнулись с этой проблемой после чистой установки Windows 10 или обновления.
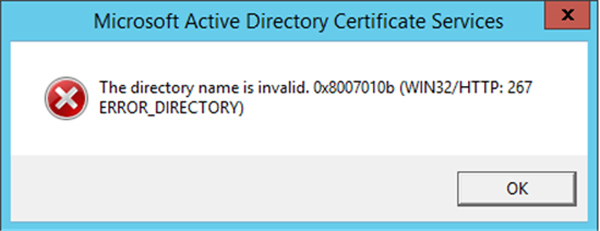
Способ 1: обязательно запустите программу с вашим именем пользователя
Как уже упоминалось, если вы используете другую учетную запись для запуска программы, это вызовет имя каталога с недействительным предупреждением. Разрешение простое: измените значение Start in в свойствах. Мы используем программу командной строки в качестве примера.
Шаг 1 : Нажмите на меню «Пуск», чтобы развернуть его, найдите «cmd».
Шаг 2 : Щелкните правой кнопкой мыши программу командной строки и выберите «Свойства».
Шаг 3 : Измените «% HOMEDRIVE %% HOMEPATH%» в поле «Начать с» на «% WINDIR%». Нажмите на кнопку «ОК», чтобы подтвердить это.
Теперь попробуйте программу еще раз, предупреждение не должно появляться снова.
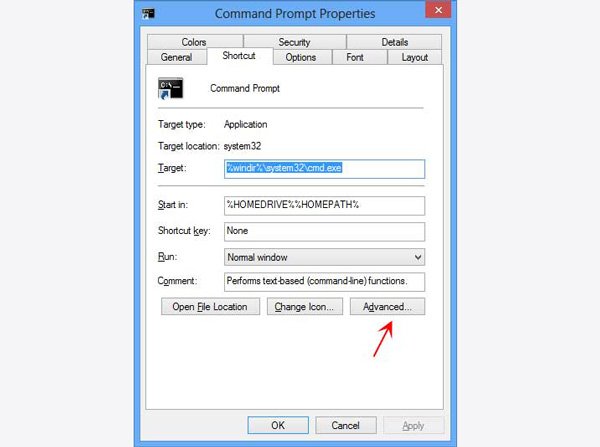
Способ 2: отключить все портативные устройства
Мы используем много портативных устройств на ваших компьютерах, таких как съемная клавиатура, мышь, устройства хранения данных и многое другое. Но они могут генерировать некоторые проблемы, такие как имя каталога неверная ошибка. Итак, удалите все портативные устройства с вашего компьютера и посмотрите, исчезнет ли проблема.
Способ 3: обновить BIOS
Шаг 2 : Перейдите к сущности «BIOS Version / Date» и запишите производителя и версию BIOS.
Шаг 3 Затем перейдите на веб-сайт производителя, найдите BIOS для своего компьютера и загрузите его. Далее все, что вам нужно сделать, это дважды щелкнуть файл, чтобы установить его.
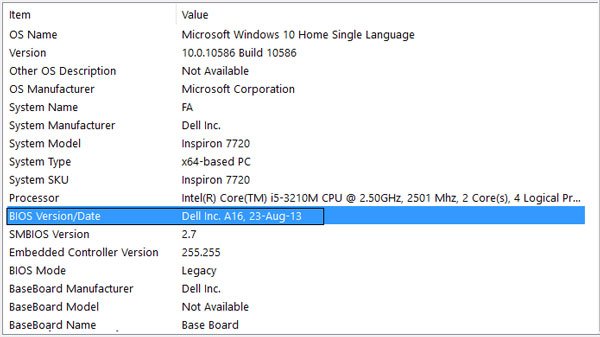
Путь 4: проверка ошибки диска
Шаг 2 : Выберите «Свойства», перейдите на вкладку «Инструменты» и нажмите кнопку «Проверить» в разделе «Проверка ошибок».
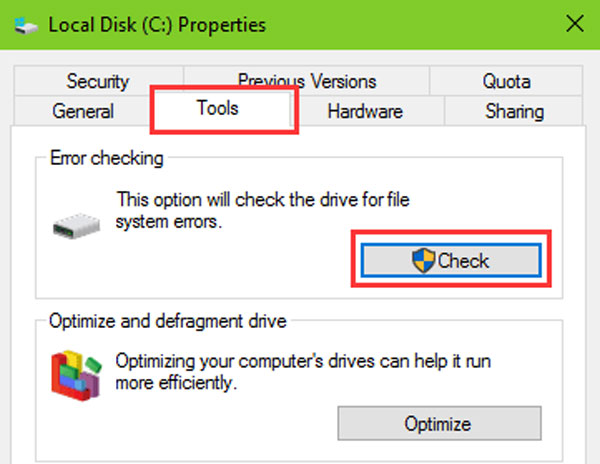
Способ 5: обновление драйвера диска на сегодняшний день
Иногда устаревшие драйверы дисков могут генерировать имя каталога, также недопустимая ошибка. Вы можете обновить драйвер диска вручную.
Шаг 1 : Перейдите в меню «Пуск» и откройте окно «Диспетчер устройств».
Шаг 2 Найдите и разверните объект «Дисководы», затем щелкните правой кнопкой мыши на диске и выберите «Обновить драйвер». Windows может искать и устанавливать последние версии драйверов.
Заметки:
1. Если имя каталога неверно, при вставке диска в DVD-дисковод происходит ошибка, следует обновить соответствующие драйверы.

Часть 3 : Как восстановить потерянные данные, когда имя каталога неверно
Неверное имя каталога. В некоторых случаях может привести к потере данных. Вот почему мы рекомендуем Apeaksoft Восстановление данных, Это лучшее программное обеспечение для восстановления данных с множеством полезных функций, таких как:
- Легко использовать и вернуть потерянные данные с вашего диска в один клик.
- Восстановление данных в различных ситуациях, таких как имя каталога, является ошибочной ошибкой.
- Поддержка различных типов данных и форматов, включая все изображения, видео, аудио, документы, электронную почту, архив и многое другое.
- Восстановление без потерь и восстановление потерянных файлов в исходных условиях, формате и качестве.
- Предварительный просмотр всех потерянных файлов для выборочного восстановления.
- Это легкий и может восстановить потерянные файлы быстро и безопасно.
- Кроме того, восстановление данных совместимо с Windows 10 / 8.1 / 8 / Vista / XP и файловыми системами, такими как NTFS, FAT16, FAT32, exFAT, EXT и т. Д.
Короче говоря, это лучший способ вернуть ваши данные, когда происходит ошибка имени каталога.
Как восстановить потерянные данные с помощью Data Recovery
Шаг 1 : Сканировать весь диск, чтобы найти потерянные данные
Когда вы обнаружите, что важные данные потеряны из-за ошибки «Имя каталога неверно», запустите Восстановление данных после того, как оно установлено на вашем ПК.
В главном интерфейсе выберите типы данных, которые вы хотите получить, в области «Тип данных» и выберите расположение для восстановления в разделе «Расположение». После нажатия на кнопку «Сканировать», восстановление данных будет работать автоматически.

Шаг 2 : Предварительный просмотр перед восстановлением данных
Зайдя в окно результатов, вы можете просмотреть все читаемые данные, упорядоченные по типам и форматам.
Например, нажмите «Изображение» на левой стороне, восстанавливаемые изображения будут отображаться в некоторых папках с названиями JPG, ICO, PNG, GIF и т. Д.
Если вы хотите получить восстановление фотографий, просто быстро найдите файл, используйте функцию «Фильтр» на верхней ленте. Кроме того, кнопка глубокого сканирования позволяет получить больше данных, чем стандартное сканирование.

Шаг 3 : Восстановить данные из Windows в один клик
Восстановите данные в один клик, когда произойдет ошибка имени каталога. Установите флажки рядом с файлами, которые вы хотите восстановить, и нажмите кнопку «Восстановить», чтобы начать восстановление нужных данных. Когда это будет сделано, вы можете читать и редактировать свои данные, как обычно.

Вывод
Исправления и временные решения для последних проблем в Word для Windows
Последнее обновление: февраль 2020 г.
Примечание: Просмотрите раздел более ранних исправлений ошибок данной статьи, если вы не нашли интересующей вас проблемы в разделах с перечнями сбоев и проблем с производительностью либо с перечислением функций и надстроек.
Word завершает работу с ошибкой или работает медленно
Последнее обновление: 28 марта 2018 г.
При попытке запустить любое приложение Office 2016 возникает ошибка с кодом 0xC0000142.
Эта проблема устранена в версии 1803 канала Monthly Channel (сборка 9126.2116) и более поздних. Чтобы получить последнее обновление прямо сейчас, откройте любое приложение Office и выберите Файл > Учетная запись > Параметры обновления > Обновить.
Последнее обновление: 14 марта 2018 г.
После установки обновления для Word 2016 (KB 4011730) от 13 марта 2018 г. у вас может не получиться открыть или сохранить документ Word.
СОСТОЯНИЕ: ВРЕМЕННОЕ РЕШЕНИЕ
Мы знаем об этой проблеме и уже работаем над ее устранением. Вы можете воспользоваться временным решением, установив обновление для Office 2016 от 6 марта 2018 г. (KB 4018295). Сведения о ней также содержатся в следующей статье: После установки KB 4011730 у вас может не получиться открыть или сохранить документ Word.
Проблемы, связанные с функциями и надстройками Word
Последнее обновление: 25 мая 2018 г.
У вас могут наблюдаться различные проблемы, например текст не отображается до нажатия клавиши ВВОД, подчеркивание продолжается после его удаления, а экраны мигают при переключении и использовании языков редактирования.
Последнее обновление: 21 мая 2018 г.
Некоторые пользователи сообщили, что у них в области документа Word отображаются части ленты с инструментами или линейки.
СОСТОЯНИЕ: ВРЕМЕННОЕ РЕШЕНИЕ
Эту проблему можно решить, перезагрузив компьютер.
Последнее обновление: 11 января 2018 г.
После недавней установки обновления на компьютере с антивирусным ПО McAfee могут возникать проблемы с открытием таблиц Excel, уравнений MathType и некоторых других внедренных объектов в документах Word.
Эта ошибка исправлена в WebAdvisor версии 4.0.7.148. Чтобы устранить эту проблему, обновите антивирусное ПО McAfee до последней версии. Выполните действия, описанные на форумах McAfee.
Последнее обновление: 11 января 2018 г.
После недавней установки обновления на компьютере с антивирусным ПО McAfee могут возникать проблемы с редактированием данных диаграммы в PowerPoint или Word.
Эта ошибка исправлена в WebAdvisor версии 4.0.7.148. Чтобы устранить эту проблему, обновите антивирусное ПО McAfee до последней версии. Выполните действия, описанные на форумах McAfee.
Последнее обновление: 2 ноября 2017 г.
Это может произойти, если ориентация страницы оглавления отличается от ориентации содержимого.
СОСТОЯНИЕ: ВРЕМЕННОЕ РЕШЕНИЕ
Последнее обновление: 13 октября 2017 г.
При использовании пробной версии Office 365 любой файл Office по умолчанию открывается в последней версии Word, Excel или PowerPoint, каким бы выпуском Windows вы ни пользовались. Например, если на компьютере установлен Excel 2013, при использовании пробной версии Office 365 книги будут открываться в Excel 2016.
СОСТОЯНИЕ: ВРЕМЕННОЕ РЕШЕНИЕ
Мы рекомендуем пользоваться Office 365, чтобы у вас был доступ к новейшим функциям. Но если вы все же хотите открывать файлы в установленном Excel, пробную версию Office 365 придется удалить.
Последнее обновление: 5 февраля 2018 г.
В Excel: эта проблема устранена в версии 1708 (сборка 8431.2094). Чтобы получить обновление прямо сейчас, откройте Excel и выберите Файл > Учетная запись > Параметры обновления > Обновить.
В Word: эта проблема устранена в версии 1711 (сборка 8730.2122). Чтобы получить обновление прямо сейчас, откройте Word и выберите Файл > Учетная запись > Параметры обновления > Обновить.
Последнее обновление: 6 октября 2017 г.
При объединении ячеек таблицы по вертикали их содержимое исчезает, и выделить объединенную ячейку невозможно.
При открытии существующего документа, содержащего таблицу с объединенными ячейками, ячейки отображаются пустыми.
Эта проблема возникает только у пользователей, которые получают обновления Office 2016 с помощью установщика Windows (MSI). Если у вас есть версия Office, запускаемая по принципу «нажми и работай», например Office 365 персональный, вы не столкнетесь с этой проблемой.
Эта проблема устранена в обновлении от 3 октября 2017 г. для Word 2016 (KB4011140). Инструкции по установке обновления см. в статье KB4011140.
Последнее обновление: 19 марта 2018 г.
Свойства и метаданные не отображаются в проводнике

Эта проблема устранена в обновлении. Чтобы получить последнее обновление прямо сейчас, откройте любое приложение Office и выберите Файл > Учетная запись > Параметры обновления > Обновить.
Последнее обновление: 16 августа 2017 г.
При открытии файлов Office 2016 файлы неожиданно могут открываться в режиме только для чтения. Эта проблема чаще всего встречается в Excel и Word версии 1706 (сборка 8229.2045) или более поздних. Иногда эта проблема возникает после попытки синхронизировать документ, который требует извлечения в OneDrive. При открытии файла в Word или Excel файл откроется в режиме только для чтения.
СТАТУС: ВРЕМЕННОЕ РЕШЕНИЕ
Наша команда технических специалистов устраняет эту проблему. Пока вы можете воспользоваться временным решением, описанным в этой статье.
Нужна дополнительная помощь по устранению неполадок? Обратитесь в службу поддержки.
Если вы являетесь администратором Office 365 для бизнеса, обратитесь в службу поддержки Office 365 для бизнеса.
Последнее обновление: 5 апреля 2018 г.
Эта проблема устранена в версии 1803 канала Monthly Channel (сборка 9126.2116) и более поздних. Чтобы получить последнее обновление прямо сейчас, откройте любое приложение Office и выберите Файл > Учетная запись > Параметры обновления > Обновить.
Последнее обновление: 13 октября 2017 г.
В приложениях Office (таких как Word и Outlook) в Windows 7 эмодзи отображаются в виде квадратов.
Эта проблема касается всех клиентов Office в Windows 7, за исключением подписчиков Office 365 с версиями Office 2016 16.0.8067.2032 или более поздней версии (в настоящее время выпущены для Office Insiders).
Чтобы устранить эту проблему, мы рекомендуем пользователям установить указанные ниже обновления.
Ежемесячный канал (ранее: Текущий канал): Подписчики Office 2016 (Office 365) и лица, не являющиеся подписчиками, у которых установлена версия Click-to-Run в Windows 7, необходимо обновить до версии 1704 (сборка 8067.2115) или более поздней (ежемесячные обновления апреля 2017 г.).
Текущий филиал для бизнеса (ранее Отложенный канал)Office 365: клиенты в Полугодовом канале получат исправление в начале следующего года.
Пользователи Microsoft Office 2016, которые получают обновления с помощью установщика Windows (MSI): скачайте пакет KB 3203471, чтобы установить обновление для шрифта Segoe UI Emoji.

Причина
Эта проблема обычно возникает, если файл был изменен сторонним программным обеспечением во время передачи и из-за этого не открывается.
Решение
Сначала щелкните правой кнопкой мыши файл Word, с которым возникли проблемы, и выберите "Свойство".

нажмите
кнопку "Разблокировать", а когда все будет готово, нажмите кнопку "ОК". (Примечание. В файле Word с правильной работой не отображается кнопка "Разблокировать").

этом случае вы сможете открыть этот файл
без дополнительных проблем. Если вы столкнулись с этой проблемой во многих файлах, попробуйте сделать следующее: сначала переместите эти файлы в ту же папку, откройте Word 2010, а затем щелкните "Файл" и выберите "Параметры". (В Word 2007 нажмите кнопку "Office" и выберите "Параметры Word").

"Центр управления доверием" и щелкните "Параметры центра управления доверием".
далее, щелкните "Надежные расположения" и нажмите кнопку "Добавить новое расположение".
"ОК", а затем нажмите кнопку "ОК" еще раз.
Обратная связь важна для нас
Вы удовлетворены нашим содержимым? Как бы вы ни были:
"Отлично! Проблемы решены".
или "Проблемы не решены. У меня есть идея по-лучше".
Мы хотели бы, чтобы вы предоставили нам свои ценные мнения с помощью формы опроса, которая может быть расположена в нижней части этой статьи. Мы будем рады любым стимулам, которые могут быть у вас, и будем создавать для вас более полезные технические статьи.
Читайте также:

