В каком редакторе wordpad или paint богаче шрифтовые возможности
Обновлено: 08.07.2024
Microsoft Word один из самых популярных текстовых редакторов. Он входит в базовый пакет программ Microsoft Office и предназначен для работы с текстом (ввод, редактура, форматирование). Опустим историю создания и технические моменты и поговорим о том, что может предложить эта программа и чем она особенно полезна писателю.
Начнём с самых очевидных достоинств Word
1. Формат файла
После работы в редакторе наш текст сохранится в одном из самых популярных форматов — doc/docx. Этот формат откроется почти на любом компьютере или мобильном устройстве. Кроме того, именно в этом формате чаще всего отправляются рукописи в издательства.
2. Шрифты/размер шрифта/поля/интервалы
У программы очень простой и понятный интерфейс, который предлагает все возможные внешние изменения текста.
Можно выбрать любой удобный вам шрифт — с засечками или без («засечки» — это выступающие чёрточки на концах букв, они влияют на удобство чтения текста). Вместе с этим можно подобрать и размер букв ( кегль ).
Самый стандартный вид текста (в какой требуют издательства) — это текст шрифтом Times New Roman с кеглем 12-14 .
Ещё Word позволяет настроить поля документа — расстояние от любого края листа до текста. Это делается так: вкладка «Разметка страницы» → «Поля» → открывается окно, где можно выбрать любой из предложенных вариантов или же нажать «Настраиваемые поля» и ввести свои значения.
Также в Word можно изменить интервалы в тексте. Под «интервалами» я имею в виду расстояние между строчками и расстояние между абзацами. И то и другое возможно настроить.
Кроме того, можно в настройках включить автоматическое расставление красных строк .
Красная строка — это небольшой отступ в начале абзаца. При включении этой функции красные строки будут ставиться сами. Другой вариант расстановки красных строк — это самому ставить несколько пробелов подряд (что нежелательно) или перед началом абзаца каждый раз нажимать на клавиатуре кнопку «Tab» (она отвечает за красные строки).
3. Исправление ошибок
Одна из самых полезных для писателя функций Word — подчёркивание орфографических и пунктуационных ошибок. Умный алгоритм программы сверяет напечатанные слова со словарём и при отсутствии слова в словаре подчёркивает его красной волнистой линией. Также он предлагает варианты исправления слова: нужно нажать на подчеркнутое слово правой кнопкой мыши, и вылезет окно с вариантами.
Также Word находит и пунктуационные ошибки. Они подчёркиваются зелёной волнистой линией (и содержат комментарий от Word — что не так).
Кроме того, программа находит и возможные опечатки. Например, когда в словосочетании одно из слов имеет неправильное окончание (выходит, что словосочетание несогласовано) или когда вы по ошибке написали два раза подряд одно и то же слово. Всё это подчеркнётся зелёной волнистой линией.
4. Вставка графических элементов
В пакете Microsoft Office много различных программ, в том числе и страшный Excel. Все программы пакета могут работать в связке. Так, в Word можно вставить диаграмму или таблицу из файла Excel.
Но кроме этого, внутри самого Word можно создать свою таблицу, диаграмму, фигуру. Вкладка «Вставка».
Также возможна вставка картинки на любую страницу документа и её минимальное редактирование: наложение фильтров, смена положения на странице, увеличение или уменьшение картинки, обрезка и добавление рамки.
А теперь поговорим о менее очевидных полезных функциях Word
1. Поиск по написанному
Случаются моменты, когда нужно что-то найти в тексте и перепроверить. Гипотетическая ситуация: мы почти дописали объёмный роман, где очень много событий и персонажей, и тут в новой главе появляется второстепенный персонаж, который когда-то упоминался, но где конкретно — уже и не вспомнить. И нам нужно найти этот момент, чтобы освежить память и, допустим, посмотреть — говорили ли мы, что у персонажа есть шикарные усы и нет одного глаза.
В этом нам может помочь функция поиска по написанному. В правом верхнем углу есть значок бинокля и надпись «Найти». При нажатии на неё откроется окошко со строкой, куда можно будет ввести любое слово или первую часть слова. После этого нам покажут все фрагменты текста, где было это слово. Так мы можем ввести имя персонажа и увидеть, на какой странице и в каком абзаце он появился.
Хорошему тексту не повредит качественный редактор. Всё больше появляется приложений - хороших и разных - которые способны удовлетворить потребности любого пользователя. Правильно выбранная программа поможет создать текстовый файл в любом формате, а также проработать визуал и наполнение. Это значительно упрощает многие задачи, ведь все инструменты собраны в одном приложении. Проверка на орфографию, добавление слайдов, замена шрифта, изменение цвета, выбор шаблона для заголовка - вот далеко не полный перечень возможностей работы с редакторами. Многие приложения без труда синхронизируются с мобильными девайсами, что позволяет просматривать материал сразу на двух устройствах. Современные текстовые редакторы помогают создать достойный продукт засчёт следующих функций:
- редактирование материала и исправление ошибок разного типа (орфографические и грамматические);
- расширенные возможности форматирования (шрифт, начертание, цвет, заливка и др.);
- эксперименты с абзацным членением и расположением текста;
- работа с мультимедийными файлами (фото и изображения)
- создание текстовых презентаций;
- работа с синтаксисом и его качественное изменение.
Подробнее о каждом из участников рейтинга
Wordpad — это текстовый редактор, с помощью которого можно создавать таблицы менять шрифты текста, вставлять изображения, и разными способами редактировать и оформлять текст. Текстовые редакторы сейчас используется практически везде, на работе для составления отчётов и ведение документации, в институтах и школах для написания докладов и курсовых.
Если раньше для написания статей использовался простой блокнот, тетрадь или альбом, то сейчас это стало делать гораздо проще через компьютер. Появились специальные текстовые редакторы, благодаря чему процесс написания в разы упростился и стал гораздо удобней
В wordpad можно печатать и редактировать текст, создавать таблицы и вставлять картинки и различные объекты. А также изменить шрифт и размер текста, добавлять специальные эффекты в этот текст, настраивать вёрстку текста, например выставить другой отступ для абзаца или разместить текст так, чтобы он печатался посередине или по правому краю.
Wordpad на Windows установлен изначально, так что он считается стандартной программой. Отличается простотой и удобством использования и широким функционалом редактирование текста.
- Выполнять набор текста с простым форматированием – абзацы, выравнивание, списки, шрифты.
- Вставлять изображения в текст.
- Вставлять рисунки Paint и другие стандартные объекты системы Windows.
- Открывать и читать текстовое содержимое файлов, сохраненных в форматах Microsoft Word или OpenOffice.
- Нет возможности одновременно открыть несколько документов.
- Нет колонтитулов.
Microsoft Word – это самый популярный и многофункциональный текстовый редактор для Windows, в котором помимо инструментов работы с текстом есть и другие возможности, пусть и несколько ограниченные.
В программе удобно создавать, редактировать, просматривать, форматировать и дублировать тексты – документы, статьи, наброски, деловые бумаги и другое. Допускает сохранять документы в практически любом текстовом формате и устанавливать на них пароли для просмотра и редактирования.
Помимо текста, в документы MS Word можно добавлять и другие элементы: графики, диаграммы, изображения, 3D объекты, таблицы и другое. На главной панели представлен широкий инструментарий форматирования: выравнивание, отступы, шрифт, размер, цвет, заливка, стили и пр. В Ворде можно не только создавать обычные документы, но и верстать целые книги, объявления, баннеры и другие виды и форматы текстов с возможностью добавления в них других элементов. Встроенная проверка орфографии и пунктуации позволяет избежать ошибок и опечаток.
Microsoft Word удобен тем, что предлагает большое количество встроенных шаблонов и действий, избавляя пользователя от выполнения рутинных действий вручную.
- Универсальность.
- Удобный интерфейс.
- Возможность обработки документов различного формата.
- Широкий спектр распространения.
- Возможность иметь доступ к файлам вне своего устройства.
- Удобное управление и доступные к персонализации настройки.
- Высокая работоспособность и качественное выполнение поставленных задач.
Atom — это современный и универсальный текстовый редактор для программистов, который предоставляется бесплатно. Он отличается понятным и изысканным графическим интерфейсом, возможностью персонализации многих атрибутов его работы и внешнего вида, а также высокой скоростью работы.
Приложение было создано с использованием таких технологий, как HTML, JavaScript, CSS и Node.js. Он предназначен для разработчиков веб-сайтов и веб-приложений, а также стандартных настольных программ. Он предлагает большинство функций, которые полезны программисту, в том числе подсветка синтаксиса, интеллектуальное автозаполнение кода и интегрированный файловый менеджер. Благодаря поддержке просмотра содержимого файлов в карточках, Atom идеально подходит для работы над более мелкими и более сложными проектами, состоящими из множества файлов с исходным кодом. Также стоит отметить эффективный поиск и замену выбранных фраз.
Программа имеет возможность легко и удобно персонализировать практически каждый атрибут работы редактора. Не было недостатка в поддержке графических тем, а также в поддержке расширений, установленных на уровне программы. С их помощью добавлены в редактор Atom новые функции и инструменты.
- Распространение продукта на бесплатной основе с открытым исходным кодом.
- Широкие возможности кастомизации рабочего пространства, шрифтов, оформления.
- Поддержка различных языков программирования и фреймворков.
- Поддержка различных кодировок.
- Поддержка Live Reload, закладок, поиска и замены, разделения экрана, автодополнения и масштабирования кода, подсветки синтаксиса, проверки правописания и закрытия скобочных конструкций.
- Интеграция с Git и Github.
- Наличие функции телетайпа для совместной разработки и поиска ошибок в коде.
- Наличие встроенного проводника, менеджера пакетов и проектов.
- Отсутствие поддержки русского и украинского языков.
Notepad ++ — это полноценный редактор исходного кода и отличная замена Notepad. Эта бесплатная программа — один из самых полных текстовых редакторов, доступных на рынке. За довольно простым интерфейсом скрывается множество функций, и он очень функциональный. Поскольку он хорошо работает с вкладками, работать с несколькими открытыми файлами и сравнивать тексты легко. Каждая строка имеет номер для повышения эффективности.
Notepad ++ также можно настраивать, и пользователи могут настраивать размер шрифта в соответствии со своими предпочтениями. Для этого просто удерживайте CTRL и колесо мыши, чтобы увеличить масштаб, а нажатие F12 заставляет текущую карточку навести курсор на все остальное в Windows.
Notepad ++ - хорошая замена Notepad, потому что он предлагает множество функций и возможностей, которых нет в других программах. Это также полезно для программистов, поскольку распознает многие языки программирования. Это только одна из причин, почему это отличный редактор кода. Кроме того, Notepad ++ автоматически создает HTML-код, который намного проще отображать с помощью цветного текста. Это помогает повысить эффективность и экономит время при чтении кода. Хотя Notepad ++ может выглядеть обычным снаружи, это кладезь, полный полезных функций, которые понравятся всем программистам.
- Поддержка интерфейса на 76 языках, включая русский.
- Поддерживает работу на двух платформах: Windows и ReactOS.
- Очень большой функционал, в сравнении с аналогами.
- Поддержка плагинов.
- Использование технологии WYSIWYG.
- Запускается медленнее, чем менее продвинутые программы.
Функциональный офисный пакет Open Office распространяется на бесплатной основе и является альтернативой привычному Microsoft Office. При этом форматы их вполне совместимы и допускается даже открытие поврежденных файлов формата Microsoft, которые не могут открыться в родных приложениях.
Пользователь может воспользоваться стандартным текстовым редактором, работой с табличными ресурсами, приложениями для создания презентаций и взаимодействия с различными базами данных. При этом все элементы устанавливаются отделено, что не загромождает память устройства. Для более продуктивной работы в функционал внесена опция быстрого сохранения документа в формате PDF с максимально корректным сохранением всех элементов. Для создания небольших векторных рисунков предлагается отдельный редактор Draw, использование которого позволяет вносить необходимые иллюстрации в текстовые документы. Разработчики предлагают портативную версию для работы со съемного носителя.
- Офисный пакет абсолютно бесплатный, не зависимо от того, дома вы будете использовать приложение или на предприятии.
- Отсутствие фатальных багов или ошибок, мешающих работе в программе.
- Простой и интуитивно понятный интерфейс.
- Наличие версии под большинство актуальных операционных систем.
- Низкие требования к ресурсам персонального компьютера.
- Посредственная совместимость с форматами Microsoft Office.
LibreOffice — это офисный пакет с открытым исходным кодом, который, оставаясь полностью бесплатным, может успешно конкурировать с коммерческим программным обеспечением этого типа, например, очень популярным Microsoft Office. Благодаря компонентам LibreOffice мы сможем интуитивно и продвинуто работать с текстовыми документами (модуль Writer), электронными таблицами (Calc), изображениями и векторной графикой (Draw), презентациями (Impress), математическими формулами (Math), базами данных. (Базовый), а также менее сложные дизайны веб-сайтов.
Отдельные модули LibreOffice имеют общие функции, инструменты и настройки. Благодаря такой интеграции компонентов можно, например, работать с векторной графикой в текстовом редакторе или работать с текстом, например, в модуле создания презентаций. Конечно, каждый компонент пакета имеет свои специфические функции, инструменты и опции. LibreOffice включает в себя готовые шаблоны документов, а также позволяет создавать новые шаблоны в соответствии с вашими предпочтениями.
Функциональность LibreOffice может быть расширена с помощью различных плагинов (загружаемых с сайта проекта). Также стоит отметить, что программа может работать с документами, доступными на удаленных компьютерах.
- Работает с операционными системами Windows, Mac и Linux.
- Автоматическая проверка орфографии во всех частях сюиты.
- Writer может открывать все те же типы файлов, что MS Word может открыть.
- Calc и Impress поддерживают многие из тех же форматов файлов, что и Excel и PowerPoint.
- Поддерживает шаблоны и расширения, чтобы добавить больше возможностей.
- Портативная версия доступна.
- Файлы базы данных, такие как ACCDB и MDB, не могут использоваться с LibreOffice.
- Невозможно сохранить файлы как файлы макросов PowerPoint/Excel/Word.
WPS Office – это программа-офис для Windows, предназначенная для работы с документами. Предоставляет широкий функционал и инструментарий, совместима со всеми текстовыми форматами (в том числе и с принадлежащими другим программам) и содержит несколько дополнительных возможностей (например, просмотр слайдов или одновременная работа с несколькими окнами на одном экране).
У программы есть бесплатное облачное хранилище WPS Cloud, куда можно сохранять файлы после работы с ними. Это позволяет экономить место в памяти компьютера и открывает доступ к документам с любого устройства, где выполнен вход в аккаунт WPS.
Основная особенность WPS Office – это высокий уровень оптимизации под смартфоны, благодаря чему над одним документом можно работать и с компьютера, и с телефона практически одновременно (удобно для редактирования файлов в полевых условиях). Еще одна особенность – встроенный функционал для работы с PDF без предварительного конвертирования.
К недостаткам программы можно отнести плохую русификацию, при которой часть функций и команд остается англоязычной. Это же касается и проверки правописания – многие ошибки остаются незамеченными.
- Современный интерфейс, схожий с Microsoft, позволяющий работать с несколькими файлами в разных вкладках одновременно.
- Поддерживает работу с 24 форматами, в том числе с расширениями MS Office («doc», «xls», «ppt», «txt», «docs», «xlsx»).
- Опция преобразования файла в формат PDF.
- Работает поддержка OLE Automation и панель Google Search.
- Имеется возможность зашифровать данные с целью предотвратить взломы.
- Работает на Windows, Linux, Android и iOS.
- Не поддерживает файлы OpenDocument.
- При конвертации презентации в расширение PowerPoint искажает содержимое.
Sublime Text — это небольшой многоплатформенный текстовый редактор, предлагающий богатую функциональность, который адресован в основном программистам, которые ценят простые и удобные рабочие инструменты.
Приложение было создано с нуля на C ++ и Python с упором на скорость и удобство работы. Он содержит все необходимые функции, которые позволяют программисту эффективно писать и редактировать файлы исходного кода. Важным преимуществом Sublime Text являются обширные возможности конфигурации и настройки отдельных элементов редактора под индивидуальные предпочтения пользователя. Он также может писать собственные плагины и макросы, которые еще больше расширят возможности программы, а также улучшат производительность конкретных задач.
- Бесплатное распространение.
- Автоматический перенос слов и строк по заданной ширине.
- Возможность настраивать отступы.
- Гибкая настройка шрифтов и подсветки.
- Полностью настраиваемый интерфейс.
- Поддержка большого числа языков программирования.
- Удобство использования (для опытных пользователей).
- Нет встроенной консоли.
- Есть проблемы с обратной совместимостью.
Microsoft Office 2016 представляет из себя комплект офисных программ, разработанный и выпущенный компанией Microsoft в 2015 году. Каждая программа является определённым инструментом: все приложения собраны в единый, взаимосвязанный пакет, представляющий из себя настоящий «мультитул» в мире офисных утилит. Функционал представлен четырьмя базовыми программами, а также несколькими вспомогательными (пакет разделяется по редакциям, каждая из которых содержит основной пакет и дополняется соответствующими приложениями). Так, например, стандартным набором является редакция «Для дома и учёбы»: в её состав входят текстовый редактор Microsoft Word, интерфейс для работы со слайд-шоу и презентациями Microsoft PowerPoint, инструмент для работы с таблицами и структурированными материалами Microsoft Excel и интерактивный ежедневник для создания заметок и эффективной организации информации Microsoft OneNote.
21. Программа Paint, назначение, методы использования, возможности.
< p>Редактор Paint имеет возможность загрузки, редактирования и записи в файл полноэкранных изображений. Поскольку редактор поддерживает технологию OLE, то полученные рисунки можно скопировать в буфер, оформить их в виде объекта и встраивать в тексты редактора WordPad и иных Windows-приложений. При этом редактор Paint может быть как сервером, так и клиентом при динамическом обмене данными между различными приложениями.
О том, чего нет в редакторе Paint:
1.Автоматическое выделение областей.
2.Специальные методы заливки.
6.Использование подключаемых расширений (plug-ins)
Особенности работы с инструментами в Paint (по сравнению с такими же инструментами в Paintbrush).
2. Заливка работает в принципе так же, как валик в Paintbrush, однако при щелчке правой кнопкой мыши замкнутая область заполняется цветом фона.
3. Инструмент «Выбор цветов», который отсутствовал в Paintbrush, позволяет скопировать цвет избранного участка изображения в другую область рисунка. Выберите инструмент, щелкните на объекте, цвет которого скопировать, а затем рисуйте новым цветом символа.
4. С помощью инструмента «Масштаб» можно увеличить видимую часть изображения в 2, 6, 8 раз.
5. Инструмент «Карандаш» позволяет рисовать произвольные фигуры в цвете символа линиями толщиной в один пиксель.
7. Для ввода текста:
щелкните на инструменте «Надпись»;
нарисуйте текстовую рамку;
щелкните внутри рамки и наберите текст.
Шрифт, размер и стиль шрифта можно выбрать с помощью панели атрибутов текста. Эта панель появится на экране после установки флажка «Панель атрибутов текста» в пункте меню Вид или в контекстном меню.
22. Сервисные программы (утилиты), определение, примеры.
Утилита — компьютерная программа, расширяющая стандартные возможности оборудования и операционных систем, выполняющая узкий круг специфических задач.
Утилиты предоставляют доступ к возможностям (параметрам, настройкам, установкам), недоступным без их применения, либо делают процесс изменения некоторых параметров проще (автоматизируют его) .
Утилиты зачастую входят в состав операционных систем или идут в комплекте со специализированным оборудованием.
Компьютерные утилиты можно разделить на три группы: Утилиты сервисного обслуживания компьютера, утилиты расширения функциональности и информационные утилиты.
Виды утилит по функциям:
- Диспетчеры файлов;
- Архиваторы (с возможным сжатием данных);
- Просмотрщики;
- Утилиты для диагностики аппаратного или программного обеспечения;
- Утилиты восстановления после сбоев;
- Оптимизатор диска — вид утилиты для оптимизации размещения файлов на дисковом накопителе, например, путём дефрагментации диска;
- Шредеры файлов;
- Деинсталлятор — программа для удаления программного обеспечения
- Утилиты управления процессами.= Диспетчер задач?(взять как пример) — компьютерная программа (утилита) для вывода на экран списка запущенных процессов и потребляемых ими ресурсов (в частности статус, процессорное время и потребляемая оперативная память). В качестве дополнительных функций, диспетчер задач может предложить возможность завершить один из процессов или присвоить ему другой приоритет. В некоторых операционных системах, эта же самая программа позволяет наблюдать загруженность процессора, оперативной памяти, сетевых подключений и других ресурсов.
4. Диспетчер задач — встроенная в операционную систему утилита. Она содержит вкладки:
- Приложения. Позволяет переключиться в нужное приложение, либо завершить его.
- Процессы. Разнообразные данные обо всех запущенных в системе процессах, можно завершать, менять приоритет, задавать соответствие процессорам (в многопроцессорных системах)
- Службы (начиная с Vista). Сведения обо всех службах Windows.
- Быстродействие. Графики загрузки процессора (процессоров), использования оперативной памяти.
- Сеть (отсутствует в случае отсутствия активных сетевых подключений). Графики загрузки сетевых подключений.
- Пользователи (только в режиме администратора). Манипулирование активными пользователями.
23. Программы-архиваторы. Их разновидности и сравнительные характеристики.
Архиватор — это программа, осуществляющая упаковку одного и более файлов в архив или серию архивов для удобства переноса или хранения, а также распаковку архивов. Простейшие архиваторы просто последовательно объединяют (упаковывают) содержимое файлов в архив. Архив должен также содержать информацию об именах и длине оригинальных файлов для их восстановления, поэтому большинство архиваторов также сохраняют метаданные файлов, предоставляемые операционной системой, такие, как время создания и права доступа. Такую функциональность реализует tar — стандартный архиватор систем типа UNIX. При необходимости уменьшения размера к tar-архиву применяют сжатие без потерь программами gzip, bzip2 и т. д. Большинство других современных архиваторов содержат сжатие, как встроенную функцию по умолчанию.
- По степени сжатия.
- По скорости сжатия.
Эти характеристики — обратно зависимые величины. То есть, чем больше скорость сжатия, тем меньше степень сжатия, и наоборот.
Программа, создавая архив, обрабатывает как текстовые файлы, так и бинарные файлы. Первые всегда сжимаются в несколько раз (в зависимости от используемого алгоритма). Сжатие бинарных файлов зависит от их формата. Одни бинарные файлы могут быть сжаты в десятки раз, сжатие же других может и вовсе не уменьшить занимаемый ими объём.
Нахождение для любого входного файла алгоритма с наименьшим возможным размером на выходе, является алгоритмически неразрешимой задачей.
Сжатие данных обычно происходит значительно медленнее, чем обратная операция.
Из числа наиболее популярных программ можно выделить: Zip (и его модификация WinZip), WinRAR, Arj (и его разновидности), G-Zip, 7-Zip.
24.Порядок и режимы архивирования и разархивирования файлов.
Понятие процесса архивации файлов
Сжатие информации в файлах производится за счет устранения избыточности различными способами, например за счет упрощения кодов, исключения из них постоянных битов или представления повторяющихся символов или повторяющейся последовательности символов в виде коэффициента повторения и соответствующих символов. Применяются различные алгоритмы подобного сжатия информации.
Целью упаковки файлов обычно являются обеспечение более компактного размещения информации на диске, сокращение времени и соответственно стоимости передачи информации по каналам связи в компьютерных сетях. Кроме того, упаковка в один архивный файл группы файлов существенно упрощает их перенос с одного компьютера на другой, сокращает время копирования файлов на диски, позволяет защитить информацию от несанкционированного доступа, способствует защите от заражения компьютерными вирусами.
Степень сжатия файлов характеризуется коэффициентом Кс, определяемым как отношение объема сжатого файла Vc к объему исходного файла VQ, выраженное в процентах: Кс=Vc I VQ*100. Степень сжатия зависит от используемой программы, метода сжатия и типа исходного файла. Наиболее хорошо сжимаются файлы графических образов, текстовые файлы и файлы данных, для которых степень сжатия может достигать 5-40%, меньше сжимаются файлы исполняемых программ и загрузочных модулей -60-90%. Почти не сжимаются архивные файлы.
Программы, осуществляющие упаковку и распаковку файлов, называются программами-архиваторами. Программы для архивации отличаются используемыми методами сжатия, что соответственно влияет на степень сжатия. В работе с архивами основными операциями являются:
Основные виды программ-архиваторов
Многие программы-архиваторы производят распаковку файлов, выгружая их на диск, но имеются и такие, которые предназначены для создания упакованного исполняемого модуля (программы). В результате такой упаковки создается программный файл с теми же именем и расширением, который при загрузке в оперативную память самораспаковывается и сразу запускается. Вместе с тем возможно и обратное преобразование программного файла в распакованный формат. К числу таких архиваторов относятся программы PKLITE, LZEXE, UNP.
Программа EXPAND, входящая в состав утилит операционной системы MS-DOS и оболочки Windows, применяется для распаковки файлов программных продуктов, поставляемых фирмой Microsoft.
Программы-архиваторы RAR и AIN, кроме обычного режима сжатия, имеют режим solid, в котором создаются архивы с повышенной степенью сжатия и особой структурой организации. В таких архивах все файлы сжимаются как один поток данных, т.е. областью поиска повторяющихся последовательностей символов является вся совокупность файлов, загруженных в архив, и поэтому распаковка каждого файла, если он не первый, связана с обработкой других. Архивы такого типа предпочтительнее использовать для архивирования большого числа однотипных файлов.
При пересылке файлов по электронной почте их принято архивировать.
Кроме того, файл может понадобиться заархивировать, чтобы он, например, поместился на дискету (если до этого тот не помещался).
В заархивированном виде файл приобретает новое расширение. Как правило, это расширение zip или гаг. Чтобы работать потом с таким файлом, его необходимо разархивировать.
Самыми популярными программами архиваторами являются Win-RAR и WinZip. Их можно скачать из Интернета или купить на каком-либо компакт-диске.
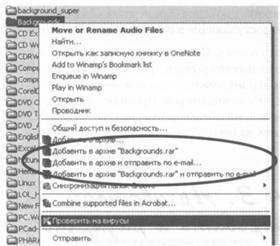
Рис. 14.3. Команды архивирования/разархивирования в контекстном меню
После установки любой из этих программ, в контекстном меню, вызываемом щелчком правой кнопки мыши по значку файла, появляются специальные команды архивирования/разархивирования (рис. 14.3).
Так, чтобы заархивировать какой-либо файл или группу файлов с помощью архиватора WinRAR, необходимо проделать следующее:
1. Выделите файл или группу файлов.
2. Щелкните по выделенным файлам правой кнопкой мыши и в контекстном меню выберите команду Добавить в архив…
3. После этого появится диалоговое окно Имя и параметры архива (рис. 14.4). В этом диалоговом окне, в поле Имя архива следует ввести имя архива и нажать ОК.
После этого архив будет создан.
Чтобы разархивировать архив — извлечь из него файлы, — нужно проделать следующее:
1. Щелкните правой кнопкой мыши по файлу архива и в контекстном меню выберите команду Извлечь в текущую папку.
2. В результате все файлы, содержащиеся в архиве, появятся в текущей папке. Если вы хотите, чтобы файлы из архива были разархивированы в отдельную папку, следует выбрать не команду Извлечь в текущую папку, а другую команду — Извлечь файлы или Извлечь в имя папки.

25. Текстовый процессор Word, назначение и возможности программы.
Назначение и возможности:
• Создание и редактирование текстовых документов с использованием большого выбора шрифтов и стилей текста.
• Оформление текстовых документов (создание заголовков, оглавления, колонтитулов, формирование предметного указателя, расстановка переносов, расположение текста на странице; настройка шрифтов и параметров абзаца, а также создание текстовых документов с использованием различных шаблонов (как системных, так и пользовательских), предназначенных специально для соответствующего оформления документа).
• Вставка в текст требуемых элементов (специальных символов, рисунков, примечаний, гиперссылок, сносок и т. п.)
• Работа с блоками текста (копирование, вставка, перемещение фрагментов текста с использованием возможностей буфера обмена).
• Представление некоторых фрагментов текстового документа в виде таблицы, созданной в соответствии с заданными параметрами.
• Настройка параметров представления текстового документа.
• Просмотр статистики документа (количество страниц текстового документа, количество символов в документе, количество абзацев и др.).
• Автоматическая проверка формируемого документа на наличие в нем грамматических, стилистических и т. п. ошибок с возможностью оперативного их устранения
• Создание рисунков с использованием специально предназначенной функциональности.
• Сохранение сформированного документа в разных форматах.
• Вывод на печать готового текстового документа (при необходимости – предварительный просмотр документа перед его распечаткой).
Вообще, основным назначением текстовых редакторов является создание текстовых файлов, редактирование уже готовых (или недоделанных) текстов с возможностью просматривать их на экране, изменять их формат, а также распечатывать на принтере.
Основными возможностями текстового редактора являются:
– наличие мощной справочной системы и мощной контекстной справки;
– изменение форм текстового курсора и указателя мыши при изменении текущей ситуации;
– богатый набор заготовок (шаблонов) документов, наличие мастеров подсистем, автоматизирующих работу над стандартными документами в стандартных условиях;
– ввод и редактирование текстов на большом количестве языков мира (в редакторе MS Word 2002 поддерживается более 80 языков);
– ввод текста с автоматическим формированием строк, абзацев и страниц;
– ввод, просмотр и редактирование документов практически произвольных размеров (ограничение – объем свободной дисковой памяти);
– возможность импорта и экспорта;
– наличие нескольких режимов работы с документом;
– большой выбор шрифтов, их стилей и размеров;
– большой выбор возможностей форматирования абзацев и страниц документа;
– поиск и замена подстрок;
– наличие буфера обмена;
– механизмы отмены о восстановления после последней отмены выполненных действий;
– возможность включать в документ обширный круг специальных символов, рисунков, иллюстраций, диаграмм и др.;
– наличие средств автоматизации работы с документами – автотекст, автозамена, автоформат, автоперенос и т. д.;
– автоматизация подготовки списков;
– автоматизация построения таблиц;
– возможность изменения ориентации текста (наклон, поворот, переворот);
– возможность подготовки рисунков средствами редактора;
– наличие средств ввода математических формул различной сложности;
– работа с многоколоночыми документами (газетными, журнальными статьями);
– проверка орфографии с помощью встроенного словаря;
– одновременная работа с несколькими документами;
– рассылка документов по локальной сети;
– создание макросов – средств, обеспечивающих автоматизацию часто выполняемых однотипных операций.
Статьи к прочтению:
Работаем в программе Word Pad
Похожие статьи:
Большинство пользователей считают Microsoft Word стандартом для печати документов в Windows. Но знаете ли вы, что каждая версия Windows на самом деле включает в себя два других основных инструмента для редактирования текста?
Блокнот и WordPad часто остаются незамеченными, но оба могут пригодиться для определенных целей. Давайте посмотрим, для чего нужны Блокнот и WordPad, чем они отличаются, и каковы их лучшие альтернативы.
Блокнот
Блокнот - это простой текстовый редактор Windows. Он существует с первых дней существования ОС. Откройте его, и вы увидите простую белую страницу, где вы можете печатать. Когда вы сохраняете файл вместе с ним, единственной опцией является .txt , то есть простой текстовый формат. В отличие от файлов DOCX, обычный текст не имеет форматирования, такого как цвета, заголовки или гиперссылки.
Все виды программного обеспечения используют текстовые файлы для сохранения настроек конфигурации. Отсутствие форматирования означает, что их легко импортировать и анализировать независимо от операционной системы.
Для большинства людей Блокнот удобен как очень быстрое место для записи заметок, таких как дата встречи, когда вы разговариваете по телефону. Вы можете использовать его как временное место для хранения скопированного текста, который вы не хотите потерять. Это также полезно для удаления скопированного текста любого форматирования. Блокнот может пригодиться для написания основных скриптов (например, пакетных файлов) и простого кода, такого как HTML. Но для этих целей гораздо лучше использовать превосходную альтернативу Notepad.
WordPad
Большинство людей хотя бы слышали о Блокноте, даже если они не часто им пользуются, но WordPad кажется более неизвестным. Это несмотря на его включение в Windows, начиная с Windows 95. WordPad имеет гораздо больше возможностей, чем Notepad, так как это текстовый процессор, а не текстовый редактор. Он имеет интерфейс, похожий на Microsoft Word, с лентой вверху.
Если вы пишете только что-то простое, WordPad может выполнить свою работу. Он поддерживает жирный, курсив, подчеркнутый и зачеркнутый шрифт. Вы также можете добавить маркеры, изменить выравнивание текста, настроить межстрочный интервал и добавить изображения.
В WordPad отсутствуют многие удобные функции, такие как проверка орфографии, стили шрифтов одним щелчком, функции разбиения на страницы, инструменты для справок, поддержка комментариев и многое другое. Таким образом, он не подходит для профессиональных писателей, для набора текста или сотрудничества с другими.
В отличие от Блокнота, WordPad предлагает несколько типов экспорта. По умолчанию используется RTF (Rich Text Format). Это общий формат для сохранения форматированного текста (который относится к тексту с базовым форматированием, таким как полужирный шрифт, маркеры, пользовательские шрифты и т. Д.), Который могут открываться многими программами. Он также может быть сохранен в DOCX для совместимости с Microsoft Word или форматом ODT, который работает с LibreOffice.
Если вам нужно набрать базовый документ и у вас больше ничего нет, WordPad справится с этой задачей. Это также может пригодиться для открытия файлов форматированного текста, созданных в других программах, если они не установлены.
Читайте также:

