Ошибка outlook 0x800ccc0f outlook
Обновлено: 04.07.2024
Причины ошибки 0x800CCC0B в Microsoft Outlook
Почему появляется ошибка 0x800ccc0b в Microsoft Outlook:
- неполадки с DNS-сервером или его совместимостью с провайдером;
- некорректная настройка почтового клиента;
- проблемы во время установки Outlook;
- ошибка сервера SMTP;
- отсутствие авторизации порта 25 интернет-провайдером;
- повреждение файлов клиента.
Решения ошибки с кодом 0x800ccc0b
Настроить параметр SMTP
Сперва стоит попробовать настроить свой SMTP-сервер MS Outlook, так как это самая частая причина ошибки. Скорее всего почтовый клиент просто не может подключиться к сети и это быстрое исправление может сработать.
Что нужно сделать:
- Открываем клиент MS Outlook.
- Переходим во вкладку «Файл» и жмем на пункт «Настройки учетной записи».
- Когда отобразится ваш адрес электронной почты, нужно нажать по нему два раза.
- После появления нового окна, ищем в нем и нажимаем на «дополнительные параметры».
- Идем во вкладку «Исходящий сервер для отправки ваших учетных данных» и выбираем «Мой сервер исходящей почты».
- Вводим свой логин и пароль к аккаунту

После завершения данной процедуры целесообразно знаться настройкой портов, но и этого может оказаться достаточно.
Изменить номер порта
Часть интернет-провайдеров блокируют порт номер 25. Это сделано с той целью, чтобы защитить клиентов от рассылок спама и различных кибератак. Однако именно данный порт является основным для работы MS Outlook. Решение довольно простое – перенаправлять данные на порт 26.
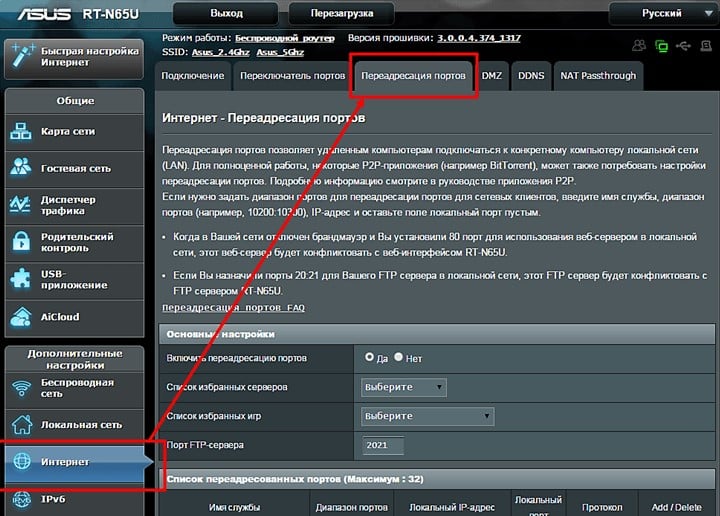
Исправление повреждения файлов данных PST
Что нужно сделать:
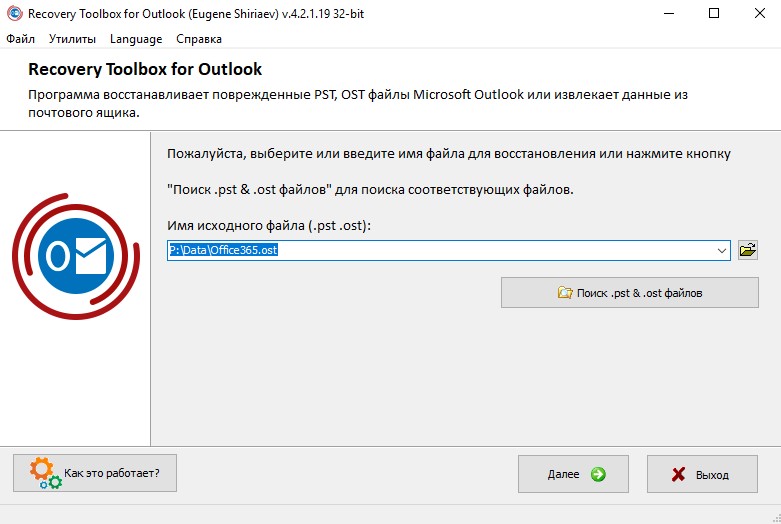
Что еще можно попробовать?
Если после выполнения перечисленных выше шагов ошибка 0x800CCC0B не будет исправлена, придется попробовать еще ряд других способов. Их мы уже не будем описывать сильно подробно, но ничего сложного там нет.
- Заменить номер порта на 465 для SMTP и на 995 для POP3 (они совместимы со всеми версиями Windows, начиная с «семерки».
- Активировать сканирование системных файлов. Для этого в командную строку нужно ввести sfc /scannow.
- Очистить диск от временных файлов. Они могут негативно влиять на стабильность работы клиента электронной почты. Чтобы запустить инструмент, нужно в поиск ввести cleanmgr.exe и открыть файл с таким названием.
- Выставить дату, время и часовой пояс. Вручную нужно только указать часовой пояс, остальные данные можно синхронизировать с интернетом.
- Установить рекомендуемые обновления Windows. Одно из них может касаться данной ошибки Outlook.
- Отключить фаерфол и проверить, что не никаких лишних правил в файле hosts.
Мы обсудили все известные причины ошибки 0x800ccc0b в Outlook, а также возможные решения для их исправления. По идее, после выполнения одной из процедур должна вернуться возможность отправлять электронные письма. В любом случае, мы ждем ваших отзывов о результатах проведенных действий.
Код ошибки 0x800ccc0f
И так, как же выглядит код ошибки 0x800ccc0f, у вас висит окно отправки и получения писем, в котором вы наблюдаете ошибку:
Task STMKR - Sending reported error (0x800ccc0f): The connection to the server was interrrupted. If this problem continues, contact your server administrator or internet service provider.Если по русски, то вы не смогли связаться с сервером, если проблема не пропала, то обратитесь к вашему провайдеру или системному администратору

Решение очень просто и банальное это семь бед один ресет, так что перезагрузившись ошибка ушла, видимо какие то сервисы подвисли, если вам это не помогло, идем дальше.
Ошибка 0x800ccc0f может появляться у вас в следствии сетевой ошибки, и из за недоступности почтового сервера, что делать, в решении задачи вам поможет утилита командной строки Ping.
С помощью нее проверьте доступность сервера отправки и приема, если он не доступен и программа опять сообщила об ошибке 0x800ccc0f, то проверьте настройки в самом профиле, пробегитесь глазами и убедитесь, что пункты содержат правильные данные:
- Сервер входящей и исходящей почты
- Адрес почты
- Пароль
Если это не помогло, то с некой долей вероятности 0x800ccc0f у вас выскакивает из за брандмауэра Windows, который может блокировать порты 110 на прием и 25 на отправку, убедитесь, что все открыто. Найти его можно в Пуск > Панель управления. Там смотрите входящие и исходящие правила.
Не помогло и 0x800ccc0f, все так же висит в outlook, то проверяйте ваш компьютер на вирусы, так как они вполне могут блокировать доступ к интернету.
Уверен, что предложенные выше методы помогут вам устранить данную неприятность и вернуть в рабочее состояние вашу почту.
Шаги, чтобы избавиться от ошибки Outlook 0x800ccc0f:
- Проверьте подключение к Интернету
- Отключить антивирусное программное обеспечение
- Отключить брандмауэр Windows
- Увеличьте время ожидания сервера в Outlook
- Запустите Outlook в безопасном режиме
- Восстановление Outlook PST файлов
1. Проверьте подключение к Интернету
Это может быть просто случай, когда ваше интернет-соединение не работает. Поэтому убедитесь, что веб-сайты открываются в вашем браузере. Если нет, проблема, очевидно, связана с ошибкой подключения.
2. Отключить антивирусное программное обеспечение
Вы можете отключить многие антивирусные утилиты, щелкнув правой кнопкой мыши по значкам на панели задач и выбрав параметр отключения, паузы или выхода. Однако вам может потребоваться отключить некоторые антивирусные утилиты через их окна.
Кроме того, вы можете временно удалить антивирусное программное обеспечение из автозагрузки Windows, а затем перезапустить ОС следующим образом.
- Щелкните правой кнопкой мыши панель задач Windows 10 и выберите « Диспетчер задач» .
- Выберите вкладку запуска диспетчера задач, показанную на снимке ниже.

- Теперь выберите антивирусную утилиту и нажмите кнопку « Отключить» .
- Антивирусное программное обеспечение больше не запускается при перезагрузке Windows.
3. Отключите брандмауэр Windows
Брандмауэр Windows — это еще одна вещь, которая может блокировать MS Outlook. Таким образом, отключение брандмауэра является еще одним возможным решением для ошибки Outlook 0x800ccc0f. Вот как вы можете настроить параметры брандмауэра Windows в Windows 10 .

- Нажмите Включить или выключить брандмауэр Windows, чтобы открыть параметры, показанные ниже.

- Выберите оба параметра « Отключить брандмауэр Защитника Windows» и нажмите кнопку «ОК».
- Кроме того, вы можете проверить, разрешен ли Outlook через брандмауэр Windows, щелкнув Разрешить приложение или функцию через брандмауэр Защитника Windows .

4. Увеличьте время ожидания сервера в Outlook
5. Запустите Outlook в безопасном режиме
Вы можете открыть Outlook в безопасном режиме следующим образом:
- Откройте меню Win + X, нажав горячую клавишу Win + X.
- Затем нажмите Run в меню Win + X, чтобы открыть его окно.
- Введите «Outlook / Safe» в текстовом поле «Выполнить» и нажмите кнопку « ОК» .

Если ваш Outlook работает только в безопасном режиме, ознакомьтесь с этой статьей, чтобы найти гарантированные решения и устранить проблему.
6. Восстановление Outlook PST файлов
- Перейдите на вкладку «Вид» и выберите « Показать скрытые файлы, папки и диски» .
Если scanpst.exe не сработает, вы можете восстановить поврежденные PST-файлы с помощью Stellar Phoenix Outlook PST Repair. Это не бесплатное программное обеспечение, но вы все равно можете использовать пробную версию, нажав кнопку « Бесплатная загрузка» на этой веб-странице .
После установки вы можете восстановить файлы PSF с помощью Stellar Phoenix следующим образом.
- Сначала откройте окно программного обеспечения Stellar Phoenix ниже.
- Выберите опцию « Найти», а затем диск для сканирования файла PST.
Как всегда, если у вас есть другие вопросы, оставьте их в разделе комментариев ниже.

Сервер не может быть найден. (Учетная запись: имя учетной записи, POP-сервер: «почта», номер ошибки: 0x800ccc0d).
Эта проблема может возникнуть, если выполняется один из следующих сценариев:
- Ваш Outlook может быть отключен или не подключен к Интернету.
- Неверные настройки почтовой учетной записи Outlook.
- Неполная установка Outlook
- Неправильная настройка антивирусного программного обеспечения
- Когда ваш профиль пользователя Outlook поврежден.
- Поврежденные или поврежденные файлы PST
- Если почтовый элемент Outlook на вашем сервере POP3 поврежден.
- Когда Outlook удален или установка Outlook повреждена.
Ноябрьское обновление 2021:
Теперь вы можете предотвратить проблемы с ПК с помощью этого инструмента, например, защитить вас от потери файлов и вредоносных программ. Кроме того, это отличный способ оптимизировать ваш компьютер для достижения максимальной производительности. Программа с легкостью исправляет типичные ошибки, которые могут возникнуть в системах Windows - нет необходимости часами искать и устранять неполадки, если у вас под рукой есть идеальное решение:

Убедитесь, что настройки вашего почтового сервера правильные

Информацию о правильных настройках вашего почтового сервера смотрите в приветственном письме.
Убедитесь, что доменное имя полностью распространено. Если это не так, вы можете либо подключиться через IP, либо дождаться распространения.
Настройка параметров брандмауэра

У вас есть брандмауэр. Брандмауэр может быть причиной этой ошибки. Настройте программное обеспечение брандмауэра для предоставления доступа к Интернету для следующих файлов.
- Для Outlook Express: Msimn.exe
- Для Outlook: Outlook.exe
- По умолчанию большинство почтовых клиентов должны иметь исходящий доступ через порт 110 и входящий доступ через порт 25.
Проверьте данные своей учетной записи

Может случиться так, что эта ошибка возникает, когда вы неправильно ввели данные своей учетной записи. Чтобы решить это:
- Нажмите Пуск> Выполнить
- В поле «Открыть» введите «Панель управления»
- Если вы находитесь в классическом виде, дважды щелкните Почта.
- Если вы находитесь в представлении категории, нажмите «переключиться на классический вид», а затем дважды щелкните по почте.
- В открывшемся диалоговом окне «Настройка почты» нажмите «Показать профили»
- На вкладке «Общие» в разделе «При запуске Microsoft Office Outlook» используйте этот профиль, нажмите «Запрашивать» для использования профиля и затем нажмите «Добавить».
- В поле «Имя профиля» введите имя, которое вы хотите иметь для этой конкретной учетной записи, и нажмите кнопку «ОК».
- В диалоговом окне Учетные записи электронной почты нажмите Добавить новую учетную запись электронной почты и нажмите кнопку Далее.
- Выберите соответствующий тип сервера для вашей новой учетной записи электронной почты и нажмите кнопку Далее.
- Введите данные своей учетной записи в соответствующие поля и нажмите кнопку Далее.
- Нажмите Готово, а затем нажмите ОК.
CCNA, веб-разработчик, ПК для устранения неполадок
Я компьютерный энтузиаст и практикующий ИТ-специалист. У меня за плечами многолетний опыт работы в области компьютерного программирования, устранения неисправностей и ремонта оборудования. Я специализируюсь на веб-разработке и дизайне баз данных. У меня также есть сертификат CCNA для проектирования сетей и устранения неполадок.
Читайте также:

