Ошибка please update your nvidia geforce driver
Обновлено: 05.07.2024
Из-за чего появляется ошибка в Battlefield
Несмотря на такое предупреждение со стороны системы, некоторым игрокам удавалось решить ошибку при помощи возврата старой версии драйвера. Так как текст ошибки требовал несуществующую версию. Это вы также научитесь делать самостоятельно.
Как устранить ошибку в Battlefield
После того, как вы обновите драйвер для своего видеоадаптера, ошибка в Battlefield должна исчезнуть. А вы сможете продолжать наслаждаться игрой. Но прежде перейдите на сайт и выполните следующие рекомендации.
-
Если на вашем ПК устаревшая видеокарта, в первой строке (там, где по умолчанию «TITAN») выберите строку «Legacy»;
Когда драйвер загрузится на ваш ПК, запустите инсталляционный пакет и установите его как обычную программу. После установки перезагрузите компьютер и запустите свой любимый Battlefield. Убедитесь сами, что проблема «Detected NVIDIA GeForce driver version» больше не появляется. Если в вашем компьютере установлена более новая модель видеокарты от NVIDIA, воспользуйтесь вариантом 2 на сайте. Он поможет автоматически определить, загрузить и установить драйвер.
Я не знаю какая в моём компьютере видеокарта
Оказывается, не все ПК-пользователи знают, как найти имя модели видеокарты, которая установлена в компьютере. Самый простой способом в этом случае — посмотреть эту информацию на самом видеоадаптере. Но для этого вам нужно снять смотровую крышку системного блока. Сделать это нетрудно. На задней его части нужно выкрутить 2 винта. Отыскать видеокарту среди других плат просто. Это среднего размера отдельная плата, которая установлена в корпусе ПК горизонтально и находится чаще в нижней области материнской (основной) платы.

Обратите внимание на надписи, которые она имеет. Среди них можно найти модель и название. Если этой надписи на верхней её части нет, придётся отсоединить все кабеля от устройства. И вытащить её из порта, чтобы перевернуть и найти интересующую информацию. Имя модели можно узнать и другим способом.
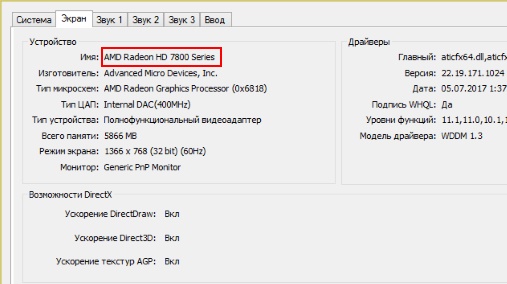
- Откройте окно ввода (в Windows 7 оно находится в меню «Пуск»), нажав WIN+R;
- Запишите следующую команду: «dxdiag» и подтвердите её клавишей ввода;
- В следующем окошке выберите вкладку «Экран». Здесь должна быть информация о вашем видеоадаптере, а также о версии драйвера.
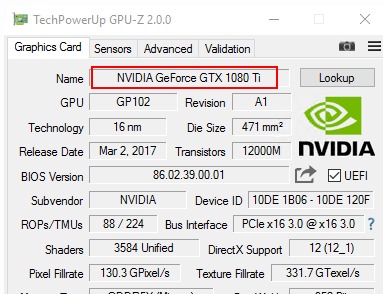
Запустите её и в верхней строке вы увидите название своей видеокарты.
Как вернуть прежнюю версию драйвера
Нижеизложенный способ устранить ошибку когда игра требует обновления, помогает в особенных моментах. К примеру, когда обновление ни к чему не привело. Или для вашей модели видеокарты нет новых версий драйверов. Вернуть прежнюю версию можно только в том случае, если вы её не удалили при установке более новой. Важно также знать, что пакет старой версии должен быть на ЖД.
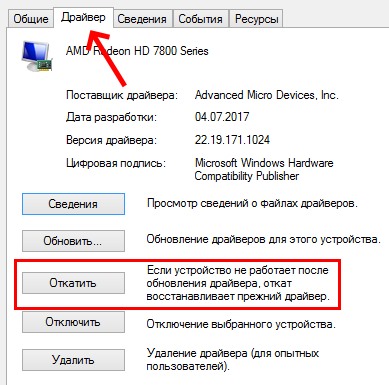
- Откройте ДУ. Проще всего это сделать так: нажмите вместе WIN+PAUSE и выберите вверху слева этот пункт;
- В окне найдите «Видеоадаптеры»;
- Выберите ПКМ свою модель и нажмите «Свойства»;
- Затем выберите в окне «Драйвер» и выберите пункт «Откатить».
Привет, друзья. В этой публикации рассмотрим распространённую ошибку, возникающую при установке или обновлении драйверов Nvidia с использованием официальной программы их установки - «Продолжить установку драйвера Nvidia невозможно». Есть несколько причин тому, что программа установки Nvidia не может установить драйвер: неверный драйвер, несовместимость с версией Windows, активные другие процессы установки драйвера Nvidia, проблемы из-за разного типа драйверов для 64-битных Windows 10 и прочее. Давайте рассмотрим эти причины детально и поговорим о способах их решения.
↑ Продолжить установку драйвера Nvidia невозможно
Итак, друзья, ошибка программы установки Nvidia «Продолжить установку драйвера Nvidia невозможно», возникает в процессе установки или обновлении видеодрайвера Nvidia из установщика, загруженного с официального сайта Nvidia. В окне этой ошибки увидим её детализацию с указанием причин, почему драйвер не может быть установлен – одной или нескольких вариативных, как, например, в случае на скриншоте ниже.

Что делать при появлении такой ошибки, зависит от её причины.
↑ Другие запущенные процессы установки драйвера Nvidia
Если в окошке программы установки Nvidia одной из причин указывается, что работают другие программы установки, подождите какое-то время, и драйвер видеокарты установится сам. В системе Windows 10 установка драйверов видеокарт обычно происходит автоматически, видеодрайвер загружается с центра обновления и устанавливается в фоновом режиме. О его установке в фоне будет свидетельствовать активный системный процесс Driver Installation Module.

Автоматически система подтягивает не всегда актуальные версии драйверов, самые свежие видеодрайверы в числе первых появляются на сайте Nvidia. Если для вас принципиально, чтобы у вас стоял самый свежий видеодрайвер, дождитесь окончания автоматической установки драйвера самой системой. Посмотрите его версию. Для этого запустите панель управления Nvidia, сделать это можно, например, с помощью контекстного меню рабочего стола.

В меню «Справка» запустите «Информация о системе».

Смотрите графу «Версия драйвера», здесь будет указана, соответственно, версия драйвера.

Если вы скачали с сайта Nvidia более свежую версию драйвера, внедрите его поверх установленного системой и таким образом обновите его. А если вы впредь захотите переустановить видеодрайвер Nvidia, и захотите сделать это непременно с использованием скачанного на сайте Nvidia инсталлятора свежей версии, после полного удаления имеющегося в системе драйвера отключайте Интернет, чтобы Windows 10 автоматически не запустила процесс установки драйвера с центра обновления.
↑ Неверный драйвер
Если в окошке программы установки Nvidia в качестве причины указывается, в частности, несовместимость графического оборудования, либо же что драйвер несовместим с версией Windows, возможно, вы неверно подобрали видеодрайвер на сайте Nvidia. В разделе загрузки драйверов на сайте Nvidia верно укажите тип, серию, семейство своей видеокарты. И укажите правильно версию и разрядность операционной системы.

Если вы обновляете видеодрайвер, но не знаете модель своей видеокарты, посмотрите её в диспетчере устройств Windows.

Либо в диспетчере задач Windows 10.

Если видеодрайвер у вас не установлен, используйте бесплатные утилиты для диагностики компьютерного железа типа GPU-Z или GPU-Z. С их помощью вы узнаете, что у вас за видеокарта.
↑ Несовместимость с версиями Windows 10
Причиной ошибки в программе установки Nvidia «Продолжить установку драйвера Nvidia невозможно» с указанием на несовместимость с версией Windows в случае с Windows 10 может быть проблема с её версиями. Так, у Windows 10 есть свои внутренние версии, ранее это были версии, приуроченные к году и месяцу поставки функциональных обновлений типа 1809, 1909, 2004, позднее версии стали связываться только с годом и полугодием – 20H1, 20H2, 21H1. Актуальные драйверы Nvidia обычно поддерживают Windows 10 начиная с версии 1809 от 2018 года. Если у вас версия Windows 10 старее, вам нужно обновиться до актуальной. Детали смотрим здесь.
↑ Два типа видеодрайверов Nvidia для Windows 10 х64
Если в окошке программы установки Nvidia причиной ошибки указывается несовместимость типа драйвера, а это могут быть две формулировки:
- This Standard NVIDIA graphics driver is not compatible with this version of Windows,
- This DCH driver package is not compatible with this version of Windows,
разбираться, соответственно, нужно с типами драйверов. Друзья, драйверы видеокарт Nvidia для 64-битной Windows 10 начиная с её версии 1803 поставляются двух типов:
- Стандартные – обычные, формата Win32, те, что были и ранее;
- DCH – драйверы формата UWP.
Эти типы драйверов не отличаются по функциональности, просто у них разные программные платформы, DCH легче и устанавливаются быстрее. Автоматически сама Windows 10 через центр обновления устанавливает драйверы DCH, устанавливает изначально без компонента панели управления Nvidia, а потом подтягивает этот компонент с Microsoft Store. Стандартный и DCH драйверы совместимы, поверх одного можно накатить другой, но в случае со стандартным драйвером только при условии, что он выпущен позднее июня 2019 года. В противном случае необходимо полное удаление драйвера и установка нового по новой. Тип видеодрайвера не важен, но программа установки Nvidia иногда может глючить, если вы попытаетесь установить обновление одного типа поверх установленного в системе драйвера иного типа. Может быть и так, что программа установки Nvidia одного типа драйвера будет попросту глючить при новой установке, тогда как при установке другого типа драйвера проблем никаких не будет. Т.е. если у вас, друзья, Windows 10 х64, и вы не обнаружили иных причин, почему установка Nvidia выдаёт ошибку, просто смените тип драйвера со стандартного на DCH или наоборот.
Но как выбрать тип драйвера Nvidia стандартный или DCH? Для этого необходимо воспользоваться разделом расширенного поиска драйверов на сайте Nvidia . Здесь также указываем тип, серию и семейство своей видеокарты. Указываем 64-битную Windows 10. И указываем тип драйвера – стандартный или DCH.

Если вы обновляете драйвер Nvidia, соответственно, вам нужно знать, какой тип драйвера у вас уставлен в системе. Как и в случае с узнаванием версии драйвера Nvidia, запускаем панель управления Nvidia. В меню «Справка» кликаем «Информация о системе». Далее нам нужна графа «Тип драйвера», здесь и будет указан тип видеодрайвера DCH или стандартный.

↑ Переустановка видеодрайвера
Если у вас программа установки Nvidia выдаёт ошибку при обновлении драйвера, и вы проверили все указанные в окне ошибки причины, но это не помогло, просто переустановите драйвер. Для этого необходимо либо выполнить чистую установку нового видеодрайвера Nvidia, либо удалить старый видеодрайвер утилитой Display Driver Uninstaller (DDU) и установить новый начисто. Детали смотрим в статье «Как удалить драйвера видеокарты Nvidia».
↑ Повреждённые системные файлы
Друзья, выдавать ошибку «Продолжить установку драйвера Nvidia невозможно» с разными причинами программа установки Nvidia может иногда из-за того, что необходимые для её работы файлы Windows повреждены. Если ничего не помогает в устранении ошибки, выполните проверку целостности системных файлов, и если нарушения есть, проведите восстановление целостности системных файлов.
↑ Nvidia GeForce Experience и другие инструменты установки видеодрайвера
Ну и, друзья, наконец, если вам ничего не помогает, используйте иные способы установки и обновления драйвера видеокарты Nvidia. Можете поработать с программой GeForce Experience от Nvidia, это специальная программа автоматической установки и обновления видеодрайверов Nvidia. Либо же прибегните к помощи комплексных программ для установки и обновления всех драйверов компьютерного оборудования. Пример хорошей такой бесплатной - Snappy Driver Installer.
Если Geforce Experience не удалось загрузить рекомендуемый драйвер или произошел сбой установки, то причин может быть несколько.
Старая версия Geforce Experience
Самая распространенная причина в том, что сама программа не обновлена до последней версии.
Удалите Geforce Experience с вашего компьютера, затем скачайте новую версию с официального сайта и установите ее. После этого попробуйте еще раз поставить драйвер.
Брандмауэр Windows
Блокировать доступ клиенту к серверам Nvidia может брандмауэр Windows, поэтому и не удается загрузить драйвер. Это решается добавлением исполняемого файла программы в раздел исключений.




Найти исполняемый файл программы и добавить его. По умолчанию она установлена по этому пути: C:\Program Files\NVIDIA Corporation\NVIDIA GeForce Experience.


Конфликт с установленными драйверами
Сбой установки драйвера через Nvidia Geforce Experience может произойти из-за их конфликта со старой версией.
Этому может предшествовать установка видеокарты более нового поколения. Или ранее прерванный процесс инсталляции драйверов.
Поэтому сначала придется очистить от них систему и повторить процесс обновления.
Удаление старых драйверов

Ручная загрузка и установка

Также бывает, что продолжить установку невозможно из-за конфликта с версией Windows 10.
Почему всплывает окошко?

Казалось бы, ситуация довольно стандартная, но не все пользователи знают, как правильно выполнить эту простую процедуру. Сделать же это просто. Для этого нужно выполнить несколько несложных действий.
- Если у вас семерка, тогда скачиваем последнюю версию драйвера только с официального сайта. Эта версия указанна в ошибке, как впрочем и сайт, будьте внимательнее.
- Далее запускаем «Диспетчер устройств».
- Находим «Видеоадаптеры», из списка выбираем ваше GPU. Через ПКМ выбираем «Свойства».
- Тут удаляем имеющийся драйвер.
- После, проводим чистку системы (от временных файлов и лишних записей реестра) при помощи утилит, типа CCleaner.
- Перезагружаем Windows.
- Устанавливаем скачанный ранее драйвер.
- В Windows 10 можно просто обновиться. В этом плане десятка намного ушла вперед.

Обновление драйверов в Windows 10
Однако, простое скачивание и запуск установщика не всегда приводят к решению проблемы. Обращаем ваше внимание и на то, что использовать универсальные утилиты (DPS, Driver Booster) для поиска и обновления драйверов крайне нежелательно. Дело в том, что они могут установить более старую версию ПО, что приведет к различным проблемам. Однако, можно использовать специальный софт для установленного железа. В случае с видеокартой NVIDIA, в качестве примера можно привести фирменную софтину GeForce Experience.
Подробнее о софте
- подбор оптимальных параметров для игр;
- оптимизация работы карты;
- возможность записать игровой процесс, стримовое вещание и многое другое.
Автоматическая оптимизация поможет неопытным игрокам получить хорошую результативность GPU, а продвинутые пользователи имеют возможность подстроить работу железа под себя. Говоря короче, полезный софт, рекомендуемый для установки на любой комп с соответствующими комплектующими. Разумеется, подобное ПО нужно скачивать только с официального сайта производителя карты.
Заключение
Читайте также:

