Ost не является файлом данных outlook ost
Обновлено: 07.07.2024
Восстановление файлов данных Outlook (PST и OST) Печать
Изменено: Чт, 14 Апр, 2016 at 6:26 PM
Если вы используете учетную запись Microsoft Exchange и в автономный файл данных Outlook (OST) отсутствуют некоторые элементы, вы можете спокойно удалить файл. Outlook создаст его заново при следующем открытии программы.
1.Выйдите из Outlook и откройте папку <диск>:\Program Files или папку Program Files (x 86), если она есть на этом же диске. Пример: C:\Program Files или C:\Program Files (x 86).
3.Запустите файл Scanpst.exe.
4.В поле Введите имя файла для проверки введите имя проверяемого PST-файла или нажмите кнопку Обзор для его выбора. По умолчанию во время сканирования создается новый файл журнала. Вы также можете нажать кнопку Параметры и отключить создание журнала или сделать так, чтобы результаты добавлялись в существующий файл журнала.
6.Если обнаружены ошибки, нажмите Восстановить, чтобы начать их исправление. Примечание : В ходе восстановления создается файл резервной копии. Чтобы изменить принятое по умолчанию имя или расположение этого файла, введите новое имя в поле Имя файла резервной копии или нажмите кнопку Обзор, чтобы выбрать нужный файл.
7.По завершении восстановления запустите Outlook с профилем, связанным с восстановленным файлом данных Outlook.
В область папок может выводиться папка с именем Восстановленные личные папки, в которой находятся стандартные папки Outlook или папка Потерянные и найденные. Некоторые из восстановленных папок могут быть пустыми. Папка Потерянные и найденные содержит все восстановленные папки и элементы, которые Outlook может поместить туда, где они находились раньше.
Вы можете создать файл данных Outlook и перетащить в него элементы из папки Потерянные и найденные. После этого можно удалить PST-файл Восстановленные личные папки, включая папку Потерянные и найденные.
Чтобы восстановить элементы из файла резервной копии (BAK), создайте его копию и присвойте ей новое имя с расширением PST, например: bak.pst. Импортируйте файл bak.pst в Outlook и используйте мастер импорта и экспорта для импорта дополнительных восстановленных элементов в созданный PST-файл.
Повторное создание автономного файла данных Outlook (OST)
Некоторые типы учетных записей, например Microsoft Exchange Server, используют автономный файл данных Outlook (OST). Файлы такого типа являются копией данных, сохраненных на почтовом сервере. Если с автономным файлом данных Outlook (OST) возникают проблемы, его можно удалить и воссоздать, скачав копию элементов повторно. Мы не рекомендуем восстанавливать автономный файл данных Outlook, поэтому если его невозможно использовать, воссоздайте его, выполнив указанные ниже действия.
2.На панели управления выберите Почта. Расположение значка Почта на панели управления зависит от версии операционной системы Windows, выбранного представления панели управления и того, используется ли 32-разрядная версия операционной системы и Outlook или 64-разрядная. Чтобы найти значок Почта, откройте панель управления в Windows и введите запрос Почта в поле Поиск в верхней части окна. Примечание : Значок Почта появляется после первого запуска приложения Outlook.
3.В диалоговом окне Настройка почты выберите Учетные записи электронной почты. Примечание : В заголовке диалогового окна Настройка почты указывается имя текущего профиля. Чтобы выбрать другой существующий профиль, нажмите кнопку Показать, выберите имя профиля и нажмите кнопку Свойства.
4.На вкладке Файлы данных выберите учетную запись Exchange и щелкните Открыть расположение файла. Откроется окно проводника с расположением файла данных для учетной записи Exchange. Диалоговые окна Настройка учетных записей и Настройка почты будут оставаться открытыми. Они находятся за окном проводника.
6.В окне проводника щелкните файл данных Exchange правой кнопкой мыши и выберите команду Удалить. При следующем запуске Outlook для учетной записи будет создан новый OST-файл.
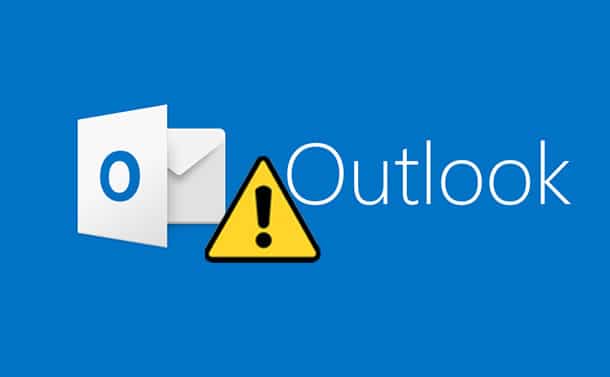
Microsoft Outlook создает файл OST при настройке с сервером Exchange, если вы выбираете режим кэширования Exchange. Когда вы не в сети, этот OST-файл позволяет вам получить доступ к Outlook и вносить изменения, такие как запись, удаление, редактирование электронных писем и т. Д. Когда вы выходите в Интернет и подключаетесь к серверу Exchange, эти изменения автоматически синхронизируются с вашим почтовым ящиком Exchange. .
Не удается запустить Microsoft Outlook. Не удается открыть окно Outlook. Набор папок не открывается. Файл c: \ Users \ \ AppData \ Local \ Microsoft \ Outlook \ не является файлом данных Outlook (ost).
Как проверить проблемы с синхронизацией Outlook?
- Запустите Outlook и щелкните правой кнопкой мыши входящие
- Выберите Свойстваи откройте синхронизация
Если статистика устарела, значит, вы столкнулись с проблемой Outlook OST не обновляется.
"OST-файл не обновляется”Проблема обычно возникает из-за поврежденного файла OST или неправильного профиля и настроек Outlook. Вы можете следовать данным решениям, чтобы решить проблему.
Решение №1: Восстановить OST
Для Outlook 2019, 2016, 2013 и 2010
- Запустите ScanPST.exe. По умолчанию утилита находится в папке установки Outlook.
- Нажмите на Приложениядля ввода местоположения файла OST и нажмите Start. Это запустит сканирование файла.
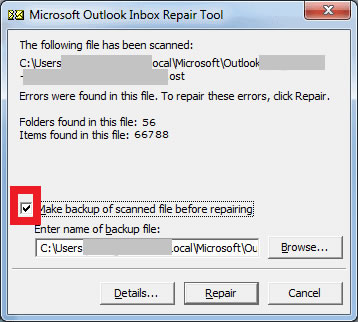
- После восстановления файла OST появится всплывающее окно с предупреждением. Нажмите OK, чтобы закрыть окно.
- Чтобы найти восстановленные элементы OST, откройте Восстановленные личные папкиor Бюро находок папка в Outlook.
- Перетащите восстановленные элементы в исходные папки.
Для Outlook 2007 и 2003
- Outlook 2007:диск: \ Program Files \ Microsoft Office \ OFFICE12
- Outlook 2003:диск: \ Program Files \ Common Files \ System \ MSMAPI \ LocaleID
Решение №2: проверьте настройки профиля
- Войдите в Файл> Настройки учетной записи> Выберите настройки учетной записи.
- Нажмите на файлы данныхи убедитесь, что Имя почтового ящика-аккаунта выбрано по умолчанию.

- Под Эл. адресвкладку нажмите Почтовый ящик - имя учетной записи, а затем нажмите кнопку Изменить.
- Убедитесь, что Использовать режим кэширования с обменомустановлен флажок и нажмите OK.
- Откройте Send / Receiveвкладка в верхнем меню.
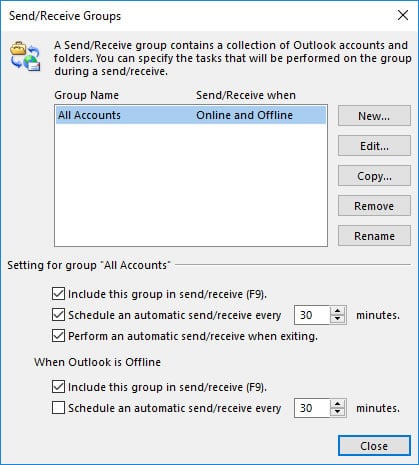
Решение № 3: воссоздать OST
Если вы не можете отремонтировать OST или Outlook OST не обновляется проблема даже после изменения настроек профиля, вы можете воссоздать OST. Поскольку OST является копией вашего почтового ящика Exchange, Outlook воссоздает файл, если вы удалите его из своей системы. Однако для воссоздания файла необходимо подключение к серверу Exchange.
Чтобы воссоздать OST, выполните следующие действия:
После воссоздания OST вы не столкнетесь с проблемой OST-файл Outlook не обновляется больше
Что делать, если все методы не работают?
В большинстве случаев воссоздание OST решает Проблемы с синхронизацией Outlook. Однако, если возникает проблема с воссозданием файла OST или вы не можете удалить файл OST, поскольку в нем есть важные автономные данные, вы можете извлечь данные файла OST с помощью стороннего программного обеспечения, такого как Stellar Converter для OST.
Stellar Converter для OST - это удобный и продвинутый конвертер OST в PST, который восстанавливает данные даже из недоступного или потерянного файла OST и сохраняет их в импортируемом Outlook PST-файле. Программа проста в использовании и поддерживает все версии Outlook - 2019, 2016, 2013, 2010 и 2007.
Заключение
Когда пользователи случайно изменяют настройки своего профиля Outlook или файл OST поврежден, пользователи могут столкнуться с проблемой: «Файл OST не обновляется должным образом». Восстановление или воссоздание OST обычно решает эту проблему. Однако, если ничего не работает, используйте инструмент преобразования OST в PST, чтобы извлечь все данные из файла OST и сохранить их в формате PST. Вы можете легко импортировать этот файл PST в свой Outlook.
Пришлось вспомнить старую ошибку Outlook, при некорректном закрытии повреждается файла данных .ost либо .pst . Сейчас мне данная проблема не сильно часто встречается, но раньше когда системы были ещё 32х битные(x86) и антивирусы были не столь хороши и файлы почтовые часто превышали все возможные лимиты. Часто приходилось "спасать" почту потому что архив писем был только в файле данных. Данных файлов 2 вида:
- Файл данных PST - это локальный архив почтовой базы, он постоянен и письма хранящиеся в этом файле не обязаны сохраняться на почтовом сервере.
- Файл данных OST - это ни что иное как кеш почтовой базы сервера. Т.е. в этом файле кеш писем находящимся на почтовом сервере.(его можно спокойно удалять при возникновении ошибки)

И так в основном требуется восстановить PST файл, на его примере и рассмотрим, что нам делать в случае возникновения ошибки "не открывается файл данных".
И так для восстановления файла нам необходимо найти специальную утилиту, входящую в состав Office. В моем случае установлен Office 2010 утилита находится по пути:
C:\Program Files (x86)\Microsoft Office\Office14\SCANPST.EXE

После запуска нам необходимо указать поврежденный файл, он находится по умолчанию по пути:

После нажатия на кнопку начать, запуститься процесс анализа:

По завершению, буде статистика сканирования с результатом. В моем случае есть ошибки, указываем нужна ли нам резервная копия и запускаем процесс восстановления:

По завершению восстановления появится диалог закрыв который мы можем смело запускать Outlook,

Смотрите так же:
Если вам помогла статья или информация была полезной. Благодарность, не должна знать границ.

В Windows 10, независимо от того, используете ли вы Outlook 2019, 2016 или более старую версию, приложение сохраняет копии ваших электронных писем, контактов и календарей, используя два разных файла данных, в зависимости от типа учетной записи для автономного доступа.
Как правило, эти файлы данных очень надежны, но в конечном итоге они могут перестать работать или быть повреждены, и по этой причине все версии Outlook для настольных компьютеров поставляются с инструментом восстановления для устранения неполадок и устранения проблем с файлами PST, а также с возможностью восстановления файл .ost автоматически.
Как восстановить автономный файл данных Outlook (.ost)
Откройте панель управления .
Совет. Если вы используете только профиль по умолчанию «Outlook», вы можете ввести следующий путь: %LOCALAPPDATA%\Microsoft\Outlook чтобы перейти непосредственно к расположению OST-файла и перейти к шагу № 12 . В противном случае продолжите с шагами ниже.
Нажмите опцию Почта .

В режиме «Настройка почты» нажмите кнопку « Показать профили» .




Щелкните правой кнопкой мыши OST- файл для учетной записи, в которой возникли проблемы, и выберите параметр « Удалить» .

После того, как вы выполните эти шаги, снова откройте настольную версию Outlook, чтобы воссоздать OST-файл для учетной записи, которую вы собираетесь восстановить.
Как восстановить файл данных Outlook (.pst)
-
Используйте клавишу Windows + R, чтобы открыть команду « Выполнить» .
Введите следующий путь и нажмите кнопку ОК :
C:\Program Files (x86)\Microsoft Office\root\Office16
Краткое примечание. Приведенный выше путь применяется к Office 2016, Office 2019 и Office 365. Если вы используете Outlook 2013, используйте этот путь: C:\Program Files (x86)\Microsoft Office\Office15 . В случае, если у вас более старая версия приложения, измените «Office15» в пути к «Office14» для Outlook 2010 или «Office13» для Outlook 2007 в пути.
Дважды щелкните файл SCANPST.EXE, чтобы открыть окно восстановления папки «Outlook».



Расширенные шаги восстановления
Несмотря на то, что инструмент может обнаруживать и устранять многие проблемы с PST-файлом, вам все же может потребоваться выполнить дополнительные действия для восстановления всех элементов учетной записи электронной почты.
В этом случае на левой панели вы увидите папки «Восстановленные личные» или « Утерянные и найденные» , которые содержат восстановленные элементы, которые не удалось восстановить.
Восстановление отсутствующих элементов из папки
Чтобы восстановить элементы, которые не удалось восстановить, выполните следующие действия.
- Откройте восстановленные личные папки или папку Lost and Found .
- Выберите предметы, которые вы хотите восстановить.
- Перетащите эти элементы в правильные папки.
- Щелкните правой кнопкой мыши на пустой папке и выберите « Удалить» .
Восстановление отсутствующих элементов из резервной копии
В случае, если все еще отсутствуют элементы, вы можете восстановить их из исходного файла данных Outlook, используя файл резервной копии, созданный инструментом восстановления.
- Откройте расположение файла .bak. (Этот файл находится в той же папке, что и PST-файл.)
- Щелкните правой кнопкой мыши файл .bak и выберите параметр « Копировать» .
- Щелкните правой кнопкой мыши папку и выберите параметр « Вставить», чтобы создать копию файла.
- Выберите файл .bak .
Нажмите клавишу F2 и переименуйте файл в .bak.pst и нажмите Enter .



Выберите опцию Файл данных Outlook (PST) .



После того, как вы выполнили эти шаги, Outlook теперь должен включить все элементы учетной записи.
Мы ориентируемся на это руководство для пользователей Windows 10, но если вы используете более старую версию Outlook (2016, 2013, 2010 и 2007), эти инструкции по-прежнему можно использовать в Windows 8.1 и Windows 7.
Больше ресурсов по Windows 10
- Windows 10 в Windows Central — все, что вам нужно знать
- Справка, советы и рекомендации по Windows 10
- Форумы по Windows 10 на Windows Central
Мы можем заработать комиссию за покупки, используя наши ссылки. Узнайте больше
Читайте также:

