Отключить календарь в outlook
Обновлено: 07.07.2024
Любой календарь, созданный в Outlook, можно удалить, кроме основного календаря Outlook, который используется для отслеживания отправляемого и принимаемого вами приглашение на собрание, а также встреч и событий, которые вы запланировали. Дополнительные календари, которые вы открываете, например общие, командные или SharePoint календари, можно удалить из область папок и календаря.
В областипапок Календарь щелкните правой кнопкой мыши имя календаря, который вы хотите удалить.
Чтобы подтвердить удаление, нажмите кнопку Да.
Не можете удалить календарь?
Команда Удалить неавная, как по этой схеме? Это означает, что этот календарь удалить нельзя.
Это ваш основной календарь Outlook календаря? В этом случае удалить его будет нельзя. Если у вас открыт другой календарь, вы можете закрыть его или скрыть основной календарь. Оно не удаляется, но не удаляется. Если вы хотите удалить все элементы из основного календаря, см. следующий раздел Удаление всех элементов из основного календаря.
Удаление всех элементов из основного календаря
Хотя основной календарь удалить нельзя Outlook, вы можете удалить все его элементы.
Предупреждение: Ниже вы можете удалить все элементы календаря, включая праздники, которые были добавлены автоматически. См. добавление праздников в календарь, чтобы сделать праздники, Outlook, которые были удалены снова. Все остальные элементы календаря удаляются без необходимости.
В календарещелкните Вид.
В группе Текущее представление нажмите кнопку Изменить представлениеи выберите список .
Щелкните список элементов и нажмите CTRL+A, чтобы выбрать все элементы в списке.
Нажмите клавишу DELETE.
Удаление общих, групповых и SharePoint календарей
Когда вы открываете эти календари в Outlook, они добавляются в область папок календаре. Это позволяет быстро просмотреть календарь одним щелчком мыши.
Чтобы удалить общие, групповые, групповые и SharePoint календари:
Щелкните календарь правой кнопкой мыши и выберите удалить группу или Удалить календарь.
Outlook запрос на удаление группы или календаря и перемещение ее содержимого в папку "Удаленные".
Календарь удаляется из область папок и больше не отображается в календаре. Так как вы просматривали копию, исходный календарь остается неизменным, а удаляется только ваша копия.
Если у вас есть часто просматриваемая группа календарей, например коллеги или члены вашей семьи, с помощью групп календарей вы можете быстро просмотреть объединенные расписания. Группы календарей также могут включать ресурсы, интернет-календариили календари SharePoint.
Примечание: Для использования этой возможности требуется учетная запись сервера Microsoft Exchange Server.
Просмотрите короткий видеоролик о создании группы календарей.

Создание группы календарей
Создать группу календарей можно двумя способами:
Выбор участников из адресная книга или списка контактов
Создание группы календарей на основе календарей, которые вы просматриваете
Выбор участников из адресной книги или списка контактов
В календарена вкладке Главная в группе Управление календарями щелкните Группы календарей > Создать группу календарей.
Введите имя новой группы календарей и нажмите кнопку ОК.
В группе Адреснаякнига выберите адресная книга или список контактов, из которого вы хотите выбрать участников группы.
Найдите имена или введите их в поле Поиск, щелкните нужное имя и нажмите кнопку Участники группы. Повторите это для каждого календаря, который вы хотите включить в группу, и нажмите кнопку ОК.
Создание группы календарей на основе календарей, которые вы просматриваете
В календарена вкладке Главная в группе Управление календарями щелкните Группы календарей > Сохранить как новую группу календарей.
Введите имя новой группы календарей и нажмите кнопку ОК.
Рядом с уже открытыми календарями и группами откроется новая группа календарей.
Чтобы добавить другие календари в представление, в поле "Календарь" выберите нужные Область навигации.
Добавление календарей в группу календарей
Чтобы добавить календарь в существующую группу календарей, в области навигации перетащите его в группу календарей.
Если календарь, который вы хотите добавить, не находится в области навигации, сделайте следующее:
В календарена вкладке Главная в группе Управление календарями нажмите кнопку Открыть календарь ивыберите нужный тип календаря.
Найдите имена или введите их в поле Поиск, щелкните нужное имя и выберите календарь. Повторите это для каждого календаря, который вы хотите включить в группу, и нажмите кнопку ОК. Добавленные календари появятся в папке Общие календари в области навигации.
Примечание: В представлении расписания можно щелкнуть поле Добавить календарь в нижней части представления и ввести нужное имя. Календарь будет добавлен в папку Общие календари в области навигации.
В области навигации перетащите календарь из области Общие календари в группу календарей.
Примечание: Вы можете переместить участника любой группы календарей в другую группу. В области навигации перетащите календарь в группу календарей.
Просмотр группы календарей
В Область навигации выберите календарь.
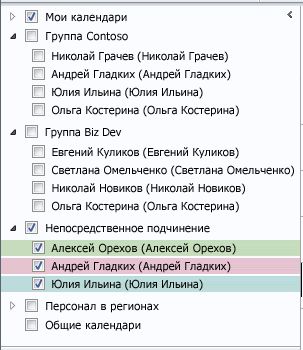
Календари групп отображаются рядом или в горизонтальном представлении расписания. Чтобы увидеть календари в режиме наложения, сделайте следующее:
На вкладке Главная в группе Упорядока нажмите кнопку День,Рабочая неделя,Неделя илиМесяц.
Календари расположены рядом.
На вкладке каждого календаря, который вы хотите наложение, щелкните стрелку Вид в режиме наложения.
Любой календарь в области навигации можно просматривать вместе с любой группой, даже если она не входит в эту группу. Вы также можете просматривать несколько групп календарей вместе. Выберите нужный календарь или группу календарей.
Вы можете скрыть любой календарь из представления, сжав его квадратик в области навигации или нажав кнопку Закрыть календарь на вкладке календаря. При этом изменяется только календарь в текущем представлении. Он не удаляет календарь из группы календарей.
Удаление группы календарей
В области навигации щелкните правой кнопкой мыши группу календарей, которую вы хотите удалить, и выберите удалить группу.

Microsoft Outlook довольно мощный, и для многих это лучший инструмент для работы с электронной почтой. Теперь, программное обеспечение не совсем простое в использовании из-за огромного количества функций, которые оно предлагает.
Итак, если вы используете последнюю версию Outlook, бывают случаи, когда вы сталкиваетесь с некоторыми проблемами, которые, возможно, нелегко устранить с вашей точки зрения. Для многих пользователей программы эти проблемы, как правило, заключаются в том, чтобы иметь полный контроль над уведомлениями и напоминаниями.
Давайте будем честными, иногда Календарь может раздражать, особенно если прикреплены дни рождения всех ваших контактов в Facebook. Представьте себе, что за один месяц вы получили несколько уведомлений о нескольких контактах в Facebook, с которыми вы не общались годами.
Не беспокойтесь, вы можете остановить уведомления по электронной почте в календаре Outlook и т. Д., И мы здесь, чтобы помочь вам с этой проблемой, и угадайте, что? Это легко сделать.

Отключить напоминания календаря Outlook
Запустите программу Outlook и нажмите «Календари». Опция расположена в нижней части экрана для некоторых версий. Затем нажмите Файл > Параметры , затем Календарь и после этого перейдите в Параметры календаря . Здесь вы увидите флажок со словами « Напоминания по умолчанию » и раскрывающийся список рядом с ним.
Просто снимите флажок, нажмите ОК, и все должно быть в порядке. Если вы хотите, чтобы напоминания работали снова, вернитесь в тот же раздел, установите флажок для напоминания, выберите предпочитаемые минуты и нажмите OK.

Мы рекомендуем удалить напоминания из опций задач. Чтобы сделать это, выберите Задачи на боковой панели, а затем быстро перейдите в Параметры задач . Справа внизу есть флажок со словами « Установить напоминания о задачах со сроками исполнения ». Вы хотите снять флажок, что довольно легко сделать, как всегда.

Удалить всплывающие уведомления календаря
Чтобы сделать это, перейдите на страницу Дополнительно . Первое, что вы увидите, это слова « Параметры для работы с Outlook ». Прокрутите вниз, пока не увидите « Напоминания », а затем установите флажок на предпочитаете ли вы показывать напоминания. Кроме того, пользователи могут отключить звуки напоминания и выбрать другой тон по умолчанию.

Если вы используете версию Microsoft Calendar для Windows 10, вы не сможете удалить уведомления и напоминания; только полный опыт может сделать это. Надеемся, что Microsoft сделает возможным будущие обновления.

Outlook имеет встроенную функцию сканирования, которая позволяет выяснить, есть ли у вас приглашение на электронную почту, авиабилет, бронирование гостиниц, доставка посылок и т. д. Хотя ваши данные никому не передаются, эта функция позволяет Календарю Outlook автоматически создавать записи в календаре, которые будут вам полезны позже. Календари должны напоминать вам о событиях на день вперед, и даже Cortana может отправлять вам напоминания об этом.
В то время как это прекрасно работает, если вы человек календаря, управляйте своей повседневной жизнью через него. Но если это не так, в вашем календаре слишком много записей, и все загромождается. Например, я использую календарь только для того, чтобы отмечать важные вещи вручную, что помогает мне сосредоточиться.
Остановить Outlook от автоматического добавления событий календаря из электронных писем

В Outlook Web эта функция включена для всех его учетных записей как часть списка функций. Чтобы отключить эту функцию, вам придется изменить несколько параметров в Outlook Web. Эти параметры недоступны в Календаре или в приложении Outlook для Windows 10.
Если у вас несколько учетных записей Outlook , вам придется повторить его для всех остальных учетных записей. Кроме того, может потребоваться некоторое время для синхронизации с приложением Outlook в Windows. Ранее добавленные события не будут удалены, и вам придется удалить их вручную.
Это также влияет на карты Cortana . . Эта функция используется для уведомления вас о предстоящих событиях, и после этого вы никогда не увидите ее здесь.
Запретить Microsoft Outlook добавлять события в календарь

Откройте Microsoft Outlook. Затем нажмите «Файл»> «Параметры»> «Mail» и снимите флажок «Автоматически обрабатывать приглашения на собрания и ответы на приглашения на собрания и опросы».
Читайте также:

