Отключить вход в яндекс браузере
Обновлено: 07.07.2024
Чтобы быстро перейти к нужной настройке, введите ее название в поле поиска в верхнем левом углу страницы.
Стартовая страница браузера
Вместо стартовой (домашней) страницы Яндекс.Браузер при запуске отображает либо Табло с наиболее посещаемыми страницами, либо вкладки, открытые в прошлый раз. По умолчанию открываются вкладки.
В блоке Вкладки отключите опцию При запуске браузера открывать ранее открытые вкладки . Открывать вместе с ранее открытыми вкладками новую Нажмите → Настройки → Интерфейс и включите опцию Открывать новую вкладку вместе с восстановленными .Как изменить вид контекстного меню?
Если в контекстном меню для вас слишком много команд:
В блоке Контекстное меню включите опцию Показывать компактное меню .После этого часть команд переместится в раздел Дополнительно .
Когда вы выделяете слова или фразы, над ними автоматически всплывает панель с командами Найти в Яндексе и Копировать . Если вам она мешает:
В блоке Контекстное меню отключите опцию При выделении текста показывать кнопки «Найти» и «Копировать» .Что происходит при сбросе настроек браузера?
В результате сброса настроек браузера будут восстановлены исходные настройки:
Чтобы сбросить настройки браузера:
Прокрутите страницу вниз и нажмите Сбросить все настройки .Как закрепить браузер на панели задач?
Из меню Пуск или с рабочего стола
Нажмите правой кнопкой мыши ярлык Яндекс.Браузера (на рабочем столе или в меню Пуск ).Если вы хотите удалить ярлык браузера с панели задач, выберите пункт Открепить от панели задач .
Из панели задач
Нажмите правой кнопкой мыши значок браузера на панели задач.Если вы хотите удалить ярлык браузера с панели задач, выберите пункт Открепить от панели задач .
Как закрепить браузер на начальном экране в меню Пуск?
Отменить действие можно с помощью пункта Открепить от начального экрана .
Как открыть браузеру доступ к данным приложений в macOS
В операционной системе macOS 10.14 Mojave доступ к данным приложений ограничивается автоматически. Чтобы Яндекс.Браузер мог получить доступ к данным других приложений (например, других браузеров):
В верхнем левом углу нажмите → Системные настройки В блоке Универсальный доступ установите флажок возле строки Яндекс.Браузер .Зачем нужен фоновый режим?
В фоновом режиме часть функций браузера продолжает работать после закрытия и запускается автоматически вместе с включением компьютера. Значок браузера виден в области уведомлений Windows, даже если он закрыт.
Преимущества работы браузера в фоновом режиме:
при запуске браузер открывается быстрее (важно, когда открыто много вкладок); работают фоновые расширения (например, прокси-расширения). Примечание. При работе в фоновом режиме браузер не отслеживает действия пользователя. Но немного тратит ресурсы компьютера.Чтобы отключить работу браузера в фоновом режиме:
В блоке Автозапуск и фоновый режим отключите опцию Разрешить работу в фоне .Как убрать кнопку Яндекс
Кнопка находится в Умной строке слева. Чтобы убрать ее:
В правом верхнем углу нажмите → Настройки → Интерфейс . ","prev_next":<"prevItem":<"disabled":false,"title":"Проверка правописания","link":"/support/browser/useful-features/check-spelling.html">,"nextItem":>,"breadcrumbs":[,],"useful_links":null,"meta":,"voter":","extra_meta":[>,>,>,>,>,>,>,>,>,>,>,>,>,>,>,>,>,>,>,>,>,>,>,>,>],"title":"Частые вопросы о настройках браузера - Яндекс.Браузер. Справка","productName":"Яндекс.Браузер","extra_js":[[,"mods":,"__func137":true,"tag":"script","bem":false,"attrs":,"__func67":true>],[,"mods":,"__func137":true,"tag":"script","bem":false,"attrs":,"__func67":true>],[,"mods":,"__func137":true,"tag":"script","bem":false,"attrs":,"__func67":true>]],"extra_css":[[],[,"mods":,"__func69":true,"__func68":true,"bem":false,"tag":"link","attrs":>],[,"mods":,"__func69":true,"__func68":true,"bem":false,"tag":"link","attrs":>]],"csp":<"script-src":[]>,"lang":"ru">>>'>Где найти настройки?

Нажмите → Настройки .
Чтобы быстро перейти к нужной настройке, введите ее название в поле поиска в верхнем левом углу страницы.
Стартовая страница браузера
Вместо стартовой (домашней) страницы Яндекс.Браузер при запуске отображает либо Табло с наиболее посещаемыми страницами, либо вкладки, открытые в прошлый раз. По умолчанию открываются вкладки.


Как изменить вид контекстного меню?
Если в контекстном меню для вас слишком много команд:

После этого часть команд переместится в раздел Дополнительно .
Когда вы выделяете слова или фразы, над ними автоматически всплывает панель с командами Найти в Яндексе и Копировать . Если вам она мешает:

Что происходит при сбросе настроек браузера?
В результате сброса настроек браузера будут восстановлены исходные настройки:
Несмотря на удобство функции автозаполнения паролей (веб-форм), в некоторых ситуациях она может оказаться небезопасной. Это касается тех случаев, когда одним и тем же компьютером пользуются несколько пользователей. Любой из них сможет войти на сайт, пароль от которого сохранен в браузере, т.к. функция сработает автозаполнения. Если такое недопустимо, эту функцию стоит отключить.
Отключение функции автозаполнения паролей в Яндекс.Браузере
Для отключения функции автозаполнения веб-форм нужно открыть соответствующую страницу настроек. Быстрее всего это можно сделать, скопировав адрес browser://passwords-settings/ в адресную строку браузера. В настройки также можно попасть и стандартным способом:
- В правом верхнем углу окна браузера нажмите кнопку Настройки Яндекс.Браузера → Настройки.
- В верхней части окна откройте вкладку Пароли и карты → Настройки (в левой части страницы).
- Под заголовком Пароли в центре окна снимите галочку с пункта Автоматически заполнять формы авторизации.
- Также можно отдельно отключить только заполнение паролей. Для этого оставьте галочку на пункте Автоматически заполнять формы авторизации, а напротив него измените значение на Только логин. В этом случае в веб-формы браузер будет автоматически вписывать только логин, что гораздо безопасней.
- В самом низу страницы настроек также можете выключить опцию Показывать подсказки при заполнении форм и сохранять введенные данные. Если сделать это, браузер перестанет показывать кэшированный текст, который вводился на сайтах ранее. Это относится и к формам авторизации (при вводе хотя бы одной буквы в поле заполнения логина отобразятся готовые варианты).
Не забывайте, что при отключении функции автозаполнения, все логины и пароли от сайтов по прежнему будут храниться в браузере. К ним легко получить доступ, открыв вкладку Пароли в этом же окне. Поэтому рекомендуем установить единый мастер-пароль, который нужно будет вводить при входе на страницу настроек сохранения паролей:
- Под заголовком Пароли и карты не зашифрованы → Создать мастер-пароль.
- Дважды введите мастер-пароль длиной в 6 знаков или более, а затем нажмите кнопку Продолжить.
- На ваше усмотрение — включите или отключите возможность сброса мастер-пароля при его утрате. Перезапустите браузер.
Теперь попробуйте войти в раздел, где хранятся сохраненные в браузере логины и пароли. Можно использовать эту техническую ссылке — browser://passwords/?from=settings_passman. Попасть в данный раздел без ввода только что установленного мастер-пароля невозможно.
Рекомендуем не хранить пароли в браузере, поэтому что это небезопасно. Используйте защищенный менеджер паролей MultiPassword .
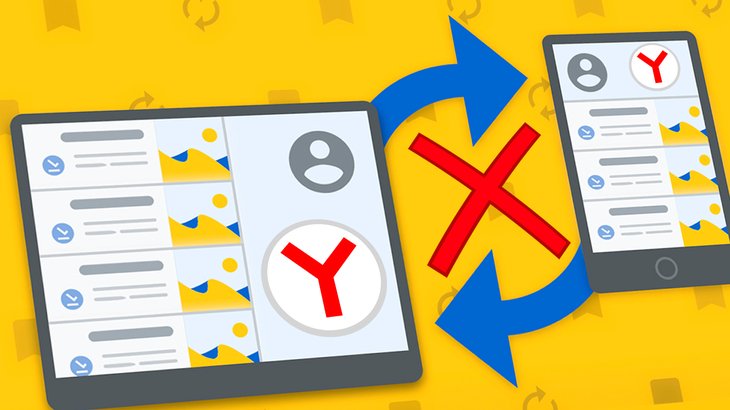
Сегодня расскажу про то, как отключить синхронизацию в Яндекс Браузере всех сразу или отдельных данных на конкретном устройстве (компьютере или телефоне), а также как полностью убрать всю синхронизируемую информацию с серверов Yandex.
Прежде всего напомню, что синхронизация — штука несомненно полезная и позволяет вам моментально переносить данные обозревателя (в данном случае в Яндекс) между устройствами. Например, сейчас вы работаете на ПК, а потом пересели в такой же браузер на телефоне и в своем аккаунте вы снова видите те же закладки, сохраненные пароли, историю и другие личные данные.
Поэтому чаще всего отказываться от синхронизации смысла нет, опция то очень полезная, удобная! Если только не решили прекратить пользоваться текущим аккаунтом или не хотите в том же профиле веб-браузера войти в другой аккаунт по какой-либо причине.
Как отключить синхронизацию в Яндекс браузере на компьютере
На ПК синхронизация отключается следующим образом:
- Запускаем Яндекс Браузер.
- Открываем меню в правом верхнем углу (кнопка с тремя "палочками") и нажимаем "Настроить синхронизацию".
- В открывшемся окне, в блоке "что синхронизировать" вы можете отключить от этого процесса только конкретные данные. Ну, например, не хотите, чтобы на серверы Яндекса загружались ваши пароли / логины от сайтов и вы их могли легко просматривать сразу же с других устройств в таком же браузере. Тогда снимаем галочку с "Пароли и карты". Думаю, суть ясна 😊
- Если же нужно полностью разорвать синхронизацию текущего устройства, то выбираем "Отключить синхронизацию".
Все это наглядно демонстрируется на изображении ниже:
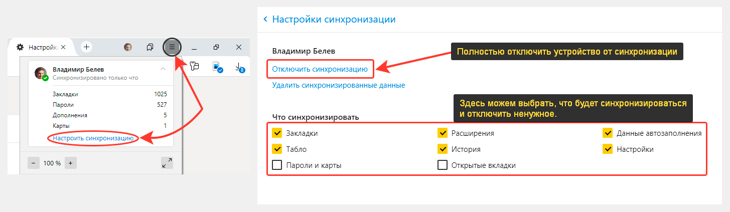
Наглядная последовательность: как отключить синхронизацию в Яндекс браузере на компьютере
Или же попасть в тот же раздел мы можем так (разницы нет):
- В меню обозревателя выбрать "Настройки";
- Перейти в "Настройки синхронизации".
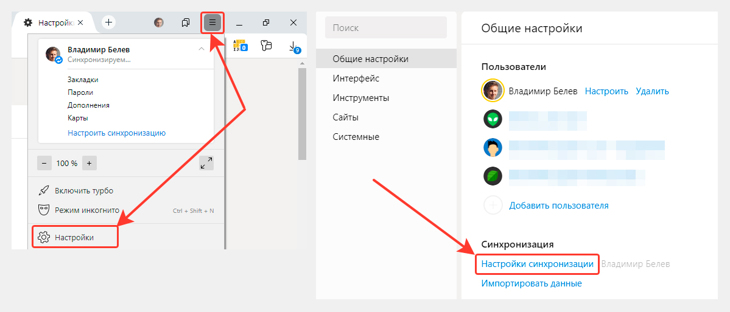
Как отменить синхронизацию в Яндекс браузере на компьютере — способ №2
Как отменить синхронизацию в Яндекс браузере на компьютере — способ №2
Если же потребуется вернуть все, то на той же странице нажимаем "Включить" и выбираем тот аккаунт Yandex, с котором хотим связать браузер. Тут стоит понимать, что если вы выберите какой-то другой (не тот, с которым работали раньше), то и на другом устройстве вы тоже должны войти именно в него, чтобы иметь "на руках" все синхронизируемые данные.
Как отключить синхронизацию Яндекс Браузера на телефоне
На смартфоне (и планшете) с операционными системами Андройд и iOS все делается также просто как на компьютере, поскольку мобильную версию приложения разработчики постарались сделать очень похожей по опциям на десктопную (для ПК).
- Запускаем приложение Yandex Browser.
- Открываем меню и выбираем "Настройки".
- В блоке "Общие" переходив в "Синхронизация".
- Здесь мы уже можем либо полностью отключить наш смартфон / планшет от серверов Яндекса, нажав "отключить синхронизацию", либо выключить из этого процесса только определенные данные, сняв с них галочки.
Ниже я показал всю процедуру в картинках:
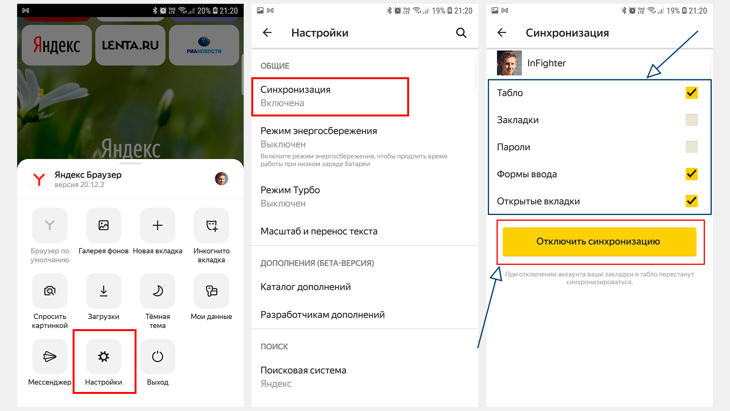
Порядок действий: как отключить синхронизацию Яндекс Браузера на телефоне
Если потребуется снова ее включить, то это делается прямо на той же странице. Просто кликаем по ссылке "включить" и выбираем нужный аккаунт.
Как полностью удалить файлы синхронизации со своего аккаунта на сервере Яндекса
Полное удаление данных из вашего аккаунта в веб-браузере на Yandex может пригодиться, разве что в самом крайнем случае. Например, когда есть подозрение, что вашим аккаунтом завладели нехорошие люди, а вы знаете, что с ним связано много паролей от разных сайтов и вообще есть за что опасаться 😊
В остальных случаях не вижу причин этого делать…
Ведь вы просто сотрете полностью все данные, включая закладки и пароли без возможности восстановления!Вот инструкция, как это сделать:
- Заходим в веб-браузер Яндекс обязательно с компьютера (в мобильных приложениях нет нужной опции).
- Открываем меню и переходим в тот же раздел "настроить синхронизацию".
- А здесь уже выбираем "Удалить синхронизированные данные", после чего еще раз обдумываем, а точно ли оно вам надо и подтверждаем кнопкой "Удалить".
Все-таки не торопитесь с выбором, ведь смысла в этом действии очень мало, а восстанавливать потом все данные, такие как полезные закладки и пароли — муторно!

Инструкция: как полностью убрать синхронизацию в Яндекс браузере (удалить файлы с серверов Yandex)
Теперь ваши данные навсегда стерты 😌 А со всех остальных устройств, которые были подключены через этот браузер к тому же аккаунту Яндекса, все сотрется при следующей синхронизации.
Основные выводы
Теперь вы точно знаете, как отключить синхронизацию в Яндекс браузере на любом устройстве и сможете с легкостью все повторить.
Поскольку веб-браузер постоянно обновляется, картинки в этой заметке могут немного отличаться от реальности со временем. Но ничего страшного, изменения происходят всегда незначительные и вы 100% сможете сориентироваться. Если буду глобальные изменения, я обязательно обновлю свою заметку, а за мелочами, которые разработчики вносят чуть ли не каждую неделю, угнаться фиг успеешь :)
Надеюсь, вы нашли здесь то, что искали и буду рад, если поделитесь комментарием по поводу того, для чего вам потребовалось выключать синхронизацию. Или вообще удалять все данные с сервера. Просто у меня потребности такой не возникало и я могу лишь догадываться, а от вас было бы интересно узнать! 😊
Сделай репост – выиграй ноутбук!
Каждый месяц 1 числа iBook.pro разыгрывает подарки.
- Нажми на одну из кнопок соц. сетей
- Получи персональный купон
- Выиграй ноутбук LENOVO или HP
1 комментарий
владимир! Спасибо за грамотное описание! Всё понятно с первого прочтения!

По всей видимости, эта функция находится в A/B-тестировании, поскольку кнопка отображается не всегда.
Согласно описанию функции, после нажатия на кнопку вам приходит письмо, в котором предлагается сравнить картинки с отображаемыми на форме входа, и затем подтвердить вход нажатием на кнопку входа. Никакого ввода пароля или кода из письма в форму входа.
В описании на текущий момент последним пунктом значится:
Можно ли отключить вход через письмо?
Отключить вход через письмо пока невозможно.
Единственный вариант, при котором вход через письмо невозможен — использование 2FA, которая работает только с приложением «Яндекс.Ключ» и полностью исключает ввод пароля.
Интересный факт: в посте с анонсом 2FA от Яндекса (2015 год) первым пунктом в объяснении их подхода к 2FA было:
Начнем с того, что компьютер среднестатистического пользователя не всегда можно назвать образцом защищенности: тут и выключение обновлений Windows, и пиратская копия антивируса без современных сигнатур, и ПО сомнительного происхождения ─ все это не повышает уровень защиты. По нашей оценке, компрометация компьютера пользователя ─ самый массовый способ «угона» учетных записей
Разделяя мнение о меньшей безопасности ПК относительно смартфонов, я обратился в поддержку Яндекса с вопросом о возможности отключения входа по письму для аккаунтов без 2FA — ведь, пожалуй, большинство сохраняют авторизацию на личных ПК в куках.
Говоря о новом методе авторизации, можно даже не рассматривать вариант вирусов, возможности пересылки писем и т.п. — достаточно просто полминутного доступа к мышке и монитору незаблокированного ПК с открытой почтой, чтобы сделать три клика (клик по письму, по ссылке в письме, и по кнопке подтверждения) для входа в аккаунт. Еще три-четыре клика требуется на бесследное удаление письма, тогда об авторизации можно будет узнать только по журналу безопасности — как часто вы туда заглядываете?
Ответили мне так:

Отвечая на вопрос о возможности отключения функции — «Мы записали ваше пожелание, подумаем над ним.»
Неочевидные новшества по упрощению авторизации могут вылиться в очень неприятные сюрпризы для пользователей, не ожидающих подвоха. Или, может, только мне это кажется ухудшением безопасности?
Читайте также:

