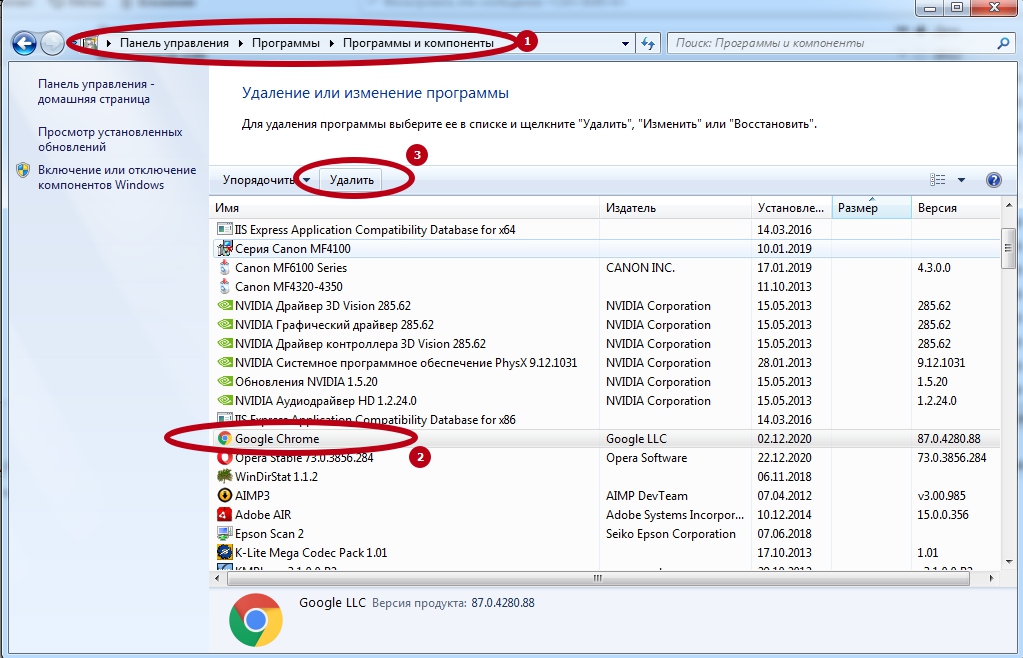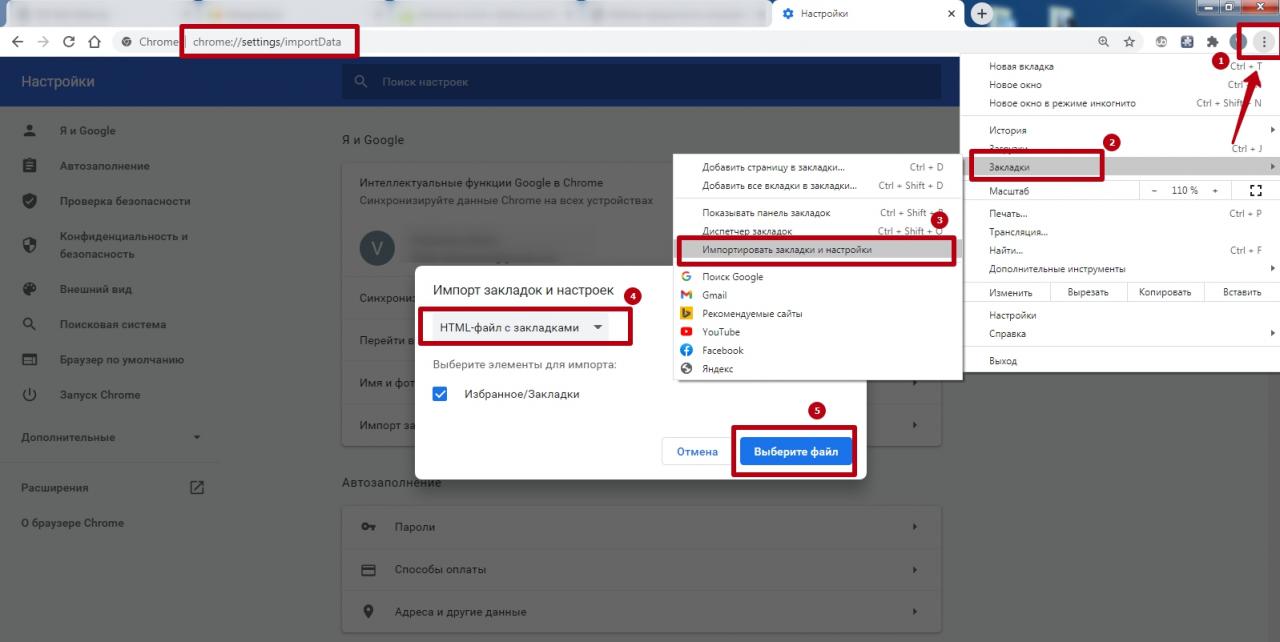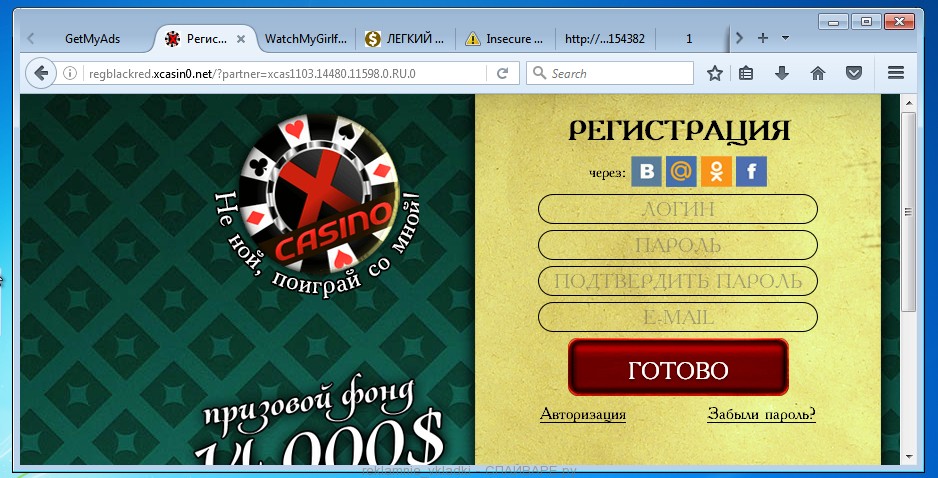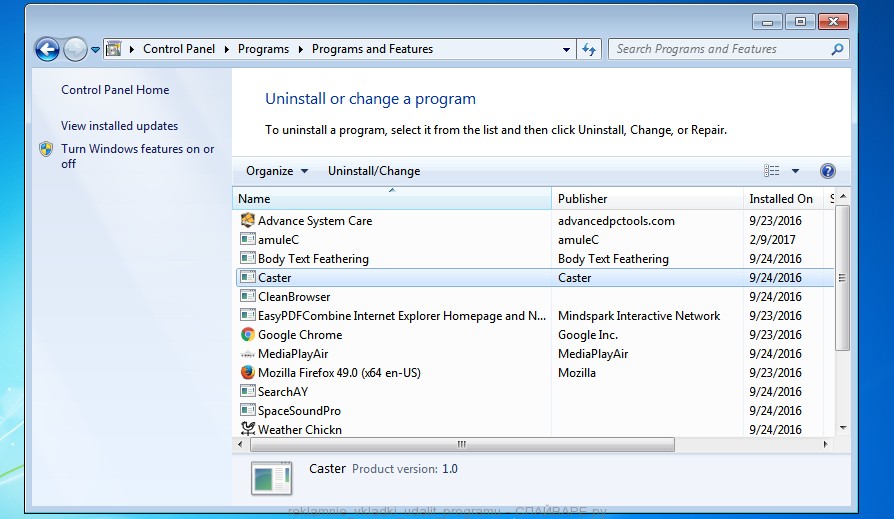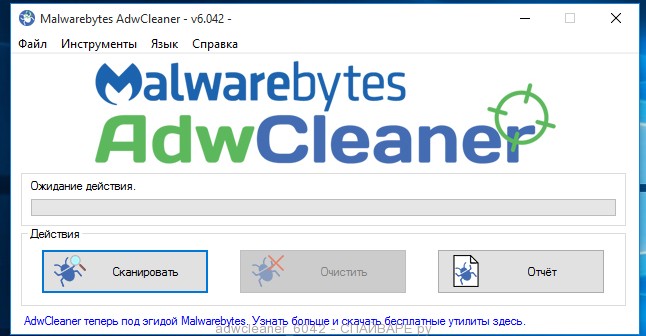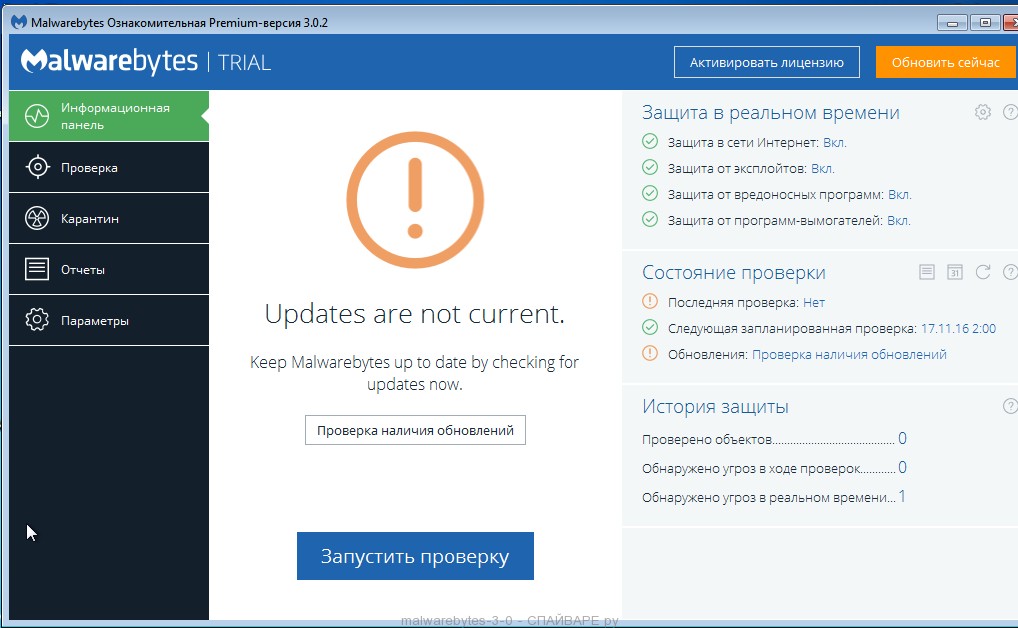Открывается реклама в браузере в новой вкладке
Обновлено: 07.07.2024
Если на Вашем ПК или ноутбуке открываются новые вкладки в Хроме с рекламой, то это «говорит» о высокой вероятности наличия вирусов или вредоносных программ в системе. Вы сами могли их установить (даже не зная об этом) или «подхватить» с Интернета или чужих флешек.
Почему это произошло и что делать в первую очередь подробно расскажем в этой статье. Убрать страницы с рекламными материалами, которые браузер сам открывает, можно удалив вирусы из ОС, внеся некоторые правки в настройки компонентов системы и обозревателя или кардинально — полностью переустановив обозреватель.
- 1 Почему вкладки Google Chrome самопроизвольно начинают открываться
- 1.1 Типы заражений
- 1.2 Почему антивирус не помогает
- 2.1 Проверка ПК на вирусы специальными утилитами
- 2.1.1 Популярные сканеры
- 2.1.2 Пример использования (Dr.Web CureIt)
- 2.4.1 Windows 7, 8
- 2.4.2 Windows10
- 2.10.1 Бекап закладок, паролей и других настроек
- 2.10.2 Чистка истории и кеша
- 2.10.3 Удаление старой версии
- 2.10.3.1 В панели управления
- 2.10.3.2 В реестре
- 2.10.3.3 В рабочей папке
Почему вкладки Google Chrome самопроизвольно начинают открываться
Часто причина всех проблем это заражение вирусами, которые блокируют нормальную работу персонального компьютера или программного обеспечения. Они способны замедлить работу всех браузеров или даже полностью компьютера. Вредоносные программы попадают на ПК при загрузке игрового софта, фильмов из непроверенных источников или нелицензионных программ. Часто вирусы оказываются в системе при активации ПО «активаторами», а также подобные вещи наблюдаются, если открываются зараженные файлы электронной почты.
Типы заражений
К самопроизвольному открытию вкладок браузера приводит рекламное ПО. Такие промоматериалы бывают законные и незаконные:
- Законные — пользователю предлагается инсталлировать программы партнеров совместно с бесплатным софтом. Достаточно убрать галочку и его установка отменится.
- Незаконные — инсталлируются способом «тихой установки», ПО собирает конфиденциальные данные о пользователях, а именно: пароли, информация о банковских картах и логины.
Убедитесь, что Вы не путаете рекламу с лентой Яндекс Дзен в Хроме.
Почему антивирус не помогает
На ПК может стоять платная антивирусная программа, постоянно обновляющая базы и с хорошим файерволом, но она не гарантирует полную защиту ни системы, ни браузера от рекламы. Обычные антивирусные программы не замечают вредоносное ПО рекламного характера, так как для них такой софт не считается вирусным.
А потому быстро на рабочем столе появятся папки и файлы сомнительного происхождения, домашняя страница браузера начнет открывать опасные ресурсы с определенной периодичностью либо после клика в обозревателе.
Как устранить проблему
Одной переустановкой браузера Гугл Хром проблему самопроизвольного открытия вкладок не решить. Следует почистить систему от вредоносных программ, а после и сам браузер. Для этого воспользуйтесь популярными антивирусными сканерами.
Проверка ПК на вирусы специальными утилитами
Сначала удалите стационарную антивирусную программу, так как, возможно, она уже заражена. Если антивирус лицензионный, то нужно сберечь ключ в надежном месте, тогда, после переустановки софта, лицензию будет легко восстановить.
Популярные сканеры
Проверить систему, пользователь может одним из популярных сканеров: «одноразовой» утилитой Dr. Web Curelt, Emsisoft Commandline Scanner, Microsoft Safety Scanner, Emsisoft Emergency Kit, Kaspersky Virus Removal Tool и другими.
Пример использования (Dr.Web CureIt)
Чтобы воспользоваться этим сканером, надо сделать следующее:
![]()
Но также можно самому отметить проверяемые объекты, используя вариант меню «Выбрать объекты вручную». Проверка системы будет длительной по времени, а когда сканер закончит работу, «вылечите» заразившиеся файлы и сделайте перезагрузку компьютера.
Проверяем на заражения планировщик заданий Windows
Для деактивации задач, которые открывают вкладки с рекламой в Хроме, необходимо:
- Запустить планировщик из окна «Выполнить» кнопками на клавиатуре Win+R.
- Прописать команду taskschd.msc и кликнуть «ОК».
- Посмотреть список задач, отметить вызвавшие подозрение, щелкнуть ПКМ (правой кнопкой мыши) и выбрать «Отключить».
Удаляем подозрительные программы в панели инструментов
Виновниками ситуаций, когда браузер сам открывается и сразу с вкладкой полностью «напичканой» рекламой, часто бывают сторонние программы. Для их удаление с ПК сделайте следующее:
- Открыть «Пуск», а далее «Панель управления» или клавишами Windows+R запустить окно «Выполнить» и ввести команду «control».
- Выбрать раздел «Удаление программ».
- В списке софта посмотреть, есть ли утилиты с подозрительным названием.
- При наличии таких, программы по отдельности выделяйте мышкой и нажимайте кнопку удаления.
Таким способом можно самостоятельно избавиться от нежелательного ПО.
Далее мы будем рассматривать более сложные способы, а потому сначала попробуйте убрать всплывающие окна с рекламой через настройки браузера еще по одной нашей инструкции.
Чистим автозагрузку при запуске компьютера
Вирусные программы без согласования с пользователем прописываются в автозагрузку, после начинают открывать браузер Хром при запуске компьютера с рекламой во вкладках. На ОС Windows разных версий процедура удаления вредоносного софта отличается.
Windows 7, 8
Чтобы очистить автозагрузку, действия будут такими:
- Запустить окно проводника «Выполнить», нажав кнопки Win+R.
- Прописать команду msconfig и щелкнуть «ОК».
- В «Конфигурации системы», зайти в раздел автозагрузки и деактивировать все вызывающие подозрение утилиты.
![]()
Windows10
«Автозагрузка» здесь находится в «Диспетчере задач», а потому необходимо нажать Ctrl+Alt+Del, чтобы увидеть список всех утилит, запускаемых совместно с ОС Windows 10, когда ПК включается. Деактивируйте нежелательный софт, который открывает страницы с рекламой, и сделайте перезагрузку персонального компьютера или ноутбука.
![]()
Удаление вредоносного ПО через настройки браузера Гугл Хром
Убрать в браузере страницы с рекламой помогает встроенный инструмент обозревателя, чтобы им воспользоваться необходимо провести такие манипуляции:
- Щелкнуть ЛКМ по трем точкам вверху в углу обозревателя справа.
- После входа в окно управления Google Chrome кликните «Настройки».
- Нажать «Дополнительные настройки».
- Щелкнуть на «Удалить вредоносное ПО с компьютера» и потом нажать «Найти».
![]()
Все настройки интернет-обозревателя откатятся к изначальным.
Возврат к заводским установкам
Чтобы вернуть стандартные, установленные при инсталляции браузера настройки при которых проблем с рекламой во вкладках не было, необходимо:
- Войти в интернет-обозреватель и щелкнуть по трем вертикальным точкам вверху справа, нажать «Настройки».
- Внизу кликнуть по «Дополнительные» и найти «Сброс настроек и удаление вредоносного ПО».
- Щелкнуть «Восстановление настроек по умолчанию».
![]()
Далее, в появившемся окне, нажмите кнопку сброса настроек.
Подмена ярлыка программы браузера «батником»
«Батник» – это обычный файл, но с расширением .bat, в котором содержатся текстовые команды, запускающие любые процессы — в том числе и открытие интернет-страниц. Он изменяет свойства браузера и из-за этого показывается реклама во вкладках без Вашего ведома и разрешения на то.
Чтобы решить проблему, войдите в папку с bat-файлом: C:\Program Files\Google\Chrome\Application\. Точный адрес каталога для Вашего ПК посмотрите в графе «Обьект» свойств ярлыка запуска обозревателя.
![]()
Смените расширение на .exe или вовсе удалите ярлык.
Бат файл может быть скрыт, а чтобы его увидеть следует включить показ скрытых файлов. Нужно:
- Открыть параметры папок и убрать отметку «Скрывать защищенные системные файлы».
- Отметить «Показывать скрытые файлы, папки и диски», нажать «ОК».
![]()
Теперь снова войдите в C:\Program Files\Google\Chrome\Application\. Бат-файл станет видим и его следует удалить, а после создать новый ярлык браузера Хром.
Удаление подозрительных расширений
Расширения, скачанные даже из официального магазина браузера могут быть причиной рекламы во вкладках, которую еще не всегда можно убрать с первого раза. А потому следует избавиться от таких дополнений к своему Хрому. Сделать это можно через настройки программы и чтобы войти в них нужно кликнуть в Хроме по трем вертикальным точкам вверху в углу справа. Далее выберите пункт «Дополнительные инструменты» и нажмите пункт «Расширения». В меню пользователь увидит инсталлированные плагины. Следует деинсталлировать не использующиеся. А также необходимо посмотреть, не устанавливались ли в автоматическом режиме лишние компоненты.
Проверка файла hosts
![]()
Этот системный файл управляет перенаправлением и, внеся в него изменения, можно вместо открытия надежного сайта оказаться на странице с рекламой сомнительного содержания. Такие «настройки» — любимое дело вредоносного программного обеспечения. Чтобы проверить на своем ПК наличие таких проблем, нужно отыскать на ПК файл под названием hosts. Нажмите кнопки Win+R, чтобы запустить проводник утилиты «Выполнить». Далее там прописывается команда C:\Windows\System32\drivers\etc в поле «Открыть».
![]()
Файл hosts будет в окне в самом верху, его открываем с помощью текстового редактора.
![]()
Потом в исходном коде необходимо найти строку, где есть цифра 127, и убрать все надписи, расположенные ниже.
![]()
Полная переустановка обозревателя
Если после «лечения» продолжают всплывать вкладки с рекламой, то браузер Хром обязательно требуется переустанавливать. Но прежде нужно сохранить пароли и настройки, очистить историю и кеш, удалить старую версию браузера.
Бекап закладок, паролей и других настроек
Чтобы не пропали закладки пользователя, нужно:
Чистка истории и кеша
В настройках, где устанавливается уровень конфиденциальности, а также безопасность браузера Хром, требуется кликнуть «Очистить историю». Далее необходимо отметить «Основные» и «Дополнительные» параметры настройки, выбрать в списке вариант «За все время» и нажать кнопку «Удалить данные».
![]()
Удаление старой версии
Браузер, зараженный вирусами, обязательно требуется деинсталлировать. Удалить его нужно в панели управления,а после необходимо избавится от папки Google в реестре.
В панели управления
Здесь необходимо сделать следующее:
- Войти в «Панель управления».
- В списке отыскать инсталлированную утилиту Google, деактивировать ее.
- В окне необходимо установить отметку возле «Также удалить данные о работе браузера».
![]()
В реестре
Для удаления требуется:
- Запустить программу «Выполнить», щелкнув Win+R, а в окне прописать AppData.
- Открыть папку Local, отыскать директорию Google и избавиться от нее.
- Удалить папку Google из раздела под названием Roaning.
Файлы будут удалены. Но также следует почистить все записи уже непосредственно в реестре системы.
В рабочей папке
![]()
После всех действий по удалению браузера требуется зайти в папку, находящуюся на локальном диске C:\Users\User\AppData\Local\ и удалить с нее все содержимое. Потом нужно перезагрузить ПК.
Установка обозревателя
Сначала нужно загрузить обозреватель Хром, посетив официальный сайт. Потом требуется установить его, следуя подсказкам утилиты. Они простые и каждый пользователь в них разберется. В случае возникновения проблем можно использовать наши отдельные инструкции для Windows 7 и 10.
Импорт сохраненных данных
Для восстановления всей информации требуется авторизоваться в Хроме и произвести такие манипуляции:
- Откройте меню настроек.
- Выберите «Импорт закладок и настроек».
- В списке кликните по «HTML-файл с закладками» и щелкнуть «Выбрать файл».
- В открывшемся проводнике ПК найдите нужный файл, сохраненный перед удалением обозревателя.
![]()
Браузер пользователя будет «чистым» и без вирусов, а данные окажутся на своем месте.
У ситуации, когда открывается браузер сам по себе с рекламой, может быть несколько причин:
Планировщик заданий
Это сервис в ОС Windows 10, который позволяет удалять ненужные задачи. Вам надоело, что автоматически открывается реклама в браузере в новой вкладке, и вы задаетесь вопросом - как убрать? Давайте разберем по шагам:
- Нажмите на значке главного меню (левый нижний угол) правую кнопку мыши и выберите управление компьютером .
- Перейдите в планировщик заданий и в выпадающем списке выберите библиотеку . Здесь представлен перечень задач, которые запускаются в операционной системе.
- Поищите программу, имя которой ассоциируется с вредоносным программным обеспечением. На скриншоте это InternetAAA.
- Два раза щелкните по ее названию и перейдите во вкладку «Действия» .
Если она запускает веб-обозреватель, то очень вероятно, что это и есть вирус. Нажмите правую кнопку мыши и выберите «Удалить» . - Подтвердите запрос на удаление.
Мы рассказали, как быть если открываются страницы с рекламой в браузере. Есть еще один способ избавиться от этой неприятности.
Удаление ПО
Что делать, если при запуске компьютера самостоятельно открывается браузер с рекламой? Нужно удалить лишнее программное обеспечение.
Если открывается реклама в браузере в новом окне, а не вкладке, то причина в том же – вредоносная программа. Где открывать – во вкладке или в окне - зашито в самом коде.
Вам может быть интересно: Как уменьшить панель задачПрограмма AdwCleaner
Ярлыки браузера
Иногда вирус приписывает себя непосредственно к запуску программы. Проверьте. Найдите на рабочем столе ярлык. Например, Хром. Нажмите на нем правую кнопку и выберите «Свойства» .
Проверьте, чтобы после файла запуска больше ничего не было указано.
Нашли что-то кроме кавычек – удалите. Вкладки или окна с рекламой больше не будут открываться.Защита в Яндекс браузере
Если в браузере всплывает назойливая реклама, причем это касается всех сайтов, то проблема заключается именно в обозревателе. На компьютер попадают утилиты, которые запускают всплывающие окна, мешающие просмотру страниц. Существует множество способов, позволяющие скрыть нежелательный контент. Сделать это можно вручную, с помощью стороннего софта или расширений. В «Блоге системного администратора» рассмотрим самые распространенные варианты.
Почему появляется реклама в браузере
В большинстве случаев появление назойливых баннеров возникает из-за деятельности вирусного софта, который попадает на компьютер при серфинге. Такое ПО устанавливается на ПК автоматически в фоновом режиме, поэтому пользователь даже не подозревает об его деятельности.
Также зачастую причиной могут стать:
- посещение сайтов, которые являются непроверенными и ненадежными;
- скачивание подозрительного софта или файлов;
- защита в поисковой системе деактивирована.
На многих ресурсах установлены рекламные блоки. Таким образом, они зарабатывают деньги. Если они мешают, то используются специальные расширения и утилиты для их блокировки. Рассмотрим наиболее распространенные причины и пути их решения при появлении баннеров или всплывающих окон.
Системные средства
Встроенные инструменты и средства операционной системы Windows позволяют решить множество проблем, которые возникают в установленном софте. В этом сможет помочь Планировщик заданий, ручное удаление ненужных утилит, которые могут вызывать появление рекламы, или работа с файлами hosts.
Проверка Планировщика задач
Если реклама появляется во время, когда браузер не запущен, то причиной может стать вредоносные утилиты, которые попали на ПК. Принцип работы такого софта прост: вирусная программа самостоятельно добавляет задание в системный Планировщик, из которого и происходит запуск рекламы в обозревателе.
Для начала проверьте Планировщик заданий. Чтобы его запустить можно использовать системный поиск, расположенные в рабочей панели около значка «Пуск», а также с помощью диалогового окна «Выполнить» (Win + R) и команды taskschd.msc.![]()
После этого проделайте следующее:
- В левой панели выберите раздел «Библиотека планировщика заданий».
- В центре окна откроется список заданий, которые запускает приложение.
- Найдите задание, где есть название «проблемного» браузера. Выделите его, чтобы ниже посмотреть информацию о задании.
- Перейдите во вкладку «Действия». Открыть свойства также можно, если дважды щелкнуть по названию параметра левой клавишей мыши.
![]()
Чтобы понять, какое задание запускает рекламу, нужно изучить вкладку «Действия». Если в ней указывается адрес подозрительного сайта, откуда и идет реклама, то параметр необходимо удалить. Для этого достаточно щелкнуть правой кнопкой мыши по нему, затем выбрать соответствующую функцию. Также можно нажать на клавишу Delete.
![]()
Удаление подозрительных программ и расширений
Если произошла установка вирусной программы без ведома пользователя, то она может отображаться в списке софта или в Диспетчере задач. Для начала следует ознакомиться с названиями самых распространенных утилит, которые могут запускать рекламу: Mobogenie, RSTUpdater, CodecDefaultKernel, Conduit, Babylon, Webbalta, Baidu, Awesomehp.
Обратите внимание на программы, где есть такие слова, как Protect, Browser, Search, а также их сочетания. Например, Browser Protect. Подозрительным софтом являются и процессы, в названии которых есть слово Pirrit.
Чтобы посмотреть, если ли такие программы на ПК, действуйте так:
1. С помощью системного поиска найдите приложение «Панель управления».
![]()
2. Перейдите в один из режимов просмотра: крупные или мелкие значки.
3. Выберите раздел «Программы и компоненты».![]()
4. Откроется новое окно, где отобразится список всех установленных программ. Для более быстрого поиска можно воспользоваться строкой вверху.
![]()
Некоторые программы таким образом удаляются не полностью. В этом случае требуется завершить процесс в Диспетчере задач. Вызовите системную утилиту, нажав на комбинацию Ctrl + Alt + Delete, затем выберите соответствующий пункт. Во вкладке «Процессы» найдите «проблемную» утилиту и завершите ее.
![]()
Вероятно, после завершения она снова автоматически запустится. Если это произошло, сделайте следующее:
1. Кликните по процессу ПКМ и выберите пункт «Открыть расположение файла». Посмотрите адрес, где находится программа на диске.
2. Перейдите в безопасный режим загрузки системы. Для этого нажмите на Win + R, затем пропишите команду msconfig. Нажмите на Enter.![]()
3. Перейдите во вкладку «Загрузка», затем отметьте пункт «Безопасный режим» и подтвердите действие кнопкой «ОК».
![]()
4. Откройте Проводник и активируйте отображение скрытых элементов, выбрав вкладку «Вид» вверху.
![]()
5. Перейдите по адресу, где располагается утилита, запускающая рекламу.
6. Удалите все файлы, которые располагаются в каталоге.В приложении «Конфигурация системы» отключите загрузку в безопасной режиме и перезагрузите ПК.
Также следует обратить внимание на расширения браузера. Зачастую плагины заменяют рекламу сайтов на свою, чтобы заработать деньги. На примере Google Chrome разберем, как перейти в список установленных дополнений:
- Щелкните по иконке в виде трех вертикальных точек, чтобы открыть главное меню.
- Наведите курсор мышки на пункт «Дополнительные инструменты».
- В появившемся меню выберите пункт «Расширения».
- Откроется окно, где отображаются все плагины.
Подозрение могут вызвать те расширения, которые были установлены недавно. Поочередно отключайте дополнения и проверяйте наличие рекламы на сайтах.
![]()
Чистка файла hosts
Если в браузере самостоятельно открываются новые окна или вкладки сайтов, необходима чистка файла hosts. Зачастую вирусы делают так, чтобы вместо показа поисковика и различных ресурсов отображалась страница, полностью заполоненная рекламой, а также сайтами-двойниками, через которые злоумышленники похищают пользовательские данные.
Чтобы найти hosts, откройте локальный диск C, затем папку Windows. Здесь выберите каталог System32, в следующем окне – drivers. После действуйте следующим образом:
1. Найдите в папке etc файл hosts и щелкните по нему правой кнопкой мыши.
2. В контекстном меню выберите параметр «Открыть с помощью».![]()
3. Появится список, где нужно выбрать приложение Блокнот.
![]()
![]()
Изменение свойств ярлыка
В некоторых случаях при открытии браузера появляется не стартовая страница, а нежелательный сайт. В этом случае рекомендуется проверить свойства ярлыка обозревателя. Для этого:
1. Найдите ярлык браузера на рабочем столе и щелкните по нему правой кнопкой мыши.
2. Перейдите в раздел «Свойства».![]()
3. В поле «Объект» после кавычек не должен отображаться адрес стороннего сайта. Если он есть, удалите запись.
4. Щелкните по кнопке «ОК».![]()
Если после этого проблема не устранена, то можно создать новый ярлык, отыскав исполняемый файл с расширением EXE на локальном диске. Для этого в свойствах во вкладке «Ярлык» нажмите на кнопку внизу «Расположение файла».
![]()
С помощью контекстного меню, вызываемого правой кнопкой мыши, создайте новый ярлык и перенесите его в любое удобное место.
![]()
Сторонние утилиты
Чтобы убрать назойливую рекламу в браузере, можно воспользоваться сторонними утилитами, предназначенными для этого. Рассмотрим наиболее популярные решения, распространяемые бесплатно.
AdwCleaner
Простая, но функциональная программа, которая доступна для бесплатного использования. Ее интерфейс полностью на русском языке. Отличительной ее особенностью является то, что утилита не требует установки. База данных регулярно обновляется, если появляются новые виды рекламы и нежелательных всплывающих баннеров. AdwCleaner борется со всеми видами рекламного контента, а также препятствует запуску подозрительных процессов.
![]()
Mailwarebytes Anti-Mailware
Бесплатная программа Mailwarebytes Anti-Mailware устанавливается на ПК и способна работать в двух режимах: фоновое или ручное сканирование. Утилита активно проверяет компьютер на наличие вирусного софта, включая утилиты, запускающие рекламу. Если такое ПО найдено, оно автоматически удаляется, не оставляя следов в системе. Встроена большая база данных, которая регулярно обновляется.
![]()
Расширения для браузеров
Для блокировки рекламы на сайтах существуют специальные плагины, расширяющие функциональность обозревателя. Самыми эффективными являются следующие решения:
- AdBlock;
- AdBlock Plus;
- uBlock Origin;
- Ghostery;
- AdGuard.
Достаточно найти расширение в магазине для Opera или Google Chrome и скачать его. Установка происходит в автоматическом режиме. Некоторые плагины можно тонко настроить, включая ручное формирование белого списка сайтов и использование фильтров.
![]()
Назойливая реклама, мешающая просмотру страниц в интернете, убирается с помощью системных средств и сторонних утилит. А ранее была рассмотрена проблема, почему тормозит видео в браузере. Напишите в комментариях, какой способ борьбы с рекламой помог вам.
Если вы нашли ошибку, пожалуйста, выделите фрагмент текста и нажмите Ctrl+Enter.
![рекламные вкладки]()
Самооткрывающиеся вкладки с рекламой
Почему выскакивают вкладки с рекламой
Как вредоносное ПО, открывающие вкладки с рекламой, попало на компьютер
Как убрать рекламные вкладки в Хроме, Файрфоксе, Опере и Интернет Эксплорере
Это пошаговое руководство поможет вам полностью избавиться от самооткрывающихся рекламных вкладок в браузере. Им могут воспользоваться даже пользователи, которые плохо себе представляют процесс настройки компьютера и сомневающиеся в своей возможности удалить вредоносное ПО и освободить свой браузер от вкладок с рекламой. Если по ходу следования инструкции у вас возникнут вопросы, то напишите о вашей проблеме в комментариях к статье. Наша команда постарается помочь вам или предложит другой способ, который позволит полностью очистит ваш браузер от рекламных вкладок.
Если вы используете компьютер Apple под управлением Mac OS X, то используйте следующую инструкцию Как удалить вирус, убрать рекламные вкладки в Mac OS X
Деинсталлировать ПО, которое является причиной появления рекламных вкладок
Первым шагом в очистке вашего компьютера от рекламных вкладок является проверка списка установленных приложений и деинсталляция всех, которые вызывают малейшее подозрение.
Windows 95, 98, XP, Vista, 7
![открыть панель управления]()
Windows 8
Откройте Поиск, для этого кликните по иконке с логотипом Windows, а затем в правом верхнем углу найдите и кликните по иконке Поиска.
![win8 иконка поиска]()
![win8 поиск панель управления]()
Windows 10
Кликните по кнопке поиска
![win10 открытие классической панели управления]()
![удаление программы]()
Перед вами откроется список установленных приложений. Вероятнее всего какая-то из них ответственна за появление рекламных вкладок в вашем браузере. Чтобы найти и удалить это вредоносное ПО вам необходимо обратить внимание на каждую установленную программу.
![программы открывающие рекламные вкладки]()
Подозрительные программы в списке установленных приложений
.
Далее следуйте указаниям Windows. Бывают случаи, когда программа которую вы пытаетесь деинсталировать не удаляется стандартным способом. В этом случае вам может помочь программа Revo Uninstaller Free.
Удалить самооткрывающиеся рекламные вкладки, используя AdwCleaner
Следующим шагом по очистке вашего компьютера от вкладок с рекламой является запуск небольшой специально созданной утилиты, которая называется AdwCleaner. Эта программа является небольшим, но очень хорошо себя зарекомендовавшим инструментом, который позволит вам легко и быстро избавиться от самооткрывающихся рекламных вкладок и других проблем, который могут быть вызваны наличием в системе вредоносных программ. Приложение AdwCleaner может быть использовано с уже установленным антивирусом и не требует его деинсталлирования.
Загрузите утилиту AdwCleaner перейдя по следующей ссылке.
Когда приложение загрузиться на ваш компьютер, запустите его. AdwCleaner не требует долгой процедуры инсталляции, поэтому практически сразу вы увидите главное окно программы.
![adwcleaner главное окно]()
![adwcleaner результаты сканирования]()
Удалить вкладки с рекламой в браузере с помощью Malwarebytes
Программа Malwarebytes, которая была раннее известна как Malwarebytes Anti-malware, это инструмент, который мы рекомендуем использовать для лечения компьютера от вредоносного ПО уже более 8 лет. Это приложение позволит вам абсолютно бесплатно проверить компьютер и очистить его от рекламных вкладок с рекламой в Хроме, Файрфоксе, Опере, Интернет Эксплорере. Эта программа создана так, чтобы её можно было использовать с уже установленным антивирусным ПО, что подразумевает, что деинсталлировать ваш антивирус не нужно.
Загрузите программу Malwarebytes, кликнув по следующей ссылке.
![]()
Malwarebytes 3.0 информационная панель
![]()
Удалить рекламные вкладки в Chrome, сбросив его настройки
Лучшие современные браузеры, включая Google Chrome, имеют одно удобное свойство. Они позволяют в любой момент сбросить свои настройки к значениям, которые были, в момент, сразу после установки браузера. Это позволит удалить вкладки с рекламой, которые были вызваны вредоносными расширениями. При этом ваши пароли, закладки и другие персональные данные не будут удалены.
![осоновное меню браузера Гугл Хром]()
![Подтверждение выполнения операции сброса настроек Гугл Хрома]()
Удалить рекламные вкладки в Firefox, сбросив настройки браузера
Сбросив настройки Файрфокса вы сможете отключить вредоносные расширения и таким образом избавиться от вкладок с рекламой. При этом, ваши личные данные, такие как закладки и пароли, будут сохранены.
Откройте главное меню Файфокса, кликнув по кнопке в виде трёх горизонтальных полосок ( ). Здесь кликните по иконке в виде знака вопроса ( ). Это откроет меню Справка, как показано на рисунке ниже.
![Firefox]()
![Firefox - Сброс настроек]()
Сбросить настройки Интернет Эксплорера, чтобы удалить вкладки с рекламой
Сброс настроек Интернет Эксплорера позволит вам удалить вредоносные расширения и восстановить настройки браузера к значениям принятым по-умолчанию. Таким образом вы сможете убрать самооткрывающиеся рекламные вкладки.
![Интернет Эксплорер]()
Избавиться от вкладок с рекламой, очистив ярлыки браузеров
Чтобы вылечить ярлык, кликните по нему правой клавишей и выберите пункт Свойства.
![Очистка ярлыка Firefox]()
![Очистка ярлыка Firefox]()
Удалив этот текст нажмите кнопку OK. Таким образом вам образом необходимо проверить все ярлыки на вашем Рабочем столе и, в случае их заражения, очистить их.
Избавиться от рекламных вкладок, удалив вирус в планировщике заданий
Если вы заметили, что рекламные вкладки открываются самостоятельно через равные промежутки времени, то вероятнее всего вирус создал задание в Планировщике заданий. Чтобы найти такое задание и удалить его выполните следущее.
![Планировщик заданий - поиск задания, которое открывает навязчивый сайт]()
Чтобы удалить задание, кликните по нему правой клавишей мыши и выберите пункт Удалить. Повторите это несколько раз, если вы нашли несколько заданий, которые были созданы вредоносным ПО. Пример удаления задания, показан на рисунке ниже.
![Удаление задания созданного вредоносной программой]()
Удалив все задания, закройте окно Планировщика заданий.
Заблокировать рекламу, опасные и обманные сайты
Для того чтобы максимально защитить свой компьютер, а так же заблокировать открытие вкладок с рекламой и загрузку разнообразных опасных и обманных веб-сайтов, рекомендуется установить программу AdGuard. Этоо приложение заблокирует показ навязчивой рекламы и приведёт к ускорению загрузки интернет страничек, а так же уменьшит потребления веб траффика.
Загрузите приложение AdGuard, используя следующую ссылку.
После окончания загрузки запустите скачанный файл. Перед вами откроется окно Мастера установки программы.
![AdGuard]()
![AdGuard]()
Теперь, при каждом включении компьютера, программа AdGuard будет запускаться автоматически и блокировать навязчивую рекламу, а так же другие вредоносные или вводящие в заблуждения веб сайты. Чтобы ознакомится со всеми возможностями программы и для того, чтобы изменить те, или иные её настройки вам достаточно дважды кликнуть по иконке AdGuard, которая находиться на вашем рабочем столе.
Для того, чтобы в будущем больше не заразить компьютер, пожалуйста следуйте трём небольшим советам
Моё имя Валерий. Я сертифицированный специалист в области компьютерной безопасности, выявления источников угроз в ИТ инфраструктуре и анализе рисков с опытом работы более 15 лет. Рад поделиться с вами своими знаниями и опытом.
Комментарии
Было такая ерунда. Каждые 30 минут в браузер сама по себе добавлялась вкладка с разными рекламными сайтами. Всякие казино, быстро-деньги, опросы и другая чернуха. Долго возился и не мог избавится о этого. Но ваша инструкция помогла. AdwCleaner подчистил 283 угрозы, вторая программа тоже что-то удалила, и добил вирус в планировщике заданий. Теперь все чисто, рекламные вкладки исчезли. Огромное спасибо.
насчет инструкции о включении F8:все сделал,а результата-ноль(((Есть еще варианты?
Сергей, непонятно почему комментарий оказался в этой инструкции, поэтому ответ напишу там.
Я УЖЕ ДЕЛАЛ ВСЁ ЧТО МОЖНО (КОГДА ЗАГРУЖАЮ ХРОМ ВЫЛАЗИТ РЕКЛАМА neaptrelflaby
Сделал всё по инструкции, вплоть до проверки программой Zemana AntiMalware, вкладки при открытии браузера так и открываются
Егор, похоже что ваш компьютер заразился новым вариантом рекламного вируса. Попробуйте его удалить самостоятельно.
Спасибо большое, вы очень помогли! Когда я нажимала мышкой в любое место, открывалась вкладка с назойливой рекламой, что очень раздражает. Решила, что так продолжаться не может и нашла ваш сайт с помощью. Быстренько установила программку, очистила компьютер, перезагрузила. Теперь как новенький!
Спасибо за статью. Делал по шагам и помогла программа Malwarebytes.
При попытке набора в хроме или нажатие на ссылку любой из выше перечисленных программ, браузер просто самопроизвольно закрывается
я качаю AdwCleaner, запускаю, но автоматически приостанавливается она и не работает мышка в приложении. Что делать?
![Открываются вкладки с рекламой: все способы устранения проблемы]()
Одна из наиболее распространенных проблем пользователей любых браузеров – самопроизвольное открытие новых вкладок с последующей загрузкой рекламных сайтов. Как правило, список причин данной проблемы достаточно узок и стандартизирован, поэтому, скорее всего, ниже вы сможете найти для себя решение проблемы.
Прежде всего, необходимо понять, когда вкладки с сайтами открываются: при запуске браузера, при переходе на сайт, перенасыщенный рекламой, или же на протяжении всего веб-серфинга, вне зависимости от того, какой сайт вы посещаете.
Вариант 1: вкладки с рекламными сайтами открываются при запуске браузера
В том случае, если вы каждый раз после запуска браузера закрываете автоматически открывшиеся вкладки с рекламой, практически с полной уверенностью можно утверждать, что у вас изменена была стартовая страница.
Изменение параметров запуска для браузера Google Chrome
Щелкните по кнопке меню браузера и в отобразившемся списке пройдите к разделу «Настройки».
![Открываются вкладки с рекламой: как убрать]()
В верхней области отобразившегося окна вы найдете блок «При запуске открывать», в котором необходимо убедиться, что отметка поставлена не на пункте «Заданные страницы». Если отмечен именно этот пункт, вам необходимо щелкнуть около него по кнопке «Добавить», а затем удалить из списка ссылки на рекламные сайты.
![Открываются вкладки с рекламой: как убрать]()
Следом потребуется либо установить собственные страницы, либо же установить наиболее удобный режим запуска Google Chrome – «Ранее открытые вкладки».
Изменение параметров запуска для Mozilla Firefox
Если вы являетесь пользователем Огненного Лиса, то проверить параметры запуска в данном браузере можно, если щелкнуть по кнопке меню и выбрать раздел «Настройки».
![Открываются вкладки с рекламой: как убрать]()
В блоке «Запуск» около пункта «При запуске Firefox открывать» отметьте либо пункт «Показать окна и вкладки, открытые в прошлый раз», либо «Показать пустую страницу». Если необходимо, внесите изменения, а затем закройте вкладку настроек браузера.
![Открываются вкладки с рекламой: как убрать]()
Изменение параметров для браузера Opera
И, наконец, рассмотрим, как попасть в меню управления запуском для браузера Opera. Для этого щелкните по кнопке меню веб-обозревателя и в высветившемся меню выберите пункт «Настройки».
![Открываются вкладки с рекламой: как убрать]()
Когда на экране отобразится окно настроек, найдите блок «При запуске» и посмотрите, установлен ли в нем параметр «Открыть определенную страницу или несколько страниц». Если да, необходимо проверить, какие именно страницы браузером открываются и, при необходимости, удалить их или переключиться на другой вариант действия браузера при запуске.
![Открываются вкладки с рекламой: как убрать]()
Вариант 2: вкладки открываются на сайтах, перенасыщенных рекламой
Сегодня ситуация такова, что для большинства сайтов главный способ заработка основывается на показе своим посетителям различной рекламы. Зачастую, чтобы увеличить заработок, владельцы сайтов прибегают к использованию навязчивой рекламы, когда у пользователя автоматически начинают загружаться вкладки с автоматическим перенаправлением на рекламные ссылки.
В данном случае единственно правильное решение – либо не посещать сайты, которые изобилуют рекламой, либо использовать специальные дополнения, блокирующие рекламу. Например, ранее на нашем сайте было рассмотрено дополнение AdBlock Plus.
Вариант 3: вкладки автоматически появляются на протяжении всего времени использования браузера
Самый сложный вариант, поскольку его могут вызвать различные факторы: браузерные дополнения, программное обеспечение и даже вирусы. Здесь решение проблемы будет выполняться в несколько этапов.
Этап 1: проверка установленных расширений
Прежде всего, необходимо исключить вероятность того, что в вашем браузере установлены лишние дополнения, которые могут автоматически создавать новые вкладки и перенаправлять на рекламные сайты.
Проверка расширений в браузере Google Chrome
Щелкните по кнопке меню браузера и пройдите к разделу «Дополнительные инструменты» – «Расширения».
![Открываются вкладки с рекламой: как убрать]()
На экране отобразится список установленных расширений. Внимательно изучите его и удалите те расширения, которыми вы не пользуетесь или те, которые вы самолично не устанавливали. Данный шаг позволит не только решить проблему с автозагрузкой новых вкладок, но и существенно увеличить скорость работы браузера.
![Открываются вкладки с рекламой: как убрать]()
Проверка расширений в браузере Mozilla Firefox
Откройте меню браузера и пройдите к разделу «Дополнения».
![Открываются вкладки с рекламой: как убрать]()
В левой области окна пройдите ко вкладке «Расширения». Изучите список дополнений и удалите все лишние.
![Открываются вкладки с рекламой: как убрать]()
Проверка расширений для браузера Opera
Кликните по кнопке меню веб-обозревателя и выполните переход к разделу «Расширения» – «Управление расширениями».
![Открываются вкладки с рекламой: как убрать]()
Если в списке установленных расширений имеются лишние, их потребуется отключить или удалить.
![Открываются вкладки с рекламой: как убрать]()
Этап 2: проверка установленного на компьютер программного обеспечения
Следом необходимо обязательно проанализировать список установленных программ на компьютер, поскольку на ваш компьютер могла попасть утилита, которая и влияет на работу браузеров, используемых на компьютере.
Для этого откройте меню «Панель управления» и пройдите к разделу «Программы и компоненты» или «Удаление программ».
![Открываются вкладки с рекламой: как убрать]()
На экране развернется список инсталлированных программ. Внимательно изучите его. Выполните деинсталляцию подозрительных программ, которые вы не устанавливали или которые, на ваш взгляд, могут влиять на отображение рекламных вкладок. Не забывайте, что вместе с программами в этом разделе отображаются и установленные драйвера для устройств компьютера – их как раз-таки удалять настоятельно не рекомендуется.
![Открываются вкладки с рекламой: как убрать]()
На заметку. Чтобы повысить эффективность удаления программ, используйте для удаления не стандартное средство Windows, которое позволяет лишь запустить встроенный деинсталлятор программы, а специальную программу Revo Uninstaller, которая позволит после удаления программного обеспечения дополнительно просканировать систему на предмет оставшихся в системе файлов и ключей в реестре, которые могут приводить к возникновению конфликтов, снижению скорости работы компьютера и, конечно, неполному удалению программы, из-за чего проблема с автоматическим открытием вкладок с рекламными страницами может остаться актуальной.
После завершения удаления программ рекомендуется выполнить перезагрузку системы, чтобы компьютер окончательно принял все новые изменения.
Этап 3: проверка компьютера на наличие вирусов
Самый трудоемкий этап решения проблемы, поскольку, в отличие от программ и дополнений, вирусы так просто не хотят покидать ваш компьютер.
Прежде всего, устранение вирусов начинается со сканирования системы. Провести проверку вы можете как встроенными средствами вашего антивируса, так и использовать специально предназначенное для этого ПО, например, бесплатную утилиту Dr.Web CureIt.
Чтобы повысить качество сканирования, рекомендуем выполнять его из-под безопасного режима Windows, когда многие процессы, в том числе и вирусные, «дремлют». Чтобы войти в безопасный режим, отправьте компьютер в перезагрузку и на самом раннем этапе запуска начните быстро нажимать клавишу F8. Когда на экране отобразится меню выбора типа загрузки системы, вам потребуется с помощью клавиатуры выбрать «Безопасный режим».
Как только система будет загружена, запустите сканирование системы и дождитесь ее окончания. Если по результатам проверки будут обнаружены вирусные угрозы, их потребуется устранить, а затем перезагрузить компьютер в обычном режиме.
Еще один способ устранения неполадки
В том случае, если проблема осталась актуальной, и способы, описанные выше, не помогли вам ее решить, можно попробовать выполнить восстановление системы. Данная функция предполагает, что вы выбираете подходящую точку отката, соответствующую дате, когда компьютер работал корректно, и запускаете выполнение процедуры. Компьютер автоматически вернется к работе того времени, что было выбрано вами. Действие функции восстановления не будет распространяться на пользовательские файлы, а также на работу некоторых антивирусов, например, Avast.
Чтобы запустить откат Windows, откройте меню «Панель управления» и перейдите к разделу «Восстановление».
![Открываются вкладки с рекламой: как убрать]()
В открывшемся окне выберите «Запуск восстановления системы». Подождав пару мгновений, на экране появится окно, в котором вам остается лишь выбрать подходящую точку отката. Следует отметить, что процедура восстановления – процесс не из быстрых, поэтому нужно быть готовым к тому, что компьютер должен оставаться включенным достаточно длительное время.
Читайте также: