Отладка дискорд как отключить
Обновлено: 02.07.2024

Аппаратное ускорение не обязательно является лекарством от всех проблем Discord. Если ваша видеокарта (или ПК, в более общем плане) испытывает трудности в условиях современного игрового процесса, аппаратное ускорение может вызвать еще больше проблем, не оставляя вам выбора, кроме как отключить его.
Независимо от того, включаете ли вы или отключаете аппаратное ускорение в Discord, процесс прост. Однако вы можете сделать это только в настольном приложении Discord на Windows или Mac, поскольку аппаратное ускорение недоступно в мобильных приложениях Discord или в веб-клиенте.
Для начала откройте приложение Discord на своем ПК с Windows 10 или же Mac и войдите в систему. После входа в систему нажмите значок шестеренки, отображаемый рядом с вашим именем пользователя в нижнем левом углу.

В меню настроек Discord выберите опцию «Внешний вид» в меню слева. Вы можете найти его в категории «Настройки приложения».

В разделе «Дополнительно» щелкните ползунок рядом с параметром «Аппаратное ускорение», чтобы включить или отключить его. Когда ползунок отображается зеленым цветом с галочкой, настройка активна и аппаратное ускорение включено.

Чтобы отключить его, не забудьте переместить ползунок в выключенное положение, показанное серым цветом и с символом «X».

Для изменения настройки включения или отключения аппаратного ускорения потребуется перезапуск клиента Discord. Во всплывающем окне «Изменить аппаратное ускорение» нажмите «ОК», чтобы подтвердить и перезапустить клиент.

После перезапуска выбранная вами настройка аппаратного ускорения Discord станет активной. Вы можете включить или отключить настройку в любой момент, повторив описанные выше шаги.

В Discord есть множество функций для геймеров и разработчиков сообщества, но если вы не видите нужных функций, вам нужно добавить бота. Если вы сами являетесь разработчиком ботов, вы можете сначала включить режим разработчика Discord.
Включение и отключение режима разработчика Discord в Windows и Mac
Если вы используете настольное приложение Discord в Windows или Mac или используете веб-клиент в своем веб-браузере, вы можете включить или отключить режим разработчика Discord, выполнив следующие действия.
Для начала откройте Discord и войдите в систему. После входа в систему щелкните значок настроек в нижнем левом углу рядом с вашим именем пользователя.

В меню настроек Discord выберите опцию «Внешний вид» в меню слева.

Прокрутите вниз, затем выберите ползунок рядом с параметром «Режим разработчика». Если ползунок зеленый с галочкой, режим разработчика включен. Если он серый с символом «X», режим разработчика отключен.

В активном режиме разработчика вы можете копировать значения идентификаторов для пользователей, каналов и серверов, щелкнув правой кнопкой мыши имя сервера, имя канала или имя пользователя и выбрав опцию «Копировать идентификатор».

Включение и отключение режима разработчика Discord на Android, iPhone или iPad
Если вы предпочитаете использовать Discord на мобильном устройстве (например, Android, iPhone или iPad), вы можете включить и использовать режим разработчика так же, как на настольных компьютерах.
Чтобы начать, откройте приложение Discord на своем устройстве и войдите в систему. Коснитесь трехстрочного значка меню в верхнем левом углу, чтобы просмотреть панель меню.
![]()
В меню коснитесь значка своего профиля в правом нижнем углу.
![]()
Отсюда вы сможете просмотреть настройки своей учетной записи и приложения в меню «Настройки пользователя». Проведите по этому меню, затем коснитесь опции «Поведение».

В меню «Поведение» коснитесь ползунка рядом с параметром «Режим разработчика». Если ползунок серый, настройка отключена. Если вы хотите включить режим разработчика, убедитесь, что ползунок синий.


Для имен пользователей коснитесь имени в списке каналов (или в списке участников вашего сервера). Внизу панели настроек выберите опцию «Копировать идентификатор».

Скопировав идентификатор в буфер обмена, вы можете вставить значение в другом месте и использовать его в рамках своих усилий по разработке с помощью Discord API.
Большинство людей используют ПК не только для развлечений, но и работы, поэтому стараются узнать, как отключить автозапуск дискорда, чтобы он не появлялся при каждой загрузке Windows. Существует несколько способов, позволяющих решить поставленную задачу. Перед тем как приступить к работе, целесообразно ознакомиться с несколькими инструкциями.
Инструкция по отключению автозагрузки Дискорд
Основной задачей Дискорда является общение между геймерами во время игры. С помощью программы возможно устраивать конференции. Разработчики изначально сделали автоматический запуск для удобства. Но для многих пользователей необходимо отключить автозапуск дискорда по разным причинам, например из-за снижения скорости загрузки OC.

Запуск диспетчера задач
Самым простым способом отключения автоматического запуска Discord является использование внутренних ресурсов операционной системы Windows. Чтобы убрать из автозагрузки программу, потребуется выполнить следующие шаги:
- чтобы вызывать диспетчер задач, потребуется одновременно нажать три кнопки: Ctrl, Alt, Delete;
- выбрать среди имеющегося списка диспетчер задач;
- открыть раздел автозагрузок;
- среди имеющегося списка выбрать «Discord»;
- кликнуть мышкой один раз на название программы Дискорд и кликнуть на кнопку «отключить» в нижней части справа.
В случае, когда программа отключается заранее, дискорд исчезает из списка.
Выбор вкладки автозагрузки
Существует несколько причин, почему запускается дискорд вместе с операционной системой: если включена функция в настройках приложения, либо через расположенный ярлык программы на рабочем столе или в папке «Автозагрузка».
Когда нужно сделать чтоб дискорд не включался автоматически, достаточно выполнить следующие шаги:
- Открыть приложение.
- Перейти в параметры.
- Открыть раздел настроек Windows.
- Отключить опцию автоматического запуска Дискорд.
- На этом процедура считается завершенной.

Отключение для Дискорда
Данный вариант подойдет в ситуации, когда в диспетчере задач программа отсутствует, но автоматический запуск продолжает тревожить. Отключение загрузки возможно через использование интерфейса программы:
- сделать запуск приложения удобным для пользователя способом. Например, нажать на «Пуск», либо кликнуть на ярлык Дискорд, находящегося на рабочем столе;
- как только главное окно откроется, можно перейти к настройкам. Для этого необходима иконка с изображением шестеренки;
- в нижней части окна слева выбрать настройки Windows;
- передвинуть рычажок «открыть Discord» в сторону деактивированного состояния, чтобы удалить приложение из автоматической загрузки;
- когда дискорд мешает только всплывающими окнами, не обязательно отключить автоматическую загрузку, но возможно оставить пуск в свернутом формате. Возможно только убрать всплывающие окна.
Процедура не отнимет много времени, а также имеет довольно простую инструкцию.
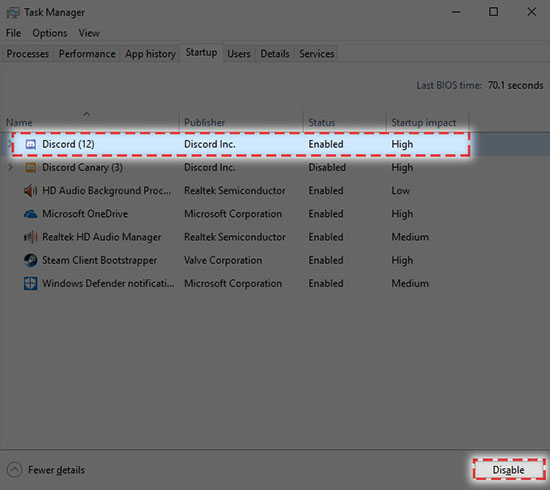
Меню «Приложения» в Windows
Данный способ пользуется популярностью в качестве альтернативного метода. Для начала рекомендуется ознакомиться с универсальным меню «Приложения» в Windows 10. Программа разрешает вносить коррективы в управление автоматической загрузкой, оперативно отключая неиспользуемый софт, а также включить Дискорд при необходимости:
- открыть пусковое меню, нажать на изображение шестеренки, чтобы перейти в меню параметров;
- кликнуть на приложения;
- выбрать пункт автозагрузки и переместить ползунов в сторону отключения автоматического запуска.
Чтобы проверить, сработал ли данный метод, рекомендуется перезапустить ПК. Если действия выполнены верно, программа Дискорда не начнет работать автоматически.
С помощью CCleaner
Применение программы CCleaner может понадобиться, чтобы удалить программу Дискорд из списка автозагрузки в качестве универсального метода или после деинсталляции, если на ПК остаются записи в реестре, а отображение приложения осуществляется после автоматического старта даже несмотря на отсутствие запуска:
- для начала возможно установить приложение совершенно бесплатно. Как только программа запустится, выбрать раздел с «Инструментами»;
- в открывающемся окне выбрать подпункт «Запуск»;
- найти в перечне «Discord» (как правило, сложностей с отображением названия не возникает). Чтобы отключить автоматическую загрузку, нужно кликнуть на кнопку «выключить», а для полной ликвидации записи – «удалить».
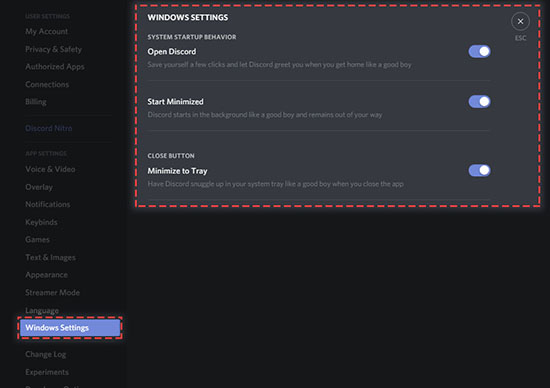
В интернете нередко возможно найти отзывы, где геймеры жалуются на недостаточную оптимизацию программы для ПК. Как результат, возникают следующие побочные эффекты:
- Зависание голоса.
- Зависание программы во время загрузки.
- Обрываются соединения.
Важно обратить внимание, что в процессе автоматической загрузки, Дискорд может спровоцировать торможение других приложений. Чтобы не прерывать рабочий процесс, целесообразно отключить автоматическую загрузку программы, либо возможно заблаговременно подготовить операционную систему к использованию Дискорда.
Также через диспетчера задач возможно просмотреть все работающие процессы, связанные с программой. Когда настройки не помогают, целесообразно задуматься над оптимизацией собственного ПК, либо использовать альтернативное приложение с такими же функциями.
Действия также полезно выполнять в ситуации, если приложение используется редко.
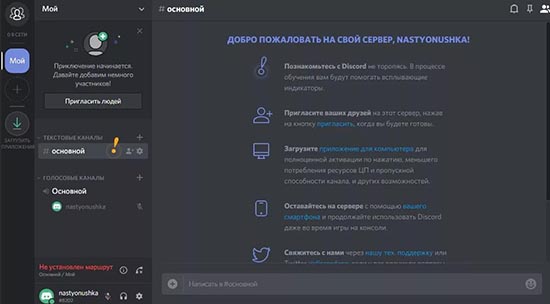
Что такое подключение к RTC и зачем оно нужно
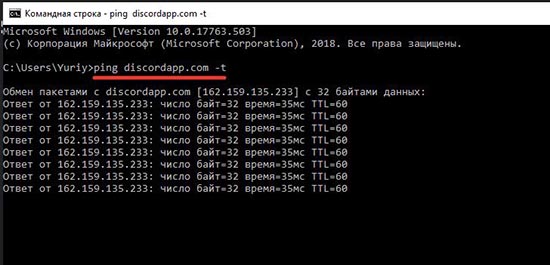
Проблемы с интернетом
Отсутствие стабильного подключения к интернету – самая распространенная причина ошибок подключения или зависания соединения. Первое, что нужно сделать – это перезапустить подключение к сети или перезагрузить устройство. Когда такие меры не помогают, нужно проверить сетевое оборудование. Если пользователь подключается к интернету через роутер, можно попробовать восстановить соединение с сетью. Для этого нужно:
- выключить роутер из розетки;
- подождать 10 секунд;
- включить устройство и повторно подключиться к сети.
При подключении напрямую по интернет кабелю достаточно просто отключить сеть на несколько секунд и подключиться заново. Если проблема не исчезла, а интернет работает в других приложениях, нужно рассматривать другие варианты. Если провайдер урезает скорость, буде происходить долгое подключение к rtc, но в конечном итоге связь с сервером установится.
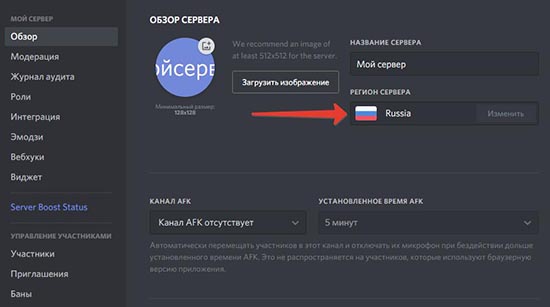
Управление брандмауэром и антивирусом
Брандмауэр операционной системы обеспечивает безопасность устройства и блокирует подозрительные подключения. Его настройки могут стать причиной блокировки связи с серверами дискорда. Для устранения проблемы нужно добавить сервис в список исключений брандмауэра или полностью отключить службу.
Также частой причиной отсутствия соединения становится запущенный антивирус. Отключение антивирусной защиты на время игры может помочь устранить проблему. В большинстве таких приложений предусмотрена возможность отключения блокировки небезопасных сетевых соединений без полного отключения защиты системы.
Заражение системы вирусами – еще одна распространенная причина сбоев при попытке установить удаленное подключение. Проверка системы на наличие подобных вредоносных программ иногда эффективно помогает решить проблему.
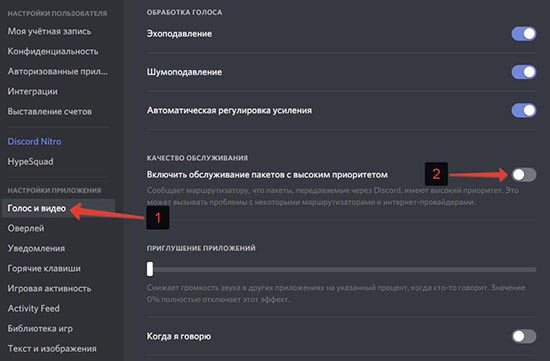
Отключение VPN
Использование прокси и VPN сервисов часто приводи к сбоям в работе приложений. Чаще всего смена IP адреса приводит к потере соединения при работе через приложение. Происходит это из-за того, что дискорд может не взаимодействовать с клиентом, обеспечивающим смену сетевого адреса, из-за чего приложение пытается установить связь напрямую в обход VPN службы. Если подключаться в браузере, проблем с соединением из-за использования VPN быть не должно. Для устранения проблемы можно попробовать отключить VPN клиент и соединиться с сервером заново.
Запрос прав администратора
Ситуация, когда приложению для корректной работы нужны права администратора, часто возникает у пользователей ПК. При использовании ОС Windows проблема решается очень быстро. Достаточно выполнить такие действия:
- кликнуть правой кнопкой мышки на иконку приложения;
- выбрать пункт «Запуск от имени администратора»;
- ввести пароль учетной записи, если он установлен.
После того, как приложение будет запущено от имени администратора системы, приложение получит права на управление удаленными подключениями. На данном этапе большинству пользователей удается устранить проблему бесконечного соединения с сервером или ошибки.
Смена региона сервера
Иногда причиной ошибки становится неправильно установленный регион сервера в пользовательских настройках. Чтобы устранить проблему соединения в такой ситуации нужно:
- в колонке слева выбрать сервер, к которому пользователь хочет подключиться;
- возле названия канала нажать на значок шестеренки, открывающий меню настроек;
- в пункте «Регион сервера» выбрать другую страну.
Если установленный по умолчанию регион отличается от реальной страны проживания пользователя, лучше всего указать актуальные данные. Это существенно увеличит шансу на успешную установку связи с сервером. Такой вариант подходит только для владельцев каналов, которые имеют доступ к настройкам сервера. Часто с проблемой отсутствия подключения сталкиваются именно администраторы сообществ.
Отключение функции обслуживания пакетов с высоким приоритетом
Функция QoS обеспечивает первоочередную обработку приоритетных данных, из-за чего некоторые соединения могу не устанавливаться. Отключение данной функции часто помогает при бесконечном подключении. Для этого нужно:
Читайте также:

