Отражение в стекле фотошоп
Обновлено: 07.07.2024
Для создания данного эффекта нам понадобятся два изображения, одно изображение в качестве основного фона, а второе изображения в качестве отражения на стекле.
Вы можете использовать любую исходную фотографию, но для получения оптимального результата, желательно, чтобы изображение было тёмным. Поэтому фотографии с внутренним интерьером отлично подойдут для этого эффекта.
Материалы для урока:


Для создания отражения на стекле, вы можете использовать любое изображение, но идеально подходят городские пейзажи или виды горизонта. В нашем случае мы используем фотографию городского пейзажа от Free-Photos, которую вы можете найти на Pixabay

1. Добавляем кисть в фотошоп
Шаг 1
Заходим Редактирование – Наборы – Управление наборами (Edit > Presets > Preset Manager). В окне Управление наборами (Preset Manager), в выпадающем меню Тип набора (Preset Type), выберите опцию Кисти (Brushes), а затем нажмите кнопку Загрузить(Load).В появившемся окне навигации, выберите исходный файл FakeWindow.abr, который включён в скачиваемое приложение. Далее, нажмите кнопку Выполнить (Done).

Шаг 2
Выберите инструмент Кисть (Brush Tool (B). Убедитесь, чтобы Непрозрачность (Opacity) и Нажим (Flow) кисти были установлены на 100%.
2. Подготавливаем документ
Шаг 1
Вначале откройте исходную фотографию, с которой вы хотите работать. Чтобы открыть фотографии, идём Файл – Открыть (File > Open), в появившемся окне навигации, выберите исходное изображение, а затем нажмите кнопку Открыть (Open). Ваша фотографией должна быть Фоновым слоем (Background). Если это не так, тогда идём Слой- Новый – Слой из заднего плана (Layer > New > Background from Layer).

Шаг 2
Далее, поместите исходное изображение с городским пейзажем поверх основного слоя; для целей нашего экшена, назовите слой с пейзажем Отражение (reflection). Чтобы совместить данное изображение со всей сценой, поменяйте режим наложения на Перекрытие (Overlay).

Шаг 3
Создайте новый слой поверх слоя Отражение (reflection). Назовите этот новый слой Область (area).Теперь выберите инструмент Кисть (Brush Tool (B), установите мягкую кисть, а также откорректируйте размер кисти, а затем прокрасьте поверх вашего основного объекта. Вы можете использовать любой цвет для кисти, это не играет огромной роли.

3. Создаём экшен
Как только вы разместили оба исходных изображения, мы готовы приступить к записи нашего экшена. Мы создадим отдельный набор для нашего экшена, это облегчит работу с папками.
Шаг 1
Идём Окно – Операции (Window > Actions) или нажмите клавишу F9, чтобы открыть панель Операции (Actions). Далее, нажмите значок Создать новый набор (Create new set), назовите этот набор Экшен эффект отражения, а затем нажмите кнопку ‘OK’. Мы поместим экшен внутри этого набора.

Шаг 2

4. Приступаем к записи экшена
Шаг 1
Отключите видимость слоя Область (area), щёлкнув по глазку рядом с миниатюрой слоя. Далее, нажмите клавишу ‘D’, чтобы установить цвета переднего и заднего плана по умолчанию.

Шаг 2
Находясь на слое Область (area), щёлкните правой кнопкой мыши по миниатюре слоя и в появившемся окне, выберите опцию Выделить пиксели (Select Pixels). Далее, перейдите на Фоновый слой (Background), а затем нажмите клавиши (Ctrl+J), чтобы продублировать выделение на новый слой.

Идём Слой- Переименовать слой… (Layer > Rename Layer. ), назовите новый слой BGblur, а также уменьшите Непрозрачность (opacity) слоя примерно до 30%.
Идём Фильтр – Размытие – Размытие по Гауссу (Filter > Blur > Gaussian Blur). Установите Радиус (Radius) размытия на 5 px, нажмите кнопку ‘OK’.

Шаг 3
Перейдите на слой Отражение (reflection), продублируйте текущий слой, для этого идём Слой- Создать дубликат слоя (Layer > Duplicate Layer (Ctrl+J). Далее, идём Слой- Переименовать слой… (Layer > Rename Layer. ), назовите созданный дубликат слоя Отражение 1 (reflection1).
Поменяйте режим наложения для слоя Отражение 1 (reflection1) на Замена светлым (Lighten), а также уменьшите Непрозрачность (opacity) слоя до 40%. Отключите видимость оригинального слоя Отражение (reflection).

Далее, идём Фильтр – Размытие- Размытие по Гауссу (Filter > Blur > Gaussian Blur). Установите Радиус (Radius) размытия на 10 px, а затем нажмите кнопку ‘OK’.

Шаг 4
Далее, идём Слой- Создать дубликат слоя (Layer > Duplicate Layer (Ctrl+J), чтобы продублировать слой Отражение 1 (reflection1). Поменяйте режим наложения для созданного дубликата слоя на Умножение (Multiply), а также уменьшите Непрозрачность (opacity) слоя примерно до 30%. Далее, идём Слой- Переименовать слой… (Layer > Rename Layer. ), назовите созданный дубликат слоя Отражение 2 (reflection2).
Шаг 5
Теперь давайте добавим лёгкую текстуру на эффект стекла. Идём Слой- Новый – Слой (Layer > New > Layer), чтобы добавить новый слой, назовите этот слой Пыль (Dirt). Далее, идём Выделение – Все (Select > All (Ctrl+A).
Выделите инструмент Прямоугольная область (Rectangular Marquee Tool (M). Далее, щёлкните правой кнопкой мыши по изображению и в появившемся окне, выберите опцию Образовать рабочий контур (Make Work Path). Установите значение Допуска (Tolerance) на 0.5 px, а затем нажмите кнопку ‘OK’. Теперь выберите инструмент Кисть (Brush Tool (B) и в настройках данного инструмента, выберите кисть dirtglass1.

Нажмите клавишу ‘D’, чтобы выставить цвета по умолчанию. Далее, нажмите клавишу ‘X’, чтобы переключить цвета и установить цвет переднего плана на белый цвет. Нажмите клавишу ‘P’, чтобы выбрать инструмент Перо (Pen Tool). Щёлкните правой кнопкой мыши по изображению и в появившемся окне, выберите опцию Выполнить обводку контура (Stroke Path), а затем нажмите кнопку ‘OK’.

Ещё раз щёлкните правой кнопкой мыши по изображению и в появившемся окне, выберите опцию Удалить контур (Delete Path).

Поменяйте режим наложения для созданного слоя вначале этого шага на Мягкий свет (Soft Light), а также уменьшите Непрозрачность (opacity) слоя примерно до 50%.

Шаг 6
Перейдите на слой Отражение 2 (reflection 2), удерживая клавишу (Shift), выделите слой Отражение 1 (reflection1).
Нажмите клавиши (Ctrl+G), чтобы сгруппировать выделенные слои. Идём Слой – Переименовать группу (Layer > Rename Group), назовите новую группу Отражения (Reflections).

Шаг 7
Отключите видимость слоя с группой Отражения (Reflections), включая слой Пыль (dirt).
Идём в закладку Каналы (Channels), далее, щёлкните правой кнопкой по Синему (blue) каналу и в появившемся окне, выберите опцию Создать дубликат канала (Duplicate Channel).

Идём Изображение – Коррекция – Уровни (Image > Adjustments > Levels) (Ctrl+L), чтобы открыть окно настроек коррекции Уровни (Levels). Установите Уровень Света (Highlight level) на 217, а Уровень Тени(Shadow level) на 61, а затем нажмите кнопку ‘OK’.

Перейдите на дубликат синего канала (blue copy), удерживая клавишу (Ctrl), щёлкните по миниатюре слоя.

Шаг 8
Включите видимость канала RGB, а затем отключите видимость дубликата синего канала (blue copy channel).
Возвращаемся в закладку Слои (Layers); мы собираемся использовать созданное выделение для создания слой-маски для слоя с группой Отражения (Reflections).
Далее, идём Слой- Слой-маска – Показать выделенную область (Layer > Layer Mask > Reveal Selection). Нажмите клавиши (Ctrl+I) для инверсии цвета слой-маски. Включите видимость слоя с группой Отражения (Reflections), включая слой Пыль (dirt).

5. Завершаем запись экшена
Наконец, мы завершили работу над экшеном. В панели Операции (Actions), нажмите значок Стоп (Stop), чтобы остановить запись.

Урок завершен и теперь с помощью этого экшена вы можете с легкостью создавать эффект отражения в стекле за считаные секунды.

Для этого урока будем использовать фотографию острова , который расположен в в Нормандии, департамент Манш во Франции.

Открываем её в Photoshop . Двумя кликами по замочку разблокируем Основной слой (Background). Теперь нам нужно добавить пространства, которое будет заполнено водой. Заходим Изображение - Размер холста (Image-Canvas Size) и увеличиваем высоту в два раза :

Дублируем слой с фотографией . Отразим его по вертикали : Редактирование-Трансформирование-Отразить по вертикали и расположим дубликат ниже оригинала. Получили зеркальное отражение.

Ниже слоя Отражение создайте новый слой и назовите его Вода, залейте его синим цветом ( это в моём случае , настройки цвета конечно же индивидуальные. К слою Отражение добавляем маску, нажатием соответствующей иконки внизу панели слоёв . Заливаем её прямым градиентом от черного к белому, таким образом наше отражение "растворяется в воде"

Нажимаем Ctrl+клик по пиктограмме маски, появится выделение видимой части.
Переключимся с маски к самому отражению , далее жмем Фильтр - Размытие - Размытие в движении (Filter-Blur-Motion Blur), ставим Угол (Angle)-90, Смещение (Distance)-10 pix.

Не надолго отодвинем изображение замка и займёмся созданием водной ряби .
Для этого создаем новый документ размером 1000 x 2000px в RGB . Заходим в Фильтр - Шум - Добавить шум (Filter-Noise-Add Noise), ставим Эффект (Amount) на максимум и включаем флажок Монохромный (Monochromatic)

Следующим шагом будет Фильтр-Размытие-Размытие по Гауссу (Filter-Blur-Gaussian Blur) ,устанавливаем значение Радиуса -2 px :

Переключимся на панель Каналы (Channels). Выбираем красный канал, жмем Фильтр-Стилизация-Тиснение (Filter-Stylise-Emboss), и устанавливаем значения: Угол (Angle)-180, Высота (Height)-1 и Эффект (Amount) выкручиваем на максимум :

Тот же фильтр применяем к зеленому каналу, но Угол (Angle) ставим 90
Включаем все каналы, активным делаем RGB и переходим к панели Слои (Layers). Разблокируем Фон (Background) :

Теперь нам нужно растянуть нижнюю часть, для создания перспективы. Заходим Редактирование-Трансформирование-Перспектива (Edit-Transform-Perspective) и тянем нижние углы в стороны как показано ниже:

Дальше заходим в Изображение-Размер изображения (Image-Image Size), уменьшаем высоту до 1000 px (не сохраняем пропорции) т.е. получаем квадратное изображение :

Должно получиться что то подобное:

Сохраняем этот файл в PSD формате и закройте .
Возвращаемся к нашей работе. Зажав клавишу CTRL Кликните по пиктограмме слоя с отражением тем самым создадим выделение в той части изображения, где будет вода.
Заходим Фильтр-Искажение-Смещение (Filter-Distrort-Displace), ставим Масштаб по горизонтали (Horizontal Scale)-30 , Масштаб по вертикали (Vertical scale)-60. Так же ставим метки Растянуть (Stretch to Fit) и Повторить граничные пикселы (Repeat Edge Pixels):

После нажатия кнопки OK появится диалоговое окно открытия файла, выбираем PSD, сохраненный во втором шаге. После этого картинка принимает такой вид:

Возможно вам придется вернуться и поэкспериментировать со значениями в настройках фильтра - это зависит от размера обрабатываемого изображения.
Осталось доработать некоторые мелочи. Во-первых затемним те области, где вода соприкасается с землей. Создайте новый слой, при помощи инструмента Прямоугольное выделение создайте в нем узкое выделение в этом месте и залейте его черным Редактировать - Выполнить заливку (Edit- Fill).

Снимите выделение CTRL+D и примените Фильтр-Размытие-Размытие по Гауссу(Filter-Blur-Gaussian blur) с радиусом - 20px.

Меняем режим смешивания слоя на Мягкий свет (Soft Light), а также снижаем Opacity до 80%.

Добавляем корректирующий слой Слой -Новый корректирующий слой -цветовой тон/насыщенность (Layer -New Adjustment Layer-Hue/Saturation) и ставим Насыщенность (Saturation)-30:

Добавляем ещё один корректирующий слой - Черно - белое (Add a Black and White), используйте из Набора (пресет) Зелёный фильтр (Green filter preset). Меняем режим слоя на Перекрытие (Overlay), непрозрачность (Opacity) - 30%.

И последний корректирующий слой - Слои - Новый слой заливка - Градиент (Gradient) от прозрачного к черному, стиль - Радиальный (Radial), Масштаб (Scale) - 150%. Режим смешивания слоя меняем на Мягкий свет (Soft Light), Непрозрачность (Opacity) ставим 30%.

Вот и результат :

Автор: Aaron Chua
Записываем в Фотошоп экшен «Имитация оконного стекла»

Сложность урока: Средний
В данном уроке вы научитесь создавать невероятный эффект имитации оконного стекла.
К концу этого урока у вас будет готовый экшен (операция), который полностью автоматизирует процесс создания данного эффекта всего в один клик.
Я постараюсь объяснить все максимально детализированно, чтобы любой из вас смог проделать все шаги, даже если вы впервые имеете дело с программой Фотошоп.
Если вы хотите создать подобный эффект всего в один клик, но не хотите тратить время на создание своих собственных экшенов (операций), то, может быть, вас заинтересуют уже готовые экшены по ссылке. С помощью них, вы сможете добавить эффект имитации оконного стекла к вашему собственному изображению всего лишь за несколько секунд.
Что мы будем создавать:

Примечание: В источнике урока отсутствуют некоторые изображения. В архиве вы найдёте альтернативный вариант материалов для выполнения урока.
Для создания экшена нам понадобятся два изображения, одно основное и второе то, которое будет отражаться в нашем оконном стекле. В качестве основного изображения, мы используем фотографию за авторством Райана Холлоуэя (Ryan Holloway).
На самом деле, вы можете использовать любое фото, какое захотите, но для получения наиболее оптимального результата, все-таки, предпочтительно было бы выполнить одно условие - чтобы у фото был темный фон.

Для отраженного изображения, мы можем использовать также любые фото, но предпочтительно, чтобы это все-таки были городские пейзажи, различные виды города. Конкретно в нашем случае мы используем вот эту фотографию с фотостока Pixabay.

1. Как добавить кисть в Фотошоп
Шаг 1
Идем в Редактирование - Наборы - Управление наборами (Edit > Presets > Preset Manager). В диалоговом окне Управления наборами выбираем Тип набора (Preset Type): Кисти (Brushes) и нажимаем кнопку Загрузить (Load).
Пройдите по пути до папки, куда вы распаковали доп.материалы, выберите в ней файл windowAction.abr, и затем нажмите Готово (Done).
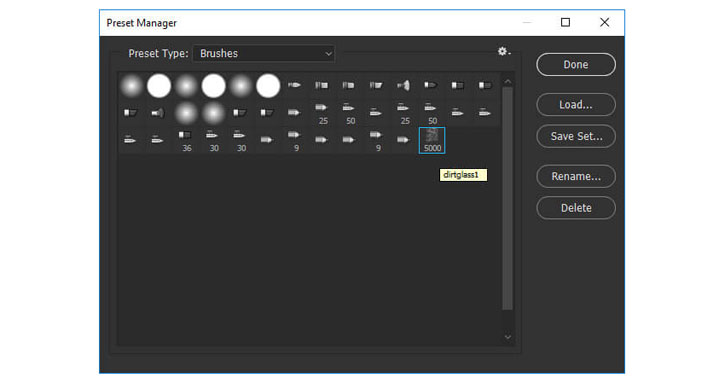
Шаг 2

Выберите инструмент Кисть (Brush Tool (B)). Удостоверьтесь, что значения Непрозрачность (Opacity) и Нажим (Flow) равны 100%.

2. Настраиваем наш Документ
Шаг 1
Во-первых, откройте файл фото, которое вы собираетесь использовать в работе. Для этого выбираем команду в главном меню Файл – Открыть (File > Open), выбираем нужное нам изображение и нажимаем Открыть (Open). Ваше фото должно стать фоновым слоем (Background). Если это не так, то идем в Слой - Новый - Задний план из слоя (Layer > New > Background from Layer).

Шаг 2
Поместите изображение городского пейзажа над основным изображением; для нашего экшена, назовите новый слой "отражение" ("reflection"). Чтобы правильно спозиционировать наш городской пейзаж, мы можем перевести Режим наложения (Blending Mode) на Перекрытие (Overlay).
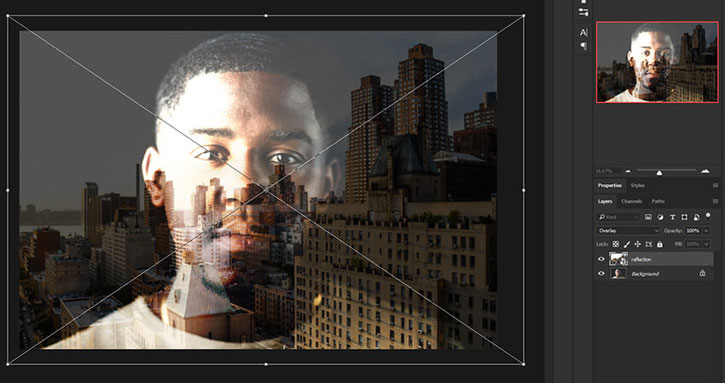
Шаг 3
Добавьте новый слой (Ctrl+Shift+N) над слоем "reflection". Назовите этот новый слой "area".

Теперь, возьмите инструмент Кисть (Brush Tool (B)), выберите мягкую кисточку, настройте ее размер, и прокрасьте ваш основной предмет, т.е. изображение человека. Вы можете использовать любой цвет, это не имеет особого значения.
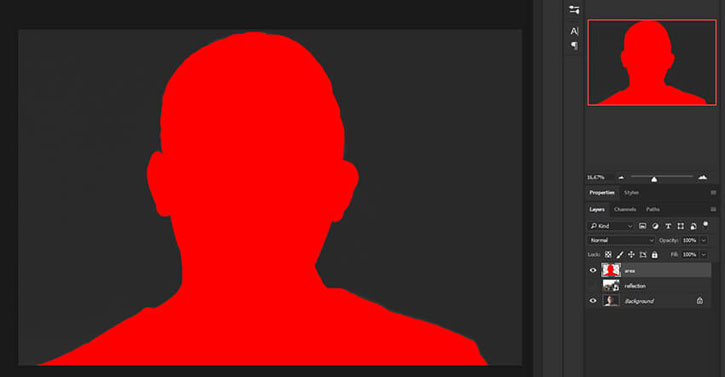
3. Создаем Экшен
Поскольку наши изображения размещены и спозиционированы, мы готовы приступить к записи нашего экшена (операции). Мы разместим его в отдельном наборе для более легкого управления.
Шаг 1
Выбираем команду Окно - Операции (Window > Actions) или же просто нажимаем Alt+F9 на клавиатуре, чтобы открыть палитру Операции (Actions). Затем, кликаем по иконке Создать новый набор (Create new set), назовите этот набор Fake Windows Action, и нажмите ОК. Мы поместим наш экшен внутри этого набора.
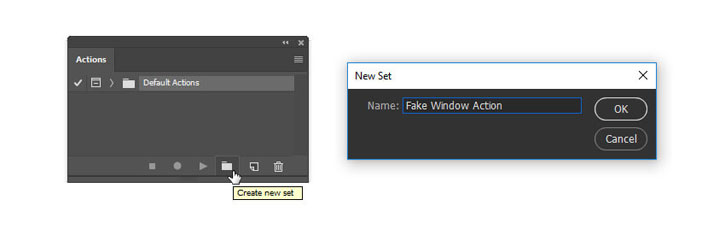
Шаг 2
Кликните по иконке Создать новую операцию (экшен) (Create new action) и назовите его "Fake Window". Нажмите на кнопку Записать (Record), чтобы начать процесс записи всех последующих шагов в программе Фотошоп.

4. Как начать запись операции (экшена)
Шаг 1
Скройте слой "area", нажав на иконку глазу рядом с миниатюрой слоя в палитре Слои (Layers). Затем нажмите клавишу "D" на клавиатуре, чтобы выставить цвета по умолчанию (основной цвет - черный, фоновый цвет - белый).
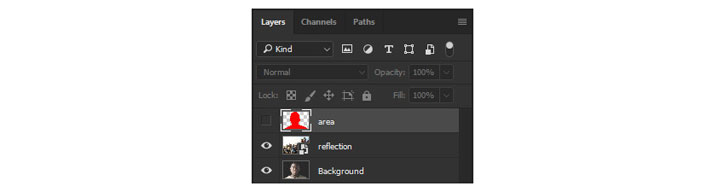
Шаг 2
Выбрав слой "area", кликните правой клавишей мыши по миниатюре этого слоя и выберите Выделить пикселы (Select Pixels). Затем перейдите на фоновый слой (Background layer) и нажмите сочетание клавиш Control-J, чтобы скопировать выделение на новый слой.
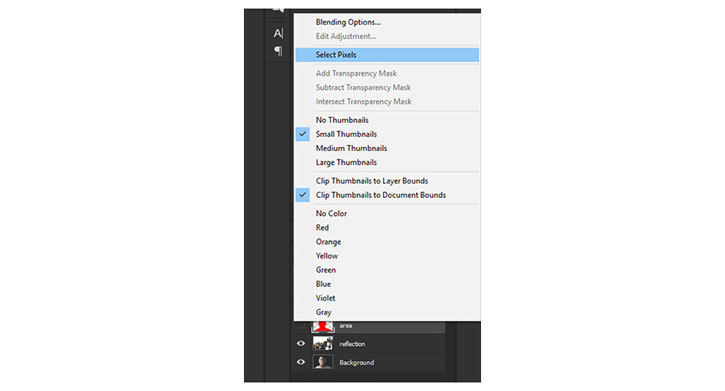
Затем идем в Слой - Переименовать слой (Layer > Rename Layer), даем ему имя "BGblur", после чего понижаем непрозрачность (opacity) данного слоя до 30%.
Далее, идем в Фильтр - Размытие - Размытие по Гауссу (Filter > Blur > Gaussian Blur), выставляем значение Радиус (Radius) 5 пикселей и нажимаем ОК.

Шаг 3
Выбираем слой "reflection" и создаем копию текущего слоя через команду Слой - Дублировать слой (Layer > Duplicate Layer) или же просто с помощью комбинации клавиш Control-J. Затем идем в Слой - Переименовать слой (Layer > Rename Layer), даем ему имя "reflection1".
После чего, меняем Режим наложения (Blending Mode) для слоя "reflection1" на Замена светлым (Lighten) и понижаем Непрозрачность (opacity) до 40%. Скройте исходный слой "reflection".
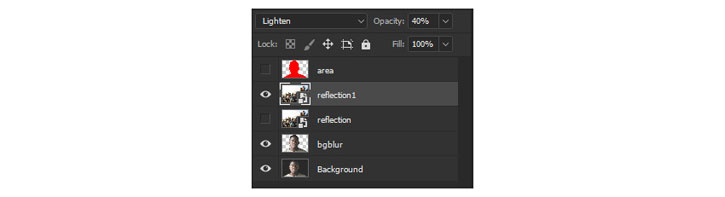
Далее, идем в Фильтр - Размытие - Размытие по гауссу (Filter > Blur > Gaussian Blur), выставляем значение Радиус (Radius) 10 пикселей и нажимаем ОК.

Шаг 4
Теперь, идем в Слой - Дублировать слой (Layer > Duplicate Layer(Control-J)), чтобы продублировать слой "reflection1". Меняем Режим наложения (Blending Mode) на Умножение (Multiply) и понижаем уровень Непрозрачности (opacity) примерно до 30%. Далее, идем в Слой - Переименовать слой (Layer > Rename Layer), даем ему имя "reflection2".
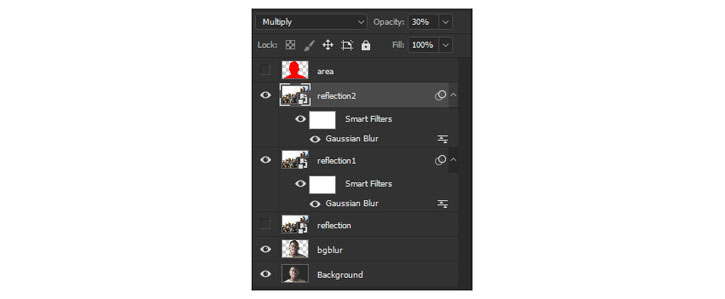
Шаг 5
Теперь, пришло время добавить текстуру нашему оконному стеклу. Идем в Слой - Новый - Слой (Layer > New > Layer), чтобы добавить новый слой. Назовите его "Dirt". Далее, идем в Выделение - Все (Select > All (Control-A)).
Теперь, активируем инструмент Прямоугольная область (Rectangular Marquee Tool (M)). Затем, кликаем правой клавишей мыши по изображению и выбираем опцию Создать рабочий контур (Make Work Path). Введите Допуск (Tolerance) 0.5 пикселя и нажмите ОК. Активируйте инструмент Кисть (Brush Tool (B)) и выберите ранее загруженную кисточку "dirtglass1".


Нажмите "D" на клавиатуре, чтобы сбросить цвета по умолчанию. Затем, нажмите "X", чтобы поменять местами Основной цвет с Фоновым таким образом, чтобы в качестве основного у вас выступал белый цвет. Нажмите "P" на клавиатуре, чтобы активировать инструмент Перо (Pen Tool). Далее, кликаем правой клавишей мыши по изображению и выбираем опцию Выполнить обводку контура (Stroke Path), нажимаем ОК.

Теперь, правый клик мышью по изображению и выбираем Удалить контур (Delete Path).
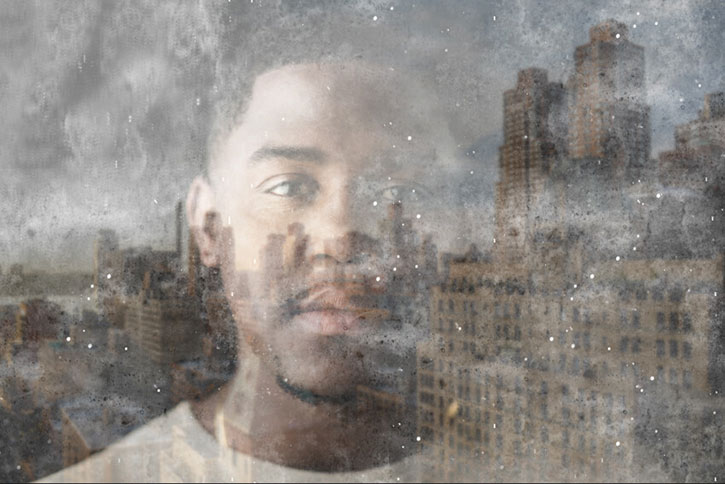
Меняем Режим наложения (Blending Mode) на Мягкий свет (Soft Light) и понижаем уровень непрозрачности (opacity) примерно до 50%.

Шаг 6
Выбираем слой "reflection2", зажимаем Shift и выбираем слой "reflection1". Нажимаем Control-G, чтобы объединить слои в группу (Group). Идем в Слой - Переименовать группу ( Layer > Rename Group) и даем ей имя "Reflections".

Шаг 7
Скрываем группу "Reflections" и слой "dirt" нажав на иконки глаза напротив соответствующих миниатюр.
Выбираем палитру Каналы (Channels), кликаем правой кнопкой мыши по Синему (blue) каналу и выбираем Дублировать канал (Duplicate Channel).
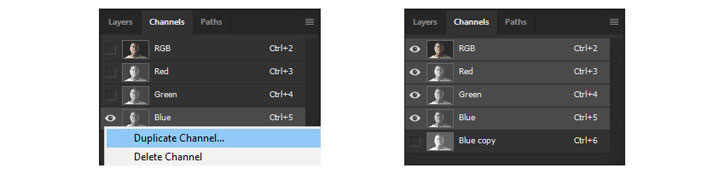
Идем в Изображение - Коррекция - Уровни / Ctrl+L (Image > Adjustments > Levels), чтобы вызвать диалоговое окно настройки Уровни (Levels). Меняем уровень Подсветки (Highlight level) на 217 и Уровень тени (Shadow level) на 61, нажимаем ОК.

Выбираем копию синего канала, зажимаем Control и кликаем по миниатюре слоя.

Шаг 8
Делаем видимым канал RGB, а копию синего канала, наоборот, скрываем.
Возвращаемся в палитру Слои (Layers), теперь мы используем созданное выделение для создания слоя-маски для группы "Reflections".
Идем в Слои - Слой-маска - Показать выделенную область (Layer > Layer Mask > Reveal Selection). Нажимаем комбинацию клавиш Control-I, чтобы инвертировать цвета маски слоя. Сделайте видимыми группу "Reflections" и слой "dirt".
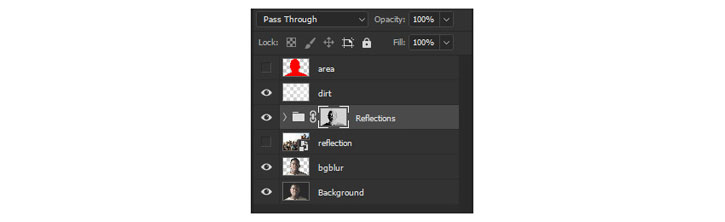
5. Завершаем запись экшена
Наконец, наш экшен закончен. Следовательно, в палитре Операции (Actions), вы можете нажать клавишу Остановить (Stop), чтобы завершить запись.

Теперь у вас есть ваш собственный экшен эффекта имитации оконного стекла, и вы можете с легкостью создавать невероятные изображения всего за несколько секунд.
Я надеюсь, что урок вам понравился, и вы почерпнули что-нибудь новое для своих будущих проектов.
На этом уроке мы рассмотрим технику создания эффекта реалистичного отражения в стекле.

Я буду работать с этим изображением.

Создайте новый документ и разместите изображение девушки так, чтобы оно занимало правую половину холста.

Создайте копию слоя (Ctrl + J) и переместите созданный Слой 1 на левую сторону холста с помощью инструмента Перемещение (V).

При активном Слое 1, выберите инструмент Свободное трансформирование (Ctrl + T). Затем щёлкните на изображении правой кнопкой мышки и выберите команду Отразить по горизонтали. Нажмите Enter.
У Вас должно получиться нечто подобное.

Нам необходимо добиться, чтобы левое изображение коснулось правого изображения, таким образом, голова девушки в отражении будет слегка наклонена. На отражаемом изображении, лоб и бровь, самые близкие части в отражении, так как они касаются стекла, а подбородок будет самым далеким от стекла. Прежде всего, с помощью инструмента Свободное трансформирование (Ctrl + T), необходимо слегка наклонить и уменьшить снизу изображение, таким образом оно будет выглядеть реалистично в отражении. Добившись необходимого результата нажмите Enter.

Есть небольшой белый промежуток наверху и большой белый промежуток у основания, я устраню это с помощью команды Деформации (Warp). Снова выберите инструмент Свободное трансформирование (Ctrl + T), затем щёлкните на изображении правой кнопкой мышки и выберите команду Деформация (Warp).
Сначала устраним верхний промежуток, перетащив правый верхний маркер вправо.

Чтобы устранить нижний промежуток, захватите угловой маркер у основания и перетащите вправо к основанию.
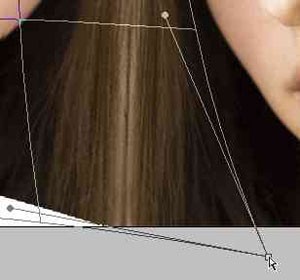
Теперь у нас остались другие промежутки, которые которые необходимо скрыть. Первый участок — наверху слева, второй — у основания слева. От верхнего участка избавимся при помощи инструмента Рамка (Кадрирование) ( С ). Необходимо просто выделить целое изображение (оставив верхний промежуток вне рамки) и подрезать его нажав Enter, чтобы избавиться от первого участка. Что касается участка у основания, я просто копирую часть изображения, оставлю копию на своём месте и, используя инструмент Свободное трансформирование (Ctrl + T) и команду Деформация (Warp), растяну копию и заполню нижний промежуток. При этом лицо девушки не деформируется. Итак, выделите и скопируйте часть изображения …
Возможно, вам будет это интересно: Абстрактный эффект распада
Скопируйте и вставьте его обратно в изображение.
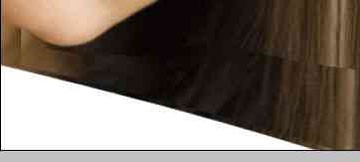
Теперь используйте деформацию к скопированной части, чтобы скрыть промежуток. Результат не должен выглядеть прекрасным и может смотреться немного растянуто, так как это отражение. Далее объедините Слой 1 и Слой 2 вместе (Ctrl + E), чтобы всё отражение оказалось на одном слое. Затем выберите Фильтр — Размытие — Размытие по Гауссу (Filter — Blur — Gaussian blur) и слегка размойте отражение.

Чтобы добиться реалистичного отражения, его необходимо слегка осветлить. Для этого используем инструмент Уровни (Ctrl + L). Установите значения примерно, как показано ниже.
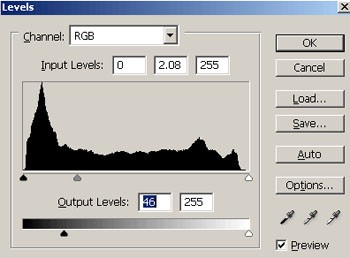
Установите непрозрачность слоя приблизительно 80 %. Вот, что у меня получилось.

Смотрится неплохо, но для правдоподобности необходимо добавить вид города за окном. Я собираюсь использовать это изображение города:
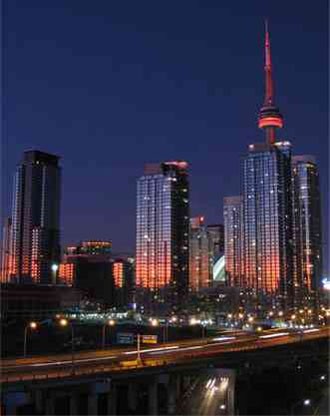
Откройте изображение города и расположите его в левой части холста.

Обрежьте часть, которая накладывается на отражаемое изображение. Добавьте немного размытия в движении выбрав Фильтр — Размытие — Размытие в движении (Filter — Blur — Motion Blur) и примените следующие параметры.

Установите непрозрачность слоя с городом приблизительно 70 % и измените режим наложения слоёв на Перекрытие (Overlay).
Я надеюсь, что этот урок даст Вам идею относительно того, как Вы можете сделать реалистичное отражение в стекле. Экспериментируйте. Спасибо за чтение.
*** ПРИМЕЧАНИЕ ***
Основываясь на некоторые полученные комментарии, я немного изменил обучающий урок, чтобы придать эффекту больше реалистичности. Вот, что я изменил. Во-первых, снимок города размывать не надо. Во-вторых, я поместил слой с городом ниже слоя отражения, и установил непрозрачность слоя с городом приблизительно 46 %. В-третьих, для слоя с отражением я изменил режим наложения слоёв на Жёсткий свет (Hard Light). Надеюсь, что этот вариант выглядит лучше. Спасибо!
Читайте также:

