Outlook 2003 не отправляет письма
Обновлено: 05.07.2024
Если Microsoft Outlook не будет отправлять электронные письма, решение может быть таким же простым, как изменение параметра. Тем не менее, это также может быть что-то более сложным. Пройдя через общие шаги по устранению неполадок, вы можете решить, что Outlook не отправляет электронную почту в Outlook 2019, 2016, 2013 или 2010, Outlook для Mac 2016, Outlook для Mac 2011 и Outlook Online.
Эти инструкции применяются к Outlook 2019, 2016, 2013 или 2010; Outlook для Mac 2016 или Outlook для Mac 2011; и Outlook Online.
Исправьте Outlook, не отправляющий электронные письма в Outlook 2019, 2016, 2013 или 2010
Дважды проверьте адрес электронной почты получателя
Крошечная опечатка, такая как запятая вместо точки, может помешать Outlook отправлять электронную почту.
Проверьте ваше соединение
Во-первых, убедитесь, что вы подключены к Интернету. После подтверждения подключения убедитесь, что вы работаете в Интернете в Outlook.
Посмотрите на вложения
Синхронизировать ваш пароль
Если вы недавно изменили свой пароль электронной почты в Интернете, вам нужно будет изменить его и в Outlook, иначе вы не сможете отправлять (или получать) электронные письма.
Ремонт Outlook
Восстановите Outlook 2016, 2013 или 2010 в Windows 10.
- Закройте все приложения Microsoft Office.
- Введите Приложения и функции в поле поиска Windows.
- Выберите Приложения и функции .
- Найдите и нажмите Microsoft Office в списке установленных приложений и функций.
- Нажмите Изменить.
- Нажмите Да , если появится окно управления учетной записью пользователя с вопросом «Хотите ли вы, чтобы это приложение могло вносить изменения в ваше устройство?»
- Выберите Онлайн-ремонт и нажмите кнопку Восстановить .
- Перезапустите Outlook, когда процесс восстановления будет завершен.
Восстановите Outlook 2016, 2013 или 2010 в Windows 8.
- Закройте все приложения Microsoft Office.
- Нажмите правой кнопкой мыши кнопку Пуск .
- Выберите Панель управления .
- Убедитесь, что Категория выбрана в списке Просмотр по.
- Нажмите Удалить программу в разделе «Программы».
- Нажмите правой кнопкой мыши Microsoft Office и выберите Изменить .
- Выберите Онлайн-восстановление , если оно доступно (это зависит от типа установленного Microsoft Office).
- Нажмите Восстановить .
- Нажмите Да , если появится окно управления учетной записью пользователя.
- Перезапустите Outlook, когда процесс восстановления будет завершен.
Восстановите Outlook 2016, 2013 или 2010 в Windows 7. .
Исправьте Outlook, не отправляющий электронную почту в Outlook для Mac 2016 или Outlook для Mac 2011
Дважды проверьте адрес электронной почты получателя
Крошечная опечатка, такая как запятая вместо точки, может помешать Outlook отправлять электронную почту.
Проверьте ваше соединение
Во-первых, убедитесь, что вы подключены к Интернету. После подтверждения подключения убедитесь, что вы работаете в Интернете в Outlook.
- Перейдите в меню Outlook.
- Проверьте, выбран ли Work Offline.
- Нажмите «Работать автономно», чтобы снять флажок и работать в Интернете.
Очистить папку отправки
Перестройте базу данных Outlook
Использование утилиты Microsoft для восстановления поврежденной базы данных может решить Outlook не отправлять электронные письма. Обратите внимание, что если у вас есть учетная запись Microsoft Exchange, перестройка базы данных удалит любую информацию, не синхронизированную с сервером. Возможно, вы захотите сделать резервную копию любых данных Outlook, хранящихся только на вашем компьютере, прежде чем перестраивать базу данных.
- Закройте все приложения Microsoft Office.
- Удерживая нажатой клавишу Option , нажмите значок Outlook на панели Dock, чтобы открыть утилиту базы данных Microsoft.
- Щелкните по идентификатору базы данных, которую вы хотите восстановить.
- Нажмите Перестроить .
- Перезапустите Outlook, когда процесс будет завершен.
Очистите свой почтовый ящик
Дважды проверьте адрес электронной почты получателя
Крошечная опечатка, такая как запятая вместо точки, может помешать Outlook отправлять электронную почту.
Попробуйте снова завтра или увеличьте лимит отправки
Кроме того, вы можете увеличить лимит отправки, обновив настройки безопасности.
Не каждый день ваши электронные письма Outlook застряли в папке «Исходящие» , но когда они это делают, это больно и неприятно, так как вы не можете отправлять или получать другие электронные письма.
ИСПРАВЛЕНИЕ: Outlook письма застряли в исходящих
- Предварительные исправления
- Очистить застрявшую электронную почту
- Проверьте состояние сервера
- Поменяйте ваш пароль
1. Предварительные исправления
Вот несколько общих решений по устранению неполадок, с которых можно начать, когда вы обнаружите, что письма Outlook застряли в папке «Исходящие»:
Если эти предварительные исправления не помогли, попробуйте следующие решения.
- Загрузите сейчас Mailbird бесплатно
2. Очистите застрявшую электронную почту
Чтобы удалить поврежденные электронные письма или электронные письма с вложениями, размер которых превышает ограничение размера, установленное почтовым сервером, вы можете либо поместить большой файл в общий сетевой ресурс или на сайт SharePoint со ссылкой на его местоположение, либо использовать OneDrive для хранения или отправки большие файлы.
В противном случае вы можете удалить застрявшие электронные письма, выполнив следующие действия:
Эти инструменты предотвратят потерю важных писем!
3. Проверьте статус сервера
Ваш почтовый сервер отключен? Если это так, он покажет ваши письма Outlook застрял в исходящих. В этом случае проверьте состояние сервера в нижнем правом углу окна Outlook, чтобы увидеть, действительно ли вы подключены.
Если нет, проверьте подключение к Интернету через браузер, и если вы можете просматривать Интернет, то ваш почтовый сервер, скорее всего, не работает.
4. Измените свой пароль
Одна из причин, по которой вы обнаруживаете, что электронные письма Outlook застряли в папке «Исходящие», заключается в том, что пароль вашей учетной записи электронной почты не совпадает с паролем учетной записи Outlook, поэтому, если вы изменили пароль электронной почты, вам также придется изменить пароль Outlook.
Вы можете изменить пароль Outlook для своей учетной записи электронной почты в Интернете или для файла данных Outlook. Сделать это:
- Откройте Outlook .
- Выберите Файл
- Нажмите Настройки аккаунта .
- Выделите учетную запись, для которой вы хотите изменить пароль
- Нажмите Изменить
- Введите новый пароль
- Нажмите Далее , затем нажмите Готово .
Чтобы изменить пароль для файла данных Outlook, сделайте это:
- Откройте Outlook .
- Щелкните правой кнопкой мыши на свой адрес электронной почты
- Выберите Свойства файла данных .
- Нажмите Дополнительно
- Нажмите Изменить пароль .
- Введите свой старый пароль
- Введите свой новый пароль и подтвердите его.
- Нажмите ОК и закройте все окна.
Примечание. Если у вас есть учетная запись Exchange, обратитесь к администратору Exchange, чтобы узнать, как изменить свой пароль. Для повышения безопасности интернет-провайдеры и поставщики услуг электронной почты могут потребовать от вас изменить пароль, если они подозревают какие-либо необычные действия.
Кроме того, вы можете выбрать лучший антивирус для Exchange для защиты ваших почтовых серверов.
Удалось ли вам получать электронные письма Outlook из папки «Исходящие»? Поделитесь с нами, оставив комментарий в разделе ниже.
Если Outlook действительно делает вашу жизнь несчастной, ознакомьтесь с нашим списком лучших почтовых клиентов.

Решение проблемы с отправкой почты через Outlook.
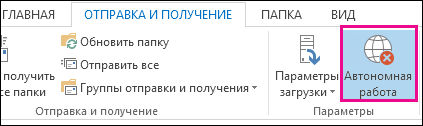
Сразу же, как только пользователь сможет работать в режиме онлайн, будет возможность вновь принимать и отправлять письма.
Письмо с вложением огромного объёма
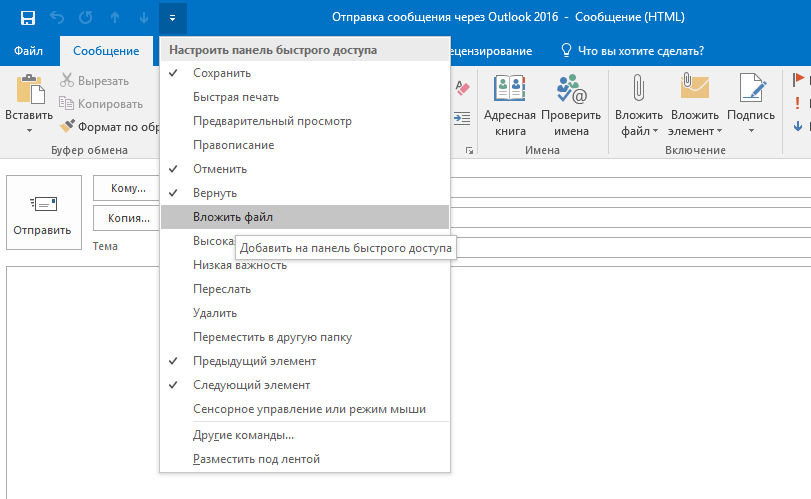
Неверно введённый пароль
Когда Outlook 2013 не отправляет почту (это касается как более ранних, так и поздних версий программного продукта), стоит проверить правильность введённого пароля для учётной записи. Как показывает практика, если данные были указаны некорректно, письма отправляться не будут. Такая ситуация может возникнуть при смене пароля, позволяющего войти в почту посредством своей страницы, без корректировки данных, хранящихся в настройках личной учётки. Пользователь должен знать о том, что менять информацию о пароле следует везде.
Чтобы это осуществить, необходимо войти в настройки, позволяющие работать непосредственно с учётными записями. В меню «Файл» есть команда, отвечающая за настройку всех учётных записей, выбрав её, в открывшемся окне осуществляем переход по команде «Изменить». После введения нового пароля сделанную корректировку стоит сохранить.
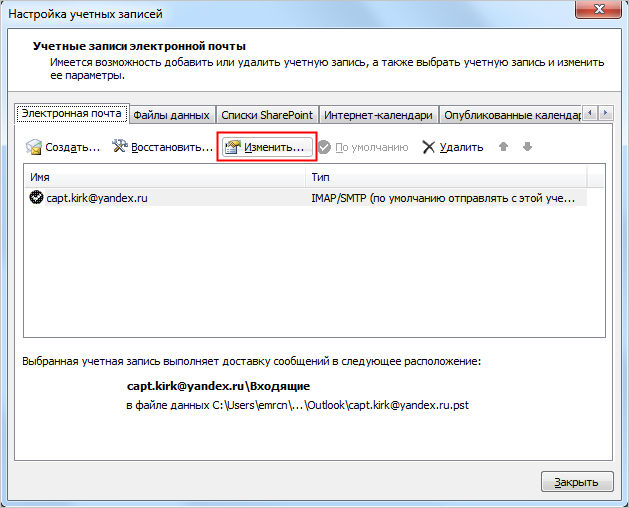
Переполненный ящик
Outlook 2007 не отправляет почту в случае переполнения почтового ящика. Стоит отметить, что в такой ситуации ни одна указанная причина с последующим её исправлением не поможет избавиться от неполадки. Пользователю необходимо узнать о размере файла данных программы. Если ящик давно не очищался, стоит позаботиться об этом, избавиться абсолютно от всех старых и ненужных писем. Поможет перемещение корреспонденции в архив.
Заключение
Если ничего из вышеизложенного не принесло ожидаемых положительных результатов, попробуйте запустить клиент в безопасном режиме, для этого, нажмите на комбинацию клавиш «WIN+S» или «WIN+R» и введите/выполните «outlook.exe /safe».
В случае, если после запуска программного обеспечения в безопасном режиме письма будут отправляться в штатном режиме, значит в штатную работу клиенту вмешивается стороннее ПО или используемые надстройки.
Чаще всего проверка и исправление всех указанных этапов помогает решить проблему, забыть о такой неисправности, однако, если решение найдено не было, необходимо обратиться в службу поддержки, проверить настройки всех существующих учётных записей.
Когда, во время работы с почтовым клиентом Outlook, перестают отправлять письма, это всегда не приятно. Особенно, если требуется срочно сделать рассылку. Если вы уже оказывались в подобной ситуации, но так и не смогли решить проблему, то ознакомьтесь с этой небольшой инструкцией. Здесь мы рассмотрим несколько ситуаций, с которыми пользователи Outlook чаще всего сталкиваются.
Автономная работа
Одной из особенностей почтового клиента от Майкрософт является возможность работы как в режиме онлайн, так и офлайн (автономно). Довольно часто, при обрыве связи с сетью, Outlook переходит в автономный режим. А поскольку в этом режиме почтовый клиент работает офлайн, то и письма он отправлять не будет (собственно, как и получать).

Для того, чтобы отключить этот режим откройте вкладку «Отправка и получение» и в разделе «Параметры» (он располагается в правой части ленты) нажмите кнопку «Автономная работа».

Вложение большого объема
Еще одной причиной, по которой не отправляются письма, может являться большой объем вложения.
По умолчанию в Outlook есть ограничение в пять мегабайт на вложенные файлы. Если ваш файл, которые вы прикрепили к письму превышает этот объем, тогда его следует открепить и вложить файл меньшего размера. Также можно прикрепить ссылку.
Неверный пароль
Неверный пароль для учетной записи также может являться причиной того, что письма не отправляются. К примеру, если вы сменили пароль для входа в почту на своей странице, то и в настройках учетной записи Outlook также надо его изменить.
Для этого необходимо перейти в настройки учетных записей, нажав соответствующую кнопку в меню «Файл».

В окне учетных записей выделяем нужную и нажимаем кнопку «Изменить».

Теперь остается ввести новый пароль в соответствующем поле и сохранить изменения.

Переполненный ящик
Если все выше перечисленные решения не помогли, тогда проверьте объем файла данных Outlook.
Если он достаточно большой, тогда удалить старые и ненужные письма или же отправьте часть корреспонденции в архив.
Как правило, этих решений вполне хватает, чтобы решить проблему отправки писем. Если же вам ничего не помогло, тогда стоит обратиться в службу поддержки, а также проверить правильность настроек учетных записей.
Отблагодарите автора, поделитесь статьей в социальных сетях.
Posted by Penitto on Среда, Сентябрь 14, 2011 · Добавить комментарий
Сегодня столкнулся с такой проблемой у пользователя (MS Office 2007): Создаю письмо, отправляю. Аутглюк говорит оправка и прием завершены, в исходящих письмо лежит, ошибок нет.
В мем случае во всем виноват был FineReader. Он зачем-то в аутлук прописал свою надстройку. Отключаем ее и все работает.
Открываем меню Сервис, Центр управления безопасностью
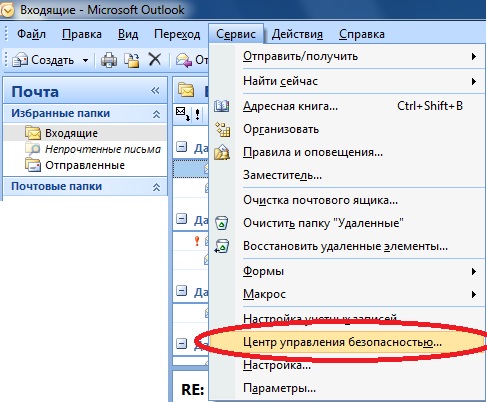
Откроется окно, в нем нажать слева Надстройки, затем кнопку Перейти справа
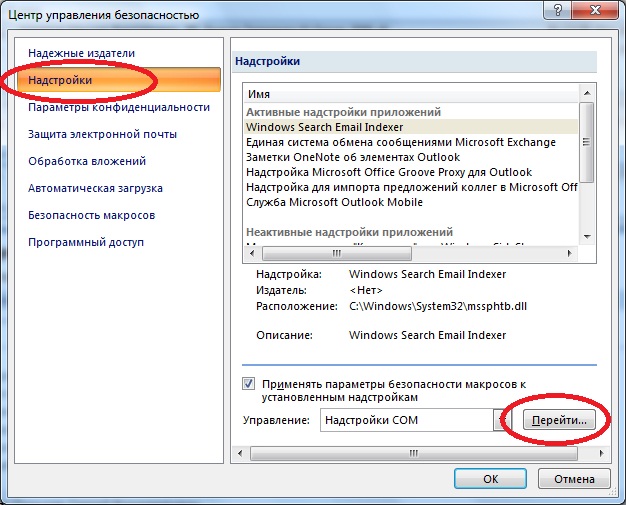
Откроется следующее окно, в нем снять галку напртив строки с фаинридером. Т.к. подопый компютер уже ухехал к созяину картинка для примера.
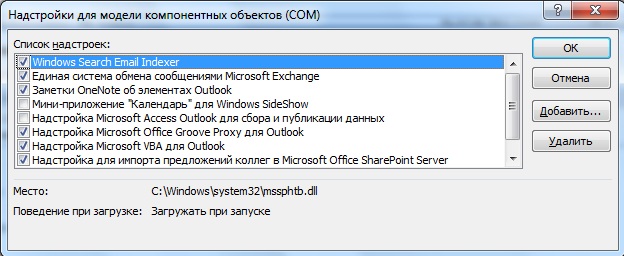
Есть вероятность, что такие чудесные надстройки может устанавливать не только фаинридер, поэтому не бойтесь и выключайте все по-очереди, нужные потом включите обратно.
About Мафи
Поиск в интернете ничего не давал, все говорили что перепроверить нужно настройки (хотя они и так 100 раз были перепроверены), или использовать настройки для отправления от вашего интернет провайдера. Ну, это звонить нужно, вообщем не идёт. Проблема должна по другому решаться. В другой почтовой программе всё отлично отсылается.
Всё решилось просто
И в закладке «Дополнительно» указать порт SMTP-сервер – 2525
Читайте также:

