Outlook 2007 несколько учетных записей
Обновлено: 08.07.2024
Наличие нескольких учетных записей электронной почты начинает становиться необходимостью в эти дни. Стандартно иметь одну учетную запись электронной почты для бизнеса и другую для личного использования.
Если это так, вам, вероятно, нужно часто проверять обе учетные записи, а это значит, что вам приходится выходить из системы и переключаться между ними довольно часто. Это занимает много времени и может раздражать, особенно если у вас более двух учетных записей электронной почты.
Добавление другой учетной записи в Outlook
Outlook обновил свою функциональность и внедрил функцию, позволяющую добавить второй почтовый ящик в вашу учетную запись Outlook. Таким образом, у вас будет два почтовых ящика на одной странице из двух разных аккаунтов.
Другими словами, вам больше не нужно будет входить и выходить из системы, и вы сможете проверить всю свою почту за считанные секунды.
Мы будем использовать последнюю версию Outlook для этого урока. Outlook 2019 позволяет подключать до 20 учетных записей к существующей учетной записи Outlook.
Вот что вам нужно сделать.
Outlook позволяет подключить существующую учетную запись Outlook к Gmail или другой учетной записи Outlook. Если вы хотите связать свою учетную запись Outlook с учетной записью Gmail, просто нажмите на значок Gmail. После этого появится окно «Подключить свою учетную запись Google».
После того, как вы выбрали желаемую конфигурацию, нажмите OK, введите свой адрес электронной почты, пароль и учетная запись Gmail будут добавлены.
Если вы хотите добавить другую учетную запись Outlook, нажмите «Другие учетные записи электронной почты». Откроется окно «Подключить свою учетную запись», где вам нужно будет ввести отображаемое имя по вашему выбору, адрес электронной почты другой учетной записи и пароль.
У вас также есть возможность выбрать, где будет храниться импортированная электронная почта. Вы можете создать новую папку для электронной почты вашей второй учетной записи или импортировать в уже существующую.
Убедитесь, что вы ввели все правильно и нажмите ОК.
ПРИМЕЧАНИЕ. Вы можете подключить разные версии Outlook. Другими словами, не имеет значения, является ли ваша учетная запись премиальной, и вы хотите добавить обычную учетную запись, или наоборот.
Организуй свой почтовый ящик
Подключение ваших учетных записей упрощает отслеживание полученных вами писем. Теперь, когда вы знаете, как это сделать, просто убедитесь, что вы создали отдельные папки и хорошо организовали свой почтовый ящик.
Есть что-то, что вы хотели бы добавить в эту тему? Не стесняйтесь оставлять комментарии в разделе комментариев ниже. Мы хотели бы услышать, что вы думаете о функциях Outlook.
Перед добавлением в Outlook учетных записей ряда сторонних поставщиков услуг электронной почты, таких как Gmail, Yahoo и iCloud, требуется изменить некоторые настройки на их веб-сайтах.
Добавляете ли вы первую учетную запись электронной почты в Outlook или дополнительные, действия в обоих случаях одинаковы.
Выберите пункты Файл > Добавить учетную запись.
В зависимости от версии Outlook вы увидите одно из показанных ниже окон.
Outlook для Microsoft 365 и Outlook 2016
Outlook 2013 и Outlook 2010

Введите свой адрес электронной почты и нажмите кнопку Подключиться.

Введите свое имя, адрес электронной почты и пароль и нажмите кнопку Далее.
При появлении запроса снова введите свой пароль, а затем нажмите кнопки ОК и Готово, чтобы приступить к работе с Outlook.
Не удается войти в Outlook c помощью пароля
Если вам не удается войти в Outlook с помощью пароля, и вы уверены, что используете пароль от своей учетной записи электронной почты, возможно, она имеет дополнительный уровень безопасности.
Процедура получения пароля приложения зависит от поставщика услуг электронной почты. Для получения инструкций выберите в раскрывающемся списке своего поставщика.
Учетную запись электронной почты Gmail можно добавить в Outlook без двухфакторной проверки подлинности и пароля приложения, но для подключения к своей учетной записи вы должны будете включить параметр "Ненадежные приложения разрешены". Мы не рекомендуем делать это. Лучше включите двухфакторную проверку подлинности и используйте пароль приложения.
Чтобы включить двухфакторную проверку подлинности и получить пароль приложения, выполните указанные ниже действия.
Перейдите в Gmail в браузере, а затем выберите значок приложений Google в верхнем правом углу экрана.
Если в разделе Безопасность и вход для параметра Двухэтапная аутентификация установлено значение Выключена, нажмите > в этой строке. В обратном случае перейдите к действию 4.
На первом экране нажмите кнопку ПРОДОЛЖИТЬ.
По запросу введите пароль Gmail и нажмите кнопку ДАЛЕЕ.
Введите полученный код и нажмите кнопку Далее.
Чтобы завершить настройку двухфакторной проверки подлинности, нажмите кнопку ВКЛЮЧИТЬ.
Вернитесь на предыдущий экран, нажав стрелку влево в верхней части экрана рядом с надписью Двухэтапная аутентификация.
В разделе Пароль и способ входа в аккаунт выберите пункт Пароли приложений.
Введите свой пароль Google и нажмите кнопку Войти. В нижней части следующей страницы выберите элементы Почта и Компьютер Windows в раскрывающихся списках, затем нажмите кнопку Создать.
Служба Google покажет ваш пароль приложения. Скопируйте его (без пробелов) и введите, когда Outlook запросит пароль.
В разделе Безопасность выберите пункт Обновить.
В разделе Дополнительные параметры безопасности выберите пункт Просмотр.
Прокрутите страницу до раздела паролей приложения и выберите пункт Создать новый пароль приложения.
Пароль приложения будет показан на следующем экране. Запишите этот пароль — он понадобится вам при добавлении учетной записи в Outlook.
Чтобы добавить учетную запись в Outlook, воспользуйтесь инструкциями, приведенными в начале этой статьи, но когда Outlook запросит пароль, введите пароль приложения.
Откройте в браузере веб-сайт Yahoo, затем щелкните значок параметров в правом верхнем углу экрана.
Выберите Сведения об учетной записи > Безопасность учетной записи. Возможно, вам потребуется повторно выполнить вход.
Если двухфакторная проверка не включена, вам нужно будет включить ее, прежде чем продолжать. Затем выберите Управление паролями приложений.
Выберите в раскрывающемся списке пункт Классическая версия Outlook, затем — Создать.
Служба Yahoo покажет ваш пароль приложения. Скопируйте его (без пробелов) и введите, когда Outlook запросит пароль.
Откройте в браузере веб-сайт Apple ID, а затем введите свой идентификатор Apple ID и пароль.
Если двухфакторная проверка подлинности уже включена, вы получите код на одном из своих устройств. Введите этот код для продолжения. В противном случае включите двухфакторную проверку подлинности.
На странице Безопасность в разделе Пароли приложений щелкните ссылку Создание пароля.
Введите имя для пароля, например Outlook, и нажмите кнопку Создать.
Служба Apple покажет ваш пароль приложения. Скопируйте его (без пробелов) и введите, когда Outlook запросит пароль.
Проблемы при добавлении учетной записи электронной почты? Используйте расширенную настройку.
Вам может потребоваться вручную добавить учетную запись электронной почты. Выберите один из расширенных методов ниже.
Добавление учетной записи POP или IMAP в Outlook для Windows с помощью расширенной настройки
Если вам нужно ввести определенные значения для имен серверов входящей и исходящей почты, номеров портов и параметров SSL, вы можете воспользоваться расширенной настройкой. С помощью этих инструкций можно добавить в Outlook учетную запись POP или IMAP.
Откройте Outlook, перейдите на вкладку Файл и нажмите кнопку Добавить учетную запись.
На следующем экране введите свой адрес электронной почты, выберите Дополнительные параметры, установите флажок Настроить учетную запись вручную и выберите Подключить.
Укажите тип учетной записи. В большинстве случаев необходимо выбрать IMAP.
На экране Параметры учетной записи уже должно быть указано большинство нужных параметров. Однако если вам требуется найти свои параметры, см. статью Параметры учетных записей IMAP и POP. Введите параметры серверов входящей и исходящей почты и нажмите кнопку Далее.
Введите пароль и нажмите кнопку Подключить.
Добавление сторонней учетной записи MAPI в Outlook для Windows с помощью расширенной настройки
Если вы используете стороннего поставщика MAPI, скачайте и настройте приложение поставщика услуг электронной почты MAPI в соответствии с рекомендациями поставщика.
Откройте Outlook и выберите Файл > Добавить учетную запись.
На следующем экране введите свой адрес электронной почты, выберите Дополнительные параметры, установите флажок Настроить учетную запись вручную и нажмите Подключить.
На экране Расширенная настройка выберите Другое.
На экране Другое выберите в списке тип сервера для подключения.
Примечание. Параметр Другое и тип учетной записи в этом разделе отображаются только в том случае, если вы правильно установили и настроили поставщика MAPI.
Должно запуститься приложение стороннего поставщика MAPI, установленное на вашем компьютере.
Завершите настройку учетной записи, следуя инструкциям поставщика MAPI.
Требуется обновить параметры существующей учетной записи электронной почты в Outlook?
Если вы уже создали учетную запись электронной почты, но хотите обновить существующие параметры из-за недавних проблем, см. статью Изменение или обновление параметров учетной записи электронной почты в Outlook для Windows.
Примечание. Клиентам AOL и Verizon, которые хотят обновить настройки своей учетной записи после недавнего изменения параметров сервера AOL, необходимо прочесть раздел Обновление параметров электронной почты в Outlook для Mac. При проверке параметров шифрования убедитесь, что выбраны протоколы SSL, SSL/TLS или значение "Автоматически", а не только TLS.
Быстрое добавление новой учетной записи
Выберите Outlook > Параметры > Учетная запись.
Щелкните значок "плюс" (+) и выберите Добавить учетную запись.
Введите свой адрес электронной почты и нажмите кнопку Продолжить.
Введите пароль и нажмите кнопку Добавить учетную запись. (Параметры на экране зависят от учетной записи, которую вы добавляете.)
Если вы добавляете учетную запись Gmail, то в Outlook появится запрос на вход в вашу учетную запись Google. Это относится к пользователям, которые используют сборку 16.15.18070902 и более поздних версий.


Если вы добавили учетную запись Google в Outlook для Mac раньше выпуска улучшенного интерфейса проверки подлинности для учетных записей Google IMAP, то вам потребуется еще раз выполнить вход с помощью браузера, чтобы подключиться к вашей учетной записи.
Выберите пункт Войти в Google.

Выберите учетную запись.
Вам будет предложено разрешить приложению Outlook доступ к почте, контактам и календарям. Выберите Разрешить.

Вам будет предложено вернуться в Outlook. Выберите Разрешить.

Выберите пункты Сервис > Учетные записи.
Выберите учетную запись электронной почты, которую хотите изменить.
Обновите описание учетной записи, личные сведения, имя пользователя и пароль или другие параметры в зависимости от типа изменяемой учетной записи.
После внесения изменений нажмите кнопку ОК.
После настройки первой учетной записи выполните указанные ниже действия, чтобы добавить дополнительные учетные записи электронной почты.
Выберите Сервис > Учетные записи.
Щелкните значок "плюс" (+) и выберите команду Добавить учетную запись.
Введите адрес электронной почты учетной записи.
Следуйте инструкциям, чтобы завершить настройку учетной записи.
Настройка двухфакторной проверки подлинности для GmailДвухфакторная проверка подлинности обеспечивает дополнительную защиту вашей учетной записи. При каждом входе в свою учетную запись Gmail с нового устройства вы будете получать разовый код на свой телефон. Чтобы завершить вход, введите этот код.
Перейдите в Gmail в браузере, а затем выберите значок приложений Google в верхнем правом углу экрана.
Выберите пункт Двухэтапная аутентификация и следуйте инструкциям.
Настройка двухфакторной проверки подлинности для YahooОткройте в браузере веб-сайт Yahoo, затем щелкните значок параметров в правом верхнем углу экрана.
Выберите Сведения об учетной записи > Безопасность учетной записи. Возможно, вам потребуется повторно выполнить вход.
Если двухфакторная проверка не включена, вам нужно будет включить ее, прежде чем продолжать. Затем выберите Управление паролями приложений.
Выберите в раскрывающемся списке пункт Классическая версия Outlook, затем — Создать.
Служба Yahoo покажет ваш пароль приложения. Запишите этот пароль (без пробелов), а затем укажите его добавлении новой учетной записи в Outlook.
Настройка двухфакторной проверки подлинности для iCloudОткройте в браузере веб-сайт Apple ID, а затем введите свой идентификатор Apple ID и пароль.
Если двухфакторная проверка подлинности уже включена, вы получите код на одном из своих устройств. Введите этот код для продолжения. В противном случае включите двухфакторную проверку подлинности.
На странице Безопасность в разделе Пароли приложений щелкните ссылку Создание пароля.
Введите имя для пароля, например Outlook, и нажмите кнопку Создать.
Служба Apple покажет ваш пароль приложения. Запишите этот пароль (без пробелов), а затем укажите его добавлении новой учетной записи в Outlook.
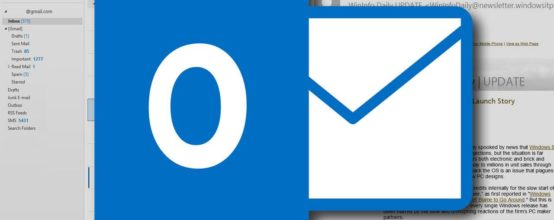
Почтовый ящик сегодня — едва ли не первое средство для получения информации и обмена данными. Часто у пользователя всемирной сети есть один, два, а то и гораздо больше почтовых аккаунтов. И каждый из них существует для различных целей — рекламной рассылки, деловой документации, дружеской переписки и прочего. Как настроить работу сразу со всеми этими ящиками? Outlook предоставляет такую возможность.
Как добавить почтовый ящик в Outlook
Настройки отличаются для разных версий клиента. Рассмотрим их по отдельности.
Добавление почтового ящика в Outlook 2007
Стоит отметить, что в данное время компания Microsoft осуществляет поддержку далеко не всех версий Outlook 2007. Однако доступ к учётной записи пользователь может получить вне зависимости от версии продукта. Для неподдерживаемой версии ограничивается лишь функционал — доступна электронная почта, но нет возможности пользоваться календарём, списком контактов и просматривать задачи. Поддерживаемая у вас версия или нет можно проверить на официальном сайте Mircosoft.
Для добавления новой почты в учётную запись Outlook 2007:
-
В главной панели рабочего окна Outlook в выпадающем меню «Сервис» открываем пункт «Настройка учётных записей».
После того, как открылось окно Outlook, находим на верхней панели вкладку «Сервис» и нажимаем на неё

Для добавления учётной записи нажимаем кнопку «Создать»
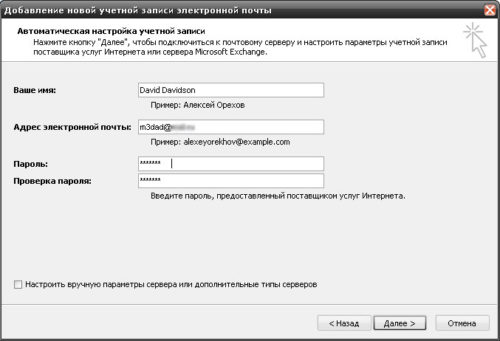
Внимательно вводим все необходимые данные
Нужно подождать несколько минут, пока происходит проверка
Порой настройки, устанавливаемые автоматически, оказываются не точными и мешают работе. Поэтому пользователю доступна и ручная настройка учётной записи. Для этого:
-
В пункте 3 предыдущей инструкции вместо ввода данных ставим галочку напротив «Настроить вручную параметры сервера или дополнительные типы серверов».
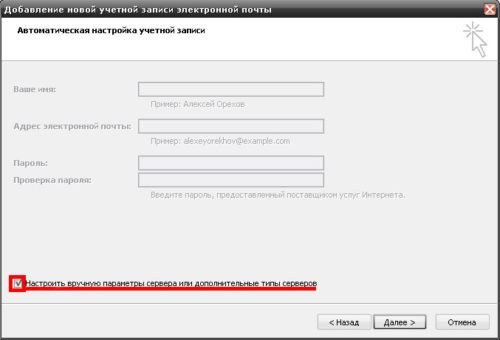
Ставим галочку на пункт «Настроить вручную параметры сервера или дополнительные типы серверов»
Внимательно заполняем поле с адресом: вводим свой почтовый ящик и поля сведений о сервере. Как видим, поле «Тип…» не доступно для изменения, а вот оставшиеся два поля обязательны для заполнения.
После ввода данных нажимаем на кнопку «Другие настройки…». Переходим на вторую вкладку настроек. Ставим галочку напротив «STMP-серверу требуется проверка подлинности» и отмечаем пункт «Аналогично серверу для входящей почты».
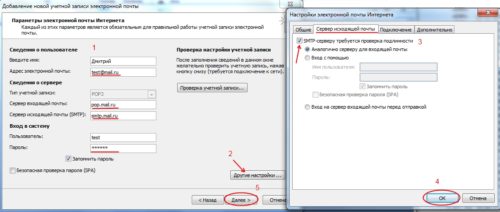
По очереди проверяем правильность введённых данных
Теперь нажимаем «Готово» и ждём, пока письма будут загружены.
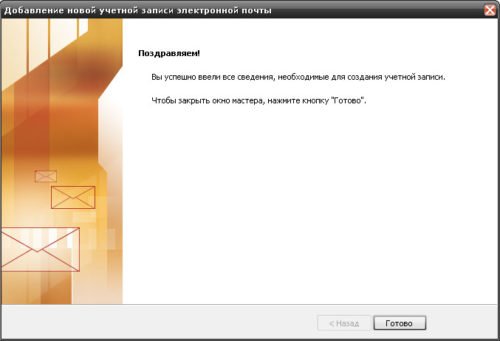
Если все настройки введены корректно, учётная запись будет добавлена
Видео: как настроить учётную запись в Outlook 2007
Похожим образом настраиваются ящики и других почтовых служб. Отличаются только адреса серверов.
Таблица: данные серверов для наиболее популярных сайтов
Настройка почтовых ящиков в Outlook 2010, 2013, 2016
Если у вас более поздняя версия Outlook, добавление почтовых ящиков происходит ещё проще быстрее:
-
Переходим на вкладку «Файл», выбираем пункт «Сведения об учётной записи». Нажимаем кнопку «Добавить учётную запись».
Выбираем пункт «Добавить учётную запись»

Вводим данные учётной записи
Ожидаем, пока мастер автоматически настроит учётную запись. По окончании видим окно «Поздравляем!» и нажимаем «Готово».
Всё, почтовый ящик добавлен.
Добавление нескольких почтовых ящиков в Outlook
В сегодняшний век информации не просто больших, а гигантских объёмов, иметь несколько почтовых ящиков стало делом обыденным. И удобно, чтобы доступ к ним был в одном месте. Чтбы добавить ещё один почтовый ящик в Outlook:
-
Нажимаем «Файл», вкладку «Сведения», затем пункт «Настройка учётных записей» и из выпадающего меню выбираем первый пункт.

Выбираем «Добавление и удаление учётных записей…»

Выбираем аккаунт и нажимаем на кнопку «Изменить»

В этом окне нажимаем на кнопку «Другие настройки»

Для добавления ящика нажимаем на кнопку «Добавить»
Таким образом при необходимости можно добавлять и последующие почтовые ящики.
Как сменить почтовый ящик в Outlook
Чтобы сменить электронный адрес, прикреплённый к аккаунту Outlook:
-
Заходим в меню «Файл», выбираем пункт «Настройка учётных записей».

Выбираем «Настройка учётных записей»
В списке выбираем запись, которую будем менять и нажимаем «Изменить».

Выбираем запись, которую необходимо отредактировать, и нажимаем на «Изменить»

Изменяем данные учётной записи на новые
Особенность почтового клиента компьютерного гиганта Microsoft в оперативной настройке и адаптации под нужды каждого пользователя. Создание и добавление почтовых адресов происходит всего за пару «кликов», и чем выше версия почтового клиента, тем меньше нажатий необходимо.

Программа Microsoft Outlook очень удобная и функциональная почтовая программа. Одной из её характеристик является то, что в этом приложении можно оперировать сразу несколькими ящиками на различных почтовых сервисах. Но, для этого, их нужно добавить в программу. Давайте выясним, как добавить почтовый ящик в приложение Microsoft Outlook.
Автоматическая настройка почтового ящика
Существует два способа добавления почтового ящика: с помощью автоматических настроек, и путем ручного внесения параметров сервера. Первый способ гораздо легче, но, к сожалению, его поддерживают далеко не все почтовые сервисы. Выясним, как произвести добавление почтового ящика с помощью автоматической настройки.
Переходим в пункт главного горизонтального меню Microsoft Outlook «Файл».

В открывшемся окне, жмем на кнопку «Добавление учетной записи».

Открывается окно добавления учетной записи. В верхнем поле вписываем свое имя или псевдоним. Чуть ниже вводится полный адрес электронного ящика, который пользователь собирается добавить. В следующих двух полях вводится пароль, от аккаунта на добавляемом почтовом сервисе. После завершения ввода всех данных, жмем на кнопку «Далее».

После этого, стартует процедура подключения к почтовому серверу. Если сервер позволяет произвести автоматическую настройку, то после завершения данного процесса, в Microsoft Outlook будет добавлен новый почтовый ящик.

Ручное добавление почтового ящика
Если же почтовый сервер не поддерживает автоматическую настройку почтового ящика, то его придется добавить вручную. В окне добавления учетной записи ставим переключатель в положение «Настроить вручную параметры сервера». Затем, жмем на кнопку «Далее».

В следующем окне оставляем переключатель на позиции «Электронная почта Интернета», и жмем на кнопку «Далее».

Открывается окно параметров электронной почты, которые следует вводить вручную. В группе параметров «Сведения о пользователе» вводим в соответствующие поля свое имя или псевдоним, и адрес почтового ящика, который собираемся добавить в программу.
В блоке настроек «Сведения о сервисе» вводятся параметры, которые предоставляются поставщиком услуг электронной почты. Их можно узнать, просмотрев инструкцию на конкретном почтовом сервисе, или обратившись в его техническую поддержку. В графе «Тип учетной записи» следует выбрать протокол POP3 или IMAP. Большинство современных почтовых сервисов поддерживают оба эти протокола, но случаются и исключения, поэтому эти сведения нужно уточнить. Кроме того, адрес серверов у разных типов учетной записи, и другие настройки могут различаться. В следующих графах указываем адреса сервера входящей и исходящей почты, которые должен предоставить поставщик услуг.
Кроме того, в некоторых случаях требуется ввести дополнительные настройки. Чтобы перейти к ним, жмем на кнопку «Другие настройки».

Перед нами открывается окно с дополнительными настройками, которые размещены в четырех вкладках:
- Общие;
- Сервер исходящей почты;
- Подключение;
- Дополнительно.
В эти настройки вносятся те корректировки, которые дополнительно указываются поставщиком почтовых услуг.

Особенно часто приходится вручную настраивать номера портов POP-сервера и SMTP-сервера во вкладке «Дополнительно».

После того, как все настройки произведены, жмем кнопку «Далее».

Выполняется связь с сервером почты. В некоторых случаях, требуется разрешить подключение Microsoft Outlook к учетной записи почты, перейдя в неё через интерфейс браузера. В случае, если пользователь все сделал правильно, согласно этим рекомендациям, и инструкциям администрации почтовой службы, появится окно, в котором будет говориться о том, что новый почтовый ящик создан. Останется только нажать на кнопку «Готово».

Как видим, существуют два способа создания почтового ящика в программе Майкрософт Аутлук: автоматический и ручной. Первый из них намного проще, но, к сожалению, его поддерживают не все почтовые сервисы. Кроме того, при ручной настройке используется один из двух протоколов: POP3 или IMAP.
Отблагодарите автора, поделитесь статьей в социальных сетях.
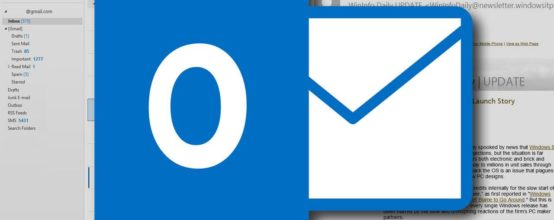
Почтовый ящик сегодня — едва ли не первое средство для получения информации и обмена данными. Часто у пользователя всемирной сети есть один, два, а то и гораздо больше почтовых аккаунтов. И каждый из них существует для различных целей — рекламной рассылки, деловой документации, дружеской переписки и прочего. Как настроить работу сразу со всеми этими ящиками? Outlook предоставляет такую возможность.
Как добавить почтовый ящик в Outlook
Настройки отличаются для разных версий клиента. Рассмотрим их по отдельности.
Добавление почтового ящика в Outlook 2007
Стоит отметить, что в данное время компания Microsoft осуществляет поддержку далеко не всех версий Outlook 2007. Однако доступ к учётной записи пользователь может получить вне зависимости от версии продукта. Для неподдерживаемой версии ограничивается лишь функционал — доступна электронная почта, но нет возможности пользоваться календарём, списком контактов и просматривать задачи. Поддерживаемая у вас версия или нет можно проверить на официальном сайте Mircosoft.
Для добавления новой почты в учётную запись Outlook 2007:
- В главной панели рабочего окна Outlook в выпадающем меню «Сервис» открываем пункт «Настройка учётных записей».
После того, как открылось окно Outlook, находим на верхней панели вкладку «Сервис» и нажимаем на неё

Для добавления учётной записи нажимаем кнопку «Создать»
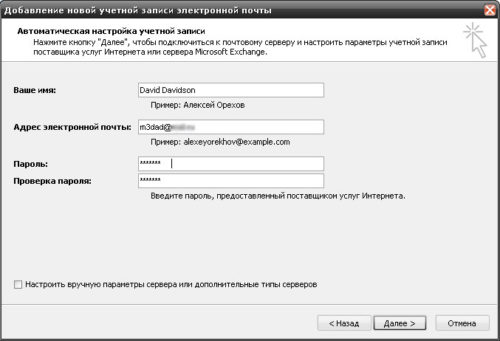
Внимательно вводим все необходимые данные
Нужно подождать несколько минут, пока происходит проверка
Порой настройки, устанавливаемые автоматически, оказываются не точными и мешают работе. Поэтому пользователю доступна и ручная настройка учётной записи. Для этого:
-
В пункте 3 предыдущей инструкции вместо ввода данных ставим галочку напротив «Настроить вручную параметры сервера или дополнительные типы серверов».
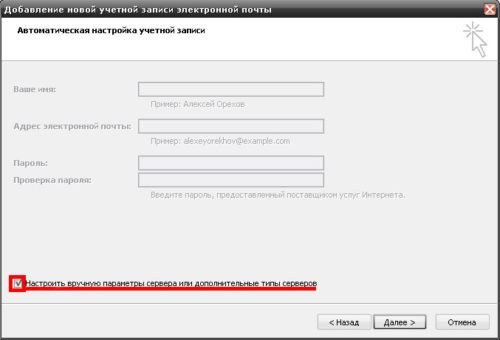
Ставим галочку на пункт «Настроить вручную параметры сервера или дополнительные типы серверов»
Внимательно заполняем поле с адресом: вводим свой почтовый ящик и поля сведений о сервере. Как видим, поле «Тип…» не доступно для изменения, а вот оставшиеся два поля обязательны для заполнения.
После ввода данных нажимаем на кнопку «Другие настройки…». Переходим на вторую вкладку настроек. Ставим галочку напротив «STMP-серверу требуется проверка подлинности» и отмечаем пункт «Аналогично серверу для входящей почты».
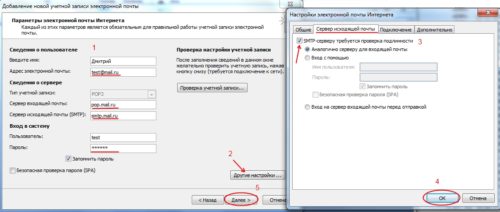
По очереди проверяем правильность введённых данных
Теперь нажимаем «Готово» и ждём, пока письма будут загружены.
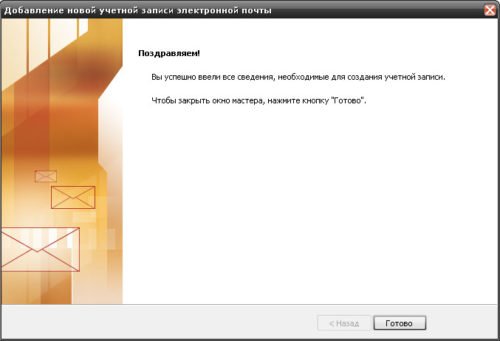
Если все настройки введены корректно, учётная запись будет добавлена
Видео: как настроить учётную запись в Outlook 2007
Похожим образом настраиваются ящики и других почтовых служб. Отличаются только адреса серверов.
Таблица: данные серверов для наиболее популярных сайтов
Настройка почтовых ящиков в Outlook 2010, 2013, 2016
Если у вас более поздняя версия Outlook, добавление почтовых ящиков происходит ещё проще быстрее:
-
Переходим на вкладку «Файл», выбираем пункт «Сведения об учётной записи». Нажимаем кнопку «Добавить учётную запись».
Выбираем пункт «Добавить учётную запись»

Вводим данные учётной записи
Ожидаем, пока мастер автоматически настроит учётную запись. По окончании видим окно «Поздравляем!» и нажимаем «Готово».
Всё, почтовый ящик добавлен.
Добавление нескольких почтовых ящиков в Outlook
В сегодняшний век информации не просто больших, а гигантских объёмов, иметь несколько почтовых ящиков стало делом обыденным. И удобно, чтобы доступ к ним был в одном месте. Чтбы добавить ещё один почтовый ящик в Outlook:
-
Нажимаем «Файл», вкладку «Сведения», затем пункт «Настройка учётных записей» и из выпадающего меню выбираем первый пункт.

Выбираем «Добавление и удаление учётных записей…»

Выбираем аккаунт и нажимаем на кнопку «Изменить»

В этом окне нажимаем на кнопку «Другие настройки»

Для добавления ящика нажимаем на кнопку «Добавить»
Таким образом при необходимости можно добавлять и последующие почтовые ящики.
Как сменить почтовый ящик в Outlook
Чтобы сменить электронный адрес, прикреплённый к аккаунту Outlook:
-
Заходим в меню «Файл», выбираем пункт «Настройка учётных записей».

Выбираем «Настройка учётных записей»
В списке выбираем запись, которую будем менять и нажимаем «Изменить».

Выбираем запись, которую необходимо отредактировать, и нажимаем на «Изменить»

Изменяем данные учётной записи на новые
Особенность почтового клиента компьютерного гиганта Microsoft в оперативной настройке и адаптации под нужды каждого пользователя. Создание и добавление почтовых адресов происходит всего за пару «кликов», и чем выше версия почтового клиента, тем меньше нажатий необходимо.
Важные сведения о синхронизации подключенной учетной записи
В разделе Подключенные учетные записи выберите пункт Gmail.
Выберите нужную учетную запись Gmail. Возможно, вам потребуется указать для нее имя пользователя и пароль.
В разделе Подключенные учетные записи выберите пункт Другие учетные записи электронной почты.
Двухфакторная проверка подлинности затрудняет несанкционированный доступ к вашей учетной записи. Она предусматривает два различных метода проверки: пароль и способ связи, например ПИН-код или код безопасности. Сведения о настройке двухфакторной проверки подлинности должны быть на сайте поставщика услуг электронной почты.
Щелкните От и выберите нужный адрес.

Вы также можете изменить адрес отправителя, используемый по умолчанию:
В разделе Адрес отправителя ("От") по умолчанию, выберите нужный адрес и нажмите кнопку Сохранить.
См. также
Есть дополнительные вопросы?


Примечание: Эта страница переведена автоматически, поэтому ее текст может содержать неточности и грамматические ошибки. Для нас важно, чтобы эта статья была вам полезна. Была ли информация полезной? Для удобства также приводим ссылку на оригинал (на английском языке).

Описание: Этот блог описывает, как объединить две учётных записи Outlook шаг за шагом. Здесь мы объясним, как пользователи могут легко комбинировать две учетные записи IMAP или POP3 в Outlook с помощью ручного и программного решения такой.
Как объединить две учётных записи Outlook, настроенные как IMAP или POP3?
Объединяя учетные записи в один файл, вы легко сможете управлять электронной почтой. Вы можете комбинировать учетные записи электронной почты POP3 и IMAP в Outlook. Для этого вы должны следовать нижеуказанным процедурам.
Шаги Объединить несколько учетных записей электронной почты в Outlook POP3
Чтобы получать электронные письма от нескольких учетных записей Outlook в одном месте, всегда полезно указывать одно и то же место доставки для всех учетных записей Outlook. Чтобы изменить местоположение доставки и объединить несколько учетных записей электронной почты POP3 в Outlook 2016, 2013, 2010, 2007, выполните следующие действия.
1. Откройте Microsoft Outlook и нажмите «Настройки учетной записи».
2. Нажмите Файл и выберите Настройки учетной записи >> Электронная почта
3. Выберите учетные записи POP3, для которых вы хотите изменить место доставки.
6. Папка может быть уже существующей папкой, такой как входящие, или любой другой отдельной папкой.
8. Вы также можете изменить место, куда будет доставлен новый почтовый ящик в случае POP3 и учетной записи Exchange в Outlook 2016, 2013, 2010, 2007.
Шаги по объединить две учётных записи Outlook, настроенных как IMAP
Следуйте приведенным ниже инструкциям, чтобы объединить две учетные записи электронной почты в Outlook, настроенные как IMAP.
1. Откройте MS Outlook в своей системе, а затем перейдите на левую боковую панель и выберите учетную запись. Просто щелкните по нему правой кнопкой мыши.
2. Нажмите на вкладку Новая папка. В разделе «Создать новую папку» введите соответствующее имя и нажмите «ОК».
3. Перейдите в главное меню и в раскрывающемся меню «Правило» выберите пункт «Управление правилами и оповещениями».
4. В мастере правил и предупреждений выберите учетную запись и нажмите «Новое правило».
6. Установите флажок, соответствующий указанной учетной записи.
7. Выберите Specified, и появится диалоговое окно Account.
9. Выберите опцию, чтобы переместить ее в указанную папку и нажмите «Указано» и «Правила», после чего откроется мастер оповещений.
11. Вы увидите имя папки в нижней части экрана. Нажмите на кнопку Готово, чтобы выйти.
12. Он вернет вас к мастеру правил и предупреждений и отобразит недавно созданные правила, нажмите кнопку ОК, чтобы применить правило.
Профессионально Объединить несколько учетных записей электронной почты в Outlook (IMAP или POP3)
До сих пор вы должны иметь возможность объединить две учётных записи Outlook. Как хорошо видно, что мануальная техника довольно длительная и трудоемкая процедура. Кроме того, это может привести к необратимой потере данных. Следовательно, рекомендуется использовать профессиональный инструмент, такой как Инструмент Слияние PST. Используя эту утилиту, пользователи могут легко объединить две учетные записи электронной почты в Outlook, а также несколько учетных записей электронной почты, не теряя ни единого бита данных. Этот инструмент способен комбинировать несколько файлов данных Outlook с электронными письмами, контактами, календарем, заданием и т. Д.
Вывод
В этой статье я описал оба метода объединения двух учетных записей электронной почты IMAP или двух учетных записей электронной почты POP3 в Outlook 2010, 2016. Эти методы включают ручной подход и профессиональное решение. Так как ручной метод занимает много времени и тоже немного рискован, поэтому вы должны выбрать профессиональное решение. Я надеюсь, что вы получите информацию о процессе объединить две учётных записи Outlook и объединить несколько учетных записей электронной почты в Outlook, настроенного как IMAP или POP3.
Читайте также:

