Outlook clear offline items что это
Обновлено: 08.07.2024
Прежде чем мы перейдем к методам очистки данных почтового ящика из Outlook. Давайте кратко рассмотрим некоторые тактики управления размером почтового ящика Outlook.
Некоторые методы, позволяющие контролировать размер почтового ящика
Вот возможные способы сохранить ваш почтовый ящик компактным:
Очистите папку «Удаленные». Не забывайте регулярно очищать папку «Удаленные».
Храните вложения вне почтового ящика. Попробуйте сохранять вложения в OneDrive или в папках на вашем компьютере, поскольку вложения занимают много места.
Как очистить память в почтовом ящике Outlook?
1: Метод очистки частичного кэширования почтового ящика.
2: Полная очистка памяти в Microsoft Outlook.
Быстрые шаги по очистке частичной памяти в Outlook
1: Откройте Outlook.
2: Нажмите на опцию File.
3: Затем нажмите на «Инструменты», кроме «Настройки почтового ящика».
4: В раскрывающемся списке выберите Очистка почтового ящика.
Откроется новое окно для очистки почтового ящика. В этом окне доступны различные способы очистки почтового ящика Outlook. Давайте кратко рассмотрим каждый из вариантов.
1: Вы можете просмотреть общий размер папок почтового ящика Outlook.
2: Найдите те предметы, которые старше определенной даты или больше определенного размера.
3: Используйте опцию AutoArchive для архивации элементов.
4: У него есть возможность просмотреть размер вашей папки «Удаленные» и очистить папку «Удаленные».
5. Просмотрите размер папки конфликтов и удалите эту папку.
Как полностью очистить память в Microsoft Outlook?
Иногда проблема все еще не решается очисткой частичной памяти. В этом случае вам необходимо очистить все ваши старые данные, включая профили пользователей и файлы PST.
Шаг 1. Получите профиль
Прежде всего, найдите профиль, из которого вы хотите удалить данные.
1: Откройте Outlook.
2: Кликните вкладку «Файл».
3: Нажмите «Настройки учетной записи» >> выберите «Настройки учетной записи».
4: В диалоговом окне «Параметры учетной записи» выберите категорию «Файлы данных».
5: Теперь вы получите список всех файлов данных Outlook PST.
6: Выберите один и нажмите на опцию «Открыть папку».
7: Теперь, когда вы находитесь в местоположении PST-файла, сверните это окно.
Шаг 2. Откройте окно настройки почты.
1: Закройте приложение Outlook.
3: На Панели управления найдите и выберите опцию Почта.
Шаг 3. Получите все профили и удалите все профили.
Перейдя в окно настройки почты, выполните следующие действия, чтобы удалить все профили Outlook:
1: Нажмите на опцию Показать профили.
2: Откроется окно со всеми связанными профилями с выбранным профилем Outlook.
3: Выберите один и нажмите кнопку «Удалить», чтобы удалить профиль.
4: Повторяйте процесс, пока не будут удалены все профили.
Случайно потеряли важные данные при очистке памяти в Outlook? Без вопросов!
Если вы случайно удалили несколько важных писем из своей системы, то вот идеальное решение для вас. Мы предлагаем это программное обеспечение для восстановления PST, которое помогает восстановить удаленные данные. Утилита имеет возможность восстанавливать все электронные письма, вложения, контакты, календари, заметки, задачи и т. д.
Заключительные слова
В этом блоге мы обсудили, как очистить память в Outlook. Мы упомянули оба подхода к очистке частичной или полной памяти в Microsoft Outlook. Однако иногда при выполнении вышеуказанных шагов нетехнические пользователи удаляют свои важные данные файла PST. Поэтому мы предложили решение этой проблемы.
Предположим, вы открываете вложение документа Word в Outlook, а затем Microsoft Outlook закрывается, не закрывая открывающееся вложение, кеши этого документа Word будут сгенерированы и сохранены во временной папке для вложений Outlook. В течение длительного времени во временной папке может быть несколько кешей вложений. В этой статье я покажу вам, как легко очистить все кеши вложений Microsoft Outlook.
Вкладка Office - включите редактирование и просмотр с вкладками в Office и сделайте работу намного проще . Kutools for Outlook - приносит 100 мощных расширенных функций в Microsoft OutlookЧтобы очистить все кеши вложений Microsoft Outlook, вы можете сделать это, выполнив следующие действия:
Шаг 1: нажмите Выигрыш + R одновременно с клавишами, чтобы открыть диалоговое окно Выполнить, введите regedit в Откройте и нажмите OK кнопку.

Шаг 3. В появившемся диалоговом окне «Контроль учетных записей пользователей» щелкните значок Да кнопку.

Шаг 4. В окне редактора реестра откройте Безопасность папка со следующими путями:
Перспективы 2013: HKEY_CURRENT_USER \ Software \ Microsoft \ Office \ 15.0 \ Outlook \ Security
Перспективы 2010: HKEY_CURRENT_USER \ Software \ Microsoft \ Office \ 14.0 \ Outlook \ Security
Перспективы 2007: HKEY_CURRENT_USER \ Software \ Microsoft \ Office \ 12.0 \ Outlook \ Security

Шаг 5: Дважды щелкните элемент OutlookSecureTempFolder чтобы открыть его, скопируйте путь в Цена на диалогового окна "Редактировать строку", а затем щелкните значок OK кнопку.

Шаг 6: Откройте папку на вашем компьютере, затем вставьте путь в адресное поле и нажмите Enter ключ.

Шаг 7: Затем вы открываете временную папку кеша вложений. Выберите все кэши вложений, нажав Ctrl + A клавиши, а затем нажмите Удалить ключ.
Шаг 8: Закройте окно редактора реестра и временную папку вложений Outlook.
Как пользователь Exchange Microsoft Outlook, вы можете легко очистить все автономные элементы и обновить / восстановить все автономные элементы с сервера обмена. В этой статье мы покажем вам, как быстро очистить все автономные элементы в указанной папке, а также восстановить удаленные автономные элементы или отменить очистку в Microsoft Outlook.
Вкладка Office - включите редактирование и просмотр с вкладками в Office и сделайте работу намного проще . Kutools for Outlook - приносит 100 мощных расширенных функций в Microsoft OutlookОчистить все автономные элементы в указанной папке в Outlook
Шаг 2. Щелкните папку правой кнопкой мыши и выберите Свойства из контекстного меню. См. Снимок экрана:


Шаг 4: Появится диалоговое окно с предупреждением. Пожалуйста, нажмите на OK в нем.

Восстановить / отменить очищенные автономные элементы в указанной папке в Outlook
Иногда автономные элементы удаляются ошибками, и вам нужно отменить очистку. Следующие шаги помогут вам восстановить удаленные автономные элементы в указанных папках учетной записи Exchange в Microsoft Outlook.
Шаг 2: нажмите Обновить папку Кнопка на Send / Receive таб. См. Снимок экрана:

Внимание: Если вы используете Microsoft Outlook 2007, щелкните значок Сервис > Send / Receive > Эта папка (Microsoft Exchange).
Восстановление и обновление автономных элементов для указанной папки может занять некоторое время. После завершения обновления диалоговое окно «Ход отправки / получения» Outlook закроется автоматически.
With a Microsoft Exchange Server or Microsoft 365 account, you can work offline to avoid connection charges or stop Outlook from attempting to send and receive messages over a slow network connection.
Switch between working offline and working online
Click Send / Receive > Work Offline.
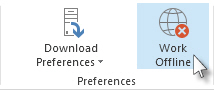
When Outlook switches between working online and offline, all email accounts are changed.
You know you’re working offline when Work Offline is highlighted on the ribbon or Working Offline appears on the status bar at the bottom of the Outlook window.

When you’re ready to work online again, click Send / Receive > Work Offline. The button text doesn’t change, but it’s only highlighted when you’re working offline. Working Offline on the status bar also goes away when you’re working online.
Change how much mail to keep offline
Click File > Account Settings > Account Settings.
Select an Exchange or Microsoft 365 account, and then click Change.
Under Offline Settings, move the slider to the desired amount of time, such as All, 12 months, 6 months, 3 months, or 1 month. Note: If you're using Outlook 2016, you can also select an amount of time as short as 3 days.
For example, if you move the slider to 3 months, only mail from the past three months will be synchronized to your Offline Outlook Data (.ost) file from the Exchange server. Items older than 3 months reside only in your mailbox on the server. You can change this setting at any time.
Cached Exchange Mode, which downloads a copy of your messages, must be turned on.
If you're using Outlook with an Microsoft 365 account, we recommend you use Cached Exchange Mode.
By default, Outlook configures Exchange and Microsoft 365 accounts to only synchronize 12 months of your email.
Changing the amount of data to synchronize can affect the time it takes Outlook to open as well as the amount of storage space Outlook uses on your computer. If you're running in a virtual desktop environment, we recommend you only synchronize one month of data.
Use offline folders with your Exchange account
Offline folders make it possible to work with the contents of an Exchange folder while you are offline, that is, not connected to the network. The next time that you establish a connection to the server running Exchange, the offline folders are synchronized.
Offline folders are stored in your Offline Folder file (.ost), which is different from a Personal Folders file (.pst). The .ost file starts as a mirror image of your folders on the server running Exchange. Any changes made on the server running Exchange or on your computer while you are offline are synchronized when a connection becomes available. A .pst file, by contrast, is just a storage location on your hard disk drive. Changes to a .pst file are not synchronized back to the server running Exchange.
When you are working offline, you work with the contents of an offline folder exactly as you do with a folder that is on the server running Exchange. For example, you can change and move items in your offline Inbox and send messages that are placed in your offline Outbox. You continue to receive new messages in your mailbox on the server running Exchange. However, you will not be aware of these changes on the server until you connect to the network.
When you need to update the contents of the offline folder, you synchronize the folder with the server and then continue to work offline. The Send/Receive command connects to the server, copies the changes that were made, and then disconnects. Any item that you delete from either the offline folder or the corresponding server folder is deleted from both folders when synchronization occurs.
Note: If you are using Cached Exchange Mode, you are always working with an .ost file even when you have an active connection with the server running Exchange. Cached Exchange Mode allows you to work uninterrupted if your server connection is lost or if a network connection is not available. The procedures that follow in this section are not applicable to your configuration. For more information about Cached Exchange Mode, see the Use Cached Exchange Mode section of this article or the See Also section.
On the File menu, click Work Offline.
Select or clear the Prompt me at startup so I may choose to work offline or online check box, and then click OK.
If you clear the check box, Microsoft Outlook will automatically start offline if a connection to the server is not available.
Click Yes to copy the data from the server to your new Offline Folder file (.ost).
Note: Beginning with Microsoft Office Outlook 2003, a new Offline Folder file format was introduced that offers greater storage capacity for items and folders and supports multilingual Unicode data. A file that is created in this format is not compatible with earlier versions of Outlook and cannot be opened in an earlier version of Outlook. Outlook automatically determines the format in which the Offline Folder file is created, based on the version of Microsoft Exchange, the administrator settings, and the formats of the data files that are configured for the profile. If the settings do not allow the file to be created in the new format, Outlook creates the file in the format that is compatible with earlier versions of Outlook that do not support Unicode and that offer the same storage capacity that was available in earlier versions of Outlook.
Choose the folders that you want to be available for offline use.
The Inbox, Outbox, Deleted Items, Sent Items, Calendar, Contacts, and Tasks folders are automatically made available offline when you set up offline folders. To use any other folder offline, you must select it for offline use by doing the following:
On the Tools menu, point to Send/Receive, point to Send/Receive Settings, and then click Define Send/Receive Groups.
In the list, click a Send/Receive group that contains an Exchange account, and then click Edit.
Under Accounts, select your Exchange account.
Under Folder Options, select the folders that you want to use offline.
Do one of the following:
Select Download headers only.
Select Download complete item including attachments.
You can limit downloads of items that exceed a specified size to headers only. Select the Download only headers for items larger than check box, and then enter the size limit that you want in kilobytes (KB).
Use Cached Exchange Mode
By default, Microsoft Office Outlook 2007 uses Cached Exchange Mode. Cached Exchange Mode provides you with a better experience when you use a Microsoft Exchange account by using a copy of your mailbox that is stored on your computer. This copy provides quick access to your data and is frequently synchronized with the mail server.
When you use Cached Exchange Mode, all of your Exchange folders are available automatically.
On the Tools menu, click Account Settings.
The Account Settings command is missing
The Account Settings command is on the Tools menu in Microsoft Office Outlook 2007. If you are using an earlier version of Outlook, the following instructions do not apply. Use the Help that is included with that product. If the title bar of the program that you are using displays Microsoft Outlook Express, you are using a program that is not the same as Outlook. See Help in Outlook Express for assistance.
Select your Exchange account, and then click Change.
Under Microsoft Exchange, select the Use Cached Exchange Mode check box.
Exit and then restart Outlook.
All folders are kept synchronized; however, you can specify the folders that you want to be included in an immediate synchronization when you initiate a manual send/receive command to run by pressing F9.
On the Tools menu, point to Send/Receive, point to Send/Receive Settings, and then click Define Send/Receive Groups.
Keyboard shortcut To open the Send/Receive Groups dialog box, press CTRL+ALT+S.
In the list, click the Send/Receive group that contains your Exchange account, and then click Edit.
Under Accounts, select your Exchange account.
Under Folder Options, select the check box for each folder that you want to include when you initiate a manual Send/Receive All.
Do one of the following:
Select Download headers only.
Select Download complete item including attachments.
You can limit downloads of items that exceed a specified size to headers only. Select the Download only headers for items larger than check box, and then enter the size limit that you want in kilobytes (KB).
Note: You can download headers only when your Exchange account connects to Microsoft Exchange 2003 or later. Headers are not available on folders that do not contain mail items, for example, Calendar folders.
Change the folders and content that are available offline
Whenever you use offline folders, regardless of whether you use Cached Exchange Mode, you can change the folders that are copied to and synchronized on your computer.
On the Tools menu, point to Send/Receive, point to Send/Receive Settings, and then click Define Send/Receive Groups.
Keyboard shortcut To open the Send/Receive Groups dialog box, press CTRL+ALT+S.
In the list, click the Send/Receive group that contains your Exchange account, and then click Edit.
Under Accounts, select your Exchange account.
Under Folder Options, select the check box for each folder that you want to use offline.
Do one of the following:
Select Download headers only.
Select Download complete item including attachments.
You can limit downloads of items that exceed a specified size to headers only. Select the Download only headers for items larger than check box, and then enter the size limit that you want in kilobytes (KB).
Tip: To quickly designate a folder for offline use, click the folder in the Navigation Pane, and on the Tools menu, point to Send/Receive, point to Send/Receive Settings, and then click Make This Folder Available Offline.
cleared offline items in outbox thinking it would send my emails but it deleted them
Hi, I had some emails that I was sending with delay delivery. When I logged back on this morning, they wouldn't send, I tried everything, send / receive, removed delay delivery, nothing. Then I clicked clear offline messages thinking it would send them but it didn't, it just deleted them. I can already see that I'm not the first person this happened to so find it strange that the issue hasn't been resolved / fixed with an error warning. Why not write delete offline messages instead of clear? Anyhow, is there any way to get these messages back?
I am writing to check if you have had a chance to see the reply earlier. Feel free to post back if you have further questions or concerns on this.
If an Answer is helpful, please click "Accept Answer" and upvote it.
Note: Please follow the steps in our documentation to enable e-mail notifications if you want to receive the related email notification for this thread.
2 Answers
According to your description, I am afraid it's not feasible to recover those messages back. Given this, it's suggested to check the Drafts folder to
see if you still have any drafts for these emails saved there, otherwise, you would have to recompose the emails from scratch.

The "Clear offline items" option is used to clear offline items in a specific folder, that is, clear the cached items from the OST files as indicated in the prompted dialogue box :
For other folders, we can click the Update Folder button on the Send/Receive tab to recover the items. But items in your Outbox are not synchronized to Exchange server side, so we are not able to undo the "Clear Offline Items" in it.
Furthermore, based on my experience and test, normally messages in Outbox won't be affected by "Clear Offline Items", see the gif below:
However, if the sending message is turned into a "draft" for any reason, it won't be sent as expected and will be removed by "Clear Offline Items":

So next time if you would like to use the Delay delivery feature, aside from making sure Outlook is online and connected, please also confirm the message is not in a "draft" status, this can be determined by checking the icon and the font of a message:
In case a message is already stuck in the Outbox folder, I'd recommend moving a copy to the Drafts folder first as a backup, then you can try removing the delay delivery and click the Send button after opening the message.
If an Answer is helpful, please click "Accept Answer" and upvote it.
Note: Please follow the steps in our documentation to enable e-mail notifications if you want to receive the related email notification for this thread.
Hi YukiSun-MSFT,
thanks for taking the time to answer, much appreciated. I do feel that there is a fault within MS to allow such a thing to happen. There were 7 messages in the outbox, fully sent according to outlook (even still when I click on the original message, it says replied at such and such a time, but no reply to be found), just sent with delay delivery. I was online and connected when I tried to resend. I was able to send normal emails no problem. This is a shared mailbox and it would seem it is not capable of delayed delivery, instead it made drafts out of the emails and refused to send them even when I removed the delay delivery.
"The "Clear offline items" option is used to clear offline items in a specific folder, that is, clear the cached items from the OST files as indicated in the prompted dialogue box:" Of course, it's easy to understand a process after it's been done, and indeed when I saw that dialogue box, I realised my emails had been deleted and not sent at all, however, I feel that this prompt after it's been done is too late; it should give you the dialogue box after you click clear offline items and before it actually goes ahead to delete them. And I see from my google search on how to undo it that I'm not the only person to have made this mistake so I don't understand why MS wouldn't fix the issue. A warning to advise that your data will be removed from the outlook data file would suffice. Even though, it's also unclear why it only says "clear offline items" and not "delete offline items". Clear is ambiguous, it could mean to send, to move into drafts, to move online & send. Delete is not ambiguous. Maybe that's a discussion for the next MS team meeting. Anyhow, thanks again, appreciate it.
Читайте также:

