Outlook iphone не загружает письма
Обновлено: 03.07.2024
На iPhone или iPad перейдите в раздел Настройки, прокрутите его вниз и выберите пункты Учетные записи и пароли > Добавить учетную запись.
Примечание: В iOS 10 выберите пункты Почта > Учетные записи > Добавить учетную запись.

Выберите Exchange.
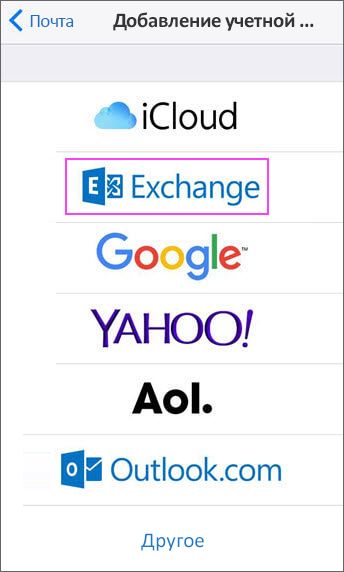


Выберите службы, которые вы хотите синхронизировать с устройством iOS, и нажмите Сохранить. Все готово!

Возникают проблемы? Это поправимо.
Если вам нужна дополнительная помощь по настройке электронной почты на устройстве с iOS, подробно изложите свой вопрос в поле комментария ниже, чтобы мы могли решить проблему в будущем.
Вы также можете обратиться в службу поддержки.
Если у вас возникли проблемы с почтовым приложением iOS, обратитесь в службу поддержки Apple.
Если у вас есть учетная запись Рабочей или учебной учетной записи Microsoft 365 на основе учетной записи Microsoft 365 для бизнеса или Exchange, обратитесь в службу технической поддержки или к своему администратору Microsoft 365.
Если у вас другая учетная запись, обратитесь в службу поддержки Microsoft.
Если у вас есть возможность синхронизировать электронную почту с приложением Outlook на вашем iPhone, электронные письма Outlook недоступны или экран зависает при запросе входа в систему, Outlook не работает на iPhone - это головная боль. Какие проблемы?
На самом деле, есть несколько факторов, которые могут привести к проблеме, такие как серверы Microsoft, интернет-соединение, старая версия Outlook и многое другое. В этой статье вы можете узнать больше об исправлениях для Outlook, которые не работают на iPhone с легкостью.
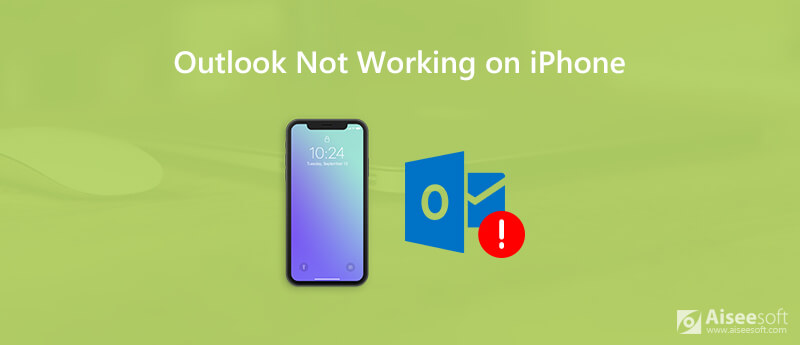
Как уже упоминалось выше, обычно электронная почта Outlook на iPhone не работает, связана со случайными сбоями в работе программного обеспечения, проблемами с сетью и другими неисправностями. Просто узнайте больше о прохождениях, как показано ниже.
Способ 1. Обновление до последней версии iOS
Последняя версия iOS всегда включает исправления для программных сбоев. Это причина того, что вам нужно обновить iPhone до последней версии, чтобы избавиться от проблем, которые Outlook не работает на iPhone.
Для обновления до последней версии iOS вам необходимо подключить iPhone к сети и подключиться к Интернету через Wi-Fi. Запустите приложение «Настройки» на iPhone, нажмите на свое имя и перейдите в «Общие»> «Обновление программного обеспечения». Если доступна обновленная версия iOS, нажмите «Загрузить и установить» и следуйте инструкциям на экране для обновления iOS.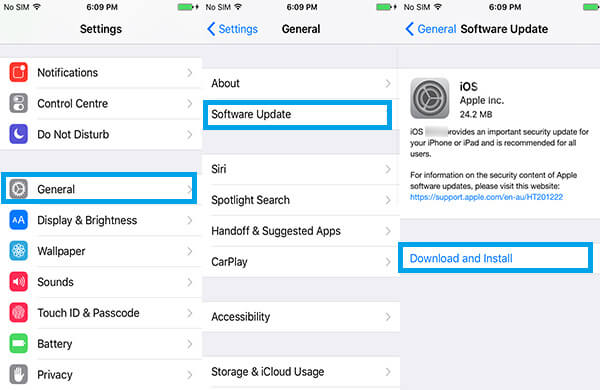
Способ 2: проверьте настройки сети
Если электронная почта Outlook на iPhone не работает, особенно если вы не можете получать или отправлять электронные письма, вам следует проверить настройки сети. Вот методы, чтобы включить сеть для приложения Outlook.
Если вы используете Outlook с сотовыми данными, перейдите в «Настройки»> [ваше имя]> «Сотовая связь», прокрутите вниз, чтобы включить приложение Outlook. Что касается Outlook в сети Wi-Fi, вы можете отключить Wi-Fi в «Настройках» и снова включить его. Сбросьте настройки сети, используя следующий путь: «Настройки»> [ваше имя]> «Общие»> «Сброс»> «Сбросить настройки сети».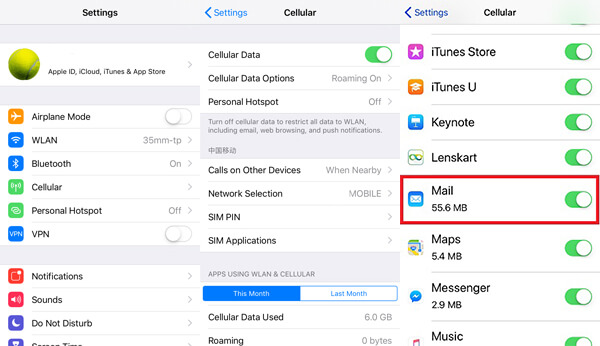
Метод 3: перезагрузите iPhone X / XR / XS / 11/12.
Перезагрузка iPhone - это полезное и всемогущее решение, позволяющее решить большинство проблем, в том числе не работает электронная почта Outlook на iPhone. Когда ваши письма или приложение застрянут, просто попробуйте!
Нажмите и отпустите кнопку увеличения громкости на iPhone X / XR / XS / 11/12. Нажмите и удерживайте кнопку питания, пока не увидите логотип Apple.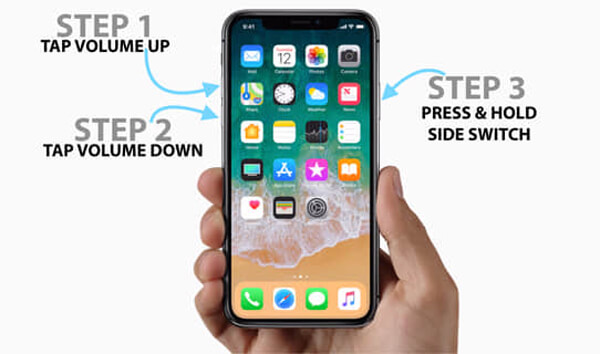
Способ 4. Отключите параметр «Не беспокоить»
Если вы включили режим «Не беспокоить» для вождения автомобиля или других случаев, почта Outlook не будет работать на iPhone вместе с другими чувствительными к сети приложениями.
Нажмите приложение «Настройки» на вашем iPhone и нажмите на свое имя. Теперь вы можете проверить свой Outlook, чтобы увидеть, работает ли он нормально. (Посмотрите, что делать, если «Не беспокоить» не работает)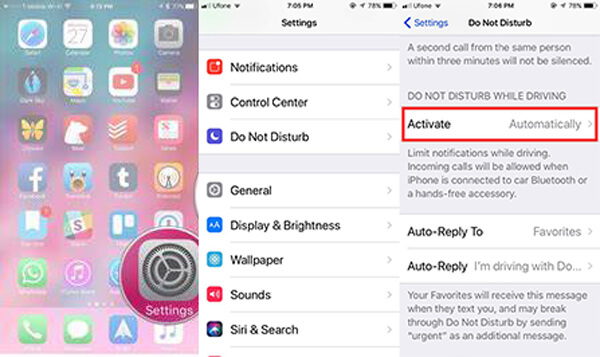
Способ 5: проверьте настройки почты на iPhone
Если вы не можете синхронизировать электронную почту Outlook с компьютера на iPhone, проверьте, не ограничена ли функция «Дни синхронизации почты», выполнив следующие действия.
Перейдите в «Настройки»> [ваше имя]> «Учетная запись и пароли», выберите вариант «Outlook» и коснитесь своей учетной записи электронной почты. Проверьте настройки и исправьте их, если что-то не так. Кроме того, выберите «Mail Days to Sync» на экране настроек почты и обязательно выберите опцию «No Limit».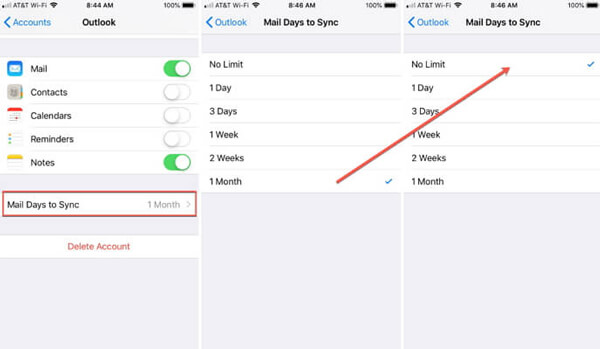
Способ 6: повторно войти в учетную запись Outlook
Если вы изменили свою учетную запись Outlook, вы должны сбросить ее и на iPhone. В противном случае почта Outlook не будет работать на iPhone.
Перейдите в «Настройки»> [ваше имя]> «Учетная запись и пароли», выберите свою учетную запись электронной почты и нажмите «Удалить учетную запись». При появлении запроса нажмите «Удалить» для подтверждения. Нажмите «Добавить учетную запись»> «Outlook» и введите свой адрес электронной почты и пароль для повторного входа.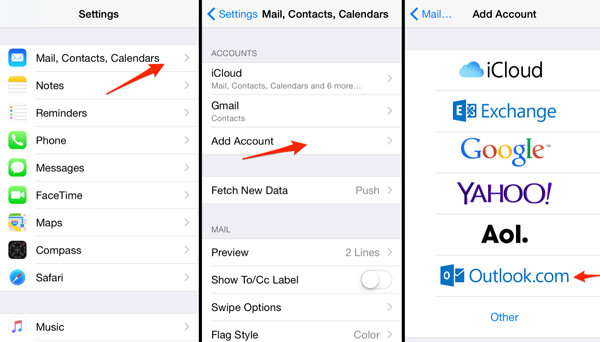
Способ 7: переустановите приложение Outlook
Если приложение Outlook все еще не работает на iPhone, вы можете попробовать переустановить приложение на iPhone. Просто найдите и загрузите приложение Outlook из App Store, чтобы проверить, все ли работает.
Коснитесь приложения Outlook на главном экране, пока оно не начнет дрожать. Нажмите значок «Удалить» в приложении и подтвердите удаление. После этого перейдите в свой App Store, найдите Outlook и получите его снова. Далее откройте приложение и войдите в свой аккаунт.
- Исправьте все проблемы с программным обеспечением, из-за которых Outlook не работал на iPhone
- Ремонт iPhone из режима DFU, режима восстановления и других обратно в нормальное состояние.
- Сохраните оригинальные файлы и данные в безопасности на iPhone без потери данных.
- Доступно для iPhone 12/11 / XR / XS / X под управлением iOS 15 и более ранних версий.
Шаг 1 Установите iOS System Recovery
После того, как вы установили восстановление системы iOS, вы можете запустить его на своем компьютере. Подключите ваш iPhone к тому же компьютеру с помощью USB-кабеля. Программа способна автоматически определять iPhone.

Шаг 2 Проверьте вашу информацию
После обнаружения вашего iPhone выберите режим исправления и начните процесс устранения неполадок. В информационном окне выберите тип устройства, модель и многое другое в зависимости от вашего устройства.

Шаг 3 Исправлена ошибка, при которой электронная почта iPhone Outlook не работала
Когда ваши электронные письма Outlook не работают на вашем iPhone, вы можете воспользоваться приведенными выше решениями, чтобы решить эту проблему. Если вы не можете найти проблему, вы можете просто попробовать Aiseesoft iOS System Recovery в качестве универсального решения. Больше запросов о Outlook не работает на iPhone, вы можете поделиться более подробной информацией в комментариях.
Что вы думаете об этом посте.
Рейтинг: 4.8 / 5 (на основе голосов 103) Подпишитесь на нас в
айфон заложен? Эта статья содержит полезные советы по исправлению кирпичного iPhone.
Ваш iPhone завис в режиме наушников, и вы не слышите звук? Не беспокойся Этот пост поможет вам выйти из режима наушников.
iPhone не работает

Исправьте нормальную работу системы iOS в различных ситуациях, таких как застревание в режиме DFU, режиме восстановления, режиме наушников, логотипе Apple и т. Д. Без потери данных.
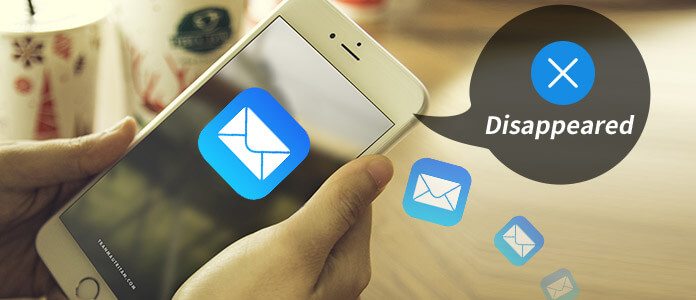
Почему электронные письма исчезают из вашего почтового ящика iPhone?
Как одно из самых передовых цифровых устройств в мире, iPhone может время от времени ломаться. На самом деле, многие возможные причины могут привести к исчезновению электронных писем с iPhone. Если вы проходите через это прямо сейчас, вот несколько советов, на которые вы должны обратить внимание.
1. Системная ошибка , Время от времени происходит сбой системы iPhone, что может привести к потере некоторых данных, например к исчезновению электронных писем с iPhone. Фактически, это одна из причин большинства проблем с iPhone, с которыми вы можете столкнуться.
2. Неправильные настройки почты , iPhone предоставляет вам несколько настроек почты для настройки приложения «Почта», некоторые из которых могут повлиять на ваш почтовый ящик и привести к исчезновению почты с iPhone.
3. Неправильная настройка POP3 для IMAP , Когда мобильный телефон получает доступ к электронной почте, он, конечно, делает это у своего поставщика услуг электронной почты, но это происходит другим способом. Большинство почтовых программ, которые работают на мобильных устройствах, используют протокол IMAP для доступа к электронной почте, в то время как вы обычно используете POP3 для получения электронной почты с компьютера. Когда вы используете POP3, вы можете оказаться в ситуации, когда электронные письма исчезают с iPhone.
Эффективные методы исправления электронных писем, исчезающих с iPhone
После изучения всех причин, которые могут быть причиной исчезновения электронных писем с iPhone, решить эту проблему стало легко. Все, что вам нужно сделать, это проверить места, которые могут пойти не так. Здесь доступны эффективные методы, которые помогут вам с легкостью вернуть исчезнувшие электронные письма на iPhone 12/11 / XS / XR / X / 8/7/6/5.
Решение 1. Принудительно перезагрузите iPhone, чтобы вернуть исчезнувшую электронную почту
Большинство сбоев системы iPhone можно устранить с помощью простой перезагрузки, которая также включает в себя электронные письма, исчезающие с iPhone. Выполните следующие действия, чтобы принудительно перезагрузить iPhone, и затем вы сможете проверить, вернулись ли потерянные электронные письма или нет.
Для iPhone 6 Plus и старшего поколения :
Удерживайте кнопку «Питание» («Режим сна / Пробуждение») и кнопку «Домой» на iPhone не менее 10 секунд. Это сделает экран черным, и ваш телефон будет перезагружен. Отпустите кнопки, так как логотип Apple появится на экране.
Для iPhone 7 / 7 Plus :
Удерживайте кнопки «Питание» («Пробуждение / сон»), а также кнопки «Вниз» в течение примерно 10 секунд, подождите, пока ваш iPhone не станет черным, а затем отобразится логотип Apple, после чего вы можете отпустить кнопки.
Решение 2. Удалите и повторно добавьте учетную запись электронной почты
Если после принудительного перезапуска письма продолжают исчезать, возможно, произошла ошибка с учетной записью электронной почты. Вы можете попробовать выполнить следующие действия, чтобы повторно добавить учетную запись электронной почты на iPhone и посмотреть, работает ли она.
1. Перейдите в «Настройки»> «Почта, Контакты, Календари», найдите и войдите в свою учетную запись электронной почты, прокрутите вниз и выберите «Удалить учетную запись».
2. Вернитесь к «Mail, Контакты, Календари» и выберите «Добавить учетную запись». Введите свой адрес электронной почты и пароль, чтобы повторно добавить почтовый аккаунт. После этого зайдите в свой почтовый ящик и посмотрите, сможете ли вы найти свои электронные письма.
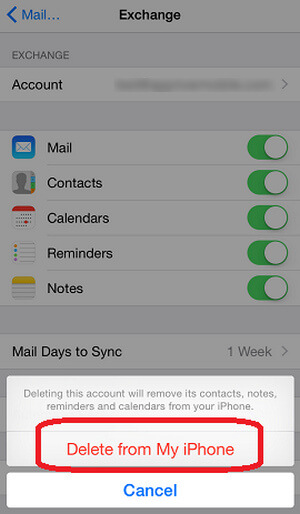
Настройки дня синхронизации почты также могут привести к внезапному исчезновению электронной почты с iPhone. Если вы намереваетесь постоянно обновлять свои электронные письма, было бы лучше, чтобы вы установили почту как Безлимитную. Следуйте инструкциям ниже:
Перейдите в «Настройки»> «Почта, Контакты, Календари», нажмите на свою учетную запись и прокрутите вниз для Почтовые дни для синхронизации, Установите его как «Без ограничений». После этих настроек приложение «Почта» сможет синхронизировать все ваши предыдущие электронные письма, и тогда вы сможете проверить все полученные письма в поле индекса.
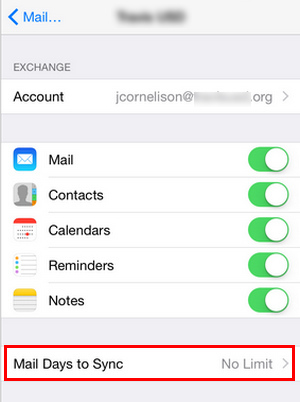
если ты не могу получать электронные письма на iPhone, вы должны прочитать пост, чтобы решить его.
Решение 4. Измените настройки почты, чтобы разрешить конфликты POP3 и IMAP.
Есть несколько способов получить доступ к электронной почте - войти в свою учетную запись через веб-браузер на вашем компьютере, с помощью приложения на смартфоне или с помощью настольного приложения, такого как Outlook. В зависимости от того, как вы получаете доступ к своей электронной почте, вы либо загружаете копию электронной почты на свое устройство и используете ее локально, используя протокол POP3 (Post Office Protocol 3), либо синхронизируете ее со всеми своими устройствами. используя протокол под названием IMAP (Internet Access Access Protocol). Обычно мы используем IMAP на iPhone, который просто делает копию, не удаляя ничего с сервера. Однако если вы как-то измените IMAP на POP3 на iPhone, могут возникнуть конфликты, когда вы используете приложение электронной почты для мобильных и настольных загрузок. В конечном итоге это может привести к ошибке исчезновения электронной почты на iPhone.
Чтобы устранить проблему, вы можете проверить настройки своей учетной записи. Взять почту Outlook в качестве примера:
1. В вашем почтовом ящике нажмите на значок «Шестерня».
2. Выберите «Дополнительные параметры почты».
После всех настроек нажмите кнопку «Сохранить». Затем вы можете получить обратно все письма из вашего почтового ящика iPhone.
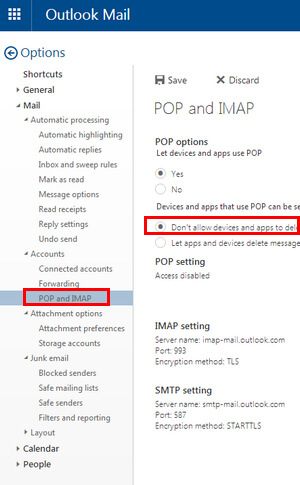
Если вышеуказанные решения не могут решить вашу проблему, и вы все еще хотите найти свою почту обратно, вот последний проект - инструмент восстановления данных iPhone - Aiseesoft iPhone Data Recovery.
FoneLab - идеальное восстановление данных iPhone для пользователей iOS. Он может легко восстановить iPhone / iPad / iPod из-за случайного удаления, джейлбрейка, обновления программного обеспечения iPhone, сбоя системы и так далее. Это позволяет вам восстановить потерянные или удаленные файлы с устройства iOS, файла резервной копии iTunes и файла резервной копии iCloud. Это восстановление данных iPhone является безопасным, надежным и простым в использовании.
Шаг 1. Запустите iPhone Data Recovery и подключите ваш iPhone к компьютеру с Windows или Mac через USB. Выберите функцию восстановления данных iPhone в левой части интерфейса.
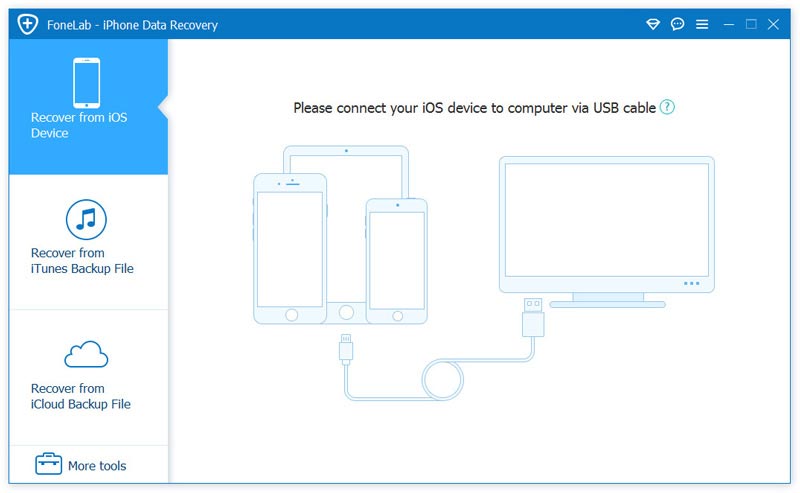
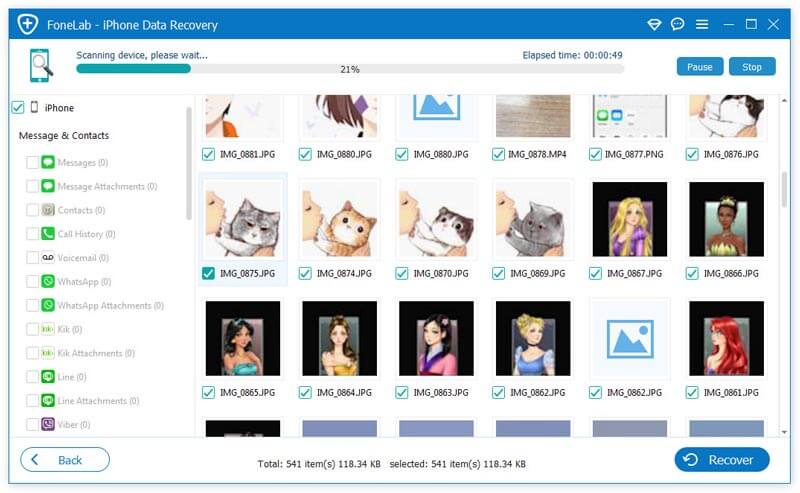
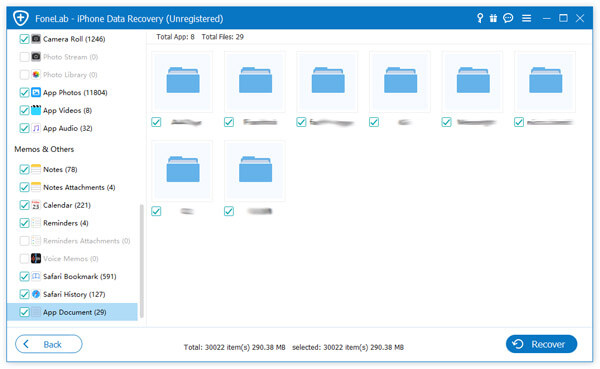
В этой статье мы в основном представляем вам все возможные методы, которые вы можете использовать для исправления электронных писем, исчезающих с iPhone. Еще есть вопросы? Не стесняйтесь оставлять свои комментарии внизу.
Что вы думаете об этом посте.
Рейтинг: 4.7 / 5 (на основе рейтингов 165)
Вся моя музыка Apple или iTunes исчезла без причины? Прочитайте эту статью, чтобы узнать, как восстановить удаленную музыку с iPhone.
Часть 1. 5 простых решений для исправления ошибки почты на iPhone
1. Закройте Почту и снова запустите ее.
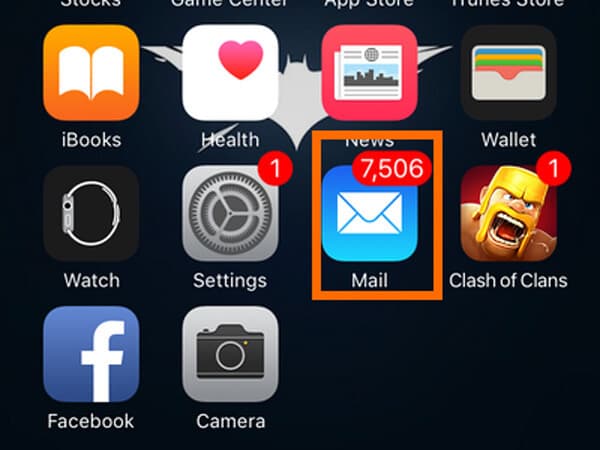
2. Проверьте режим полета и Wi-Fi.
Перейдите в приложение iPhone «Настройки»> «Общие»> «Сброс»> «Сбросить настройки сети». Затем ваш iPhone обновит настройки сети. Переподключите Wi-Fi, чтобы проверить, работает он или нет.

3. Удалить почтовый аккаунт.
Возможно эта проблема может быть вызвана настройками Почты. Вам нужно удалить почтовую учетную запись, а затем снова настроить ее для попытки.
Перейдите в «Настройки»> «Почта»> «Учетные записи»> Нажмите на учетную запись электронной почты, в которой вы столкнулись с ошибкой> Выберите «Удалить учетную запись» и подтвердите ее> снова добавьте учетную запись электронной почты.
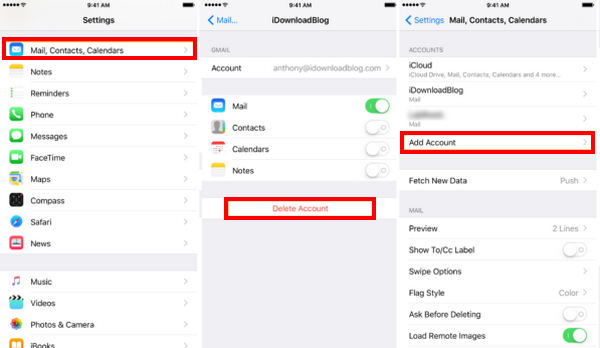
4. Обновите iPhone / iPad.
Ты способен на обновить программное обеспечение iPhone а затем получите исправление. Нажмите «Настройки»> «Общие»> «Обновление ПО» и проверьте, доступна ли новая версия iOS. Если да, просто обновите свое устройство прямо сейчас.
5. Перезагрузите или перезагрузите iPhone / iPad.
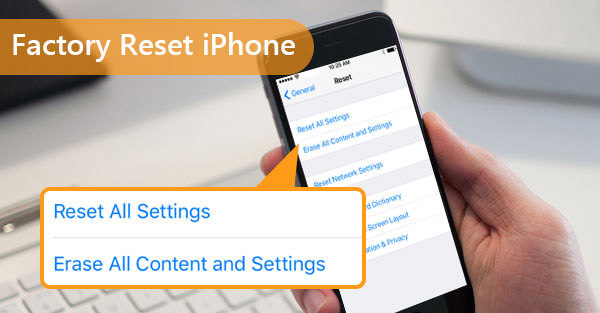
Часть 2. Лучший очиститель iPhone для безопасного сброса iPhone / iPad
Кроме того, вы можете положиться на авторитетную стороннюю программу, которая поможет вам легко перезагрузить iPhone или iPad. И тут, Очиститель iPhone Рекомендовано. Это может помочь вам полностью и безопасно стереть все данные на вашем устройстве iOS. И им очень легко управлять.
После загрузки и установки iPhone Cleaner подключите iPhone / iPad к ПК. Запустите программу на вашем компьютере. Возможно, вам сначала придется доверять этому компьютеру свое устройство iOS.

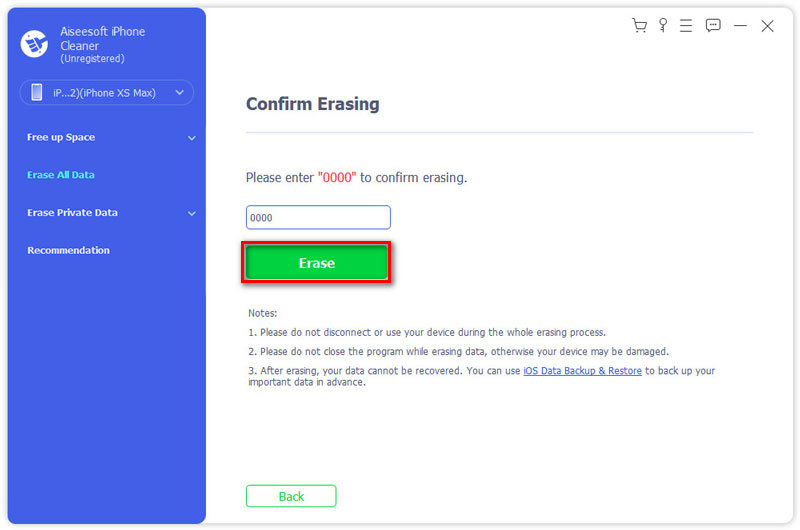
Часть 3. Часто задаваемые вопросы по исправлению ошибки iPhone Mail
1. Какую почту следует использовать для iPhone: push или выборка?
Push должен быть лучшим выбором, что хорошо для батареи вашего iPhone. Но он работает только с некоторыми новыми протоколами электронной почты, такими как IMAP. Вы также можете реже проверять сервер с помощью Fetch.
2. Как изменить адрес электронной почты по умолчанию в iOS?
Откройте приложение «Настройки», нажмите «Почта», прокрутите вниз и найдите «Учетная запись по умолчанию». Затем выберите учетную запись, которую вы хотите использовать в качестве учетной записи электронной почты по умолчанию.
3. Безопасно ли почтовое приложение на iPhone?
Не так уж и безопасно, если честно. Приложение Apple iOS Mail содержит две серьезные уязвимости в системе безопасности. В случае эксплуатации вы можете столкнуться с риском потери данных.
Заключение
если ты не могу получать электронные письма на iPhone, вы должны прочитать пост, чтобы решить его.
Что вы думаете об этом посте.
Рейтинг: 4.8 / 5 (на основе голосов 233) Подпишитесь на нас в
Как восстановить удаленные файлы с iPhone? Эта статья знакомит вас с одним из лучших способов вернуть удаленные файлы с iPhone.

iPhone Cleaner может выборочно очищать ненужные данные на вашем устройстве. Вы также можете использовать его, чтобы стереть личные данные и сделать ваш iPhone / iPad / iPod Touch быстрым и безопасным.
Читайте также:

