Outlook как отключить защиту
Обновлено: 03.07.2024
Прежде чем мы перейдем к методам очистки данных почтового ящика из Outlook. Давайте кратко рассмотрим некоторые тактики управления размером почтового ящика Outlook.
Некоторые методы, позволяющие контролировать размер почтового ящика
Вот возможные способы сохранить ваш почтовый ящик компактным:
Очистите папку «Удаленные». Не забывайте регулярно очищать папку «Удаленные».
Храните вложения вне почтового ящика. Попробуйте сохранять вложения в OneDrive или в папках на вашем компьютере, поскольку вложения занимают много места.
Как очистить память в почтовом ящике Outlook?
1: Метод очистки частичного кэширования почтового ящика.
2: Полная очистка памяти в Microsoft Outlook.
Быстрые шаги по очистке частичной памяти в Outlook
1: Откройте Outlook.
2: Нажмите на опцию File.
3: Затем нажмите на «Инструменты», кроме «Настройки почтового ящика».
4: В раскрывающемся списке выберите Очистка почтового ящика.
Откроется новое окно для очистки почтового ящика. В этом окне доступны различные способы очистки почтового ящика Outlook. Давайте кратко рассмотрим каждый из вариантов.
1: Вы можете просмотреть общий размер папок почтового ящика Outlook.
2: Найдите те предметы, которые старше определенной даты или больше определенного размера.
3: Используйте опцию AutoArchive для архивации элементов.
4: У него есть возможность просмотреть размер вашей папки «Удаленные» и очистить папку «Удаленные».
5. Просмотрите размер папки конфликтов и удалите эту папку.
Как полностью очистить память в Microsoft Outlook?
Иногда проблема все еще не решается очисткой частичной памяти. В этом случае вам необходимо очистить все ваши старые данные, включая профили пользователей и файлы PST.
Шаг 1. Получите профиль
Прежде всего, найдите профиль, из которого вы хотите удалить данные.
1: Откройте Outlook.
2: Кликните вкладку «Файл».
3: Нажмите «Настройки учетной записи» >> выберите «Настройки учетной записи».
4: В диалоговом окне «Параметры учетной записи» выберите категорию «Файлы данных».
5: Теперь вы получите список всех файлов данных Outlook PST.
6: Выберите один и нажмите на опцию «Открыть папку».
7: Теперь, когда вы находитесь в местоположении PST-файла, сверните это окно.
Шаг 2. Откройте окно настройки почты.
1: Закройте приложение Outlook.
3: На Панели управления найдите и выберите опцию Почта.
Шаг 3. Получите все профили и удалите все профили.
Перейдя в окно настройки почты, выполните следующие действия, чтобы удалить все профили Outlook:
1: Нажмите на опцию Показать профили.
2: Откроется окно со всеми связанными профилями с выбранным профилем Outlook.
3: Выберите один и нажмите кнопку «Удалить», чтобы удалить профиль.
4: Повторяйте процесс, пока не будут удалены все профили.
Случайно потеряли важные данные при очистке памяти в Outlook? Без вопросов!
Если вы случайно удалили несколько важных писем из своей системы, то вот идеальное решение для вас. Мы предлагаем это программное обеспечение для восстановления PST, которое помогает восстановить удаленные данные. Утилита имеет возможность восстанавливать все электронные письма, вложения, контакты, календари, заметки, задачи и т. д.
Заключительные слова
В этом блоге мы обсудили, как очистить память в Outlook. Мы упомянули оба подхода к очистке частичной или полной памяти в Microsoft Outlook. Однако иногда при выполнении вышеуказанных шагов нетехнические пользователи удаляют свои важные данные файла PST. Поэтому мы предложили решение этой проблемы.
В этой статье описаны риски, связанные с тем, что документ, над которым вы работаете, содержит ссылку на подозрительный веб-сайт или при попытке открыть файл с подозрительных веб-сайтов. В Microsoft Office защититься от этих рисков помогают параметры центра управления безопасностью. В Office 2013 и 2010 вы можете изменить эти параметры.
Важно: Возможность изменить эти параметры недоступна в версиях Microsoft Office более 2013.
В Office обнаружение подозрительных ссылок на веб-сайты включается по умолчанию. Вы можете отключить функцию обнаружения, чтобы не получать оповещения системы безопасности. Но это не рекомендуется.
В приложении Office откройте вкладку Файл.
Затем выберите пункты Центр управления безопасностью и Параметры центра управления безопасностью.
В области Параметры конфиденциальности установите или снимите флажок Проверять документы Microsoft Office, которые загружены с подозрительных веб-сайтов или ссылаются на них.
На приведенном ниже рисунке показан пример области Параметры конфиденциальности центра управления безопасностью.
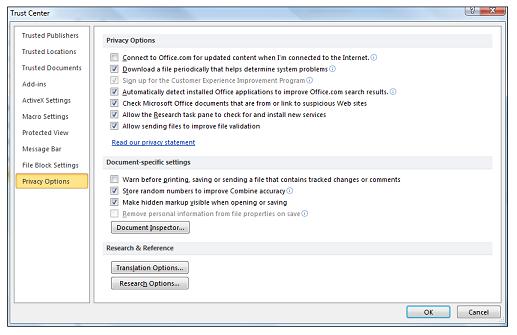
Понять, является ли ссылка на веб-сайт подозрительной, непросто. Однако функции обеспечения безопасности в Office могут предотвращать возникновение проблем при переходе по ссылке на веб-сайт, присланной злоумышленниками.
На приведенном ниже рисунке показан пример предупреждения Outlook, выводимого при переходе по подозрительной ссылке.
Атаки с использованием омограмм, или поддельные веб-сайты
Параметры центра управления безопасностью позволяют защитить компьютер от злонамеренных действий, таких как атаки с использованием омограмм — веб-адресов, в которых используются символы алфавита других языков. Такой веб-адрес кажется настоящим, однако может указывать на веб-сайт, принадлежащий злоумышленникам.
Реагирование на предупреждения
Предупреждение появляется при переходе по ссылке на веб-сайт, доменное имя которого, возможно, является поддельным. В ответ на предупреждение можно все же загрузить сайт или нажать кнопку Нет (рекомендуется).
Повышенная безопасность и сведения о мошенничестве в Интернете
Дополнительные сведения о мошенничестве в Интернете см. в статье Защита от фишинга и других видов мошенничества в Интернете.
Свести к минимуму риск cyberbullying, помочь детям использовать сайты социальных сетей, а также использовать родительский контроль в продуктах Microsoft для обеспечения более надежной работы в сети: Microsoft Online Safety.
Если известно, что определенный веб-сайт заслуживает доверия, оповещения можно отключить, добавив этот веб-сайт в зону надежных сайтов в браузере Internet Explorer. Надежные сайты могут находиться в интрасети организации либо являться сайтами, сведения о которых были получены из достоверных источников.
В Internet Explorer в меню Сервис выберите пункт Свойства браузера.
На вкладке Безопасность щелкните элемент Надежные сайты, а затем нажмите кнопку Сайты.
В поле Добавить сайт в зону введите или выберите адрес конкретного веб-сайта, а затем нажмите кнопку Добавить.
Примечание: По умолчанию никаких сайтов в зоне надежных сайтов нет и для нее установлен низкий уровень безопасности.
Примечание: Эта страница переведена автоматически, поэтому ее текст может содержать неточности и грамматические ошибки. Для нас важно, чтобы эта статья была вам полезна. Была ли информация полезной? Для удобства также приводим ссылку на оригинал (на английском языке).

Вот некоторые другие формы этой ошибки:
- Outlook перестал работать.
- Сбой при запуске.
- Сбой в безопасном режиме.
- Outlook не отвечает.
- Сбой при отправке писем или загрузке профиля.
- Вылетает из-за rundll32 / olmapi32.dll / kernelbase.dll / wwlib.dll / ntdll.dll
Причины ошибки закрытия Outlook
- Наличие проблем с совместимостью.
- Из-за компьютерного вируса.
- Поврежденные или поврежденные файлы PST
- В Outlook слишком много «надстроек», что приводит к сбою.
- Неверный «Файл реестра Windows».
- Сбой Outlook при обновлении до последней версии.
Теперь, когда мы знаем о некоторых причинах, давайте посмотрим на….
Проблема может возникнуть по разным причинам. Так что решение может отличаться. Вы можете выполнить перечисленное ниже решение в соответствии с требованиями:
1. Проверьте свое программное обеспечение безопасности.
В Windows есть определенные инструменты и программное обеспечение безопасности, которые могут вызывать автоматическое закрытие приложения Outlook после ошибки открытия. Теперь возможно, что либо вы установили какие-то настройки, либо какая-то форма настроек используется по умолчанию в этом программном обеспечении, что приводит к сбою Outlook.
2. Удалите, а затем повторно установите Microsoft Office.
Теперь, если у вас есть какая-либо из этих версий Outlook-2010, 2013, 2016, 2019, сначала попробуйте удалить MS-Office, а затем переустановите его. Выполните следующие действия, чтобы выполнить процесс:
После завершения процедуры «Удаление» переустановите MS Office ». Теперь проверьте, сохраняется ли ошибка «Настольное приложение Outlook закрывается сразу после открытия».
3. Восстановите файл данных Outlook с помощью нашего автоматизированного инструмента.
Если ваш Outlook дает сбой из-за сильно поврежденного / поврежденного файла, вы можете используйте наше программное обеспечение для восстановления Outlook PST. С помощью нашего инструмента вы можете легко сделать свой файл данных Outlook работоспособным.
Вы также можете восстановить защищенные паролем поврежденные файлы PST с помощью нашего автоматического мастера и экспортировать восстановленные данные в различные форматы файлов. И, что наиболее важно, с помощью нашего инструмента вы можете восстановить навсегда удаленные электронные письма из файла PST.
Поэтому, если ваш Outlook дает сбой из-за наличия поврежденного файла данных, воспользуйтесь нашим мастером для быстрого и плавного процесса восстановления.
4.Попробуйте снова добавить свою учетную запись Outlook после ее удаления.
Чтобы устранить проблему, почему Outlook автоматически закрывает проблему? Сначала удалите свою учетную запись Outlook, а затем добавьте ее снова. С помощью этих шагов вы можете сделать следующее:
Сейчас же «Перезагрузите компьютер», чтобы проверить, закрывается ли Outlook автоматически после открытия.
5. Откройте Outlook в безопасном режиме.
Если вы все еще сталкиваетесь с тем, что настольное приложение Outlook закрывается сразу после ошибки открытия, попробуйте открыть Outlook в безопасном режиме. Выполните следующие действия, чтобы завершить процесс:
Теперь снова откройте Outlook, чтобы узнать, нужно ли вам все еще задаться вопросом: «Почему Outlook автоматически закрывается?»
6. Отключите все надстройки из Microsoft Outlook.
Хотя «Надстройки» улучшают Outlook, предоставляя более полные функции. Но иногда они могут быть причиной сбоя MS-Outlook.
Теперь перезапустите Outlook, чтобы убедиться, что Outlook 2019, 2016, 2013, 2010, 2007 открывается и закрывается немедленно, ошибка все еще существует.
Заключительные мысли
Вкладка Office - включите редактирование и просмотр с вкладками в Office и сделайте работу намного проще . Kutools for Outlook - приносит 100 мощных расширенных функций в Microsoft OutlookОтключите опцию нежелательной почты в Outlook 2010/2013
Освободи Себя Утиль Кнопка остается на ленте в Microsoft Outlook 2010 и 2013, поэтому вы можете легко отключить фильтр нежелательной почты следующим образом:
Шаг 1: нажмите Утиль > Параметры нежелательной почты в Удалить группы на Главная меню.

Шаг 2. В диалоговом окне Параметры нежелательной почты установите флажок Нет автоматической фильтрации. Почта от заблокированных отправителей по-прежнему перемещается в папку нежелательной почты. опцию.

Шаг 3: нажмите Заблокированные отправители меню.
Шаг 4. Выберите все адреса электронной почты в списке адресов электронной почты и щелкните значок Удалить кнопку.

Шаг 5: нажмите OK кнопку.
Отключить опцию нежелательной почты в Outlook 2007
Следующие шаги помогут вам отключить фильтр нежелательной почты в Microsoft Outlook 2007.
Шаг 1: нажмите Сервис > Параметры.
Шаг 2. В диалоговом окне "Параметры" щелкните значок Спам Кнопка на Настройки меню.

Затем откроется диалоговое окно «Параметры нежелательной почты», и вы сможете следить за те же шаги, которые мы описали в Outlook 2010 , чтобы отключить функцию фильтра нежелательной почты.
Отключите опцию нежелательной электронной почты с помощью Kutools for Outlook
Как известно, в Outlook 2007 это классическое меню, а в Outlook 2010/2013 - лента. Различные шаги могут вас озадачить. Собственно наш Kutools для Outlook поддерживает Фильтр нежелательной почты функция и поможет вам включить или выключить фильтр нежелательной почты одним щелчком мыши в Outlook 2010 и 2013:
Нажмите Фильтр нежелательной почты > Включить фильтр нежелательной почты на Kutools меню.
Читайте также:

