Outlook логин и пароль где хранится
Обновлено: 06.07.2024
Я забыл пароль в outlook-е! Что же мне теперь делать? Как можно вытащить пароли из outlook-а?
Почти каждый, кто пользуется электронной почтой, хоть раз сталкивался с ситуацией, когда забыл пароль к почтовому ящику, который был прописан в outlook-е и не было необходимости его помнить. Когда же встает неодходимость воспользоваться этими паролями например с другого компьютера (случай, когда злоумышленник пытается вытащить пароли из оутлук экспресса для неблаговидных целей, не рассматривается), то вдруг оказывается, что посмотреть пароль в outlook express не предоставляется возможным, поскольку вместо пароля показываются здездочки * которые предотвращают просматривание пароля третьими лицами. Также при желании он несохраняет пароль (outlook постоянно запрашивает пароль), тогда пароль нужно помнить самому, что для людей с не очень качественными модулями памяти тоже может вызвать определенные сложности.
Открыть пароль outlook express, закрытый звездочками, стандартными средствами естественно не удастся, поскольку это не предусмотрено, иначе особого смысла в этом не было бы. Теоретически, нужно восстанавливать пароль от почтового ящика на сервере, где расположен почтовый ящик, но это не всегода возможно.
А вообще, лучше всего пользоваться специальными программами для хранения паролей к различным сервисам, не только к электронной почте, чтобы держать все пароли в надежном и сухом месте, тогда и работается легче и жить веселей. Некоторые используют для хранения паролей в сухом месте обычные USB-flash накопители, храня на нем пароли в обычном текстовом файле, только обязательно в отключенном от компьютера состоянии, чтобы ни одна троянская программа не могла обнаружить файл с паролями.
Привет! Сегодня поделюсь полезной информацией, которая может пригодиться мастерам при настройке компьютеров.
Всем известно, что при смене ПК или операционной системы большинство пользователей хотят получить точно такую же систему какая была раньше. Им нужны те же программы, настройки, картинки, документы. Недавно я собирал компьютер одному постоянному клиенту, и в процессе у меня возникла необходимость настроить почту и перенести все письма из программы Outlook, которая установлена в Windows XP, в почтовую программу в Windows 7.
Проблема в том, что в Семерке нет готового почтового клиента. Точнее он есть — это Windows Mail, но он не активирован, а в моем случае заказчик еще и забыл свой пароль от почты. )
Разбираемся с паролем
Конечно, стандартное напоминание пароля через сервис mail нам ничем не помогло, поэтому было решено посмотреть сохраненный пароль в настройках самого Outlook. В этом мне помогла программа Password Cracker , которая позволяет посмотреть сохраненный пароль под звездочками.
Алгоритм действий с этой программой очень простой — запускаем исполняемый файл Password Cracker и встаем в поле сохраненного пароля, где пароль, закрытый кружочками или звездочками, сразу же отображается в текстовом виде.
Как узнать пароль за звездочками в Outlook? Нужно зайти в пункт меню — «Сервис» — «Учетные записи» и на вкладке «Почта» выбираем нужный нам почтовый адрес и нажимаем кнопку «Свойства«. В появившемся окне переходим на вкладку «Серверы» и видим скрытый сохраненный пароль.

Далее запускаем программу Password Cracker и щелкаем в поле с паролем.

Все очень быстро и просто.
Разбираемся с почтовой программой
После скачивания запускаем и устанавливаем себе почтовую программу. Я снял все лишние галочки.

Переносим данные из Outlook в Windows Live

Копируем путь и переходим в эту папку, из которой нужно скопировать все файлы на флешку или любой другой диск который будет доступен.
Возможно, этот урок окажется кому-то полезным и в мире станет на одного довольного клиента больше )) До новых встреч!
Электронная почта прочно вошла в повседневную жизнь людей. С ее помощью каждую секунду миллионы пользователей обмениваются информацией.
Одним из самых популярных почтовых клиентов является приложение Microsoft Outlook, входящее в состав полного пакета Microsoft Office.
Несколько учетных записей (почтовых ящиков) в Microsoft Outlook
В данной статье мы расскажем как при помощи программы Recovery Toolbox for Outlook Password можно узнать пароль от любой учетной записи (электронного потового ящика), добавленного в программу Microsoft Outlook.
Назначение программы Recovery Toolbox for Outlook Password
Как известно, при подключении почтового ящика в программе Microsoft Outlook, пароль от него вводится один раз. Затем он сохраняется и в большинстве случаев не запрашивается. И с течением времени пользователь пароль забывает.
Но возникают моменты, когда это самый пароль может понадобиться снова. Например при обновлении программы или если вам требуется подключить данный почтовый ящик на другом компьютере.
И именно в такой момент вам может помочь программа Recovery Toolbox for Outlook Password. Она в несколько кликов мышкой определит все имеющиеся на компьютере учетные записи Microsoft Outlook и отобразит для них пароли.
Среди основных возможностей программы стоит отметить:
- Извлечение паролей для учетных записей электронной почты в Microsoft Outlook;
- Восстановление и отображение паролей для .pst файлов;
- Взлом паролей для .ost файлов;
- Сброс пароля в .pst файле;
- Удаление пароля в .ost файле;
- Резервное копирование настроек учетных записей Outlook;
- Отображение настроек всех учетных записей Microsoft Outlook;
- Отображение установок всех профилей Почты в Windows.
Как работает Recovery Toolbox for Outlook Password?
Здесь все очень просто. Для начала нужно перейти на официальный сайт разработчика и скачать установочный файл программы, нажав на кнопку «Загрузить».
Официальный сайт Recovery Toolbox for Outlook Password
Далее установить ее как обычную программу, следуя указаниям мастера установки.

Затем запустить установленное приложение через ярлык на рабочем столе или в меню пуск.
Откроется главное окно Recovery Toolbox for Outlook Password. В левой части будут отображены все найденные на компьютере учетные записи Microsoft Outlook.
Главное окно программы Recovery Toolbox for Outlook Password со всеми данными учетных записей Outlook
Кликнув на любую из них левой кнопкой мыши, в правой части отобразятся все параметры выбранного почтового ящика, включая пароль.
Пароли электронной почты Outlook хранятся в реестре Windows в зашифрованном формате, а Outlook позволяет просматривать сохраненные пароли электронной почты для учетных записей POP 3 и IMAP. Более того, с программой iSumsoft Outlook Email Password Refixer вы можете получить доступ к своим паролям, сохраненным в клиенте Outlook, за считанные секунды.
Где я могу найти свой пароль к Outlook?
Где в Windows 10 хранятся пароли Outlook?
Как найти сохраненные пароли в Windows 10?
- Нажмите Win + R, чтобы открыть Выполнить.
- Введите inetcpl. cpl, а затем нажмите кнопку ОК.
- Перейдите на вкладку Content.
- В разделе "Автозаполнение" нажмите "Настройки".
- Щелкните Управление паролями. После этого откроется диспетчер учетных данных, где вы сможете просмотреть сохраненные пароли.
Как мне восстановить мою учетную запись Outlook?
Как узнать свой пароль к Outlook 2016?
Вот простой способ узнать, где хранится ваш pst-файл:
Как мне найти свои пароли?
Просмотр, удаление или экспорт паролей
Как обойти пароль Outlook?
Удалите пароль из Outlook *. pst файл
Где мои пароли хранятся на моем компьютере?
Чтобы проверить сохраненные пароли:
- На вашем компьютере откройте Chrome.
- Вверху нажмите Дополнительные настройки.
- Выберите Пароли. Проверить пароли.
Как мне восстановить старую учетную запись электронной почты?
Восстановление старых учетных записей электронной почты
У большинства поставщиков услуг электронной почты есть способ восстановить доступ к вашей учетной записи. Многие поставщики услуг электронной почты поддерживают способ отправки ссылки для восстановления на заранее указанный адрес электронной почты или номер телефона. Щелкнув эту ссылку, вы сможете выбрать новый пароль и снова войти в свою учетную запись.
Как мне найти Outlook?
В этой статье описывается, как просмотреть сохраненные пароли в клиенте Microsoft Outlook. Знание пароля электронной почты означает, что вы всегда сможете войти в свою учетную запись. Если вы этого не знаете, вы легко сможете это найти и увидеть. Чтобы узнать, как проверить пароль электронной почты для учетной записи Outlook и как найти пароли к файлам Outlook PST, выполните следующие действия.
Часть 1. Как просмотреть сохраненные пароли электронной почты в Outlook 2016
Пароли электронной почты Outlook хранятся в реестре Windows в зашифрованном формате, а Outlook позволяет просматривать сохраненные пароли электронной почты для учетных записей POP 3 и IMAP. Более того, с программой iSumsoft Outlook Email Password Refixer вы можете получить доступ к своим паролям, сохраненным в клиенте Outlook, за секунды.
Вариант 1. Просмотрите сохраненные пароли электронной почты в клиенте Outlook.
Шаг 1. Откройте Outlook. Перейдите на вкладку Файл и выберите Информация.
Шаг 2: Выберите «Настройки учетной записи»> «Настройки учетной записи».

Шаг 3. На вкладке «Электронная почта» выберите свою учетную запись (профиль), а затем выберите «Восстановить».

Примечание. Параметр «Восстановить» недоступен, если вы используете Outlook 2016 | 2019 для подключения к учетной записи Exchange.
Шаг 4: Следуйте инструкциям мастера и нажмите «Восстановить».

Шаг 5: В окне «Параметры учетной записи» щелкните значок глаза, чтобы просмотреть свой пароль электронной почты.

Вариант 2. Просмотрите сохраненные пароли электронной почты Outlook с помощью стороннего инструмента.
Шаг 1. Загрузите программу Outlook Email Password Refixer и установите ее на свой компьютер.
Шаг 2: После завершения загрузки запустите программное обеспечение. Он мгновенно отобразит пароль для учетных записей электронной почты. Вы также можете нажать кнопку «Восстановить», чтобы просканировать все типы информации учетной записи электронной почты (например, адрес электронной почты, пароль, почтовый сервер), настроенную в MS Outlook.

Шаг 3: Экспорт сохраненных паролей.
Вы можете щелкнуть правой кнопкой мыши свой пароль электронной почты, чтобы скопировать его, или нажать кнопку «Сохранить», чтобы сохранить все свои учетные записи электронной почты и их пароли в файле Блокнота для резервного копирования.

Часть 2: Как просмотреть пароли файлов Outlook.PST, сохраненные в Outlook
Когда я пытаюсь получить доступ к PST-файлу, Microsoft Outlook запрашивает у меня пароль. Я не помню, какой пароль. Есть ли способ проверить пароль PST-файла Microsoft Outlook?
Outlook хранит электронную почту для каждой учетной записи в файле персонального хранилища таблиц (PST). Если вы забыли пароль к файлу данных Outlook, выполните следующие действия, чтобы просмотреть пароль PST-файла Microsoft Outlook.
Шаг 1. Загрузите iSumsoft Outlook Password Refixer и установите его на свой компьютер.
Шаг 2: Запустите программу после установки. Затем нажмите кнопку «Открыть», чтобы импортировать зашифрованный файл PST, который необходимо расшифровать.
- Щелкните кнопку Открыть.
- Найдите свой файл Outlook PST и выберите его.
- Щелкните Открыть, чтобы импортировать его в программу.

Совет: Если у вас возникли проблемы с поиском PST-файла, обратитесь к статье о том, как найти расположение Outlook PST-файла.
Шаг 3: Выберите подходящий тип восстановления.
Что-то поможет выбрать подходящий тип атаки:
Атака грубой силы: если вы вообще ничего не можете вспомнить о своем пароле, вам рекомендуется выбрать этот тип. По умолчанию он будет пробовать все возможные комбинации, поэтому нет необходимости определять какие-либо настройки.

Маска: Если вы можете что-то сказать о забытом пароле. Вам необходимо самостоятельно определить настройки в соответствии с возможными подсказками о пароле, которые вы можете запомнить.
Словарь: если у вас есть словарь, представляющий собой текстовый файл, в котором перечислены общие комбинации символов, которые вы можете часто использовать для паролей. Щелкните «Словарь»> «Выбрать словарь», чтобы быстро найти пароль во встроенном или настроенном словаре.

Что-то поможет вам выбрать подходящий тип атаки: Атака по маске и по словарю.
Чтобы просмотреть некоторые файлы резервных копий для Outlook, необходимо отобразить скрытые системные папки и расширения имен файлов. Сведения о том, как это сделать, см. в разделе Отображение скрытых папок и расширений имен файлов.
Эти параметры доступны в одном из указанных ниже мест.
Windows 10:\Users\<имя пользователя>\AppData\Roaming\Microsoft\Outlook\profile name.xml
Более старые версии Windows:\Documents and Параметры\user\Application Data\Microsoft\Outlook\profile name.xml
Файл Outlprnt можно найти в одном из указанных ниже мест.
Windows 10:\Users\<имя пользователя>\AppData\Roaming\Microsoft\Outlook\Outlprnt
Более старые версии Windows:\Documents and Параметры\user\Application Data\Microsoft\Outlook\Outlprnt
Файлы, из которых создаются подписи Outlook, можно найти в указанных ниже местах.
Windows 10:\Users\<имя пользователя>\AppData\Roaming\Microsoft\Signatures
Более старые версии Windows:\Documents and Параметры\user\Application Data\Microsoft\Signatures
В 32- и 64-разрядной версиях Outlook бланки хранятся в разных местах. Файлы, из которых создаются бланки Outlook, можно найти в указанных ниже местах.
Все версии Windows:\Program Files\Common Files\Microsoft Shared\Stationery
Все версии Windows:\Program Files (x86)\Common Files\ Microsoft Shared\Stationery
Файлы, из которых создаются настраиваемые формы Outlook, можно найти в указанных ниже местах.
Windows 10:\Users\<имя пользователя>\AppData\Local\Microsoft\Forms
Более старые версии Windows:\Documents and Параметры\user\Local Параметры\Application Data\Microsoft\Forms
Файлы настраиваемого словаря хранятся в указанных ниже местах.
Windows 10:\Users\<имя пользователя>\AppData\Roaming\Microsoft\UProof
Предыдущие версии Windows : диск:\Documents and Settings\<имя_пользователя>\Application Data\Microsoft\UProof
Все Outlook шаблоны, которые вы создали, хранятся в одном из двух мест. Шаблоны будут иметь расширение OFT.
Windows 10 : диск:\Users\<имя_пользователя>\AppData\Roaming\Microsoft\Templates
Предыдущие версии Windows : диск:\Documents and Settings\<имя_пользователя>\Application Data\Microsoft\Templates
Параметры отправки и получения включают учетные записи, которые проверяются с какой частотой. Файл параметров отправки и получения можно найти в одном из следующих мест: Файл будет иметь расширение SRS.
Windows 10 : диск:\Users\<имя_пользователя>\AppData\Roaming\Microsoft\Outlook
Предыдущие версии Windows : диск:\Documents and Settings\<имя_пользователя>\Application Data\Microsoft\Outlook
Электронная почта, календарь, контакты и задачи для учетных записей POP и IMAP
Если у вас учетная запись POP или IMAP, все ваши данные уже сохранены в файле личных папок (PST). Его можно перенести на другой компьютер с сохранением данных. При перемещении PST-файла с одного компьютера на другой параметры учетной записи электронной почты не переносятся. Если вам нужно настроить Outlook на новом компьютере, скопируйте PST-файл со старого компьютера и настройте на новом учетную запись электронной почты. Затем откройте PST-файл на новом компьютере.
Расположение PST-файла зависит от версий Outlook и Windows, а также от способа настройки учетной записи или создания PST-файла. PST-файл можно найти в указанных ниже местах.
Windows 10:\Users\<имя пользователя>\AppData\Local\Microsoft\Outlook
Windows 10:\Users\<имя пользователя>\Roaming\Local\Microsoft\Outlook
Более старые версии Windows:\Documents and Параметры\<имя пользователя>\Local Параметры\Application Data\Microsoft\Outlook
Совет: Если размер Файл данных Outlook (PST), это может замедлить синхронизацию OneDrive и показать "Обработка изменений" или "Файл используется". Узнайте, как удалить PST-Outlook изOneDrive.
Важно: Office 2010 больше не поддерживается. Перейдите на Microsoft 365, чтобы работать удаленно с любого устройства и продолжать получать поддержку.
Примечание: Ваша конфигурация может включать не все эти файлы, поскольку некоторые из них создаются только при настройке функций Outlook.
Не удается найти папки?
Некоторые папки могут быть скрытыми. Чтобы отобразить в Windows скрытые папки, выполните следующее:
Откройте Параметры папки.
Чтобы найти Параметры папки, вверху окна в поле поиска введите Параметры папки. В панели управления для Windows XP в поле Адрес введите Параметры папки.
На вкладке Вид в разделе Дополнительные параметры в категории Файлы и папки в разделе Скрытые файлы и папки установите флажок Показывать скрытые файлы и папки.
Файл данных Outlook (PST)
Когда вы архивируете данные Outlook, они сохраняются в PST-файлах.
Учетные данные Microsoft Exchange Server сохраняют данные на почтовом сервере. Чтобы можно было использовать режим кэширования Exchange или работать автономно, копии элементов сохраняются как автономный файл данных Outlook (OST). Дополнительные сведения см. в разделе "Файл данных Outlook (OST)". В некоторых организациях разрешается также экспорт или архивирование элементов в PST-файл.
Перемещение PST-файла в сетевую папку не поддерживается. Чтобы получить дополнительные сведения, щелкните номер следующей статьи, чтобы просмотреть статью в базе знаний Майкрософт: 297019 файлы личных папок неподдержаты по локальной сети или по ссылке по локальной
сети.
Как определить имя и расположение файла личных папок
Microsoft Outlook 2010
В Outlook 2010 щелкните вкладку Файл на ленте, а затем выберите вкладку Сведения в меню.
Щелкните Файлыданных.
Заметьте путь к PST-файлу и его имя. Например, C:\Exchange\Mailbox.pst указывает на то, что PST-файл с именем Mailbox.pst находится в папке Exchange на диске C.
Файлы данных Outlook (PST), созданные в Outlook 2010, сохраняются на компьютере в папке Documents\Файлы Outlook. В Windows XP эти файлы создаются в папке Мои документы\Файлы Outlook.
Совет: Если размер Файл данных Outlook (PST), это может замедлить синхронизацию OneDrive и показать "Обработка изменений" или "Файл используется". Узнайте, как удалить PST-Outlook изOneDrive.
После обновления до Outlook 2010 на компьютере, на котором уже были файлы данных, созданные в более ранних версиях Outlook, эти файлы сохраняются в другом расположении в скрытой папке.
Windows 7 и Windows Vista диск:\Users\user\AppData\Local\Microsoft\Outlook
Windows XP диск:\Documents and Параметры\user\Local Параметры\Application Data\Microsoft\Outlook
Совет: Сведения о скрытых папках Windows см. в центре справки и поддержки Windows.
Microsoft Office Outlook 2007
В меню Сервис выберите команду Параметры.
На вкладке Настройка почты нажмите кнопку Файлы данных.
Заметьте путь к PST-файлу и его имя. Например, C:\Exchange\Mailbox.pst указывает на PST-файл с именем Mailbox.pst, расположенный в папке Exchange на диске C.
Копирование файла личных папок
В меню Пуск выберите пункт Программы, а затем щелкните Windows проводнике.
Перейдите к папке PST-файла.
Скопируйте PST-файл в нужное место.
Дополнительные сведения о копировании файлов и папок можно найти в указанных здесь действиях.
Перейдите на вкладку Поиск и введите копировать.
В окне Выбор темы для отображения нажмите кнопку Копировать или переместитьфайл или папку .
Как навести указатель Outlook на новый файл личных папок
Microsoft Outlook 2010
Откройте Outlook 2010.
На ленте перейдите на вкладку Файл и выберите в меню вкладку Сведения.
Перейдите на вкладку Параметры учетные записи и снова нажмите кнопку Учетная запись Параметры учетной записи.
На вкладке Файлы данных нажмите кнопку Добавить.
В области Тип файлавыберите Outlook файл данных (*.pst).
Найдите новое расположение для PST-файла и нажмите кнопку ОК.
Выберите PST-файл и нажмите кнопку По умолчанию.
10. Щелкните PST-файл, который был определен в разделе "Определение имени и расположения файла личной папки", и нажмите кнопку Удалить, чтобы удалить локальный PST-файл из профиля.
12. В меню Файл выберите пункт Выход.
13. Перезапустите Outlook.
Теперь ваш профиль указывает на PST-файл в новом расположении. Outlook откроется новый PST-файл, и вы сможете удалить его из старого расположения.
Microsoft Office Outlook 2007
В меню Сервис выберите команду Параметры.
На вкладке Настройка почты нажмите кнопку Учетные записи электронной почты, даже если учетная запись электронной почты не указана.
На вкладке Файлы данных нажмите кнопку Добавить.
Щелкните пункт Файл личных папок Office Outlook (PST) и нажмите кнопку ОК.
Найдите новое расположение для PST-файла и нажмите кнопку ОК два раза.
10. Щелкните PST-файл, который был определен в разделе "Как определить имя и расположение файла личной папки", и нажмите кнопку Удалить, чтобы удалить локальный PST-файл из профиля.
12. В меню Файл выберите пункт Выход.
13. Перезапустите Outlook.
Теперь ваш профиль указывает на PST-файл в новом расположении. Outlook откроется новый PST-файл, и вы сможете удалить его из старого расположения.
Файл (OST)
OST-файл синхронизируется с элементами на сервере Exchange. Поскольку данные остаются на сервере Exchange, вы можете повторно создать этот OST-файл на новом компьютере, не выполняя резервное копирование OST-файла.
Windows 7 и Windows Vista диск:\Users\user\AppData\Local\Microsoft\Outlook
Windows XP диск:\Documents and Параметры\user\Local Параметры\Application Data\Microsoft\Outlook
Личная адресная книга (PAB)
Windows 7 и Windows Vista диск:\Users\user\AppData\Local\Microsoft\Outlook
Windows XP диск:\Documents and Параметры\user\Local Параметры\Application Data\Microsoft\Outlook
Примечание: Личные адресные книги (PAB) не поддерживаются в Outlook 2010. При обновлении до Outlook 2010 вам будет предложено импортировать PAB-файл в папку Контакты. Если вы решили не импортировать PAB-файл при первом Outlook 2010, вы можете импортировать его позже с помощью команды Импорт в Представление Microsoft Office Backstage.
Автономная адресная книга (OAB)
Автономная адресная книга (OAB) используется учетными записями сервера Microsoft Exchange Server. Она содержит такие сведения, как имена, адреса электронной почты, названия и сведения о расположении офиса, из глобального списка адресов на сервере, на котором запущен Exchange.
Вам не нужно создавать резервную копию или восстанавливать этот файл. Он создается и обновляется автоматически.
Windows 7 и Windows Vista диск:\Users\user\AppData\Local\Microsoft\Outlook
Windows XP диск:\Documents and Параметры\user\Local Параметры\Application Data\Microsoft\Outlook
Файл настройки области навигации (XML)
В этом файле хранятся сведения о содержимом области навигации.
Windows 7 и Windows Vista диск:\Users\user\AppData\Roaming\Outlook\profile name.xml
Windows XP диск:\Documents and Параметры\user\Application Data\Microsoft\Outlook\profile name.xml
Windows 7 и Windows Vista диск:\Users\user\AppData\Local\Microsoft\Outlook
Windows XP диск:\Documents and Параметры\user\Local Параметры\Application Data\Microsoft\Outlook
Список автозавершения для контактов Outlook
В Outlook 2007 файл списка автозавершения (NK2) хранится в следующих папках:
Windows Vista : диск:\Users\<имя пользователя>\AppData\Roaming\Microsoft\Outlook
Windows XP : диск:\Documents and Settings\<имя пользователя>\Application Data\Microsoft\Outlook
В Outlook 2010 файл списка завершения (NK2) уже не используется. Элементы списка автозавершения теперь сохраняются в вашем почтовом ящике Microsoft Exchange Server или в файле данных Outlook (PST) вашей учетной записи.
Учетные записи Exchange Server
Если вы используете учетную запись Exchange Server, ваш список автозавершения сохраняется в почтовом ящике на сервере Exchange. Благодаря этому вы можете использовать список автозавершения на любом компьютере, где вы работаете в Outlook со своей учетной записью Exchange.
Как определить наличие учетной записи Microsoft Exchange Server?

Учетные записи POP3
Список автозавершения сохраняется в файле данных Outlook (PST). Сведения о расположении см. в разделе Outlook и перенос файлов данных с одного компьютера на другой.
Правила (RWZ)
Windows 7 и Windows Vista диск:\Users\user\AppData\Roaming\Microsoft\Outlook
Windows XP диск:\Documents and Параметры\user\Application Data\Microsoft\Outlook
Примечание: Если вы обновили Outlook 2010 до версии Outlook более ранней, чем Microsoft Outlook 2002, на жестком диске компьютера может быть RWZ-файл. RWZ-файл больше не нужен, а сведения о правилах теперь хранятся на сервере с Microsoft Exchange и в файле данных Outlook (PST) для учетных записей протокол POP3 и IMAP. Вы можете удалить файл.
Если вы используете функцию импорта и экспорта правил, по умолчанию RWZ-файлы находятся в папке Documents.
Стили печати (файл Outlprnt без расширения)
Windows Vista диск:\Users\user\AppData\Roaming\Microsoft\Outlook
Windows XP диск:\Documents and Параметры\user\Application Data\Microsoft\Outlook
Подписи (RTF, TXT, HTM)
Windows 7 и Windows Vista диск:\Users\user\AppData\Roaming\Microsoft\Signatures
Windows XP диск:\Documents and Параметры\user\Application Data\Microsoft\Signatures
Бланки (HTM)
Windows 7 и Windows Vista диск:\Program Files\Common Files\Microsoft Shared\Stationery
Windows 7 и Windows 64- Outlook 2010 с 32- Outlook 2010 Vista диск:\Program Files (x86)\Common Files\Microsoft Shared\Stationery
Windows XP диск:\Program Files\Common Files\Microsoft Shared\Stationery
Настраиваемые формы
Windows 7 и Windows Vista диск:\Users\user\AppData\Local\Microsoft\Forms
Windows XP диск:\Documents and Параметры\user\Local Параметры\Application Data\Microsoft\Forms
Словарь (DIC)
Windows 7 и Windows Vista диск:\Users\user\AppData\Roaming\Microsoft\UProof
Windows XP диск:\Documents and Параметры\user\Application Data\Microsoft\UProof
Шаблоны (OFT)
Windows 7 и Windows Vista диск:\Users\user\AppData\Roaming\Microsoft\Templates
Windows XP диск:\Documents and Параметры\user\Application Data\Microsoft\Templates
Параметры отправки и получения (SRS)
Windows 7 и Windows Vista диск:\Users\user\AppData\Roaming\Microsoft\Outlook
Windows XP диск:\Documents and Параметры\user\Application Data\Microsoft\Outlook
Windows 7 и Windows Vista диск:\Users\user\Documents
Windows XP диск:\Documents and Параметры\user\My Documents
Отображение скрытых папок и расширений имен файлов
Некоторые папки могут быть скрыты, и в Windows могут не показываться расширения имен файлов (такие как PST, OST, PAB). Чтобы показать скрытые папки и расширения имен файлов, сделайте следующее:
Откройте панель управления.
В Windows 10 нажмите кнопку Пуск и выберите пункт Панель управления.
В Windows 8 нажмите клавиши Windows + X, затем щелкните Панель управления.
В Windows 7 нажмите кнопку Пуск и выберите Панель управления.
В списке Просмотр выберите Крупные значки или Мелкие значки, чтобы увидеть все значки панели управления.
Щелкните Свойства папки.
Перейдите на вкладку Вид.
В поле Дополнительные параметры:
В разделе Скрытые файлы и папки нажмите Показывать скрытые файлы, папки и диски.

Это полноценный органайзер со встроенным календарём, планировщиком, записной книжкой. Используется в качестве отдельного приложения либо как почтовый клиент. Тогда в него можно включить общие почтовые ящики для работников организации, резервировать время общих встреч, планировать конференции, согласовывать документы.
Введённые раз данные обычно запоминаются, затем при запуске программы вводятся автоматически. Потому он часто забывается, а когда требуется его сменить, перенести данные на другой ПК, возникают вопросы, как узнать пароль от Outlook. Если вы забыли, что вводили при регистрации аккаунта, вам сообщают, что введённые данные неверные, просят проверить их, вам могут помочь специальные средства восстановления паролей. Обычно введя шифр один раз при регистрации, потом вы заходите автоматически. Но если вы захотите переустановить ПО, сменить операционную систему, вам понадобится восстановить забытые данные, чтобы потом после переустановки ввести их заново.
Если нужно защитить персональные сведения, внесённые ранее, либо возникает необходимость их изменить, то приходится также решать, как изменить пароль в Outlook. Обо всём этом, а также о том, как восстановить пароль в Outlook, читайте в нашей статье.
Как узнать пароль Outlook
Иногда при перестановке Outlook на другую машину в офисе, требуется узнать пароль, так как устанавливавший его работник отсутствует. Здесь вам могут помочь спецпрограммы. Если данные сохранены в памяти ПК, то утилиты найдут информацию и покажут вам.
1. Специальные программы
Помочь узнать введённую ранее защиту может программа Mail PassView, восстанавливающая информацию с популярных почтовиков, если она сохранёна на ПК.
Скачайте программу, установите её, запустите. Mail PassView покажет вам имя пользователя, адрес почты, сервер, тип (POP3/IMAP/SMTP) и поможет узнать пароль.
Таким же специальным средством является SpotAuditor.
2. Командная строка
Сохранять данные аккаунтов можно при помощи командной строки. Есть несколько операций, выполняемых с её помощью:
/stext <Filename> — сохраняет почтовые аккаунты в текстовом варианте;
/shtml <Filename> — сохранение аккаунтов происходит в файл HTML.
Изменение пароля
Если вы меняете электронную почту, то вам нужно внести изменения в Outlook, в ту учётку, которая была вами отредактирована, чтобы продолжить работу в программе. Как поменять пароль в Аутлуке, мы рассказываем в этом разделе. Следуйте простому алгоритму, чтобы произвести изменения.
Учтите, что пароль входа почты при этом не изменится, поменяется только тот, посредством которого Outlook подключается к вашей учётке.
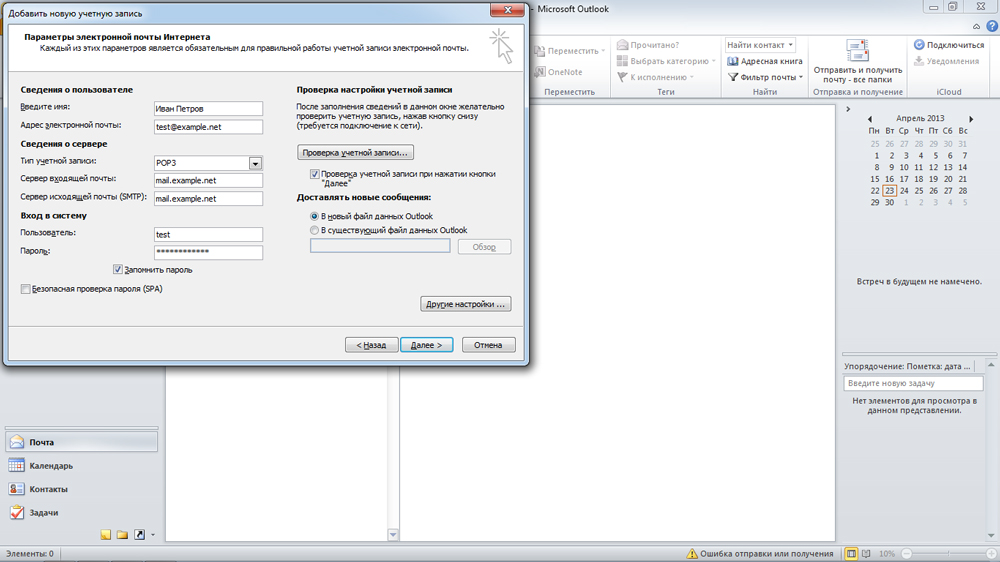
Программа восстановления паролей Outlook
При утере данных, если вы не знаете, как восстановить пароль на Аутлук, советуем воспользоваться Программой восстановления паролей (Recovery Toolbox for Outlook Password). Эта утилита простая в использовании с несложным интерфейсом, где все ваши действия будут проводиться пошагово. Запустившись, почти мгновенно восстановит все введённые вами данные, которые раньше были сохранены. Утилита находит имя пользователя, адрес сервера, тип и, конечно, пароли всех учёток, сохранённых на вашем ПК. Также разыщет файлы *.ps в личных папках Outlook, а если они были вами защищены, то попутно восстановит информацию о вводимых для защиты паролях.
Информацию, найденную утилитой, сохранить можно в текстовом файле либо она копируется в буфер обмена. Утилита работает как просмотрщик и стиратель информации.
Итак, теперь вы сможете самостоятельно поменять информацию в учётных записях в Outlook. Конечно, некоторые программы, помогающие восстановить забытое, могут быть платными, а демоверсии покажут только часть слова, введённого вами. Потому вам выбирать, тратить ли средства на покупку такой программы или обратиться за помощью к специалистам, ведь приобретая программу в сети вы рискуете попасть на мошенников. Также есть риск выйти на распространителей разных вирусов. Потому лучше скачивайте только с официальных сайтов либо всё же обратитесь к специалистам.
Читайте также:

