Outlook папка назначения содержит элементы иного типа чем исходная папка
Обновлено: 03.07.2024
При первом запуске Outlook пользователь имеет доступ к нескольким типам элементов информации. Outlook хранит эти элементы в следующих папках, которые содержатся в папке Личные папки.
В Календаре отображаются собрания и напоминания о встречах, а также планируются встречи и собрания с другими пользователями. Можно установить вывод оповещения для элементов Календаря. Если оповещение установлено, то в заданное время на экране появляется окно с напоминанием о предстоящем событии или встрече. При планировании собраний имеется возможность просмотра сведений о занятости участников и выбора удобного времени. Также Outlook упрощает отслеживание ежегодных событий, например отпусков и дней рождения.
Контакты Outlook используются для хранения имен, номеров телефонов и адресов деловых партнеров. Списки контактных лиц могут импортироваться в Outlook из других программ.
Задачами, назначаемыми на рабочие дни, можно управлять с помощью служебных и личных списков задач Outlook. Можно установить важность задач, включить выдачу напоминаний о сроке завершения и обновлять сведения о ходе выполнения задачи. В Outlook выполняется отслеживание повторяющихся задач. Outlook также может использоваться для назначения задач другим пользователям и наблюдения за их выполнением.
Заметки в Outlook облегчают создание и публикацию сведений, важных для вас и ваших сотрудников, а также управление этими сведениями.
В папке Удаленные находятся все удаленные элементы.
Общий принцип работы с Outlook таков: открыв папку, нужно выбрать требуемый элемент и автоматически запустится обслуживающая его форма.
Для каждой папки существует набор представлений - способов показа элементов на экране. Набор стандартных представлений включает: таблицу, временную шкалу, карточки и др., но можно создавать и свои собственные с нужными параметрами фильтрации, группировки и сортировки элементов, изменять шрифты представлений.
Настройка параметров представления данных и режимов работы элементов Outlook осуществляется при нажатии соответствующей клавиши в диалоговом окне команды Параметры меню Сервис (рис. 125).

Рис. 125. Окно Параметры
Завершение роботы с Outlook
Для корректного закрытия Outlook выберите команду Файл, Выход и завершение команды.
Параметры личных папок могут быть изменены при помощи установки их свойств в диалоговом окне Свойства папки (Properties).
Пример 7.6. Установка свойств папки
Рассмотрим изменение свойств папки на примере папки Служебные. Для остальных папок действия в принципе аналогичны, в особых случаях приводятся дополнительные пояснения.
Вкладка Общие
Некоторые общие свойства папки можно изменить на вкладке Общие (General), изображенной на рис. 7.12.

Рис. 7.12. Вкладка Общие диалогового окна Свойства папки
Ниже приведен список параметров папки, которые можно определить при помощи этой вкладки.
- Имя (Name). В этом текстовом поле можно изменить текущее название папки. Данное поле неактивно для стандартных папок.
- Тип (Туре). Поле описывает тип хранимой информации.
- Место (Location). Поле содержит имя родительской папки, т. е. той, в которую вложена текущая папка.
- Описание (Description). Текстовое поле служит для более детального описания папки.
- Помещая в эту папку, использовать (When posting to this folder use). Данный раскрывающийся список позволяет выбрать типы элементов, которые могут быть размещены в этой папке. Помимо естественного в этом случае типа Контакт, можно выбрать специальные формы пользователя. (Подробно о формах будет рассказано в главе 19 "Разработка форм".)
- Автоматически создавать представления Microsoft Exchange (Automatically generate Microsoft Exchange views). Приложение Microsoft Exchange не может непосредственно использовать формы Outlook. При установке данного флажка генерируются формы, которые могут быть использованы клиентами Microsoft Exchange.
- Размер папки (Folder Size). Нажатие этой кнопки вызывает одноименное диалоговое окно, в котором можно получить информацию о размере папки, а также о размере вложенных подпапок.
Вкладка Домашняя страница
На вкладке Домашняя страница (рис. 7.13) можно указать страницу в Интернете или на локальной машине, на которой будет располагаться дополнительная информация, связанная с этой папкой, или же задать формат представления информации.

Рис. 7.13. Вкладка Домашняя страница диалогового окна Свойства папки
- Показывать по умолчанию домашнюю страницу (Show Home Page by default for this folder). Установка данного флажка приведет к появлению диалогового окна, предлагающего открытие нижеуказанной страницы при попытке открытия этой папки в Outlook. Флажок неактивен, если не указана Web-страница.
- Адрес (Address). Текстовое поле служит для указания адреса Web-страницы.
- Восстановить используемые по умолчанию (Restore Defaults). Нажатие данной кнопки приведет к восстановлению исходных настроек.
Вкладки Адресная книга Outlook и Действия
Эти две вкладки являются уникальными для папок, содержащих элементы типа Контакт. На вкладке Адресная книга Outlook можно установить флажок Показать эту папку как адресную книгу (Show this folder as e-mail Address Book) и изменить имя данной папки, отображаемое в адресной книге в списке Источник адресов (Show names from the).
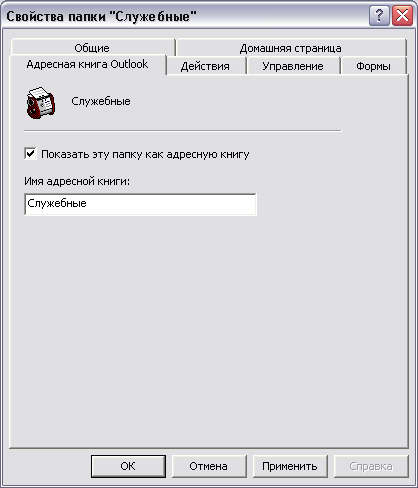
Рис. 7.14. Вкладка Адресная книга Outlook диалогового окна Свойства папки
На вкладке Действия (Activities) определяется группа папок, в которой выполняется поиск действий, связанных с контактом (рис. 7.15). В первом столбце Имя (Name) задается имя группы папок, а во втором Папки (Folders) — сами папки. Названия групп папок отображаются в раскрывающемся списке Показать (Show) на вкладке Действия формы Контакт.

Рис. 7.15. Вкладка Действия диалогового окна Свойства папки "Служебные"
Существует шесть стандартных групп: Дневник (Journal), Будущие задачи и встречи (Upcoming Tasks/Appointments), Контакты (Contacts), Заметки (Notes), Электронная почта (E-mail), Все элементы (All Items). Пользователь может добавить собственную группу с определенным набором папок.
Пример 7.7. Создание группы папок для поиска действий
Также пользователь может изменять стандартные наборы папок и -создавать новые посредством копирования старых. Пользователь может удалить собственный набор папок и сбросить до исходного состояния измененный стандартный набор.
В раскрывающемся списке Представление по умолчанию (Default activities view) можно выбрать набор папок, с которого по умолчанию будет осуществляться поиск действий для контакта.
Вкладка Автоархивация
Для папки, хранящей элементы типа Контакты, данная вкладка не существует, но тем не менее она присутствует в других папках, поэтому рассмотрим ее свойства (рис. 7.16).
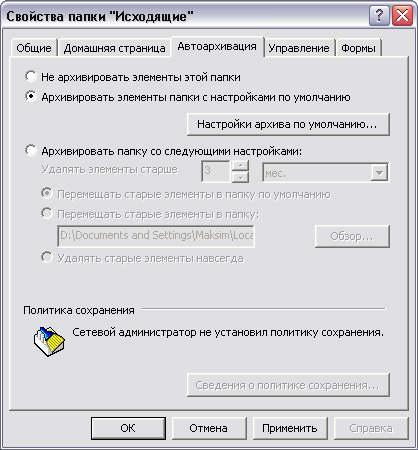
Рис. 7.16. Вкладка Автоархивация диалогового окна Свойства папки
Существует три основных возможности автоархивации папки:
- Не архивировать элементы этой панки (Do not archive items in this folder). Устанавливая данный переключатель, пользователь уведомляет Outlook об отключении автоархивации элементов для данной папки, т. е. ее элементы будут копиться без сжатия и к ним всегда возможен быстрый доступ.
- Архивировать элементы папки с настройками по умолчанию (Archive items in this folder using the default settings). Выбор данного переключателя обязует Outlook выполнить автоархивацию данной папки, согласно шаблону, установленному по умолчанию. Для просмотра параметров стандартной автоархивации нажмите кнопку Настройки архива по умолчанию (Default Archive Settings).
- Архивировать папку со следующими настройками (Archive this folder using these settings). Выбирая данный переключатель, пользователь самостоятельно задает параметры архивации, рассмотренные ниже.
- Удалять элементы старше (Move old items to default archive folder). После установки этого флажка и указания срока "старения" Outlook автоматически будет удалять из папки элементы, которые старте указанного значения.
- Перемещать старые элементы в папку (Move old items to). При выборе этого переключателя Outlook будет удалять элементы папки, одновременно перемещая их в виде архива в папку C:\Windows\Local Settings\ Application Data\Microsoft\Outlook\archive.pst. Для изменения пути по умолчанию укажите файл архивации, нажав кнопку Обзор (Browse).
- Удалять старые элементы навсегда (Permanently delete old items). При выборе данного переключателя Outlook будет автоматически удалять старые элементы, минуя процесс архивации. Таким образом, элементы будут удалены навсегда.
Дополнительные параметры архивации устанавливаются в диалоговом окне Автоархивация (Auto Archive).
Пример 7.8. Автоархивация
Автоархивация. (рис. 7.17)
Пометьте флажки, как показано на рис. 7.17. Устанавливаемый период архивации по умолчанию равен четырнадцати дням. Это означает, что раз в две недели будет проверяться "возраст" элементов и будет производиться их удаление или архивирование. Назначение остальных флажков и работа с архивами будут подробно рассмотрены в разделе 17.3 "Архивирование элементов ".
* Два способа переместить почтовый элемент в пользовательскую папку после отправки.
* Решение на клиентской стороне, не зависящее от поставщика почтового сервера.
* Лучшие способы распространения кода VBA среди пользователей.
Ограничения подхода на основе правил
.jpg) |
| Экран 1. Использование мастера Rules Wizard для применения правила к отправленным элементам |
.jpg) |
| Экран 2. Диалоговое окно выбора папки для мастера правил |
.jpg) |
| Экран 3. Диалоговое окно «Параметры ?почты» |
Решение VBA: используем события Send почтового элемента
Разочаровавшись в правилах и параметрах, я засучил рукава, приготовил кофе и взялся за работу.
Куда поместить код?
Один из основных вопросов, которые приходится решать при проектировании управляемых событиями программ, заключается в поиске места для размещения кода обработки событий. В случае неправильного выбора программа может оказаться неустойчивой. Подходящих вариантов может быть несколько, но в большинстве случаев одно из мест лучше остальных.
Я вспомнил о событии ItemAdd() папки назначения. Оно возникает всегда, когда в коллекцию Items добавляется один или несколько элементов. Но по зрелом размышлении я понял, что этому событию свойственны те же проблемы временного согласования, что и событию MailItem_Send(). Кроме того, необходимо дублировать программный код для всех папок назначения. Дублировать исходный текст не годится, забудьте об этой идее.
.jpg) |
| Экран 4. Папки Outlook |
Можно добраться до нужной папки с помощью кода:
BUSINESS_FOLDER — константа для имени папки. oBusinessFolder можно напрямую передать в подпрограмму MailItem.Move(), как требуется для объекта MAPIFolder. Аналогичным образом можно получить вложенную папку с помощью свойства коллекции Folders:
Set ObjFolder = Application.Session.GetDefaultFolder(olFolderInbox).Folders(" »)
Visual Basic Editor
Все приложения Microsoft Office поставляются с полнофункциональной средой разработки, именуемой Visual Basic Editor. Она обеспечивает интерфейс для доступа к объектным моделям приложения через программный код. В результате пользователь может вызывать методы объектов, задавать методы объектов и отвечать на события объектов. Для этих целей используется код VBA, особое подмножество языка Visual Basic.
Для доступа к Visual Basic Editor и другим инструментам разработки на ленте Office имеется вкладка Developer («Разработчик»). Но по умолчанию эта вкладка отключена, чтобы уменьшить уязвимость для вирусов и других вредоносных программ. Прежде чем воспользоваться этой вкладкой, необходимо выполнить следующие шаги.
1. В Outlook выберите Outlook Options («Параметры Outlook») на вкладке File («Файл»), чтобы открыть диалоговое окно Outlook Options.
2. В диалоговом окне Outlook Options нажмите кнопку Trust Center («Центр управления безопасностью»).
3. Щелкните Trust Center Settings («Параметры центра управления безопасностью»), а затем выберите параметр Macro Settings («Параметры макросов») слева.
4. Выберите удобный уровень безопасности Macro, с учетом того, что этот параметр влияет как на ваши, так и чужие макрокоманды. Если разрешить все макрокоманды, то Outlook будет отображать приглашение каждый раз при запуске макрокоманды. Таким образом, пользователь может решить, нужно ли запускать макрокоманду. Этот режим называется Notifications for all macros («Уведомления для всех макросов»).
5. Перезапустите Outlook, чтобы изменения вступили в силу.
Кнопка Visual Basic, которую мы видим на экране 5, находится на дальнем левом краю вкладки Developer. На экране 6 показан Visual Basic Editor.
.jpg) |
| Экран 5. Вкладка «Разработчик» с кнопкой Visual Basic |
.jpg) |
| Экран 6. Visual Basic Editor с видимой областью проверки |
Событие MailItem Send()
Чтобы события объекта были доступны в раскрывающемся списке Declarations («Объявления») в Visual Basic Editor (экран 7), нужно воспользоваться ключевым словом WithEvents для объявления объекта.
.jpg) |
| Экран 7. Раскрывающийся список «Объявления» в?Visual?Basic Editor |
Следующие объявления объектов позволяют обратиться к событию MailItem Send():
Коллекция Inspectors содержит объекты Inspector для всех открытых инспекторов (то есть окно, в котором отображается информация об элементе Outlook). Ссылка на коллекцию Inspectors задается в событии Application_StartUp():
End Sub
Привязка oMsg к текущему инспектору
Inspector, переданный подпрограмме, имеет свойство CurrentItem, которое относится к элементу, просматриваемому пользователем. Проверив свойство Class этого элемента, можно определить, действительно ли это почтовый элемент. Для такой цели можно воспользоваться константой с именем olMail. Также необходимо проверить уникальную строку идентификатора, которую поставщик хранилища Messaging API (MAPI) назначает при создании элемента в хранилище. Поэтому свойство EntryID назначается элементу Outlook только после того, как элемент сохранен или отправлен. Эта проверка, выполняемая фрагментом кода с меткой A в листинге 1, отличает новые элементы электронной почты от существующих. Назначение почтового элемента таким способом приводит к возникновению его событий, в том числе события Send.
Событие oMsg_Send в действии
.jpg) |
| Экран 8. Пример вывода события oMsg_Send Event |
.jpg) |
| Экран 9. Коллекция получателей MailItem |
.jpg) |
| Экран 10. Проверка правила отправки |
Альтернативное решение: использование события Items_ItemAdd папки Sent Items
Получение доступа к событию Items_ItemAdd() папки Sent Items
Событие ItemAdd() является членом объекта коллекции Items, поэтому необходимо использовать ключевое слово WithEvents в верхней части модуля ThisOutlookSession для объявления объекта типа Items:
Измененный код правила
Событие oSentItems_ItemAdd в действии
.jpg) |
| Экран 11. Пример события SentItems_ItemAdd |
.jpg) |
| Экран 12. Проверка правила отправки для MailItems |
Добавление других типов элементов не составляет труда; просто измените инструкцию If в Select Case и укажите целевые типы в списке с разделителями запятыми, как показано в листинге 4.
Запуск макрокоманды Move Sent MailItems по требованию
Простота и безопасность
Итак, в этой статье я рассказал о том, как использовать программный код VBA для расширения возможностей встроенных правил и параметров Outlook 2010. В частности, здесь показано два способа перемещения почтовых элементов в папку пользователя после отправки. Описанный метод гораздо безопаснее и проще многих решений, в которых применяются сложные процессы с временной синхронизацией, подверженные ошибкам вызовы Windows API или сторонние DLL-библиотеки. На клиентской стороне решение не зависит от поставщика почтового сервера и не привязано к Exchange Server. Более того, оно применимо для компании с любым количеством пользователей — от 50 до 5000.
Остается лишь найти оптимальный способ распространения кода VBA. Сделать это можно по-разному, причем в одних случаях требуется содействие пользователей, а в других можно действовать дистанционно:
* использовать команду File | Export (Файл | Экспорт) в VBA-среде Outlook для экспорта модулей как файлов. bas,. cls или. frm;
* копировать файл VbaProject.otm с компьютера, на котором были подготовлены макрокоманды, на компьютеры других пользователей, заменив существующий файл VbaProject.otm;
* использовать мастер Office Profile Wizard (Proflwiz.exe) для распространения проекта VBA.
Дополнительные материалы
«Microsoft Outlook Programming: Jumpstart for Administrators, Developers, and Power Users» Сью Мошер
Листинг 1. Код ThisOutlookSession для решения oMsg_Send
Листинг 2. Код ThisOutlookSession для решения Items_AddItem
Листинг 3. Программный код для обработки нескольких почтовых ящиков
Листинг 4: Программный код для добавления типов элементов

Работа с папками в Microsoft Outlook.
Создание каталога в приложении
Создание папки в программе Microsoft Outlook можно назвать одним из самых простейших действий в работе с данным приложением. Если пользователь не знает, как создать архивную папку в Outlook 2010, он может обратить внимание на командную строку. Раздел меню «Файл» содержит команду «Создать», из ниспадающего списка останется только выбрать необходимую строку.
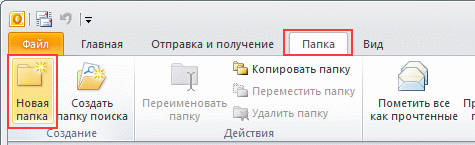
Созданное таким образом содержание нуждается в присвоении названия. «Имя» позволит переименовать объект должным образом.
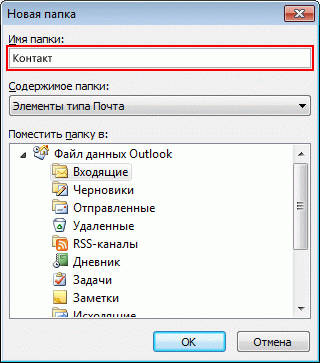
Юзер, знающий, как создать папку в Аутлуке, всегда обращает внимание на содержимое каталога, так как в нём нужно указать тип созданного. Команда «Поместить» поможет определиться с местоположением.
Копирование
С копированием в программе Microsoft Outlook поможет разобраться меню приложения, достаточно найти пункт «Перейти» и указать на строку «Список». Среди ниспадающих каталогов пользователю стоит указать на тот элемент, который необходимо дублировать. Затем следует поэтапно перейти от меню «Файл» к строке «Папка» и команде «Копировать». Здесь же будет указываться имя копируемого элемента. Затем останется только указать местоположение скопированного объекта.
Перемещение
Перемещение в приложении Microsoft Outlook осуществляет раздел «Список», посредством которого стоит выбрать интересующее, нуждающееся в дальнейшей смене местоположения. При переходе в меню «Файл» следует указать команду «Переместить», указав название перемещаемого элемента. При щелчке в нужном месте расположения появится каталог. Это же действие поможет сделать поэтапный переход посредством команды «Создать», позволяющей создавать новые каталоги, в которые после перемещаются выбранное.
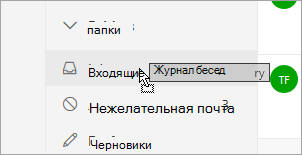
Следует помнить, что переместить нет возможности то, что отвечает за поиск, оно представляет собой виртуальные данные, хранящие представления элементов, которые помогают осуществить заданную функцию поиска.
Переименование
Чтобы понять, как в Outlook настроить папки, в частности переименовать определённый предмет, следует в списке всех каталогов выбрать то, что нуждается в смене названия. Посредством меню «Файл» и строки «Папка» нужно найти раздел с командой «Переименовать». «Имя» позволит указать требуемое название.
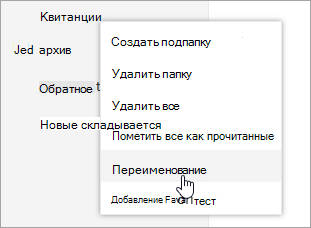
Удаление
Удалить папки в программе, как и с осуществлением прежних действий, поможет раздел «Список папок», содержащийся в меню «Перейти». Область переходов при щелчке мышкой предоставит возможность указать ту папку, которая больше не нужна пользователю. Дальнейшее действие заключается в нахождении в контекстном меню раздела «Удалить» с указанием названия. В момент удаления пропадает не только сам объект, но и всё его содержимое.
Перемещение элемента в другую папку
Как только элемент для перемещения будет выбран, следует обратиться к команде «Переместить в …». При этом следует указать название, куда впоследствии планируется переместить объект. Представленный список — это не что иное, как перечень названий объектов, в которых присутствуют перемещённые документы.
СОВЕТ. При отсутствии интересующей папки в отображённом списке следует перейти к строке «Переместить в …» и самостоятельно указать на объект.Скрытие
Раздел «Перейти» помогает работать со «Списком», именно в нём содержится перечень всего содержимого. Здесь же можно увидеть подкаталоги, чему способствует кнопка «+». Дальнейшее сворачивание и сокрытие данных осуществляет кнопка «–». При этом стоит помнить о нескольких особенностях приложения, в частности, область «Избранные» можно просмотреть только посредством раздела «Почта». Указанный объект невозможно переместить, скрыть, поменять его размер. Некоторые модификации, такие как удаление и добавление, доступны только по отношению к почтовым элементам, доступ к которым будет осуществляться посредством «Избранных объектов».
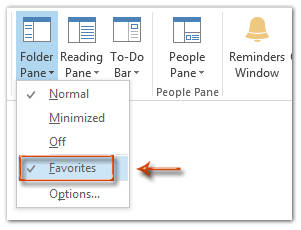
Пользователь должен знать, что раздел «Список» неперемещаем, доступно только изменение размера. При необходимости иметь доступ ко всем существующим каталогам раздел «Список» должна заменить большая кнопка (её можно расположить над строкой «Почта»). Такой же результат принесёт удаление кнопки «Почта», расположенной в разделе переходов.
Копирование макета
Макет представляет собой набор прав, правил и форм. Чтобы скопировать макет, следует посредством раздела «Перейти» обратиться к строке «Список», где необходимо указать на интересующий объект, нуждающийся в копировании. Раздел «Файл» поможет перейти от команды «Папка» к указанию «Копировать макет». Среди списка с ниспадающими предложениями выбираем строку «Копировать структуру имя в исходную имя». Здесь же нужно указать свойства, которые будут продублированы.
Определение размера
В Microsoft Outlook всё имеет свой размер, узнать можно не только о весе корневого элемента, но и размере каждого вложенного объекта. При активном использовании учётной записи Exchange размер помогут узнать автономные разделы (Локальные данные), что касается почты, придётся воспользоваться «Данными» на сервере. Те объекты, которые находятся на самом компьютере (расширение .ost), не дают полной информации, из-за чего папки на ПК на деле окажутся больше, чем те, которые определяются посредством почтового ящика. Каталоги поиска не имеют размера ввиду того, что являются виртуальными и имеют только представления элементов, отвечающие некоторым заданным параметрам.
Для того чтобы узнать размер, в области переходов следует посредством мыши указать интересующий объект, и в контекстном меню перейти от «Свойств» к строке «Размер папки». Определением размера любых элементов, исключая поисковые каталоги, занимается команда «Размеры папок».
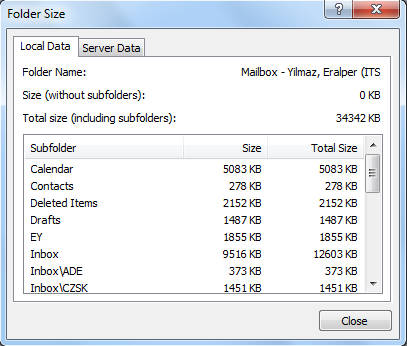
Автоматическая очистка папки «Удалённые»
Чтобы автоматически удалённые объекты исчезали с компьютера в данном приложении, посредством вкладки «Сервис» в меню приложения следует перейти к строке «Параметры» и разделу «Дополнительно». Эти действия помогут поставить флажок напротив команды «Очищать папку «Удалённые» в момент выхода из программы.
Отключение уведомления перед автоматической очисткой объекта «Удалённые»
Осуществить данную задачу помогут команды, расположенные в разделе «Сервис», посредством строки «Параметры» следует перейти к команде «Дополнительно». После того как откроются объекты, расположенные в этом месте, останется только убрать флажок, проставленный напротив указания относительно показа предупреждения об удалении.
Назначение домашней страницы
Когда нужно назначить домашнюю страницу, следует указать элемент, затем, вызвав мышью контекстное меню, найти команду «Свойства» и перейти к строке «Домашняя страница». «Адрес» должен содержать указатель на web-страничку, используемую в качестве домашней. Эту же операцию можно осуществить посредством кнопки «Обзор», определив интересующую страницу из ниспадающего перечня. Отображаться web-странице в момент щелчка по каталогу поможет размещение флажка около строки, отвечающей за её отображение по умолчанию.
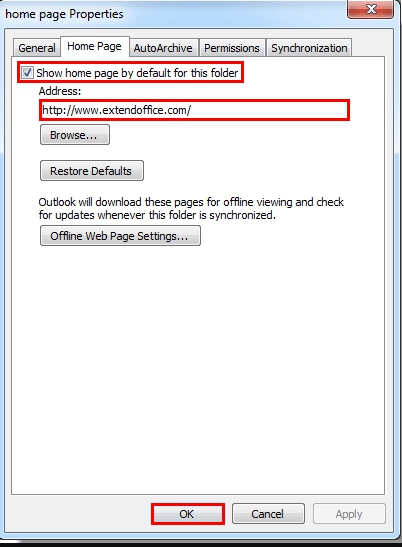
Заключение
Программа Microsoft Outlook — достаточно функциональное приложение, разобравшись с принципом её работы, пользователь сможет настроить под себя всё необходимое.
Читайте также:

