Outlook включить сведения о квотах
Обновлено: 05.07.2024
Outlook учетные записи могут иметь до 100 ГБ места на одного почтового ящика (Exchange Online почтовыхящиков). Администраторы могут уменьшить максимальный размер почтовых ящиков для каждого пользователя или глобально. Подробные сведения см. в Exchange Online размерах и ограничениях почтовых ящиков в Microsoft 365 почтового ящика.
"Превышена квота, ваша учетная запись превысила квоту"
Чтобы узнать, сколько места в почтовом ящике вы использовали, и быстро очистить место:

В верхней части страницы выберите Параметры > просмотретьвсе Outlook параметры .
Выберите общие >служба хранилища.
Очистка почтового ящика
На странице Параметры > служба хранилища вы увидите разбивку по отбираемой папке в почтовом ящике. Ниже вы увидите список папок, представленных в разбивке, с возможностью окончательно удалить все элементы (или те, которые старше 3, 6 или 12 месяцев) в этих папках, чтобы освободить место.


Окончательное удаление электронной почты
Другие способы уменьшения хранилища
Чтобы место в почтовом ящике было больше, попробуйте следующие решения:

Важно: Элементы, удаленные с помощью пункта "Удалить", не учитываются в уменьшении квоты хранилища до тех пор, пока они не будут удалены из папки "Удаленные".
Сохранение вложений в OneDrive — еще один хороший способ экономии места в почтовом ящике 
Под вложением выберите сохранить в OneDrive.

Как еще можно увеличить ограничения на отправку и хранение данных
Если вам по-прежнему не удается сделать достаточно места с помощью следующих способов, попробуйте сделать следующее:
Попросите ИТ-администратора у своего ИТ-администратора у вас больше места (дополнительные сведения см. в Exchange Online ограничений хранилища почтовых ящиков Exchange Online и Настройка размеров почтовых ящиков в среде Microsoft 365 почтовых ящиков).
Примечание: 50 ГБ недоступны для Microsoft 365 пробной подписки. Увеличенное хранилище доступно только вскоре после начала платной подписки.
На странице Параметры > служба хранилища вы увидите разбивку по времени, в течение которых каждая папка почтового ящика будет отбираться. Ниже вы увидите список папок, представленных в разбивке, с возможностью окончательно удалить все элементы (или те, которые старше 3, 6 или 12 месяцев) в этих папках, чтобы освободить место.
Если вы не подписаны на Microsoft 365, вы также можете обновить систему, чтобы получить 50 ГБ места, а также другие функции премиум-Outlook и Office.


Примечание: Элементы в папке нежелательной почты автоматически удаляются через 10 дней.
Другие способы уменьшения хранилища
Чтобы место в почтовом ящике было больше, попробуйте следующие решения:

Важно: Элементы, удаленные с помощью пункта "Удалить", не учитываются при уменьшении квоты хранилища до тех пор, пока они не будут удалены из папки "Удаленные".
Сохранение вложений в OneDrive — еще один хороший способ экономии места в почтовом ящике 
Под вложением выберите сохранить в OneDrive.

Как еще можно увеличить ограничения на отправку и хранение данных?
Расширенные меры безопасности электронной почты
Почтовый ящик без ad
50 ГБ почтового ящика на одного человека
Примечание: 50 ГБ недоступны для Microsoft 365 пробной подписки. Увеличенное хранилище доступно только вскоре после начала платной подписки.
Больше места OneDrive, Office приложений и многое другое!
См. также
Дополнительные сведения
Примечание. Чтобы получить поддержку, сначала требуется выполнить вход. Если вам не удается войти в систему, перейдите на страницу Поддержка учетной записи.

Они хотят избавиться от этого интерфейса Outlook Today и попасть в указанную папку Outlook непосредственно при запуске Outlook. Но некоторые пользователи Outlook не могут найти функцию Outlook Today в основном интерфейсе Outlook. В этом руководстве я покажу вам, как включить Outlook Today или отключить Outlook Today в Outlook.
Вкладка Office - включите редактирование и просмотр с вкладками в Office и сделайте работу намного проще . Kutools for Outlook - приносит 100 мощных расширенных функций в Microsoft OutlookВключите Outlook сегодня, щелкнув учетную запись файла данных по умолчанию
Чтобы просмотреть Outlook сегодня, щелкните имя своей учетной записи в области навигации основного интерфейса Outlook (необходимо щелкнуть имя учетной записи, которая является учетной записью файла данных по умолчанию). Смотрите скриншот:

И теперь страница Outlook Today отображается в главном окне, как показано на следующем снимке экрана:

Заметки:
1. Если вам нужно, чтобы страница Outlook «Сегодня» всегда отображалась при открытии Outlook, вы должны выполнить следующие операции.
В области Outlook сегодня щелкните Настройка Outlook сегодня в правом верхнем углу окна, затем проверьте При запуске перейдите прямо в Outlook сегодня вариант в Настройка Outlook сегодня окно, наконец, нажмите Сохранить изменения для сохранения настроек.

2. Этот метод применяется к Outlook 2007/2010 и 2013.
Включите Outlook Today, добавив кнопку Outlook Today в Outlook 2010 и 2013
Чтобы включить Outlook Today в Outlook 2010 и 2013, вы также можете добавить кнопку Outlook Today на ленту, сделайте следующее.
1. Щелкните правой кнопкой мыши Панель быстрого доступа, затем нажмите Настройка панели быстрого доступа в контекстном меню. Смотрите скриншот:

2. в Параметры Outlook диалоговое окно, сделайте следующее.
1). Выбрать Все команды из Выберите команду из раскрывающийся список;
2). Выбрать Перспективы сегодня в коробке под Все команды раскрывающийся список;
3). Щелкните значок Добавить кнопка;
4). Щелкните значок OK кнопка. Смотрите скриншот:


Отключить Outlook Today и открыть указанную папку непосредственно при запуске Outlook
Если основной интерфейс Outlook Today автоматически открывается при запуске Outlook, и вы хотите изменить открытую по умолчанию папку Outlook на указанную, сделайте следующее.
1. В Outlook 2010 и 2013 нажмите Файл > Параметры.

В Outlook 2007 щелкните Сервис > Параметры.

2. в Параметры Outlook диалоговое окно в Outlook 2010 и 2013, нажмите Advanced на левой панели, затем щелкните Приложения в Запуск и выход из Outlook раздел. Смотрите скриншот:

В Outlook 2007 щелкните значок Дополнительные параметры под Другое Вкладка. Затем нажмите Приложения в Дополнительные параметры диалоговое окно. Смотрите скриншот:

3. Когда Выбор папки появится диалоговое окно, укажите папку Outlook и щелкните значок OK кнопку.

4. Затем нажмите OK кнопки, чтобы закрыть все диалоговые окна, чтобы завершить настройку.
С этого момента, когда вы запускаете приложение Outlook, папка, которую вы указали выше, будет открываться автоматически.
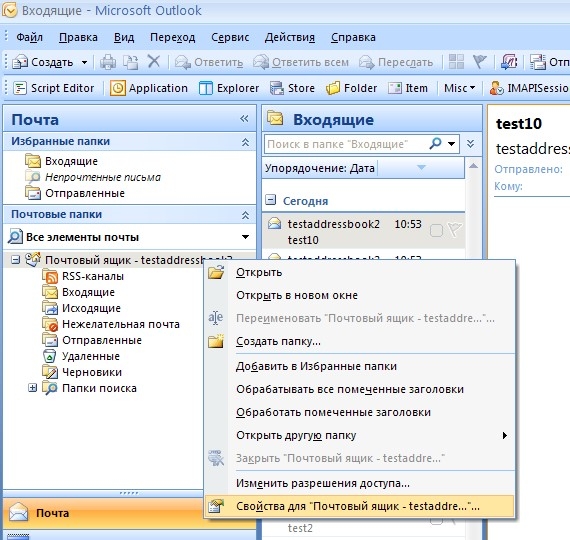

Спасибо, нашёл здесь ответы на возникшие вопросы

Такая проблема, что когда я захожу в первого юзера, то комп сначала долго "подготавливает windows". А потом и вовсе выдает, что не удалось войти в учетку

Аноним, Какая стандартная тема?
Light и Dark Стандартная тёмная тема. Есть возможность переключить на светлую.

thx

На 6Gb базу таким образом развернул. Всё отлично, автору всего самого доброго и хорошего)

Аноним, Программа, действительно, говно. Видео, снятое айфоном, неизбежно сохраняет в худшем качестве, хоть на максимум все доступные бегунки выверни. При этом файл будет весить в десятки (. ) раз больше, а качество говно! Полностью согласен сохраняет в говно и размером в разы больше. Как так можно испохабить бочку меда ложкой дегтя

Аноним, Здравствуйте, подскажите почему камера не записывает данные при отсутствии сеети. Карта памяти установлена в камере?

Здравствуйте, подскажите почему камера не записывает данные при отсутствии сеети.

ты спамер, клоун

Аноним, Не помогло. Перепробовал всё. Один фиг запрашивает логин и пароль. Любые введи - сработает

спасибо в mi 12 в разделе безопасность
Читайте также:

