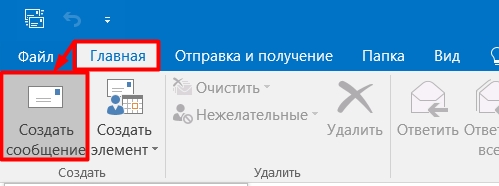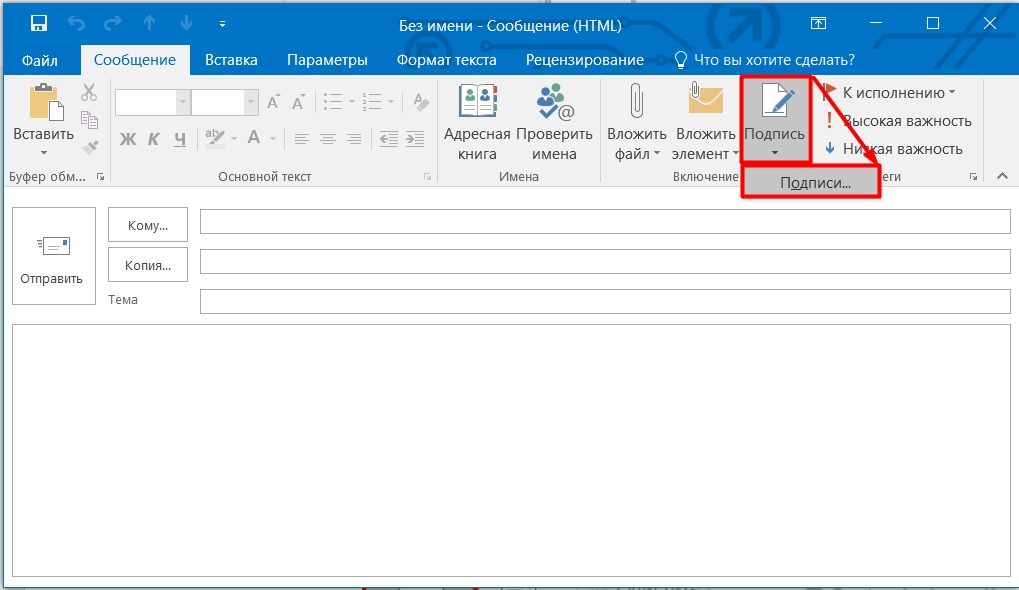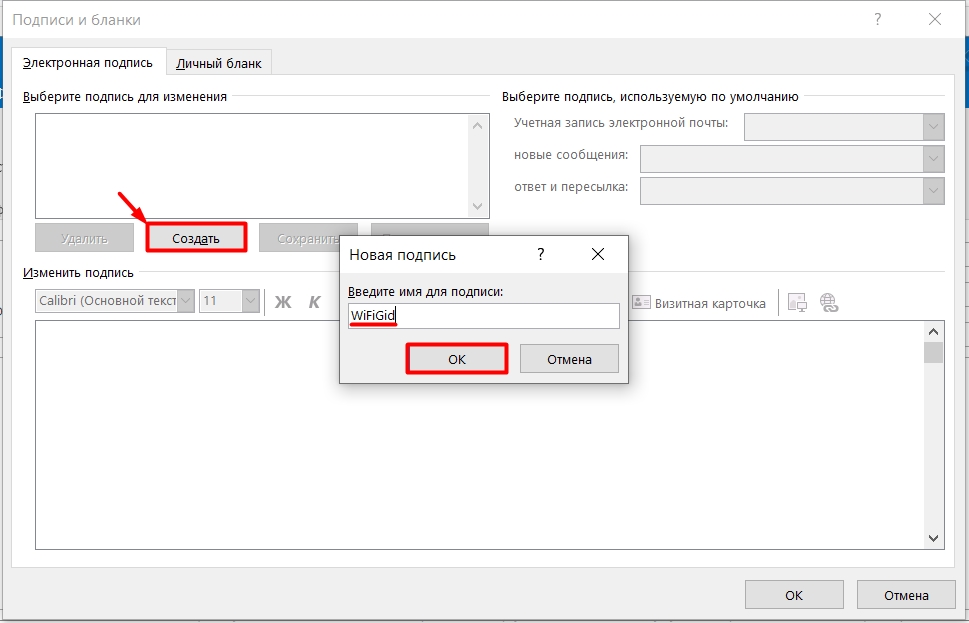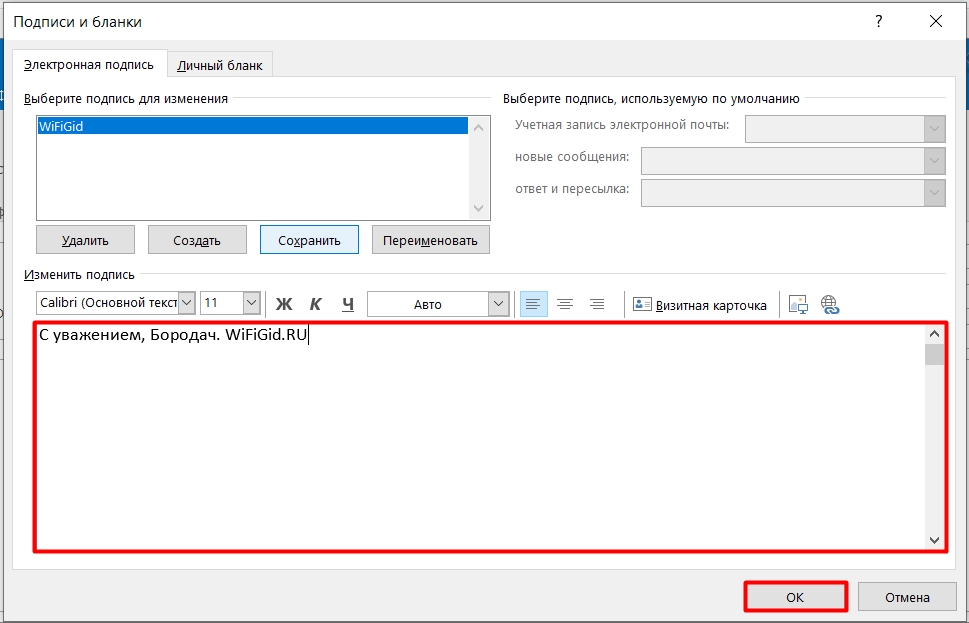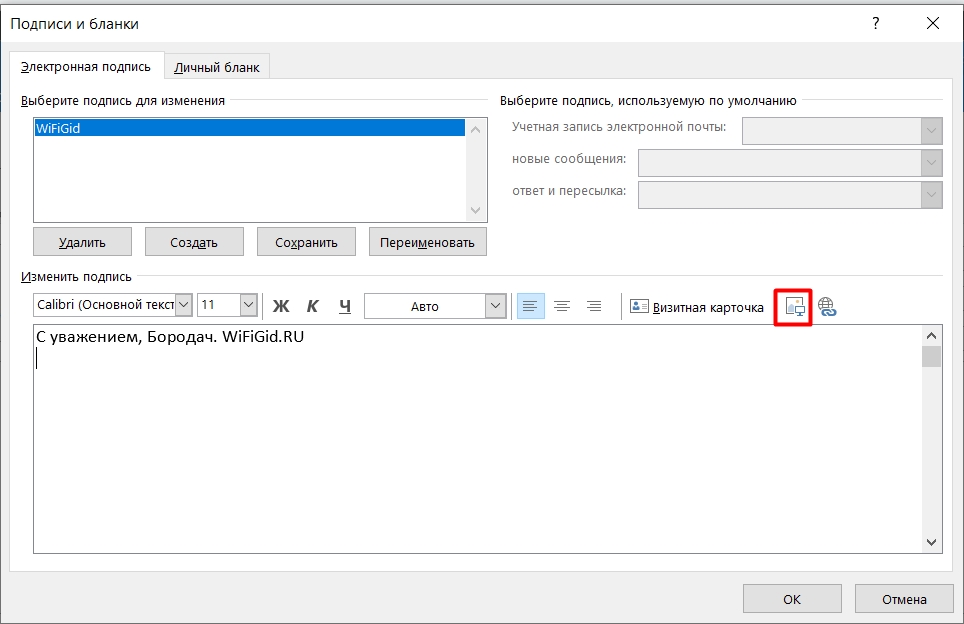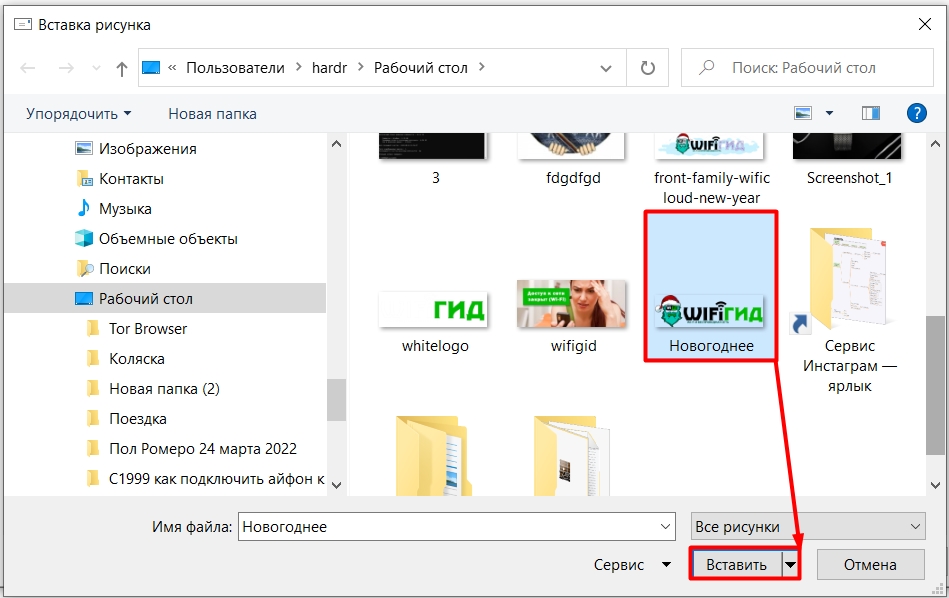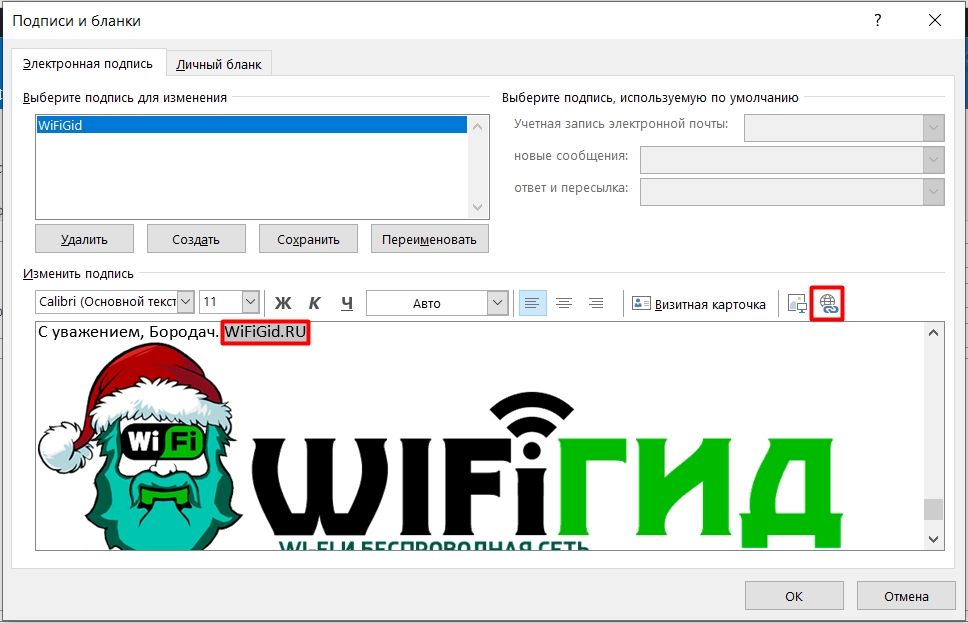Outlook вставить подпись горячие клавиши
Обновлено: 06.07.2024
Если вы похожи на большинство из нас, электронная почта занимает много вашего времени. Но если вы действительно думаете об этом, вы, вероятно, снова и снова используете многие из одних и тех же задач Outlook. Поиск этих задач в раскрывающемся меню может занять немного времени (особенно если вы не запомнили, где они находятся).
Вы можете потратить много времени на электронную почту, если не знаете быстрые клавиши быстрого доступа к Outlook. (Источник изображения: Envato Elements)
Есть способ лучше!
Ярлыки быстрого доступа быстрее и проще. Кроме того, в раскрывающихся меню нет поиска. Клавиши быстрого доступа Outlook можно делать прямо с клавиатуры. Есть ярлыки навигации, ярлыки поиска и многое другое. Все, что вам нужно сделать, чтобы начать использовать их, - это изучить несколько десятков горячих клавиш Outlook.
В этом учебном пособии я расскажу о сокращающих срок хранения ярлыках Outlook, которые вам действительно нужно знать. Я открою горячие клавиши Outlook для некоторых наиболее часто используемых задач Outlook.
Руководство по Inbox Zero Mastery (бесплатная загрузка электронных книг)



Теперь давайте рассмотрим материал о том, как составить электронное письмо с Outlook.
Экономия времени с помощью этих полезных и простых клавиш быстрого доступа MS Outlook
Согласно исследованию из Carleton университета, средний работник тратит от двух до трех часов на электронную почту каждый день (30% своего времени). Если это похоже на ваш день, и вы не используете ярлыки Outlook, вы можете тратить время. Хотя мы можем говорить только о минуте или две за задание, если вы являетесь большим пользователем электронной почты, эти минуты могли бы вам помочь.
В этой статье мы рассмотрим четыре наиболее распространенных способа использования электронной почты:
Давайте посмотрим, как быстрые клавиши Microsoft Outlook Keyboard помогут вам сэкономить время в каждой из этих областей.
Горячие клавиши Outlook
CTRL + Shift + M
Большинство экранов Outlook
Откроется окно New Messages
CTRL + R
Открывает окна Reply
CTRL + F
Открывает окно Forward
Ctrl + Shift + R
Открывает окно Reply
CTRL + K
Открывает диалоговое окно Insert Hyperlink.
Программа Microsoft Outlook использует проверку орфографии
Вот пример того, как это работает:
Обычно, чтобы сделать это, используя систему меню Outlook, вы сначала убираете руки с клавиатуры. Затем вы будете использовать мышь, чтобы щелкнуть вкладку «Insert». Наконец, вы щелкните значок «Link», чтобы отобразить диалоговое окно «Insert Hyperlink».
Ярлыки быстрого доступа к Outlook могут сэкономить немало времени. Чтобы открыть диалоговое окно Insert Hyperlink, все, что вы делаете, это тип CTRL + K.
Посмотрим на диалоговое окно:
Используйте CTRL + K, чтобы открыть диалоговое окно Insert Hyperlink.
2. Как управлять входящей почтой
Горячие клавиши Outlook
F9
Большинство экранов Outlook
Вкратце, вы увидите окно Outlook Ход отправки и получения.
Ctrl + Shift + E
Большинство экранов Outlook
Открывает диалоговое окно Create New Folder
Открывает диалоговое окно Move Items.
Перейдите к списку папок.
Большинство экранов Outlook
Выдает боковую панель слева от папки Outlook.
CTRL + SHIFT + G
Вот пример того, как это работает:
С быстрыми клавишами Outlook вам никогда не придется ложить руки наклавиатуру, чтобы открыть диалоговое окно Insert Hyperlink. Просто нажмите CTRL + Shift + G, и автоматически откроется диалоговое окно Custom:
Используйте горячие клавиши CTRL + Shift + G, чтобы открыть диалоговое окно Custom.
Вот учебник, который поможет вам открыть еще больше способов организации почтового ящика MS Outlook:
Если вы хотите узнать больше об общих принципах организации электронной почты, обязательно загрузите нашу бесплатную электронную книгу: The Ultimate Guide to Inbox Zero Mastery.
3. Как быстро перемещаться с помощью клавиш быстрого доступа к Outlook
В Outlook много. Он включает не только ваш почтовый ящик, но также календарь Outlook, список задач, контакты и т. д. Опираясь на систему меню Outlook, чтобы попасть в ту часть Outlook, где вам нужно, вы можете замедлить работу. Попробуйте эти временные клавиши быстрого доступа Outlook:
Горячие клавиши Outlook
Перейти к новой задачи.
CTRL + Shift + K
Большинство экранов Outlook
Откроется окно New Task.
Переключитесь в представление почты.
CTRL + 1
Откроется окно Просмотр почты.
Перейти к календарю Outlook.
CTRL + 2
Откроется календарь Outlook
Перейдите к списку контактов.
CTRL + 3
Откроется список контактов.
Переключитесь в окно To-Do-List .
CTRL + 4
Откроется окно Outlook To-Do-List
Перейдите в окно Notes.
Откроется окно Notes.
Возвращается представление почты.
Вот пример того, как это работает:
Вот так! Если это звучит немного сложно, это потому, что это и в правду так!
В отличие от этого, чтобы использовать комбинацию клавиш быстрого доступа Outlook, вы просто нажимаете CTRL + Shift + K. Окно New Task открывается, не закрывая адрес электронной почты, на который вы смотрите:
Используйте сочетание клавиш CTRL + Shift + K, чтобы открыть окно New Task.
Подробнее об использовании Outlook для управления расписанием и задачами в этом руководстве:
4. Сочетание клавиш, которые помогут вам использовать поиск
Возможности поиска - одна из самых важных функций любого программного инструмента, и MS Outlook ничем не отличается. В электронной почте Outlook инструмент поиска включен в следующие области:
- Календарь
- Контакты
- Примечания
- Задачи
- Просмотр почты
Независимо от того, в какой части Outlook вы работаете, ярлыки поиска Outlook могут помочь вам быстро найти то, что вы ищете:
Горячие клавиши Outlook
Перейти к поиску.
Большинство экранов Outlook
Сразу же перемещает курсор в поле поиска.
Перейти к Advanced Find инструмент
CTRL + SHIFT + F
Большинство экранов Outlook
Открывает диалоговое окно Advanced Find.
CTRL + E
Сразу перемещает курсор в поле поиска.
Открыть электронную почту
Открывает диалоговое окно Find and Replace.
Развернуть окно поиска, чтобы включить вложенные папки
CTRL + Alt + Z
Курсор перемещается в поле поиска, и появляется раскрывающееся меню, показывающее последние поисковые запросы.
Очистить результаты поиска
Большинство экранов Outlook после запуска поиска
Результаты поиска удаляются с экрана.
Ниже приведен пример того, как работают ярлыки поиска:
Вы можете использовать Search box для этого.
С помощью ярлыков поиска Outlook вы можете открыть окно Advanced Find. Просто нажмите CTRL + Shift + F, и диалоговое окно Advanced Find откроется автоматически. Введите любые слова, которые вы хотите найти на вкладке Messages, затем перейдите на вкладку More Choices, чтобы указать «Только элементы с: одним или несколькими вложениями». Когда вы ввели все параметры, нажмите кнопку Find Now. Посмотрите на диалоговое окно Advanced Find:
Используйте CTRL + Shift + F, чтобы открыть диалоговое окно Advanced Find.
Как добавить сочетание клавиш Outlook в ежедневный установленный порядок
Многие люди запуганы огромным количеством быстрых клавиш, доступных в MS Outlook. В этом учебнике затронуты только некоторые из наиболее распространенных ярлыков.
Если вы не решаетесь использовать горячие клавиши Outlook, потому что боитесь, что не сможете их изучить, помните, что вам не нужно их изучать. Вам просто нужно изучить ярлыки, которые помогут вам больше всего. И вам не нужно изучать их все сразу.
Вот простой способ начать работу с ярлыками. Выберите несколько ярлыков, которые, как вы знаете, сэкономят больше всего времени. Поместите эти ярлыки на бумаге и разместите рядом с вашим компьютером. (Если вам нравится одна из таблиц сочетания клавиш в этом учебнике, вы можете распечатать это и распечатать вместо этого.)
Теперь можно взглянуть на бумагу, чтобы помочь вашей памяти во время работы.
Дополнительные полезные советы и стратегии электронной почты



Заключение
Вы только что узнали, как вызывать команды Outlook, которые вы чаще всего используете быстро и эффективно, используя быстрые клавиши быстрого доступа к Outlook. Вы можете найти полный список всех сочетаний клавиш в MS Outlook на своем сайте поддержки. Если Outlook является вашим почтовым программным обеспечением, имеет смысл изучить сочетания клавиш Outlook для выполнения часто задаваемых задач. Почему бы не начать использовать горячие клавиши Outlook сегодня?

Эта статья предназначена для людей с нарушениями зрения, использующих программы чтения с экрана совместно с продуктами Office. Она входит в набор содержимого Специальные возможности Office. Дополнительные общие сведения см. на домашней странице службы поддержки Microsoft и в статье Исправления и временные решения для недавних проблем в Office.
Новые возможности Microsoft 365 становятся доступны подписчикам Microsoft 365 по мере выхода, поэтому в вашем приложении эти возможности пока могут отсутствовать. Чтобы узнать о том, как можно быстрее получать новые возможности, станьте участником программы предварительной оценки Office.
Дополнительные сведения о средствах чтения с экрана см. в статье о работе средств чтения с экрана в Microsoft Office.
В этом разделе
Создание подписи
В Outlook нажмите ALT+F, T, M. Откроется Outlook Параметры с фокусом на категории Почта.
Нажмите ALT+N, а затем ввод. Откроется диалоговое окно Подписи и документ.
Чтобы создать подпись, нажмите ALT+N, а затем ввод. Откроется диалоговое окно Новая подпись.
Введите название подписи. Когда все будет готово, нажмите ввод.
Совет: Называйте подписи понятно, например "деловая подпись". Это поможет найти подпись, когда она понадобится в дальнейшем.
Фокус вернется в диалоговое окно Подписи и документ.
Совет: Вы также можете добавить рисунок в подпись. Нажимая клавиши SHIFT+TAB, пока не услышите "Рисунки, кнопка", а затем нажмите клавишу ВВОД. Откроется диалоговое окно Вставка рисунка. Перейдите к нужному изображению и нажмите ввод, чтобы вставить его в подпись.
Когда все будет готово, нажимая клавишу TAB, пока не услышите "ОК, кнопка", а затем нажмите клавишу ВВОД. Фокус вернется в окноOutlookПараметры.
Чтобы применить изменения и вернуть фокус в почтовый ящик, нажимите клавишу TAB, пока не услышите "ОК, кнопка", а затем нажмите клавишу ВВОД.
Изменение подписи
В почтовом ящике нажмите ALT+F, T, M. Откроется Outlook Параметры с фокусом на категории Почта.
Нажмите ALT+N, а затем ввод. Откроется диалоговое окно Подписи и документ.
Нажмите ALT+C. Вы услышите: "Выберите подпись, чтобы изменить".
Нажимая клавишу СТРЕЛКА ВНИЗ, пока не услышите нужное значение, а затем нажмите клавиши ALT+T. Вы услышите выбранный шрифт.
Нажимая клавишу TAB, пока не услышите "Изменить подпись". При необходимости измените текст подписи. Для форматирования текста используйте сочетания клавиш, описанные в области Сочетания клавиш для форматирования подписей.
Когда все будет готово, нажмите ALT+S, чтобы сохранить обновленную подпись.
Нажимая клавишу TAB, пока не услышите "ОК, кнопка", а затем нажмите клавишу ВВОД. Фокус вернется в окноOutlookПараметры.
Чтобы применить изменения и вернуть фокус в почтовый ящик, нажимите клавишу TAB, пока не услышите "ОК, кнопка", а затем нажмите клавишу ВВОД.
Сочетания клавиш для форматирования подписей
Ниже приведены сочетания клавиш для формата подписи электронной почты.
Применение полужирного начертания
Выравнивание по левому краю
Выровнять текст по центру
Выравнивание по правому краю
Вставка подписи
Откроется список доступных подписей. Если существует только одна подпись и вы хотите ее использовать, нажмите клавишу ВВОД. Если у вас есть несколько подписей, нажимая клавишу СТРЕЛКА ВНИЗ, пока не услышите нужный, а затем нажмите клавишу ВВОД.
Настройка подписи, используемой по умолчанию
В Outlook нажмите ALT+F, T, M. Откроется Outlook Параметры с фокусом на категории Почта.
Нажмите ALT+N, а затем ввод. Откроется диалоговое окно Подписи и документ.
Чтобы выбрать учетную запись электронной почты, для которой вы хотите настроить подписи по умолчанию, нажмите ALT+A. Вы услышите имя выбранной учетной записи. Нажимая клавишу СТРЕЛКА ВВЕРХ или СТРЕЛКА ВНИЗ, пока не услышите нужное значение, а затем нажмите клавишу ВВОД.
Когда все будет готово, нажимая клавишу TAB, пока не услышите "ОК, кнопка", а затем нажмите клавишу ВВОД. Диалоговое окно Подписи и подписи закроется, и вы вернетесь вOutlookПараметры.
Чтобы применить изменения и вернуться в почтовый ящик, нажимите клавишу TAB, пока не услышите "ОК, кнопка", а затем нажмите клавишу ВВОД.
Удаление подписи по умолчанию
В Outlook нажмите ALT+F, T, M. Откроется Outlook Параметры с фокусом на категории Почта.
Нажмите ALT+N, а затем ввод. Откроется диалоговое окно Подписи и документ.
Нажмите ALT+A. В списке учетных записей электронной почты нажимайте клавишу СТРЕЛКА ВВЕРХ или СТРЕЛКА ВНИЗ, пока не услышите имя учетной записи, подпись по умолчанию которой нужно удалить, и нажмите клавишу ВВОД.
Выполните одно из следующих действий:
Нажимая клавишу СТРЕЛКА ВВЕРХ, пока не услышите слово "Нет", а затем нажмите клавишу ВВОД.
Нажимая клавишу TAB, пока не услышите "ОК, кнопка", а затем нажмите клавишу ВВОД.
Примечание: Вы также можете полностью удалить подпись. В диалоговом окне Подписи и подписи нажмите ALT+C. Нажимая клавишу СТРЕЛКА ВВЕРХ или СТРЕЛКА ВНИЗ, пока не услышите подпись, которая вы хотите удалить, а затем нажмите клавиши ALT+D. Откроется окно подтверждения. Вы услышите: "Да, кнопка". Чтобы удалить подпись, нажмите ввод.
См. также

Вам нужны инструкции по созданию и добавлению подписи в Outlook, но не с помощью чтения с экрана? См. создание и вставка подписи в Outlook для Mac.
Новые возможности Microsoft 365 становятся доступны подписчикам Microsoft 365 по мере выхода, поэтому в вашем приложении эти возможности пока могут отсутствовать. Чтобы узнать о том, как можно быстрее получать новые возможности, станьте участником программы предварительной оценки Office.
В этой статье предполагается, что вы используете VoiceOver — средство чтения с экрана, встроенное в macOS. Дополнительные сведения об использовании VoiceOver см. в кратком руководстве по началу работы с VoiceOver.
В этом разделе
Создание подписи
В Outlook нажмите command+запятая (,), чтобы открыть Outlook Параметры.
Нажимая клавишу TAB, пока не услышите "Подписи, кнопка", а затем нажмите клавиши CONTROL+OPTION+ПРОБЕЛ. Откроется диалоговое окно Подписи.
Несколько раз нажмите клавишу TAB, пока не услышите "Добавить подпись, кнопка", а затем нажмите клавиши CONTROL+OPTION+ПРОБЕЛ. Откроется диалоговое окно для составления подписи. Введите нужный текст подписи.
Когда все будет готово, нажимите клавиши SHIFT+TAB, пока не услышите "Сохранить, кнопка", а затем нажмите клавиши CONTROL+OPTION+ПРОБЕЛ. Чтобы закрыть диалоговое окно, нажмите command+W. Фокус вернется в диалоговое окно Подписи.
Когда все будет готово, нажмите command+W, чтобы закрыть диалоговое окно Подписи и вернуться в почтовый ящик.
Вставка подписи
Откроется вложенное меню "Подписи". Нажимая клавишу СТРЕЛКА ВНИЗ, пока не услышите подпись, которая вы хотите использовать, а затем нажмите клавиши CONTROL+OPTION+ПРОБЕЛ, чтобы выбрать ее.
Настройка подписи, используемой по умолчанию
В Outlook нажмите command+запятая (,), чтобы открыть Outlook Параметры.
Нажимая клавишу TAB, пока не услышите "Подписи, кнопка", а затем нажмите клавиши CONTROL+OPTION+ПРОБЕЛ. Откроется диалоговое окно Подписи.
Нажимая клавишу TAB, пока не услышите "Ввод таблицы с именами подписей", нажмите клавиши CONTROL+OPTION+SHIFT+СТРЕЛКА ВНИЗ, нажимая клавиши CONTROL+OPTION+СТРЕЛКА ВПРАВО, пока не услышите имя подписи, которая будет выбрана по умолчанию, и нажмите клавиши CONTROL+OPTION+ПРОБЕЛ, чтобы выбрать ее. Нажмите клавиши CONTROL+OPTION+SHIFT+СТРЕЛКА ВВЕРХ, чтобы выйти из таблицы "Имя подписи".
Когда все будет готово, нажмите command+W, чтобы закрыть диалоговое окно Подписи и вернуться в почтовый ящик.
Удаление подписи по умолчанию
В Outlook нажмите command+запятая (,), чтобы открыть Outlook Параметры.
Нажимая клавишу TAB, пока не услышите "Подписи, кнопка", а затем нажмите клавиши CONTROL+OPTION+ПРОБЕЛ. Откроется диалоговое окно Подписи.
Нажимая клавишу TAB, пока не услышите "Введите имя подписи, таблица", нажмите клавиши CONTROL+OPTION+SHIFT+СТРЕЛКА ВНИЗ, нажимая клавиши CONTROL+OPTION+СТРЕЛКА ВПРАВО, пока не услышите название подписи, которая вы хотите удалить, и нажмите клавиши CONTROL+OPTION+ПРОБЕЛ, чтобы выбрать ее. Нажмите клавиши CONTROL+OPTION+SHIFT+СТРЕЛКА ВВЕРХ, чтобы выйти из таблицы "Имя подписи".
Нажимая клавишу TAB, пока не услышите "Удалить выбранные подписи, кнопка", а затем нажмите клавиши CONTROL+OPTION+ПРОБЕЛ. Вам будет предложено подтвердить удаление. Чтобы удалить подпись, нажмите control+OPTION+ПРОБЕЛ.
См. также
Новые возможности Microsoft 365 становятся доступны подписчикам Microsoft 365 по мере выхода, поэтому в вашем приложении эти возможности пока могут отсутствовать. Чтобы узнать о том, как можно быстрее получать новые возможности, станьте участником программы предварительной оценки Office.
В этой статье предполагается, что вы используете VoiceOver — средство чтения с экрана, встроенное в iOS. Дополнительные сведения об использовании VoiceOver см. на странице Универсальный доступ в продуктах Apple.
Добавление подписи
В почтовом ящикекоснитесь верхней части экрана четырьмя пальцами. Вы услышите "Меню" и имя вашего профиля и "Показать области навигации, кнопка". Дважды коснитесь экрана, проводите пальцем вправо, пока не услышите "Параметры, кнопка", а затем дважды коснитесь экрана. Откроется меню Параметры.
В меню Параметры проводите пальцем вправо, пока не услышите "Подпись", а затем текущую подпись, а затем дважды коснитесь экрана. Откроется окно Подпись.
Дважды коснитесь экрана, а затем с помощью экранной клавиатуры отредактируете текущую подпись.
Чтобы закрыть меню Подпись, коснитесь верхней части экрана четырьмя пальцами. Про услышите "Параметры, назад, кнопка", а затем дважды коснитесь экрана. Фокус вернется в меню Параметры.
См. также
Новые возможности Microsoft 365 становятся доступны подписчикам Microsoft 365 по мере выхода, поэтому в вашем приложении эти возможности пока могут отсутствовать. Чтобы узнать о том, как можно быстрее получать новые возможности, станьте участником программы предварительной оценки Office.
В этой статье предполагается, что вы используете TalkBack — средство чтения с экрана, встроенное в Android. Дополнительные сведения об использовании TalkBack см. на странице Специальные возможности в Android.
Изменение и добавление подписи
В почтовом ящике проводите пальцем влево, пока не услышите "Открыть навигационную систему, кнопка", дважды коснитесь экрана, проводите пальцем вправо, пока не услышите "Параметры", а затем дважды коснитесь экрана. Откроется меню Параметры.
В меню Параметры проводите пальцем вправо, пока не услышите "Изменить подпись по умолчанию, подпись по умолчанию", а затем текущую подпись, а затем дважды коснитесь экрана. Откроется окно Подпись.
Проводите пальцем вправо, пока не услышите "Изменить подпись", а затем дважды коснитесь экрана. Чтобы изменить текущую подпись, используйте экранную клавиатуру.
Когда все будет готово, проведите пальцем вниз, а затем влево, чтобы закрыть экранную клавиатуру. Проводите пальцем влево, пока не услышите "Сохранить", а затем дважды коснитесь экрана. Окно Подпись закроется, а фокус будет Параметры меню.
Чтобы закрыть меню Параметры, проведите пальцем вниз, а затем влево. Фокус вернется в почтовый ящик.
См. также

Вам нужны инструкции по созданию и добавлению подписи в Outlook, но не с помощью чтения с экрана? См. статью Создание и добавление подписи электроннойпочты в Outlook Web App.
Новые возможности Microsoft 365 становятся доступны подписчикам Microsoft 365 по мере выхода, поэтому в вашем приложении эти возможности пока могут отсутствовать. Чтобы узнать о том, как можно быстрее получать новые возможности, станьте участником программы предварительной оценки Office.
Дополнительные сведения о средствах чтения с экрана см. в статье о работе средств чтения с экрана в Microsoft Office.
В этой статье предполагается, что Область чтения отключена.
Рекомендуем использовать Outlook в Интернете в веб-браузере Microsoft Edge. Outlook в Интернете работает в веб-браузере, поэтому в сочетаниях клавиш есть некоторые отличия от классической программы. Например, для перехода в область команд и выхода из нее вместо клавиши F6 используются клавиши CTRL+F6. Кроме того, такие распространенные команды, как F1 (справка) и CTRL+O (открыть), относятся не к Outlook в Интернете, а к интерфейсу браузера.
В настоящее время сайт Outlook.office.com обновляется (Outlook в Интернете). Некоторые пользователи уже перешли на новый интерфейс Outlook, в то время, как остальные пользуются старой версией по умолчанию до тех пор, пока не завершится обновление. Дополнительные сведения см. на странице Получение справки по Outlook в Интернете. Поскольку инструкции в этом разделе относятся к новому интерфейсу, мы рекомендуем вам перейти от классической к новой версии Outlook. Чтобы перейти на новую версию Outlook, нажимайте клавиши CTRL+F6, пока не услышите фразу "Команда, попробовать новый Outlook", а затем нажмите клавишу ВВОД. Если вы слышите фразу "Панель команд", а не "Команда, попробовать новый Outlook", значит вы уже используете новую версию Outlook.
В этом разделе
Создание подписи
В Почта Outlook, нажимая клавиши CTRL+F6 или SHIFT+CTRL+F6, пока не услышите "Ориентир «Поиск по баннеру»", нажимая клавишу TAB, пока не услышите "Параметры кнопка", а затем нажмите клавишу ВВОД. Откроется Параметры окно.
Нажимая клавишу СТРЕЛКА ВНИЗ, пока не услышите "Просмотреть все параметры Outlook", а затем нажмите клавишу ВВОД. Откроется окно Настройки.
Нажимая клавишу TAB, пока не услышите "Новая подпись, кнопка", а затем нажмите клавишу ВВОД.
Нажимая клавишу TAB, пока не услышите "Изменить имя подписи". Введите описательное имя для новой подписи.
Выполните одно из следующих действий:
Когда все будет готово, нажимите shift+TAB, пока не услышите "Сохранить", а затем нажмите ввод.
Чтобы закрыть окно Параметры и вернуться в почтовый ящик, нажимите shift+TAB, пока не услышите "Закрыть параметры", а затем нажмите ввод.
Вставка подписи
Нажимая клавишу TAB, пока не услышите "Отменить, кнопка", затем еще раз нажмите клавишу TAB, чтобы переместить фокус на первый пункт меню. Нажимая клавишу СТРЕЛКА ВПРАВО, ВЛЕВО, СТРЕЛКА ВВЕРХ или СТРЕЛКА ВНИЗ, пока не услышите "Дополнительные действия при составлении", а затем нажмите клавишу ПРОБЕЛ, чтобы открыть меню.
Нажимая клавишу СТРЕЛКА ВНИЗ, пока не услышите "Вставить подпись", а затем нажмите клавишу СТРЕЛКА ВПРАВО. Список доступных подписей будет расширен.
См. также
Техническая поддержка пользователей с ограниченными возможностями
Корпорация Майкрософт стремится к тому, чтобы все наши клиенты получали наилучшие продукты и обслуживание. Если у вас ограниченные возможности или вас интересуют вопросы, связанные со специальными возможностями, обратитесь в службу Microsoft Disability Answer Desk для получения технической поддержки. Специалисты Microsoft Disability Answer Desk знакомы со многими популярными специальными возможностями и могут оказывать поддержку на английском, испанском, французском языках, а также на американском жестовом языке. Перейдите на сайт Microsoft Disability Answer Desk, чтобы узнать контактные сведения для вашего региона.
Если вы представитель государственного учреждения или коммерческой организации, обратитесь в службу Disability Answer Desk для предприятий.





- 1 Знакомство: что может Outlook?
- 2 Настраиваем Outlook 2007
- 3 Подпись в Outlook 2010
- 4 Outlook 2013 — создаем личную подпись
- 4.1 Видео — Как добавить подпись в Outlook 2013
- 6.1 Видео — Как вставить подпись с картинкой и ссылкой на сайт Outlook 2016
- 8.1 Видео — Как сделать подпись в Outlook 2016
На создание подписи у вас уйдет гораздо меньше времени. Так как на печатание контактов в конце письма занимает достаточное время и постепенно начинает надоедать.
Рассмотрим основные функции приложения и секреты к различным версиям Microsoft Outlook.
![Как сделать подпись в Outlook]()
Как сделать подпись в Outlook
Знакомство: что может Outlook?
Данная программа может выполнять следующие:
Состоит из таких компонентов, как календарь, контакты, заметки, дневник задачи, сводки, электронная почта.
Настраиваем Outlook 2007
- Запускаем программу и в верхнем меню выбираем раздел «Сервис». В самом конце списка находим «Параметры».
![Как сделать подпись в Outlook]()
Переходим во вкладку «Сервис», в самом конце списка находим «Параметры», щелкаем по ним
![Как сделать подпись в Outlook]()
![Как сделать подпись в Outlook]()
Нажимаем кнопку «Создать»
![Как сделать подпись в Outlook]()
Вводим имя для подписи, нажимаем «ОК»
![Как сделать подпись в Outlook]()
В поле вводим текст, который будет автоматически вставляться при отправке эл. писем
![Как сделать подпись в Outlook]()
![Как сделать подпись в Outlook]()
Для автоматической подписи выставляем созданную подпись в обоих параметрах, как на фото
![Как сделать подпись в Outlook]()
Сохраняем, созданную подпись, нажав кнопку «ОК»
![Как сделать подпись в Outlook]()
![Как сделать подпись в Outlook]()
Созданная подпись в новом электронном письме
![Как сделать подпись в Outlook]()
![Как сделать подпись в Outlook]()
![Как сделать подпись в Outlook]()
Подпись в Outlook 2010
- Запускаем приложение через «Пуск» или кликнув по ярлыку на рабочем столе.
Открываем «Пуск», затем нажимаем по пункту «Все программы»
Находим и щелкаем по папке «Microsoft Office», затем открываем «Microsoft Outlook 2010»
![Как сделать подпись в Outlook]()
Открываем пункт «Файл», в нем спускаемся в «Параметры»
![Как сделать подпись в Outlook]()
Переходим в раздел «Почта», внутри данной вкладки щелкаем по кнопке «Подписи»
![Как сделать подпись в Outlook]()
Щелкаем по кнопке «Создать», далее вводим текст, выставляем необходимые параметры, нажимаем «ОК»
Outlook 2013 — создаем личную подпись
![Как сделать подпись в Outlook]()
Раскрываем меню «Пуск», кликаем по разделу «Все программы»
![Как сделать подпись в Outlook]()
Находим папку «Microsoft Office 2013 », открываем Outlook 2013
![Как сделать подпись в Outlook]()
Щелкаем по вкладке «Файл»
![Как сделать подпись в Outlook]()
Открываем раздел «Параметры»
![Как сделать подпись в Outlook]()
Переходим в раздел «Почта», щелкаем по кнопке «Подписи»
![Как сделать подпись в Outlook]()
Нажимаем на значок «Вставка гиперссылки»
Видео — Как добавить подпись в Outlook 2013
Версия Outlook 2016 года
![Как сделать подпись в Outlook]()
![Как сделать подпись в Outlook]()
Нажимаем по значку «Подпись»
![Как сделать подпись в Outlook]()
В окне «Подписи и бланки», нажимаем на кнопку «Создать», вводим название и заполняем необходимые параметры
![Как сделать подпись в Outlook]()
Сохраняем, созданную подпись, нажав кнопку «ОК»
![Как сделать подпись в Outlook]()
Добавление картинки в подпись
В личную подпись можно вставить не только картинку, но и визитную карточку или гиперссылку.
Чтобы установить картинку, нужно:
-
Нажать на соответствующую иконку в тот момент, когда вы занимаетесь редактированием текста.
![Как сделать подпись в Outlook]()
Нажимаем на значок, отвечающий за вставку картинки
![Как сделать подпись в Outlook]()
Находим и щелкаем по картинке, нажимаем «Вставить»
![Как сделать подпись в Outlook]()
Подпись с картинкой
Видео — Как вставить подпись с картинкой и ссылкой на сайт Outlook 2016
Проблемы с кнопкой «Подпись»
Бывают ситуации, когда кнопка не хочет работать. Решить данную проблему можно, переустановив пакет Microsoft Office. Но если таким путем решить проблему не удалось, то заходим в «Редактор реестра»:
-
Используем комбинацию «Win»+»R» и вводим в строку значение — «regedit».
![Как сделать подпись в Outlook]()
Вызываем окно «Выполнить» сочетанием клавиш «Win+R», вводим команду «regedit», нажимаем «ОК»
![Как сделать подпись в Outlook]()
Нажимаем сочетание клавиш «Ctrl+F», в поле поиска вводим «LocalServer32», нажимаем «Найти далее»
![Как сделать подпись в Outlook]()
Двойным левым кликом раскрываем папку «HKEY_LOCAL_MACHINE»
![Как сделать подпись в Outlook]()
Раскрываем двойным кликом поочередно папки «SOFTWARE», затем «Classes»
![Как сделать подпись в Outlook]()
Прокручиваем список, находим и открываем папку «CLSID»
![Как сделать подпись в Outlook]()
Раскрываем двойным левым кликом раздел «0006F03A-0000–0000-C000–000000000046», затем папку «LocalServer32»
![Как сделать подпись в Outlook]()
Двойным левым кликом открываем параметр «LocalServer32», в поле значения вставляем «C:Program Files (x86)Microsoft OfficeOffice14Outlook.exe», нажимаем «ОК»
![Как сделать подпись в Outlook]()
В результате должно получится, как на фото, в обоих параметрах должно стоять значение «C:Program Files (x86)Microsoft OfficeOffice14Outlook.exe»
После этого для большей эффективности рекомендуется произвести перезагрузку компьютера.
Немного о дополнительных возможностях Outlook
Читайте подробную инструкцию, как включить автоответ, в нашей новой статье — «Автоответ в outlook».
Некоторые функции называют «дополнительными» просто из-за того, что они используются реже других. Мы сейчас рассмотрим некоторые из них:
- с помощью этой программы можно настраивать работу всего предприятия для доступа к общим ресурсам;
- через свою учетную запись вы можете получать и отправлять факсы;
- это приложение можно использовать как поисковую систему, причем не только его элементов, но и любые файлы в системе устройства;
- возможность архивирования, а также сохранения в каком-либо формате;
- наконец, существует возможность использования других программ Mocrosoft Office вместе в Outlook.
Видео — Как сделать подпись в Outlook 2016
Всем привет! В этом уроке, мы рассмотрим, как можно сделать, настроить, поменять и добавить подпись в электронное письмо почты Microsoft Outlook. Я постарался описать инструкции для всех существующих версий программы. Если у вас в процессе возникнут какие-то трудности, или вы заметите ошибку, то обязательно пишите в комментариях под этой статьей.
Последние версии Outlook
Интерфейс у новых версий (2010, 2013, 2016, 2019 и более старших) одинаковый, поэтому просто делайте все действия по аналогии.
![Как сделать подпись в Outlook: ответ Бородача]()
- В новом письме находим «Подпись» в разделе «Включение», нажимаем на стрелочку, указывающую вниз и выбираем единственный всплывающий пункт.
![Как сделать подпись в Outlook: ответ Бородача]()
- Теперь нажимаем по кнопке создания. Введите любое имя и нажмите «ОК».
![Как сделать подпись в Outlook: ответ Бородача]()
- Теперь в основном поле вписываем нашу подпись. Прежде чем мы её добавим, нажав по кнопке «ОК», посмотрите на панель изменения выше. Вы можете отредактировать подпись, изменить шрифт, размер букв, сделать его подчеркнутым, курсивом или жирным. Есть даже возможность вставить картинку или фотографию – давайте сделаем это.
![Как сделать подпись в Outlook: ответ Бородача]()
- Найдите значок вставки картинки и нажмите по нему.
![Как сделать подпись в Outlook: ответ Бородача]()
- Выбираем логотип организации или вашу фотографию на компьютере и жмем по кнопке «Вставить».
![Как сделать подпись в Outlook: ответ Бородача]()
- Ура, картинку мы вставили, и теперь письмо выглядит куда лучше. Но мы забыли добавить ссылку на наш сайт или страницу в социальной сети (Instagram, OK, VK, Facebook). Напишите текст, который будет вести на вашу страничку в интернете. После этого выделите его левой кнопкой мыши и нажмите по значку планеты.
![Как сделать подпись в Outlook: ответ Бородача]()
- Теперь в поле «Адрес» вписываем точный URL страницы. Если вы не знаете, как его правильно впечатать, то лучше скопируйте с адресной строки браузера. После этого жмем «ОК».
СОВЕТ! Для копирования URL используйте быстрые клавиши Ctrl + C (скопировать) и Ctrl + V (вставить).
- Смотрите, у нас получилась достаточно серьезная электронная подпись. Теперь уже жмем «ОК».
![Как сделать подпись в Outlook: ответ Бородача]()
Чтобы добавить подпись в письмо, кликаем по соответствующей надписи, как мы делали это в самом начале, и выбираем ту конфигурацию, которую мы создали ранее. Она начнет отображаться в самом конце письма. Помните, что вы всегда можете создавать бесконечное количество подписей под разные нужды и ситуации. Также их можно изменять и удалять через тот же раздел настроек.
Читайте также:
- Asus eee pc 1001px как войти в биос
- Для хранения программ требующихся для запуска и тестирования компьютера при его включении необходимо
- Ошибка отображения оверлейной программы steam heroes and generals
- Режим оффлайн в браузере
- Класс это конструкция языка программирования предназначенная для сокращения размера программы