Outlook зависает при отправке письма
Обновлено: 03.07.2024
Проблема зависания письма в папке исходящих встречается довольно часто во всех версиях Outlook. С точки зрения пользователя это выглядит, как будто отправляемое письмо попало в очередь на отправку (папку Исходящие/ Outbox) и не может ее покинуть, зависая в ней. Причем зачастую удалить такое письмо из папки исходящих никаким образом не удается. Рассмотрим типовые причины, по которым такая проблема может возникнуть и способы удаления таких «зависших» писем из папки Исходящие.
Перезапуск Outlook
Самый простой и быстрый способ избавиться от зависшего письма – попробовать закрыть и заново запустить клиент Outlook. После перезапуска, попробуйте выбрать зависшее письмо и попытайтесь удалить его (ПКМ – Удалить, или кнопкой Del) или переместить в папку Черновики.
Превышение максимального размера письма
Офлайн режим Outlook
Попробуйте переключить Outlook в офлайн режим, нажав на вкладке Send/Receive кнопку Work Offline . Закройте Outlook и с помощью диспетчера задач убедитесь, что процесс outlook.exe в системе не запущен.
Запустите Outlook, найдите зависшее письмо и попробуйте его переместить/удалить. После этого отключите офлайн режим и нажмите кнопку Send/Receive для обновления папок.
Безопасный режим запуска Outlook
Попробуйте удалить зависшее письмо, запустив Outlook в безопасном режиме. При запуске в таком режиме Outlook не будут загружать все сторонние дополнения (в том числе антивирусные), который могут блокировать письмо в папке исходящих. Запустить Outlook в безопасном режиме можно из командой строки (путь к исполняемому файлу outlook.exe зависит от версии и разрядности ОС, например для Outlook 2010 x86 на Windows 7 x64 команда будет такой “C:\Program Files (x86)\Microsoft Office\Office14” /safe), либо (проще) щелкните по ярлыку Outlook, удерживая зажатой клавишу Ctrl . При запуске Outlook запросит подтверждение на запуск в безопасном режиме ( Outlook has detected that you are holding the CTRL key. Do you want to start Outlook in safe mode ).
Попытайтесь удалить/ переместить зависшее письмо, после чего запустите Outlook в обычном режиме.
Отключенный режим кэширования Exchange
Одной из довольно распространённых причин зависания писем в исходящих при работе с Exchange 2010 – отключенный режим кэширования Outlook. Связано это с каким-то багом Outlook, при котором он продолжает держать в исходящих все письма, которые на самом деле уже были доставлены адресатам.
Попробуйте включить режим кэширования (опция Use Cached Exchange Mode в настройках почтового профиля), предварительно переместив зависшие письма в папку Отправленные/ Sent items, иначе после включения кэширования эти письма потеряются.
Временный PST файл и пересоздание папки Исходящие
В том случае, если ни один из способов выше не помог устранить проблему, можно попробовать более радикальный, но довольно эффективный способ, заключающийся в создании нового pst файла и пересоздании папки Исходящие.
Создайте новый pst файл: Home -> New Items-> More Items-> Outlook Data File
Назначьте созданный PST файл в качестве основного (File-> Account Settings-> вкладка Data Files -> выберите новый pst файл и нажмите кнопку Set as default.
- Перезапустите Outlook. Исходный pst окажется подключенным в качестве дополнительной папки поиска и вы сможете переместить зависшее письмо либо даже целиком удалить папку Outbox (удаляйте с зажатым Shift).
- Затем назначьте старый файл в качестве основного и еще раз перезапустите Outlook. Удаленная папка Outbox пересоздастся автоматически.
Удаление зависшего письма с помощью MFCMAPI
Внимание! При работе с ящиком через MFCMAPI нужно быть крайне осторожным и внимательным, т.к. при некорректном обращении, можно серьезно повредить структуру почтового ящика.

Запуск Outlook в безопасном режиме и отключение надстроек
В первую очередь рекомендуется запустить Outlook в безопасном режиме (все параметры запуска Outlook):
В этом режиме Outlook загружается с отключенными плагинами и расширениями.
В том случае, если в безопасном режиме проблем не наблюдается – рекомендуется по-очереди отключить дополнительные модули (Параметры -> Надстройки ->Управление Надстройка COM -> Перейти).

Отключение аппаратного ускорения
В Office 2013 появился функционал аппаратного ускорения (Hardware graphics acceleration), который по идее должен улучшать визуальный вид, отзывчивость, плавность и реактивировать масштабирования приложений Office. По умолчанию в Office 2013 / 2016 режим аппаратного ускорения включен, но зачастую он вызывать обратный эффект – периодическое зависание приложений Office (в том числе Outlook) при отрисовке их окошек с содержимым. Как правило, такие проблемы наблюдаются на компьютерах со старыми или интегрированными видеокартами, когда на компьютере установлено 2 и более GPU, или используются устаревшие видеодрайверы.
В таком случае рекомендуется попробовать отключить режим аппаратного ускорения в MS Office. Для этого, в настройках Outlook поставьте галку:
- В ENG версии Office — Disable hardware graphics acceleration (Options-> Advanced -> Display)
- В RUS версии — Отключить аппаратное ускорение обработки изображения (Параметры ->Дополнительно -> Отображение)
Сохраните изменения и закройте все приложения Office
Совет. Режим аппаратного ускорения применяется сразу для всех приложений MS Office

Отключить аппаратное ускорение обработки изображений можно через реестре. Достаточно создать Dword параметр DisableHardwareAcceleration со значением 1 в ветке:
- ДляOffice 2013 — HKEY_CURRENT_USERSoftwareMicrosoftOffice15.0CommonGraphics
- ДляOffice 2016 — HKEY_CURRENT_USERSoftwareMicrosoftOffice16.0CommonGraphics

Размеры файлов Outlook
Проверьте размеры pst и ost файлов на компьютере. В том случае, если размеры этих файлов превышает 10-20 Гб, могут наблюдаться проблемы с производительностью Outlook. Не рекомендуется превышать эти значения.
Проверка целостности PST файлов с помощью утилиты scanpst.exe
Пересоздайте профиль Outlook
Если методы выше не помогли, попробуйте пересоздать профиль почтовой конфигурации в Outlook или же полностью переустановите MS Office.
Примечание: Мы стараемся как можно оперативнее обеспечивать вас актуальными справочными материалами на вашем языке. Эта страница переведена автоматически, поэтому ее текст может содержать неточности и грамматические ошибки. Для нас важно, чтобы эта статья была вам полезна. Просим вас уделить пару секунд и сообщить, помогла ли она вам, с помощью кнопок внизу страницы. Для удобства также приводим ссылку на оригинал (на английском языке).
Существует несколько причин подобного поведения Outlook. Ниже описано несколько вариантов решения: от самых быстрых до наиболее трудозатратных.
Запуск Outlook в безопасном режиме для исправления зависания на экране "Обработка"
Если Outlook перестает отвечать на экране с надписью "Обработка", то чтобы устранить эту проблему, вы можете закрыть приложение, запустить его в безопасном режиме, затем снова закрыть и открыть в обычном режиме.
Запустите Outlook в безопасном режиме, выбрав один из предложенных ниже вариантов.
TE103999994. В меню Приложения выберите пункт Выполнить, введите Outlook /safe и нажмите кнопку ОК.
Закройте Outlook, а затем откройте в обычном режиме.
Шаг 1. Открыто ли диалоговое окно?
Для выполнения некоторых действий в Outlook запрашивается подтверждение. Например, Outlook запрашивает подтверждение, если пользователь впервые пытается закрыть все напоминания в списке. Если в этом диалоговом окне ничего не выбрать, Outlook не позволит выполнить какие-либо другие действия. Проверьте наличие открытых диалоговых окон. Нажмите клавиши ALT+TAB для переключения между окнами и поиска диалоговых окон, из-за которых может не отвечать Outlook.
Если вы не нашли открытое диалоговое окно, перейдите к следующему шагу.
Шаг 2. Проверка выполнения масштабного или длительного процесса приложением justOutlook
Если Outlook не выполняет масштабный или длительный процесс, перейдите к следующему шагу.
Шаг 3. Установка последних обновлений для Windows и Office_generic
Лучше всего Outlook работает при своевременном обновлении. Мы рекомендуем настроить в Центре обновления Windows автоматическую загрузку и установку рекомендуемых обновлений. Исправления ошибок, новые компоненты и средства повышения производительности выпускаются регулярно.
О том, как установить последние обновления Windows и Office_generic, вы можете узнать в статье Установка обновлений Office.
Если установка последних обновлений не решила проблему, перейдите к следующему шагу.
Шаг 4. Восстановление программ Office
Если justOutlook не отвечает, возможно, поможет восстановление программ Office. Ошибки в файлах Office будут исправлены автоматически.
Закройте все запущенные программы Office.
На панели управлениявыберите программы и компоненты.
В списке установленных программ щелкните правой кнопкой мыши Microsoft Office 2016 или Microsoft Office 2013, а затем выберите команду изменить.
Если восстановление программ Office не решило проблему, перейдите к следующему шагу.
Шаг 5. Восстановление файлов данных Outlook
Если восстановление файлов данных Outlook не решило проблему, перейдите к следующему шагу.
Шаг 6. Создание нового профиля пользователя
Ваш профиль хранит множество настроек, влияющих на внешний вид и удобство использования Outlook. Можно создать новый профиль, а затем добавить в него ваши учетные записи электронной почты.
Выберите один из указанных ниже вариантов.
TE103999994. Откройте меню Приложения и выберите Панель управления > Почта > Показать.
В TE102826306 нажмите кнопку Пуск _Гт_ Панель управления _гт_ почта _гт_ Показать профили.
Введите адрес электронной почты и пароль основной учетной записи электронной почты, используемой в Outlook, а затем выполните действия, необходимые для создания профиля.
Создав профиль, в диалоговом окне Показать установите переключатель запрашивать конфигурацию.
Запустите Outlook и выберите новый профиль.
Если создание нового профиля помогло решить проблему, можно вернуться в диалоговое окно Показать и удалить старый профиль.
Нужна дополнительная помощь?
Если у вас возникли проблемы при работе с Outlook в рамках подписки на Office 365 для бизнеса, мы можем диагностировать и устранить некоторые распространенные проблемы TE102747936. Если нашему автоматизированному средству не удалось устранить проблему, вы не используете Office 365 для бизнеса или вам нужна помощь специалистов, обратитесь в службу Answer Desk.

Решение проблемы с отправкой почты через Outlook.
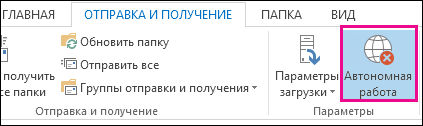
Сразу же, как только пользователь сможет работать в режиме онлайн, будет возможность вновь принимать и отправлять письма.
Письмо с вложением огромного объёма
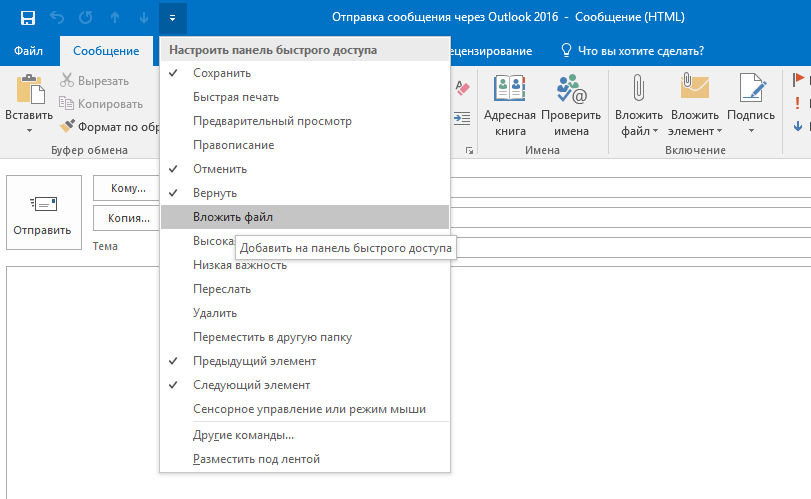
Неверно введённый пароль
Когда Outlook 2013 не отправляет почту (это касается как более ранних, так и поздних версий программного продукта), стоит проверить правильность введённого пароля для учётной записи. Как показывает практика, если данные были указаны некорректно, письма отправляться не будут. Такая ситуация может возникнуть при смене пароля, позволяющего войти в почту посредством своей страницы, без корректировки данных, хранящихся в настройках личной учётки. Пользователь должен знать о том, что менять информацию о пароле следует везде.
Чтобы это осуществить, необходимо войти в настройки, позволяющие работать непосредственно с учётными записями. В меню «Файл» есть команда, отвечающая за настройку всех учётных записей, выбрав её, в открывшемся окне осуществляем переход по команде «Изменить». После введения нового пароля сделанную корректировку стоит сохранить.
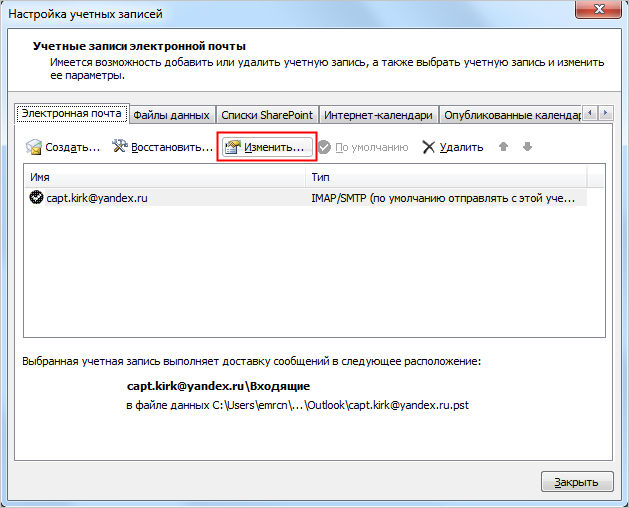
Переполненный ящик
Outlook 2007 не отправляет почту в случае переполнения почтового ящика. Стоит отметить, что в такой ситуации ни одна указанная причина с последующим её исправлением не поможет избавиться от неполадки. Пользователю необходимо узнать о размере файла данных программы. Если ящик давно не очищался, стоит позаботиться об этом, избавиться абсолютно от всех старых и ненужных писем. Поможет перемещение корреспонденции в архив.
Заключение
Если ничего из вышеизложенного не принесло ожидаемых положительных результатов, попробуйте запустить клиент в безопасном режиме, для этого, нажмите на комбинацию клавиш «WIN+S» или «WIN+R» и введите/выполните «outlook.exe /safe».
В случае, если после запуска программного обеспечения в безопасном режиме письма будут отправляться в штатном режиме, значит в штатную работу клиенту вмешивается стороннее ПО или используемые надстройки.
Чаще всего проверка и исправление всех указанных этапов помогает решить проблему, забыть о такой неисправности, однако, если решение найдено не было, необходимо обратиться в службу поддержки, проверить настройки всех существующих учётных записей.
Причина
Эта проблема возникает по одной или нескольким из следующих причин:
- Эта проблема может возникнуть по одной или нескольким причинам в этом разделе. Чтобы устранить эту проблему, возможно, вам придется выполнять действия по устранению неполадок в разделе Разрешение.
- Многие из этих элементов могут быть автоматически проверены корпорацией Майкрософт помощник по поддержке и восстановлению (SaRA). Чтобы запустить автоматизированные проверки, выполните следующие действия:
- Установите средство Outlook диагностики.
- Выберите Выполнить, если вам подсказали в браузере.
- В отчете, который создается, просмотрите элементы на вкладке Проблемы, найденные. Сведения о конфигурации Outlook, Windows и компьютере, просмотрите параметры на вкладке Подробный просмотр.
Решение
Чтобы устранить эту проблему, убедитесь, что компьютер соответствует Outlook 2016 системным требованиям,Outlook 2013 или Outlook 2010.
Эти действия предоставляются в определенном порядке, основанном на общности и сложности. Следуйте этим шагам в заданный порядок.
Шаг 1 . Установка последних обновлений
Установка Office на компьютере может оказаться не в курсе. Это может быть потому Windows что обновление не настроено на компьютере для автоматической загрузки и установки рекомендуемых обновлений. Установив важные, рекомендуемые и необязательные обновления, вы часто сможете устранить проблемы, заменив устарелие файлы и исправив уязвимости. Чтобы установить последние Office обновления, щелкните ссылку для версии Windows, а затем выполните следующие действия в статье:
Убедитесь, что последние обновления для Outlook установлены. Дополнительные сведения см. в выпуске How to install the latest applicable updates for Microsoft Outlook (только наанглийском языке США).
Шаг 2 . Убедитесь, что Outlook не используется другим процессом
Производительность может быть снижена, если вы используете Outlook AutoArchive или синхронизируете Outlook с мобильным устройством. Это потому, что эти процессы могут использовать большое количество ресурсов.
Если Outlook используется другим процессом, эта информация отображается в строке состояния в нижней части экрана. Если вы пытаетесь выполнять другие действия, Outlook используется, Outlook может не отвечать. Перед другим действием позвольте задаче завершить свою работу.
Шаг 3 . Проверка проблемы, вызванной внешним контентом
Для решения этой проблемы воспользуйтесь одним из указанных ниже способов.
- Запретить Outlook для загрузки внешнего контента. Для этого перейдите в Центр автоматической загрузки параметров > > > файлов, выберите следующие два варианта:
- Не загружайте изображения или другой контент автоматически в htmL-варианте электронной почты.
- Предупредите меня перед загрузкой контента при редактировании, пересылки или ответе электронной почты.
Шаг 4 . Изучение возможных проблем с надстройками
Несмотря на то, что надстройки могут улучшить пользовательский интерфейс, они могут иногда вмешиваться или конфликтовть с Outlook. Попробуйте начать Outlook без запуска надстройки.
Запуск Outlook без надстройки
- Сделайте следующее, в соответствии с вашими операционными системами:
- Если вы работаете Windows 8, проведите пальцем по правому краю экрана и нажмите кнопку Поиск. (Если вы используете мышь, указать на верхний правый угол экрана, переместить указатель мыши вниз, а затем выбрать Поиск.) Введите выполнить в поле поиска, а затем нажмите кнопку Выполнить или выберите .
- Если вы работаете Windows 10, Windows 7 или Windows Vista, выберите Начните.
- Если вы работаете Windows XP, выберите Начните, а затем выберите Выполнить.
- Введите Outlook.exe /безопасный, а затем выберите ОК.
- Если проблема устранена, выберите Параметры в меню File и выберите надстройки.
- Выберите надстройки COM и выберите Go.
- Очистить все флажки в списке, а затем выбрать ОК.
- Перезапустите Outlook.
Если проблема не возникает после Outlook, одна из надстройок, скорее всего, является причиной проблемы. Восстанавливайте надстройки по одному, пока не возникает проблема, чтобы определить, какая надстройка вызывает проблему.
Шаг 5 . Проверьте, слишком ли большой почтовый ящик
По мере увеличения размера почтового ящика для открытия каждой папки требуется больше ресурсов. При большом количестве элементов в одной папке могут возникнуть проблемы с производительностью во время определенных операций. Дополнительные сведения см. в статье Проблемы с производительностью Outlook при слишком большом количестве элементов или папок в кэшированном режиме файла OST или PST.
Рекомендуется переместить несколько элементов в больших папках в отдельные папки или архивировать их с помощью функции AutoArchive.
Создание папки
На вкладке Папка выберите новую папку в новой группе.
В поле Имя введите имя папки.
В списке Выберите, где разместить список папок, выберите расположение для новой папки.
Новая папка станет подмостком выбранной папки.
Нажмите OK.
Чтобы управлять почтовым ящиком, уменьшая размер файла Outlook данных, см. в Outlook файлов данных (PST и .ost).
Чтобы управлять почтовым ящиком с помощью функции AutoArchive, см. в пояснительной информации параметры AutoArchive.
Шаг 6 . Проверка перенаправления папки AppData в расположение сети
Outlook некоторых данных, таких как подписи электронной почты и словарь проверки правописания, в папке AppData. Если сеть работает медленно, Outlook необходимо дождаться завершения операций чтения и записи в каталог AppData.
Отключение перенаправления каталога AppData
Закройте приложение Outlook.
Откройте редактор реестра. Для этого воспользуйтесь одним из следующих способов, соответствующих вашей версии Windows:
- Windows 10 или Windows 8: нажмите Windows клавишу+R, чтобы открыть диалоговое окно Run. Введите regedit.exe и нажмите кнопку ОК.
- Windows 7. Выберите начните, введите regedit.exe в поле поиска и нажмите кнопку Ввод.
В редакторе реестра найдите и выберите следующий подкай:
HKEY_CURRENT_USER\Software\Microsoft\Windows\CurrentVersion\Explorer\User Shell Folders
Найдите и дважды щелкните значение AppData.
В поле Данных Value введите следующий путь, а затем выберите ОК:
%USERPROFILE%\AppData\Roaming![Снимок экрана диалогового центра Edit String, в котором можно ввести данные о значении.]()
Закройте редактор реестра.
Шаг 7 — ремонт Office программ
Вы можете автоматически восстанавливать файлы Office для решения таких проблем, как Outlook или не отвечать.
Автоматическое восстановление Office
- Выход из Microsoft Office запущенных программ.
- Откройте панель управления, а затем откройте элемент Добавить или Удалить программы (если вы работаете Windows XP) или программы и функции (если вы работаете Windows 10, Windows 8, Windows 7 или Windows Vista).
- В списке установленных программ щелкните правой кнопкой мыши Microsoft Office 2016, Microsoft Office 2013 или Microsoft Office 2010, а затем выберите Ремонт.
Шаг 8 . Восстановление Outlook файлов данных
При установке Outlook на компьютере также устанавливается средство восстановления почтовых ящиков (scanpst.exe). Средство восстановления почтовых ящиков может устранять проблемы, сканируя Outlook файлов данных и устраняя ошибки. Чтобы использовать средство восстановления почтовых ящиков, Outlook, а затем выполните действия в repair Outlook Data Files (.pst и .ost).
Шаг 9 . Проверка того, является ли антивирусное программное обеспечение обновлением или конфликтует с Outlook
Если антивирусное программное обеспечение не является обновлением, Outlook может работать неправильно.
Проверка обновления антивирусного программного обеспечения
Чтобы не отстать от новых вирусов по мере их создания, поставщики антивирусного программного обеспечения периодически предоставляют обновления, которые можно скачать из Интернета. Скачайте последние обновления, посетив веб-сайт поставщика антивирусного программного обеспечения.
Список поставщиков антивирусного программного обеспечения см. в списке поставщиковантивирусного программного обеспечения для Windows.
Проверка конфликтов антивирусного программного обеспечения с Outlook
Если антивирусное программное обеспечение включает интеграцию с Outlook, могут возникнуть проблемы с производительностью. Вы можете отключить все Outlook интеграции в антивирусное программное обеспечение. Кроме того, можно отключить все надстройки антивирусного программного обеспечения, установленные в Outlook.
При изменении параметров антивируса компьютер может быть уязвим к вирусным, мошенническим или вредоносным атакам. Мы не рекомендуем пытаться изменить параметры антивируса. Ответственность за использование этого обходного пути несет пользователь.
Возможно, вам придется обратиться к поставщику антивирусного программного обеспечения, чтобы определить, как настроить программное обеспечение, чтобы исключить любую интеграцию с Outlook или исключить сканирование в Outlook.
Если вы также планируете выполнять сканирование вирусов на уровне файлов с помощью .pst, .ost, Автономной адресной книги (.oab) или других Outlook файлов во время использования Outlook, см. в книге Plan antivirus scanning for Outlook 2010 или Planning considerations for deploying Outlook 2016 for Windows.
Шаг 10 . Создание профиля пользователя в Outlook
Чтобы создать профиль пользователя, выполните следующие действия:
В панели управления выберите программы, выберите учетные записи пользователей, а затем выберите Почту для открытия элементов почты.
Выберите показать профили.
Выберите профиль, который необходимо удалить, а затем выберите Удалить.
Нажмите Добавить.
В диалоговом окне Имя профиля введите имя профиля.
Укажите имя пользователя, основной SMTP-адрес и пароль. Затем выберите Далее.
Вы можете получить следующую подсказку:
Разрешить этому веб-сайту <alias@domain параметры> сервера?В этом запросе выберите "Не спрашивайте меня об этом снова" и выберите Разрешить.
Шаг 11 . Выполните выборочный запуск (расширенные пользователи)
При обычном Windows несколько приложений и служб запускаются автоматически, а затем запускаются в фоновом режиме. Эти приложения и службы могут мешать Outlook. Процесс селективного запуска или "чистой загрузки" поможет определить проблемы, вызванные конфликтами приложений.
При использовании параметра Селективного запуска в конфигурации системы можно включить службы и программы запуска по отдельности, чтобы проверить, возникает ли проблема при запуске компьютера в следующий раз. В system Configuration при выборе контрольного окна при перезапуске компьютера запускается связанная служба или программа запуска. Если поле очищается, служба или программа запуска не будет работать при перезапуске компьютера.
Следуйте этой процедуре, чтобы использовать процесс устранения для определения проблемы в Windows 10, Windows 8, Windows 7 или Windows Vista.
Дополнительные сведения о выполнении чистой загрузки см. в дополнительных сведениях о выполнении чистой загрузки в Windows.
Выборочный запуск
В панели управления выберите System and Security, выберите административные средства, а затем дважды щелкните конфигурацию системы.
Если вам будет предложен пароль администратора или подтверждение, введите пароль или предоведите подтверждение.
Выберите вкладку General, выберите выборочный запуск, а затем очистить службы системы нагрузки и флажки элементов загрузки.
Выберите поле проверки служб системы нагрузки, выберите ОК, а затем выберите Перезапуск.
Если проблема повторится после перезапуска компьютера, при необходимости сделайте одну или обе из следующих задач.
Определение того, какая системная служба вызывает проблему
В конфигурации системы выберите вкладку Services, выберите Отключение всех, выберите поле для первой службы, которая указана, а затем перезапустите компьютер.
Если проблема не повторяется, можно устранить первую службу в качестве причины проблемы.
Выбрав первую службу, выберите второй контрольный ящик службы и перезапустите компьютер.
Повторите этот процесс, пока не воспроизведете проблему.
Если не удалось воспроизвести проблему, можно устранить системные службы в качестве причины проблемы.
Определение того, какой элемент запуска вызывает проблему
В конфигурации системы выберите вкладку General, а затем выберите поле для запуска загрузки.
Выберите вкладку Startup, выберите Отключение всех, выберите поле для первого элемента запуска, который указан, а затем перезапустите компьютер.
Если проблема не повторяется, можно устранить первый элемент запуска в качестве причины проблемы.
Пока выбран первый элемент запуска, выберите второй контрольный ящик элемента запуска и перезапустите компьютер. Повторите этот процесс, пока не воспроизведете проблему.
Шаг 12 . Создание профиля Windows (расширенные пользователи)
Профиль пользователя — это набор параметров, которые могут настраивать внешний вид и производительность компьютера. Он содержит параметры для фонов для настольных компьютеров, сохранения экрана, параметров звука и других функций. Профили пользователей помогают убедиться, что ваши личные предпочтения используются при входе Windows.
Чтобы определить, вызвана ли эта проблема поврежденным профилем пользователя, создайте профиль пользователя, чтобы узнать, возникает ли проблема при использовании нового профиля.
Восстановление поврежденного профиля пользователя в Windows 8
Шаг 1 . Создание учетной записи пользователя
Чтобы создать профиль пользователя, сначала необходимо создать учетную запись пользователя. После создания новой учетной записи также создается профиль.
Проведите пальцем по правому краю экрана и нажмите кнопку Поиск. (Если вы используете мышь, указать на верхний правый угол экрана, переместить указатель мыши вниз, а затем выбрать Поиск.) Введите командную подсказку в поле поиска правой кнопкой мыши Командная подсказка, а затем выберите Выполнить в качестве администратора.
Если вам будет предложен пароль администратора или подтверждение, введите пароль или предоведите подтверждение.
Введите чистое имя пользователя UsernamePassword /add и нажмите кнопку Ввод.
Шаг 2 . Копирование старых файлов в новый профиль пользователя** После создания профиля можно скопировать файлы из существующего профиля
Для выполнения этих действий на компьютере должно быть не менее трех учетных записей пользователей. Это включает только что созданную учетную запись.
Войдите в систему в качестве пользователя, кроме только что созданного пользователя или пользователя, скопив файлы.
В панели управления выберите внешний вид и персонализацию, а затем выберите параметры папки.
Выберите вкладку Просмотр, а затем выберите Показать скрытые файлы, папки и диски.
Очистить поле "Скрыть" защищенные файлы операционной системы, выберите Да, чтобы подтвердить, а затем выберите ОК.
Open File Explorer. Для этого проведите пальцем по правому краю экрана и нажмите кнопку Поиск. (Если вы используете мышь, указать на верхний правый угол экрана, переместить указатель мыши вниз, а затем выбрать Поиск.) Введите обозреватель файлов в поле поиска, нажмите кнопку или выберите Приложения, а затем нажмите кнопку или выберите Проводник файлов. Введите командную подсказку в поле поиска правой кнопкой мыши Командная подсказка, а затем выберите Выполнить в качестве администратора.
Найдите папку C:\Users\Old_Username, в которой C — это диск, на котором установлен Windows, а Old_Username — имя профиля, из которого необходимо скопировать файлы.
Выберите все файлы и папки в этой папке, за исключением следующих файлов:
- Ntuser.dat
- Ntuser.dat.log
- Ntuser.ini
В меню Редактирование выберите Copy.
Если вы не видите меню Изменить, нажмите Alt.
Найдите папку C:\Users\New_Username, в которой установлен диск C Windows и New_Username имя профиля пользователя, созданного ранее в этом методе.
В меню Редактирование выберите вклейку.
Войдите в систему, а затем войдите в систему в качестве нового пользователя.
Следующее действие
Если сведения в этой статье не помогают устранить проблему в Outlook 2016, Outlook 2013 или Outlook 2010 г., см. в следующих ресурсах:
Запуск Outlook в безопасном режиме и отключение надстроек
В первую очередь рекомендуется запустить Outlook в безопасном режиме ( все параметры запуска Outlook ):
В этом режиме Outlook загружается с отключенными плагинами и расширениями.
В том случае, если в безопасном режиме проблем не наблюдается – рекомендуется по-очереди отключить дополнительные модули (Параметры -> Надстройки ->Управление Надстройка COM -> Перейти).
Отключение аппаратного ускорения
В Office 2013 появился функционал аппаратного ускорения (Hardware graphics acceleration), который по идее должен улучшать визуальный вид, отзывчивость, плавность и реактивировать масштабирования приложений Office. По умолчанию в Office 2013 / 2016 режим аппаратного ускорения включен, но зачастую он вызывать обратный эффект – периодическое зависание приложений Office (в том числе Outlook) при отрисовке их окошек с содержимым. Как правило, такие проблемы наблюдаются на компьютерах со старыми или интегрированными видеокартами, когда на компьютере установлено 2 и более GPU, или используются устаревшие видеодрайверы.
В таком случае рекомендуется попробовать отключить режим аппаратного ускорения в MS Office. Для этого, в настройках Outlook поставьте галку:
- В ENG версии Office — Disable hardware graphics acceleration (Options-> Advanced -> Display)
- В RUS версии — Отключить аппаратное ускорение обработки изображения (Параметры ->Дополнительно -> Отображение)
Сохраните изменения и закройте все приложения Office
Совет . Режим аппаратного ускорения применяется сразу для всех приложений MS Office
Отключить аппаратное ускорение обработки изображений можно через реестре. Достаточно создать Dword параметр DisableHardwareAcceleration со значением 1 в ветке:
- ДляOffice 2013 — HKEY_CURRENT_USER\Software\Microsoft\Office\15.0\Common\Graphics
- ДляOffice 2016 — HKEY_CURRENT_USER\Software\Microsoft\Office\16.0\Common\Graphics
Размеры файлов Outlook
Проверьте размеры pst и ost файлов на компьютере. В том случае, если размеры этих файлов превышает 10-20 Гб, могут наблюдаться проблемы с производительностью Outlook. Не рекомендуется превышать эти значения.
Проверка целостности PST файлов с помощью утилиты scanpst.exe
Пересоздайте профиль Outlook
Если методы выше не помогли, попробуйте пересоздать профиль почтовой конфигурации в Outlook или же полностью переустановите MS Office.
Читайте также:


