Paint time как убрать
Обновлено: 04.07.2024
Главной целью вредоносного вируса выступает установка рекламного программного обеспечения и угон веб-обозревателя, как и большинство подобных вредителей.
Time-to-read представляет собой вредоносный вирус, который меняет настройки системы Windows. Наибольшее влияние он оказывает на установленные браузеры (Opera, Mozilla, Chrome, Яндекс Браузер и т.д.).

Коротко о проблеме
Троян может попасть в систему различными путями. Основными способами заражения являются:
- под видом известного софта;
- подмена скачиваемых программ вирусами.
Скачивая программы в интернете, стоит быть предельно внимательными и использовать только проверенные источники.
Избавиться от коварного вируса time to read весьма непросто, но возможно. Представляю на обозрение два способа борьбы с данной проблемой.
Способы решения проблемы.
Как удалить time-to-read с компьютера
Рассмотрим первый вариант.
Для того, чтобы отключить и убрать вирус, нужно выполнить следующий порядок действий:
- отключить интернет;
- выполнить перезагрузку;
- открыть браузер и скопировать содержание адресной строки (именно на этот адрес нас перенаправляет вирус);
HKEY_USERS\S-1-5-21-1234567890-1234567890-1234567890-100X\Software\Microsoft\Windows\CurrentVersion\Run
HKEY_CURRENT_USER\Software\Microsoft\Windows\CurrentVersion\Run
HKEY_LOCAL_MACHINE\Software\Microsoft\Windows\CurrentVersion\Run
HKEY_CURRENT_USER\Software\Microsoft\Internet Explorer\Main
- стереть из реестра адрес сайта и ссылку на файл в формате exe , находящийся в AppData\Local или AppData\Local\Temp.
- найдите следующие сочетания:
Как удалить time to read из браузера
Если представленная инструкция показалась Вам сложной, есть второй, по моему мнению, наиболее простой вариант борьбы с данной проблемой. Данный способ состоит из следующих манипуляций:
- установить на компьютер программный продукт AdwCleaner — это сканер, способный искать вредоносные программы;
- почистить папки Temp, которые расположены в различных местах, в зависимости от операционной системы (если установлен Windows 7, то путь следующий — C:\Users\Имя пользователя\AppData\Local\Temp, в Windows 10 — C:\Users\Администратор\AppData\Local\Temp, зайдя в папку, отправьте в корзину ее содержимое;
- просканировать с помощью AdwCleaner , для этого необходимо нажать «Сканировать», затем — «Очистка»;
- перезагрузить компьютер .
Также я рекомендую Вам проверить компьютер при помощи программы CCleaner, которая направлена на очистку реестра и системы от скопившегося мусора.
Вывод
Для того, чтобы обеспечить бесперебойную работу Вашего ПК, следует обращать внимания на источники для скачивания программ. Я также советую как можно чаще выполнять проверки при помощи программных продуктов. Это максимально просто и достаточно действенно. Тем более что такая программа, как AdwCleaner является бесплатной. Если программы не в состоянии решить возникшую у Вас проблему, наберитесь терпения и используйте первый вариант борьбы с вирусом, он хоть и сложнее, но результат обязательно будет.
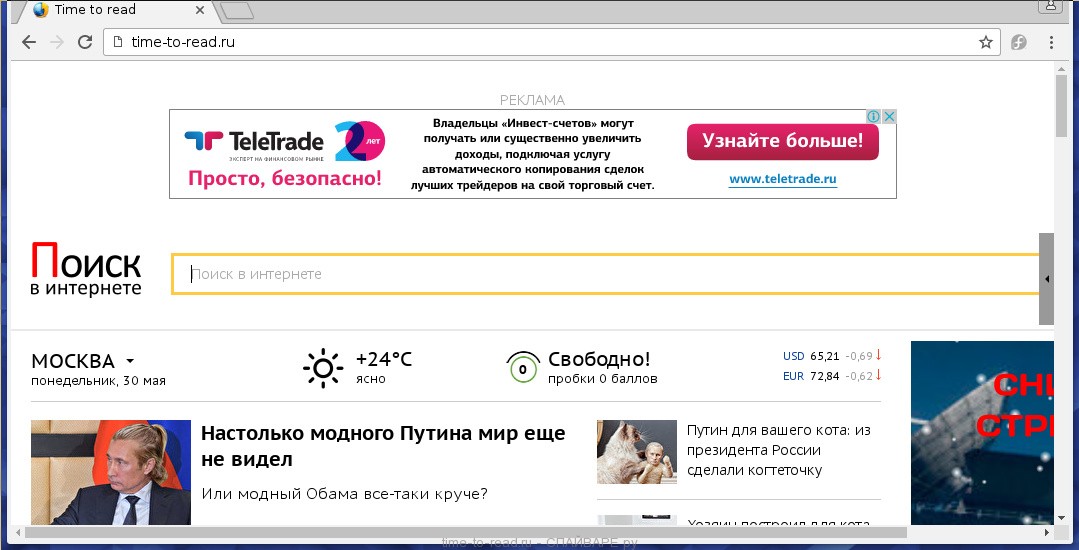
Другие симптомы заражения Time to read
- Рекламные баннеры интегрированы в сайты на которых вы точно знаете рекламы не должно быть
- Разнообразные случайные слова и фразы вставлены в ссылки
- Браузер показывает небольшие окна, которые рекомендуют обновить флеш плеер или другое программное обеспечение
- Неизвестные вам программы сами появились на компьютере
Как паразит Time to read проник на ваш компьютер
Как бы это не казалось странным, но вероятнее всего он попал на компьютер благодаря вашим действиям. Обычно подобные вредные и ненужные программы проникают на ПК, когда пользователь инсталлирует бесплатное приложение, например, менеджер закачек, торрент клиент или редактор текста. Тут всё просто, Time to read паразит просто интегрированан в инсталляционный пакет таких приложений и при их инсталляции он устанавливается автоматически тоже.
Способы очистки вашего компьютера от Time to read
Пошаговая инструкция, как удалить Time to read из Хрома, Файрфокса и Интернет эксплорера
Если вы используете компьютер Apple под управлением Mac OS X, то воспользуйтесь следующей инструкцией Как удалить вирус, всплывающие окна и рекламу в Mac OS X
1. Деинсталлировать программу, которая была причиной появления Time to read
Очень важно на первом этапе определить программу, которая являлась первоисточником появления паразита и удалить её.
Windows 95, 98, XP, Vista, 7
Кликните Пуск или нажмите кнопку Windows на клавиатуре. В меню, которое откроется, выберите Панель управления.
Windows 8
В правом верхнем углу найдите и кликните по иконке Поиск.

В поле ввода наберите Панель управления.

Windows 10
Кликните по кнопке поискаВ поле ввода наберите Панель управления.

Откроется Панель управления, в ней выберите пункт Удаление программы.

Вам будет показан список всех программ инсталлированных на вашем компьютере. Внимательно его просмотрите и деинсталлируйте программу, которую вы подозреваете в качестве причины заражения. Вероятно это последняя установленная вами программа. Так же внимательно приглядитесь к остальным программам и удалите все, которые кажутся вам подозрительными или вы уверены, что сами их не устанавливали. Для удаления, выберите программу из списка и нажмите кнопку Удалить/Изменить.
Далее следуйте указаниям Windows.
2. Удалить Time to read из Chrome, Firefox и Internet Explorer, используя AdwCleaner
AdwCleaner это небольшая программа, которая не требует установки на компьютер и создана специально для того, чтобы находить и удалять рекламные и потенциально ненужные программы. Эта утилита не конфликтует с антивирусом, так что можете её смело использовать. Деинсталлировать вашу антивирусную программу не нужно.
Скачайте программу AdwCleaner кликнув по следующей ссылке.
После окончания загрузки программы, запустите её. Откроется главное окно AdwCleaner.

Кликните по кнопке Сканировать. Программа начнёт проверять ваш компьютер. Когда проверка будет завершена, перед вами откроется список найденных компонентов Time to read и других найденных паразитов.

Кликните по кнопке Очистка. AdwCleaner приступ к лечению вашего компьютера и удалит все найденные компоненты зловредов. По-окончании лечения, перезагрузите свой компьютер.
3. Удалить Time to read, используя Malwarebytes Anti-malware
Malwarebytes Anti-malware это широко известная программа, созданная для борьбы с разнообразными рекламными и вредоносными программами. Она не конфликтует с антивирусом, так что можете её смело использовать. Деинсталлировать вашу антивирусную программу не нужно.
Скачайте программу Malwarebytes Anti-malware используя следующую ссылку.
Когда программа загрузится, запустите её. Перед вами откроется окно Мастера установки программы. Следуйте его указаниям.

Когда инсталляция будет завершена, вы увидите главное окно программы.

Автоматически запуститься процедура обновления программы. Когда она будет завершена, кликните по кнопке Запустить проверку. Malwarebytes Anti-malware начнёт проверку вашего компьютера.

Когда проверка компьютера закончится, Malwarebytes Anti-malware покажет вам список найденных частей вредоносных и рекламных программ.

Для продолжения лечения и удаления зловредов вам достаточно нажать кнопку Удалить выбранное. Этим вы запустите процедуру удаления Time to read паразита.
4. Удалить Time to read в Chrome, сбросив настройки браузера
Сброс настроек Хрома позволит удалить вредоносные расширения и восстановить настройки браузера к значениям принятым по-умолчанию. При этом, ваши личные данные, такие как закладки и пароли, будут сохранены.
Откройте главное меню Хрома, кликнув по кнопке в виде трёх горизонтальных полосок ( ). Появится меню как на нижеследующей картинке.

Выберите пункт Настройки. Открывшуюся страницу прокрутите вниз и найдите ссылку Показать дополнительные настройки. Кликните по ней. Ниже откроется список дополнительных настроек. Тут вам нужно найти кнопку Сброс настроек и кликнуть по ней. Гугл Хром попросит вас подтвердить свои действия.

5. Удалить Time to read в Firefox, сбросив настройки браузера
Сброс настроек Файрфокса позволит удалить вредоносные расширения и восстановить настройки браузера к значениям принятым по-умолчанию. При этом, ваши личные данные, такие как закладки и пароли, будут сохранены.
Откройте главное меню Хрома, кликнув по кнопке в виде трёх горизонтальных полосок ( ). В появившемся меню кликните по иконке в виде знака вопроса ( ). Это вызовет меню Справка, как показано на рисунке ниже.

Здесь вам нужно найти пункт Информация для решения проблем. Кликните по нему. В открывшейся странице, в разделе Наладка Firefox нажмите кнопку Очистить Firefox. Программа попросит вас подтвердить свои действия.

6. Удалить Time to read в Internet Explorer, сбросив настройки браузера
Сброс настроек Интернет Эксплорера и Эджа позволит удалить вредоносные расширения и восстановить настройки браузера к значениям принятым по-умолчанию.
Откройте главное браузера, кликнув по кнопке в виде шестерёнки ( ). В появившемся меню выберите пункт Свойства браузера.
Здесь откройте вкладку Дополнительно, а в ней нажмите кнопку Сброс. Откроется окно Сброс параметров настройки Internet Explorer. Поставьте галочку в пункте Удалить личные настройки, после чего кликните кнопку Сброс.

Когда процесс сброса настроек завершиться, нажмите кнопку Закрыть. Чтобы изменения вступили в силу вам нужно перезагрузить компьютер. Таким образом вы сможете избавиться от использования Time to read в качестве вашей домашней страницы и поисковика.
7. Удалить Time to read из Хрома, Файрфокса и Интернет Эксплорера, очистив их ярлыки
Для очистки ярлыка браузера, кликните по нему правой клавишей и выберите пункт Свойства.


Удалив этот текст нажмите кнопку OK. Таким образом очистите ярлыки всех ваших браузеров, так как все они могут быть заражены.
8. Защитить компьютер от сайтов подобных Time to read и заблокировать показ рекламы
Чтобы повысить защиту своего компьютера, кроме антивирусной и антиспайварной программы, нужно использовать приложение блокирующее доступ к разннобразным опасным и вводящим в заблуждение веб-сайтам. Кроме этого, такое приложение может блокировать показ навязчивой рекламы, что так же приведёт к ускорению загрузки веб-сайтов и уменьшению потребления веб траффика.
Скачайте программу AdGuard используя следующую ссылку.
После окончания загрузки запустите скачанный файл. Перед вами откроется окно Мастера установки программы.

Кликните по кнопке Я принимаю условия и и следуйте указаниям программы. После окончания установки вы увидите окно, как показано на рисунке ниже.

Вы можете нажать Пропустить, чтобы закрыть программу установки и использовать стандартные настройки, или кнопку Начать, чтобы ознакомиться с возможностями программы AdGuard и внести изменения в настройки, принятые по-умолчанию.
В большинстве случаев стандартных настроек достаточно и менять ничего не нужно. При каждом запуске компьютера AdGuard будет стартовать автоматически и блокировать всплывающую рекламу, сайты подобные Time to read, а так же другие вредоносные или вводящие в заблуждения веб странички. Для ознакомления со всеми возможностями программы или чтобы изменить её настройки вам достаточно дважды кликнуть по иконке AdGuard, которая находиться на вашем рабочем столе.
Для того чтобы в будущем больше не заразить компьютер, пожалуйста следуйте трём небольшим советам
Моё имя Валерий. Я сертифицированный специалист в области компьютерной безопасности, выявления источников угроз в ИТ инфраструктуре и анализе рисков с опытом работы более 15 лет. Рад поделиться с вами своими знаниями и опытом.
Комментарии
Если вы подозреваете все программы в том, что они могли занести вам на компьютер Time to read зловреда, то стоит удалить их все.
Спасибо огромное за инсрукцию, мне помогло, и комп перестал греться и шуметь.
Доволен как слон.
У меня винда падает от ADWCleaner
Спасибо! Только с помощью Вашей статьи получилось удалить.
Все сделала по шагам. Браузер перестал автоматически открываться. Рекламы стало меньше. Но все равно происходит автоматическое перенаправление на поиск через маил.
Юлия, обратитесь на наш форум. проверим ваш компьютер с помощью анализирующих программ и поможем удалить перенаправление на маил-ру.
Спасибо за статью, очень помогла избавиться от «time to read». Из всех программ помогла окончательно Malwarebytes Anti-malware.
Здравствуйте! Да, действительно этот вирус очень продуманный, боролся с ним 4 дня, многое перепробовал, думал уже виндовс сносить, но к счастью эта программа все решила, а именно малваре бутос
спасибо админы удачи вам и процветания буду рад новостям о ваших новых достижениях!
Спасибо огромное Валерий!! Всё сделала по вашей инструкции шаг за шагом и удалось избавиться от это зловредного Time to read! Инструкция очень понятная и её легко выполнять. Ещё раз СПАСИБО!
Svetlana, можете сами выполнить инструкцию, которая приведена здесь. Ничего сложного нет. Просто каждый шаг внимательно делайте и всё будет нормально 🙂
спасибо, помогла программа Malware
Пока что прога Malware самая лучшая по устранению такого вида вируса. Спасибо за инструкцию! У меня даже комп немного производительней стал)
Спасибо большое случайно установил вирус, очень удивил способ установки текста блокнота и потом оказалось что вирус. Полазив немного попал к вам почистил гугл , установил adguard ничо не помогло установил Malwarebytes Anti-malware все очистило все супер. Ещё раз спасибо
Ситуация, когда нужно избавиться от какой-либо надписи, присутствующей на картинке, возникает достаточно часто. К примеру, может потребоваться удалить с рекламного объявления логотип компании либо даже просто дату со сделанного самостоятельно фото. Стереть ненужную деталь можно средствами практически любого из существующих на сегодняшний день графических редакторов. Итак, как убрать надписи с картинки?
Графический редактор Paint
В том случае, если надпись расположена на однотонном фоне, удалить ее можно, воспользовавшись средствами редактора Paint. Эта программа имеется на любом домашнем компьютере с ОС Windows. Для того чтобы ее открыть, нужно нажать кнопку «Пуск» - «Все программы», а затем перейти в пункт «Стандартные».

Как убрать надпись с картинки в Paint?
Итак, вы нашли приложение и открыли его. Что же дальше? А дальше открываем нашу картинку, перейдя в основное меню и нажав на пункт «Открыть». Выбираем нужное изображение в той папке, в которой оно находится.
Удалить надпись в Paint можно, просто скопировав часть фона и поставив на нее заплатку. Для этого нажимаем на треугольничек под пунктом «Выделить». В показавшемся меню выбираем инструмент «Прямоугольная область». Далее помещаем преобразовавшийся в крестик курсор на ту часть рисунка, где имеется свободный от изображения фон. Затем зажимаем кнопку мыши (левую) и выделяем небольшую прямоугольную область. Помещаем курсор в образовавшийся прямоугольник, нажимаем кнопку мышки (правую) и в появившемся меню выбираем пункт «Копировать».
Теперь щелкаем в любом месте картинки и опять нажимаем на правую кнопку. В окошке выбираем строчку «Вставить». Теперь посмотрим, как убрать надписи с картинки. Для этого получившуюся заплатку перетаскиваем на текст, щелкнув по ней и удерживая кнопку мыши (левую). Скорее всего, полностью надпись она не перекроет. Поэтому ее нужно будет растянуть. Для этого следует поместить курсор в угол заплатки. В результате он преобразуется в диагонально направленную стрелочку. Удерживаем кнопку мыши (левую) и тянем заплатку в сторону, вниз или вверх до тех пор, пока она не увеличится до требуемого размера. Корректируем ее положение таким образом, чтобы надпись была закрыта полностью.

Редактор «Фотошоп»
Графический редактор «Фотошоп» на сегодняшний день является самым популярным из всех предназначенных для работы с изображениями приложений. Широчайшие возможности этой программы используют как профессионалы (художники, фотографы и т. д.), так и любители. Редактор это не бесплатный. Однако работать с ним гораздо удобнее, чем с большинством подобных программ. С его помощью можно удалить ненужный текст не только с однотонного, но и с неоднородного по текстуре фона.

Графический редактор Photoshop® CS5
Для начала давайте рассмотрим, как убрать надпись с картинки в «Фотошопе CS5». Способ избавления от ненужных частей рисунка в этой версии немного отличается от того, который используется в более ранних версиях программы. Он несколько легче и занимает меньше времени. О том, как избавится от надписи в более ранних версиях, расскажем чуть ниже.
Как убрать надпись в Photoshop® CS5?
Открываем приобретенную программу и нажимаем на кнопки «Файл» - «Открыть». Выбираем требующую корректировки фотографию. Для того чтобы работать с надписью было удобнее, стоит ее увеличить. Это можно выполнить, воспользовавшись инструментом «Лупа».
Теперь посмотрим, как убрать надписи с картинки. Для этого в навигаторе берем инструмент «Лассо» или «Прямоугольное выделение» и выделяем текст. Далее на панели управления переходим во вкладку «Редактирование» и в появившемся меню выбираем строчку «Выполнить заливку». После этого на экране высветится диалоговое окно «Заполнить». Здесь в области «Использовать» выбираем пункт «С учетом содержимого». В области «Наложение» применяем следующие установки: непрозрачность – 100%, режим - нормальный. Теперь жмем на кнопку OK. В результате всех этих манипуляций выделенная область заполнится фоном.

Убираем надписи в редакторе Photoshop® CS6
Рассмотрим, как убрать надпись с картинки в «Фотошопе CS 6». Делается это точно так же, как и в Photoshop® CS5. Также открываем нашу картинку, пройдя по пунктам «Файл» - «Открыть». Затем опять копируем слой Background и увеличиваем ненужную надпись. После этого переходим в раздел «Редактирование» - «Выполнить заливку» и выполняем необходимые настройки в появившемся диалоговом окне.
Как убрать надписи в других версиях редактора «Фотошоп» с помощью инструмента «Штамп»
В ранних версиях программы убрать ненужные детали с картинки можно с помощью инструмента «Штамп». Работа эта очень несложная, однако требует известной доли аккуратности. Слой Background в этом случае также нужно скопировать.
Итак, как убрать надписи с картинки инструментом «Штамп»? Для начала увеличиваем ее инструментом «Лупа». Берем «Штамп» и помещаем курсор-кружок на свободную область фона где-нибудь поблизости от нее. Зажимаем клавишу Alt и кликаем по выбранному участку. При этом кружок-курсор уменьшится в размерах, а внутри него появится крестик. Далее перемещаем его на надпись. Отпустив клавишу Alt, щелкаем по ней. В результате часть фона скопируется поверх надписи. Шаг за шагом заполняем всю требующую корректировки область. Возможно, щелкать по фону с зажатой клавишей Alt придется не один раз. В этом случае конечный результат будет смотреться гораздо аккуратнее.
Как убрать надпись в программе «Фотошоп» методом клонирования?

Метод клонирования в редакторе «Фотошоп» похож на тот способ, который мы рассматривали в самом начале для программы Paint. Надпись убирают, воспользовавшись инструментом «Лассо» или «Прямоугольная область». Все, что требуется, – выделить тот участок фона, который будет служить заплаткой. Инструментом «Прямоугольная область» просто растягивают квадрат на нужном участке. При помощи "Лассо" можно сделать более сложные выделения. Получившуюся заплатку необходимо скопировать на новый слой. Для этого нужно, также используя инструменты «Лассо» или «Прямоугольная область», щелкнуть по выделенному участку кнопкой мыши (правой) и в выскочившем окошке выбрать строчку «Скопировать на новый слой». В окне слоев появится новый с заплаткой. В рабочем поле выделена она не будет.

На самом последнем этапе нужно будет слить все слои в один. Для этого следует кликнуть кнопкой мыши (правой) в любом месте рисунка и в высветившемся меню выбрать пункт «Объединить слои». В результате останется один Background с уже удаленной надписью.
Итак, вам, скорее всего, теперь понятно, как убрать надпись с картинки. «Фотошоп» и другие графические программы позволяют выполнить данную операцию буквально за несколько кликов. В Paint это можно сделать, выделив заплатку, скопировав и закрыв ею текст. Этот же прием, наряду со способом закрашивания инструментом «Штамп», может быть использован и в редакторе «Фотошоп» ранних версий. В Photoshop, начиная с версии CS5, удаление выполняется еще проще – автоматически, с применением средства «Заливка с учетом содержимого».
Вирусы приносят массу проблем пользователям. Поэтому каждый должен знать о том, как действовать в случае заражения операционной системы. Довольно часто пользователи интересуются, как удалить Time to read с компьютера. Что это вообще такое? Какие действия стоит предпринять для того, чтобы избавиться от данной заразы с максимальной безопасностью для системы, а также пользовательской информации?
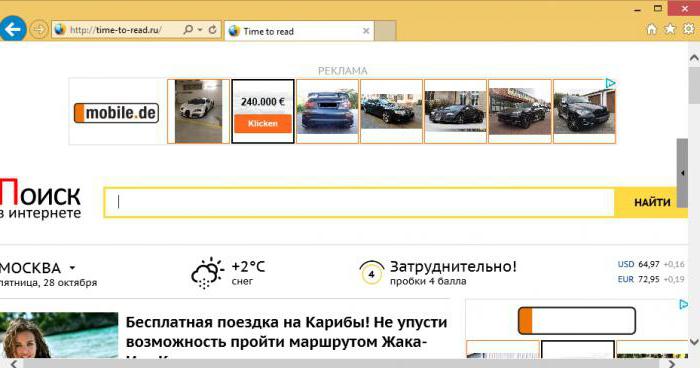
Описание
Первым делом необходимо понять, о каком вирусе идет речь. Вполне вероятно, что Time to read - это безобидная зараза, которая вообще практически никак не проявляет себя. Так ли это на самом деле?
Вовсе нет. Time to read - троян, который называется угонщиком браузера. Служит для разрушения операционной системы, изменения ее настроек. Первым делом внедряется в браузер, а затем изменяет параметры приложения. Именно поэтому многие интересуются, как удалить Time to read с компьютера. После появления данной заразы:
- компьютер начинает тормозить;
- меняется стартовая страница браузера (сменить ее не получится);
- появляется спам и рекламные баннеры при интернет-серфинге;
- вирус способствует проникновению прочих троянов;
- операционная система выходит из-под контроля;
- в браузере начинают открываться рекламные страницы (дополнительными вкладками).
Разумеется, никто не застрахован от хищения данных. Но как избавиться от изучаемой заразы? Что для этого потребуется?
Подготовка
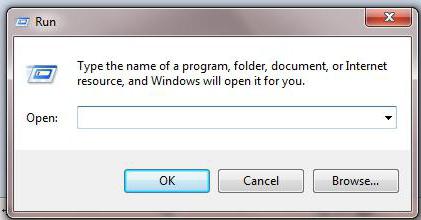
Для начала потребуется загрузить и установить хорошую антивирусную систему. Отлично с вирусами борется Dr.WEB или "Аваст". Как вариант - NOD32. Вообще, можно установить любую проверенную временем антивирусную программу.
Установить дополнительный софт. К нему относят приложение для поиска компьютерных шпионов (SpyHunter), а также программу очистки реестра ПК (Ccleaner). До начала удаления вируса необходимо поставить на компьютер данный софт.
Следующий этап - сохранение данных пользователя. Иногда удаление вируса приводит к разрушению операционной системы или к потере пользовательских данных. Заранее переписанная на съемный носитель информация не будет утрачена.
Все готово? Тогда можно задуматься, как удалить Time to read с компьютера. На самом деле все гораздо проще, чем кажется. Особенно после проведенной подготовки.
Сканирование
Теперь настало время решительных действий. Как избавиться от Time to read? После того, как подготовка к процессу завершилась, можно запустить антивирусную программу. Первый этап борьбы - это сканирование операционной системы на наличие вирусов.
- вылечить потенциальные угрозы;
- поместить не удаляемые и не подлежащие лечению файлы в карантин;
- удалить все потенциальные угрозы, не поддавшиеся лечению.
Готово? Аналогичным образом требуется проверить компьютер на наличие шпионов при помощи SpyHunter. И все опасные объекты удалить при помощи встроенной в программу функции.
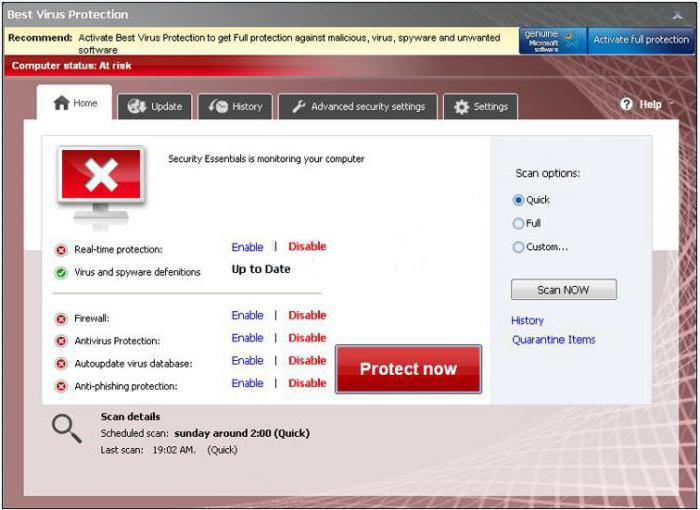
Процессы
Что дальше? Теперь требуется нажать на Ctrl + Alt + Del и зайти в "Диспетчер задач". Во вкладке "Процессы" отыскать все подозрительные действия и завершить их. Вполне вероятно, что где-то будет надпись Time to read. На такие процессы обращают внимание чаще всего.
Рекомендуется закрыть все программы, работающие в фоновом режиме, и максимально очистить запущенные процессы на компьютере. Этот шаг поможет увеличить быстродействие компьютера и избавит от дополнительных проблем с удалением изучаемого вируса.
Ярлык
Как бысто удалить Time to read с компьютера? Данный троян прописывается в браузер. И без одного хитрого приема не получится окончательно он него избавиться. Что делать?
- Выделить курсором ярлык запускаемого браузера и нажать на него правой кнопкой мышки.
- В появившемся окне требуется выбрать пункт "Свойства". Откроется небольшое окошко.
- В нем перейти на вкладку "Ярлык". Обратить внимание на поле "Объект".
- Прокрутить до самого конца выбранную строчку. Как удалить Time to read с компьютера? Нужно стереть соответствующий адрес, который написан после исполняемого файла браузера. У "Хроме" это chrome.exe, у "Оперы" - opera.exe и так далее.
- Сохранить изменения.
Аналогичные операции необходимо проделать со всеми браузерами. Иначе никакого результата не будет.
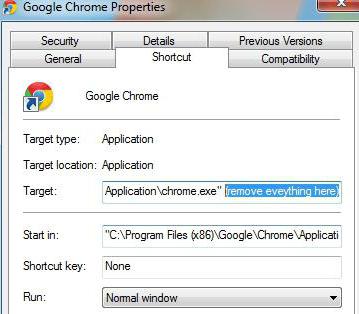
Реестр
Но и это еще не все. Остается несколько простых шагов. Как быстро удалить Time to read с компьютера? После всех ранее перечисленных пунктов можно очистить реестр операционной системы. Это обязательный этап.
Для автоматической очистки лучше всего использовать Ccleaner. Нужно запустить приложение, затем нажать на "Анализ", после - на "Очистка". После первого клика произойдет сканирование системы, после второго - очистка реестра.
Ручное удаление
Как удалить Time to read вручную? Даже автоматическая проверка реестра и его очистка не поможет избавиться от всех файлов вируса. Нужно самостоятельно удалить некоторые данные на компьютере.
Достаточно очистить скрытую папку %Temp% на компьютере. В поиске нужно найти данный файл и почистить его. Дальше требуется:
- Отключить Интернет на компьютере. После этого запустить браузер, в котором был обнаружен вирус.
- Скопировать появившуюся в адресной строке надпись в буфер обмена.
- Нажать Win+R, затем набрать и выполнить функцию "regedit".
- Выделить "Компьютер" и нажать на Ctrl+F. В строку поиска вставить ранее скопированный адрес.
- Осуществить поиск и удалить все найденные файлы.
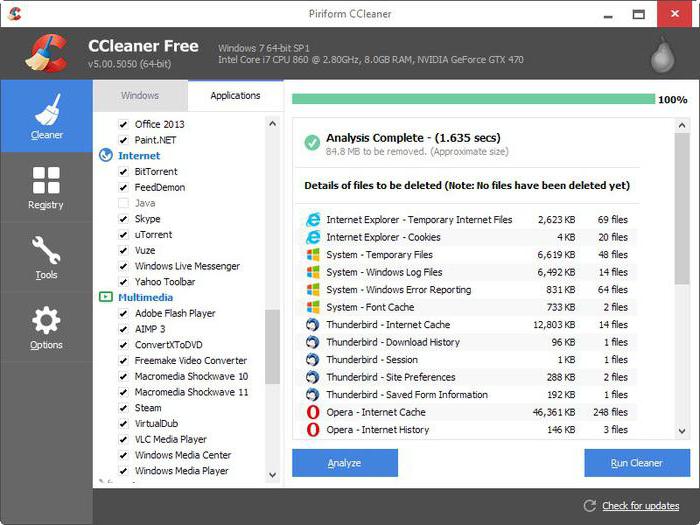
Вот и все. Теперь понятно, как можно удалить Time to read из браузера. Инструкция поможет без особого труда решить поставленную задачу. По завершении манипуляций рекомендуется перезагрузить компьютер и установить в браузер AdBlock.
Читайте также:

