Пакетное увеличение резкости в фотошопе
Обновлено: 06.07.2024
Так как экшен продолжает модернизироваться и усовершенствоваться, в этой теме будут обновляться актуальные версии экшенов и инструкция по их применению. Сам экшен можно скачать отсюда Skitalets Sharpen v.6.7
ВАЖНО! Выявлен плавающий баг. Евгений Карташов обнаружил конфликт некоторых драйверов видеокарт с Photoshop. Баг проявляется в том, что у ряда пользователей не корректно работает фильтр Smart Sharpen ("Умная" резкость) при значении радиуса 0,1. В некоторых случаях при таком значении радиуса не происходит никаких видимых изменений. Отдельная благодарность Евгению Карташову за выявление этого бага и за простой способ решения данной проблемы. В случае наличия конфликта, для корректной работы фильтра Smart Sharpen ("Умная" резкость) нужно в настройках Photoshop в разделе "Производительность" отключить использование графического процессора. Это необходимо для ручной работы. В случае использования экшена, пользователю ничего дополнительно делать не нужно. Экшен сам, на время своей работы, отключает графический процессор, а по окончании работы, снова подключает.
Версия 6.6.
- Незначительные изменения настроек по умолчанию.
- В экшен Skitalets Resize Sharpen добавлен слой шумоподавления.
- В связи с выявленным конфликтом некоторых видеодрайверов с Photoshop, на время работы экшенов отключается использование OpenCL.
Версия 6.7.
- Незначительные изменения настроек по умолчанию.
- Удалены неактивные команды из текста экшена.
- Устранена ошибка неправильного, в некоторых случаях, формирования вспомогательных каналов и масок на их основе.
В папке Skitalets Sharpen v.6.7 находится 2 экшена:
Skitalets Original Resolution Sharpen v.6.7 - для повышения резкости в изображениях с оригинальным разрешением, в трех редакциях (Mini, Standart, Full). Редакции отличаются только количеством образующихся групп слоев. В большинстве случаев достаточно редакции Standart.
Skitalets Resize Sharpen v.6.7 - для повышения резкости при уменьшении изображения (в ресайзах), в трех редакциях (Mini, Standart, Full). Редакции отличаются только количеством образующихся групп слоев. В большинстве случаев достаточно редакции Standart.
Экшен Skitalets Original Resolution Sharpen v.6.7
В результате работы экшена образуется до 3 групп слоев, в зависимости от редакции.

Micro Contrast - зеленая группа слоев. Образуется только при использовании Full редакции. В других редакциях отсутствует.
В группе находится 2 слоя, Micro Contrast Light и Micro Contrast Dark, с отключенными по умолчанию масками. Слои раздельно регулируют светлые и темные ореолы. Группа используется для дополнительного усиления текстур и подчеркивания крупных деталей в изображении. По умолчанию видимость группы отключена. Степень воздействия регулируется непрозрачностью группы. В случае необходимости более тонкой настройки, слои в группе настраиваются раздельно. При усилении шумов можно активировать отключенные маски слоев, либо применить пользовательскую маску ко всей группе.
Textures - желтая группа слоев. Образуется при использовании Full и Standart редакций. В редакции Mini отсутствует.
В группе находится 2 слоя, Textures Light и Textures Dark. Слои раздельно регулируют светлые и темные ореолы. Группа используется для усиления и прорисовке малоконтрастных текстур, что придает изображению дополнительный микрорельеф. По умолчанию видимость группы отключена. Степень воздействия регулируется непрозрачностью группы. В зависимости от характера изображения, оптимальная непрозрачность группы может варьировать в широких пределах и каждый раз должна подбираться индивидуально. В случае необходимости более тонкой настройки, слои в группе настраиваются раздельно.
Эта группа слоев может усиливать шум на однородных поверхностях. В таких случаях рекомендуется применять пользовательскую маску ко всей группы.
Original Resolution Sharpen - красная группа слоев. Основная группа, непосредственно повышающая резкость в изображении. Образуется во всех редакциях.
В группе находится 3 пары слоев. Deconvolution ACR Light и Deconvolution ACR Dark, Sharpen Light и Sharpen Dark, Sharpen Fine Light и Sharpen Fine Dark. Каждая пара раздельно регулируют светлые и темные ореолы.
Sharpen Light и Sharpen Dark - основная пара слоев, отвечающая за повышение резкости. По умолчанию маски отключены.
Sharpen Fine Light и Sharpen Fine Dark - вспомогательная пара слоев усиливающая резкость самых мелких деталей в изображении. По умолчанию маски отключены.
Deconvolution ACR Light и Deconvolution ACR Dark - дополнительная пара слоев улучшающая восстановление размытых контуров крупных деталей изображения.
Степень повышения резкости регулируется изменением прозрачности всей группы. В случае необходимости более тонкой настройки, слои в группе настраиваются раздельно. Путем изменения их непрозрачности, включения имеющихся масок, или использования других, а также, изменения параметров Blend If в стиле слоя.
Помимо указанных групп слоев, в результате работы экшена образуется дополнительный слой Noise Reduce и 2 канала Landscape и Portrait.
Слой Noise Reduce используется для общего снижения шумов. При необходимости, в случае излишнего сглаживания, можно понизить его непрозрачность, или отключить полностью.
Каналы Landscape и Portrait используются, как резервные. Их можно использовать в качестве масок для пейзажных, или портретных снимков, соответственно.
Практические рекомендации по настройке экшена.
Для портретов, в особенности лицевых и поясных, рекомендуется применить маску для красной группы слоев Original Resolution Sharpen и отрегулировать ее прозрачность (маски, а не самой группы). В качестве маски можно использовать канал Portrait.
Если в изображении присутствует много мелких деталей на контрастном фоне, рекомендуется либо использовать маску, либо отключить в красной группе видимость слоев Deconvolution ACR Light и Deconvolution ACR Dark. И скомпенсировать общее снижение резкости повышением непрозрачности всей группы до 60-70%.
Если в изображении много светлых деталей на темном фоне, в случае образования артефактов рекомендуется изменить настройки Blend If для слоев Sharpen Dark и Sharpen Fine Dark. Изменить параметры левого маркера подлежащего слоя аналогично тому, как сделано для правого маркера в слоях Sharpen Light и Sharpen Fine Light.
В отдельных случаях, для фотографий снятых с "мыльной" оптикой, группа слоев Micro Contrast может использоваться, как основная, повышающая резкость. В таких случаях рекомендуется увеличить непрозрачность этой группы до 70-100%, понизив непрозрачность основной, красной группы, до 30-40% и отключив в ней видимость слоев Sharpen Fine Light и Sharpen Fine Dark, во избежание образования артефактов.
При применении этого экшена для фотографий с небольшим уменьшением размера, в 1,5-2 раза, рекомендуется понизить непрозрачность красной группы до 25-35% и отключить в ней видимость слоев Deconvolution ACR Light и Deconvolution ACR Dark.
При желании, этот экшен можно использовать и при более сильном уменьшении изображения, в 3-5 и более раз. Рекомендуется для любителей звенящей резкости "А ля Косенко", когда на изображении присутствуют артефакты придающие "звон" картинке. В отличии от экшена Косенко не происходит "съедания" самых мелких деталей. В этом случае непрозрачность красной группы рекомендуется понизить до 15-20% и отключить в ней видимость слоев Deconvolution ACR Light и Deconvolution ACR Dark.
Для организации рабочего потока можно дозаписать экшен "под себя", чтобы каждый раз не приходилось его настраивать. Для этого нужно выбрать несколько наиболее типичных по характеру изображения фотографий, определить наиболее оптимальные для них настройки слоев и запомнить их. После этого, по завершении работы экшена, развернуть список операций в экшене и выделить последнюю, включить "запись" и применить определенные ранее оптимальные настройки. По завершении, не забыть выключить запись.
Экшен Skitalets Resize Sharpen v.6.7
ВАЖНО! Уменьшение изображения перед повышением резкости штатными инструментами Photoshop должно производиться только с использованием режима ресамплинга "билинейный".
В результате работы экшена образуется до 3 групп слоев, в зависимости от редакции.

Micro Contrast - зеленая группа слоев. Образуется только при использовании Full редакции. В других редакциях отсутствует.
В группе находится 2 слоя, Micro Contrast Light и Micro Contrast Dark. Слои раздельно регулируют светлые и темные ореолы. Группа используется для дополнительного усиления микроконтраста. Степень воздействия регулируется непрозрачностью группы. В случае необходимости более тонкой настройки, слои в группе настраиваются раздельно.
Textures - желтая группа слоев. Образуется при использовании Full и Standart редакций. В редакции Mini отсутствует.
В группе находится 2 слоя, Textures Light и Textures Dark. Слои раздельно регулируют светлые и темные ореолы. Группа используется для усиления и прорисовке малоконтрастных текстур, что придает изображению дополнительный микрорельеф. Степень воздействия регулируется непрозрачностью группы. В зависимости от характера изображения, оптимальная непрозрачность группы может варьировать в широких пределах и каждый раз должна подбираться индивидуально. В случае необходимости более тонкой настройки, слои в группе настраиваются раздельно.
Resize Sharpen - синяя группа слоев. Основная группа, непосредственно повышающая резкость в уменьшенном изображении. Образуется во всех редакциях.
В группе находится 2 слоя, Resize Deconvolution Light и Resize Deconvolution Dark. Слои раздельно регулируют светлые и темные ореолы.
Степень повышения резкости регулируется изменением прозрачности всей группы. В случае необходимости более тонкой настройки, слои в группе настраиваются раздельно. Путем изменения их непрозрачности и изменения параметров Blend If в стиле слоя.
Так как группы слоев Textures и Micro Contrast визуально тоже немного повышают общую резкость в изображении, следует это учитывать при изменении непрозрачности какой либо из групп. Например, при уменьшении непрозрачности группы Textures, для компенсации общего падения резкости, рекомендуется повысить непрозрачность группы Resize Sharpen. И наоборот, соответственно.
Для тех, у кого Photoshop версий CS выкладываю облегченный вариант экшена Skitalets Original Resolution Sharpen. В нем отсутствуют слои Deconvolution ACR Light и Deconvolution ACR Dark.
Для ресайзов все без изменений. Экшен Skitalets Resize Sharpen работает на любой версии Photoshop.
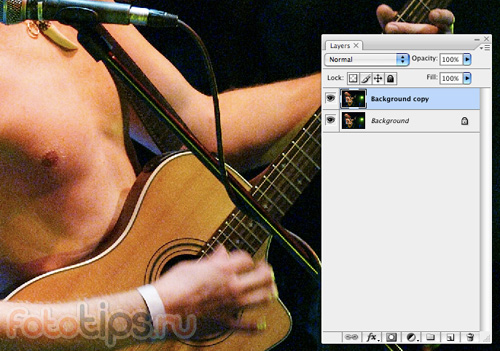
Мы расскажем о простом и очень эффективном способе увеличения резкости в Photoshop для серии фотографий, без потери качества и появления шумов.
Как поднять резкость не увеличивая шумы?
Нам надо увеличить резкость на всей фотографии, но сделать это так, чтобы не затронуть темные области кадра. И для этого нам понадобиться инструмент Layer Style.
Что бы зайти в Layer Style нужны дважды кликнуть по слою, с которым вы хотите работать. Как мы видим в Layer Style есть масса настроек, но нас интересует функция Blend If в разделе Blending Options.

По сути Blend If позволяет нам выставлять настройки смешивания слоев по яркости пикселей. Проще говоря, мы можем взять, например, темные участки из одного слоя, а светлые участки из другого.
Итак, какой action мы будем писать?
Мы продублируем слой с нашей фотографией, и на дубликате слоя увеличим резкость. Затем, в Blend If мы укажем, чтобы темные участки (где шумы особенно заметны) брались из нашего первого слоя, где резкость не увеличивалась, а значит и нет лишних шумов. Получается, мы увеличиваем резкость на всей фотографии и не добавляем шумов.
Начнем запись экшена

2. Теперь открываем фотографию и дублируем основной слой.
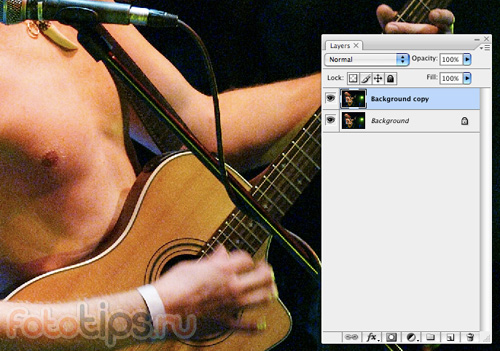


Тем самым, мы задаем настройку слоя, чтобы все темные области на этом слое брались из слоя, который находиться под ним. То есть из нашего основого слоя, где резкость не увеличивалась и лишние шумы не появились.
6. Сохраняем наш файл и закрываем. Действия Save и Close должны быть прописаны в экшене, если вы хотите применять его на группу фотографий.
7. Останавливаем запись экшена.
Все, наш экшен готов!
Если вы все сделали правильно, action должен выглядеть так:

Для наглядности, я применю на эту же фотографию только Smart Sharpen фильтр.

Как мы видим, при использовании Layer Style шумов в темных областях кадра становится значительно меньше. При этом по резкости обе фотографии идентичны.

Когда вы видите прекрасный снимок природного или городского пейзажа, то прежде всего задаетесь вопросом «Как ему удалось так снять этот кадр?» Конечно, сам момент съемки играет важную роль в создании любой выдающейся фотографии. Правильно ли установлена экспозиция, выйдет ли правильный, хорошо сбалансированный RAW-файл? Нужно ли делать брекетинг, чтобы захватить, а потом иметь возможность обработать широкий динамический диапазон? Использовать ли длинную выдержку, чтобы создать чувство движения или смягчить его (тут на помощь придут нейтральные фильтры)?
В этом списке слишком много переменных, да и с большинством вы, наверное, и так знакомы.
После того, как у вас есть RAW-файл, готовый к работе, ПО для постобработки предоставляет огромное количество возможностей сделать его более резким и выделяющимся.

Используя 4 техники, о которых рассказывается в уроке, вы сможете сделать свои снимки острыми как бритва и готовыми к печати или публикации в сети!
В уроке я расскажу, как придать пейзажным снимкам наилучший вид. Однако, эти техники также работают для большинства других сфер фотосъемки. Поскольку на улице уже весна, сейчас самое время выбраться на улицу и запечатлеть парочку прекрасных пейзажей!
1. Резкость в Lightroom
Полное название Lightroom звучит так: “Adobe Photoshop Lightroom”, поэтому, говоря о резкости, технически я объясняю Photoshop-метод. Впрочем, как бы вы его не называли, Lightroom обладает очень полезной секцией на панели Детали (Details) модуля Develop.
Слайдеры стоит использовать, когда изображение открыто как минимум в полном размере 1:1. При внесении коррекций нужно видеть их влияние даже на мельчайшие детали.

Удерживаемая клавиша Alt позволяет видеть создаваемую маску.
Все слайдеры также можно использовать совместно с клавишей Alt. Верхний слайдер – Количество (Amount) покажет снимок в черно-белом виде. Радиус (Radius) и Детали (Details) приглушат цвета, чтобы можно было видеть контуры, которые делаются резче. Слайдер Маска (Masking) переходит в черно-белый вид, демонстрируя, где именно применяется резкость (см. рисунок выше).
Слайдеры
Количество (Amount) регулирует именно то, что вы можете подумать – общее количество применяемой резкости. Чем дальше вы передвигаете его вправо, тем резче станет снимок.
Радиус (Radius) отвечает за то, насколько далеко от центра каждого пикселя увеличивается резкость. Чем меньше значение, тем тоньше радиус резкости. Чем больше – тем радиус толще.
Детали (Details) влияет в основном на остальные участки фотографии, не обязательно края (за них отвечает Радиус). Если есть снимок с большим количеством текстур, как, например, ткань или одежда, слайдер Детали (Details) подчеркнет их, не создавая при этом эффект нежелательного сияния.
Маска (Masking) – это ничто большее, чем просто маска. Если ползунок в левом углу – маска залита чистым белым цветом и эффект применяется полностью. Удерживая нажатой клавишу Alt и перемещая ползунок вправо, вы увидите, как белая обводка остается только вокруг некоторых участков. Если перетянуть слайдер в правый край, резкими станут только самые очевидные детали.
Несмотря на то, что это очень эффективный метод, он применяется глобально, а нам иногда нужно сделать резкими только определенные участки. Именно здесь приходит на помощь Photoshop.
2. Нерезкое маскирование в Photoshop
Нерезкое маскирование (Unsharp Mask) – функция с очень неоднозначным названием. Если не обращать внимание на приставку «не» - это обычный инструмент для повышения резкости. Принцип его работы – создать слегка размытую версию исходного изображения и отнять его от оригинала, чтобы найти края объектов. Так создается нерезкая маска. Следующий шаг – повышение контраста краев при помощи созданной маски. В итоге получается более резкий снимок.

Слайдеры Нерезкого маскирования
Количество (Amount) здесь отображается в процентах и регулирует то, насколько контрастными будут края.
Радиус (Radius) – сила размытия оригинала для создания маски. Чем меньше радиус, тем более мелкие детали будут затронуты.
Порог (Threshold) устанавливает минимальное изменение яркости, к которому применяется резкость. Порог также хорошо работает, чтобы сделать более резкими только заметные края, не затрагивая при этом остальные.
Любые операции по повышению резкости должны применяться как минимум в полном размере 1:1 или лучше. Идеальный зум для работы в Photoshop – 200%.
3. Умная резкость в Photoshop
Самый продвинутый инструмент Photoshop для работы с резкостью - Умная резкость (Smart Sharpen). У него больше всего опций и при правильном использовании можно получить наилучший результат для пейзажной и почти любой сферы фотосъемки. Пейзажная съемка – очень сложный предмет, так как часто приходится справляться одновременно с очень приближенными контурами и очень отдаленными. При этом каждый из них требует отдельного подхода. Работая с масками в Photoshop можно добиться того, что некоторые участки будут замаскированы, а другие останутся резкими. Это еще одно преимущество над младшим братом – Lightroom. Но вернемся к теме!
Также во всплывающем окне инструмента Умная резкость (Smart Sharpen) можно сохранять и загружать престы, чтобы не вводить параметры каждый раз.

Умная резкость предоставляет наибольшее количество опций. С ее помощью можно идеально выполнить тончайшие коррекции!
Слайдер Количество (Amount) изменяется от 1 до 500%. В большинстве случаев не приходится переступать 100%. Конечно, никто не запрещает зайти дальше, но вы получите распространенные артефакты в виде сияния и нереалистичный вид.
Радиус (Radius) измеряется в пикселях и отвечает за края, которые будет регулировать Умная резкость. Можно выбрать от 0,1 до 64 пикселей – шкала с шагом 0,1 была создана для максимально тонкого регулирования.
Сокращение шума (Reduce Noise) весьма понятная и отличная функция. Это – еще одна причина мощности и популярности Умной резкости. Теперь становится ясно, зачем Adobe создала пресеты для этого фильтра!
В строке Удалить (Remove) лучше установить Размытие при мал. глубине резкости (Lens Blur), так как этот пункт отлично справляется с сокращением эффекта сияния.
Секции Тень (Shadow) и Свет (Highlights) также получили свои наборы слайдеров для тонкого регулирования. Ослабление эффекта (Fade Amount) отвечает за общее усиление резкости в светлых и темных участках.
Тональная ширина (Tonal Width) задает пределы усиления резкости для определенных тональных участков изображения. В качестве примера, если вы выберете более низкую Тональную ширину в этих участках, усиление резкости для них будет ограничено. Более высокое значение расширяет диапазон тонов.
Радиус (Radius) здесь работает так же, как у Нерезкого маскирования – перемещение ползунка влево определяет меньшую зону, вправо – большую.
Стоит отметить – для получения наилучших результатов при использовании этих инструментов, сначала конвертируйте копию оригинального слоя в смарт-объект. Это можно сделать в самом начале постобработки или позже, когда слой объединен и находится сверху. Переход к смарт-объекту позволит в любое время вернуться и внести коррекции. Также смените Режим наложения (Blending Mode) слоев резкости (кроме Цветового контраста) на Свечение (Luminosity) во избежание нежелательного свечения. Это крайне рекомендуется.
4. Фильтр Цветовой контраст в Photoshop
Еще один отличный способ усилить резкость пейзажных снимков (и не только) – воспользоваться фильтром Цветовой контраст (High Pass). Опять же, можно сделать либо копию самого слоя, либо копию всех видимых (Ctrl + Alt + Shift + E). Конвертируйте полученный слой в смарт-объект, кликнув по нему правой кнопкой мыши и выбрав соответствующий пункт выпадающего меню. Как уже упоминалось, это позволит вернуться и внести коррекции в любой момент.

Фильтр Цветовой контраст – очень простой, но эффективный способ усилить резкость фотографии. Помните, что с любым корректирующим слоем или фильтром всегда можно воспользоваться маской, скрыв нежелательные участки. Слайдер Непрозрачность (Opacity) – еще один способ ослабить влияние эффекта.
Небольшого Радиуса в пределах 1-1,5 обычно хватает с головой. Не стоит перебарщивать! Нам нужно совсем немного! После этого изображение станет 50% серым и останется только обводка, показывающая края. Именно это нам нужно.
Теперь просто перейдите к панели слоев и выберите Режим наложения Перекрытие (Overlay) или Линейный свет (Linear Light). Последний имеет более заметное влияние, в то время как первый менее радикальный. Линейный свет – более удачный выбор, так как всегда можно отрегулировать непрозрачность слоя и ослабить слишком резкие участки при помощи маски. Использование Яркостных масок также может быть неплохим вариантом, если нужно усилить резкость только в определенном тональном диапазоне.
Есть еще много способов подчеркнуть детали при помощи Photoshop – какой ваш любимый? Поделитесь своим опытом в комментариях или задайте интересующий вопрос.

Увеличение резкости и избавление от шума являются очень важными составляющими в обработке фотографии и применимы почти к любому изображению. А если на фотографии присутствуют перья, мех или другие микроскопические детали, тогда увеличение резкости просто необходимо. В этой статье мы расскажем об основных способах увеличения резкости посредством программы Photoshop.

Наше исходное изображение
Мы ознакомимся с несколькими методами увеличения резкости, но не стоит применять все ниже изложенные техники сразу к одному изображению - экспериментируйте и находите наиболее для себя подходящие.
Чтобы получить качественное, резкое изображение вам следует учитывать обе стороны одной медали. Сильное увеличение резкости посредством программ ведет к появлению шума, в то время как подавление шума делает фотографии более размытыми. Для достижения оптимального результата нужно найти некий баланс, чтобы фотографии были достаточно резкими, но в то же время не было излишнего шума, который, конечно, портит всю картину.

Наше финальное изображение
Многие изображения, как например наша фотография птицы, содержат в себе изначально резкие и размытые области. Нам совсем не нужно увеличивать резкость в тех местах, где предусмотрено размытие, мягкость. Возьмем, к примеру, зеленый газон на нашей фотографии, он служит прекрасным фоном, и увеличивать его резкость вовсе не надо. Мы расскажем, как применять увеличение резкости только к тем областям, где это действительно требуется.
Советы
1. Откройте ваше изображение в Camera Raw

В программе Bridge дважды щелкните по исходному изображению, чтобы запустить Camera Raw. Для начала немного обработаем фотографию, добавим контраста, увеличим тени, резкость и насыщенность. Для этой фотографии мы подобрали следующие настройки вышеперечисленных параметров: Contrast +15, Shadows +16, Clarity +10 и Saturation +18.
2. Максимально увеличиваем резкость

В панели инструментов выбираем инструмент Zoom (Увеличительное стекло) и приближаем изображение на 100%. Удерживая пробел, перетащите курсором изображение так, чтобы видеть как голову птицы, так и фон. Перетащите ползунки Amount (Число) и Radius (Радиус) максимально вправо.
3. Теперь смягчим эффект

Теперь перетаскивайте ползунки Amount и Radius обратно до тех пор, пока изображение не будет выглядеть естественно. Значение Amount отвечает за резкость всего изображения, а при помощи значения Radius мы определяем, как резкость влияет на его границы. Подбирайте оптимальные значения и не забывайте включать и отключать превью, чтобы сравнивать получаемое изображение с исходником. Для нашей фотографии значения 67 для Amount и 1.4 для Radius являются самыми оптимальными.
4. Применяем маску

Слайдер Masking позволяет нам применить увеличение резкости только к тем областям, где есть какие-либо детали. Удерживая клавишу Alt, перемещайте ползунок. Изображение будет отображаться черно-белой картинкой. Чем правее вы перетаскиваете ползунок, тем больше областей становится черными, это означает, что к этим областям увеличение резкости применяться не будет. Для данного изображения мы выбрали значение 40, чтобы оставить нетронутым размытый изначально фон.
5. Преобразуем изображение в Смарт-объект

Открываем нашу фотографию в программе Photoshop, для этого кликаем по кнопке Open Image. Переходим к панели со слоями, кликаем правой кнопкой мыши по фоновому слою (Background layer) и выбираем Преобразовать в Смарт-объект (Convert to Smart Object). Это даст нам возможность оставить нетронутым слой, который подвергается редактированию, а все накладываемы фильтры будут добавляться к нему как пункты. В случае необходимости настройки этих фильтров можно будет в дальнейшем изменять.
6. Используем Умную резкость

В CC’s версии программы Photoshop в разделе Умной резкости (в английской версии Smart Sharpen) есть слайдер, отвечающий за уменьшение шума (Reduce noise). Вкупе с настройками Amount и Radius Умная резкость являет собой прекрасный инструмент для регулировки резкости и шума. Начните с изменения значений для Amount и Radius (Amount – 102%, Radius – 1.4px).
7. Уменьшаем шум

Перетащите ползунок, отвечающий за уменьшение шума, вправо до значения 30, чтобы убрать шум, образовавшийся в области заднего плана нашей фотографии. Если шум все еще заметен, измените положение слайдера Shadows, выставьте значение равное приблизительно 65%.
8. Воспользуемся Маской слоя

Увеличьте изображение, чтобы посмотреть результат работы Умной резкости. В области глаза эффект слишком сильный, заметен шум. Чтобы от него избавиться, вооружаемся инструментом Кисть ( Brush Tool), выделяем маску Smart Filters в панели слоев, меняем цвет кисти на черный (для изменения цвета кисти можно пользоваться клавишами D и X). А теперь на слое с фильтром прорисовываем черной кистью ту область, где хотим избавиться от шума, в нашем случае это глаз птицы.
9. Пользуемся фильтрами в Camera Raw

Задний план по-прежнему выглядит слишком шумным. Попробуем его уменьшить еще. Комбинацией клавиш Ctrl/Cmd+J копируем слой и переходим в Filter, выбираем Camera Raw Filter. В открывшемся окне Camera Raw увеличиваем фотографию и в подразделе Noise Reduction (Подавление шума) смещаем ползунок Luminance (Свечение) примерно до 46 пока зернистость не исчезнет со светлых областей изображения.

На нижней строке панели слоев кликните по иконке Add Layer Mask (Добавить слой маску). В панели инструментов выберете Кисть и установите черный цвет в качестве основного. Кликните по маске и закрасьте области, где необходимо оставить высокую резкость.
10. Инструмент Sharpen tool

В панели слоев кликаем по иконке Create New Layer (Создать новый слой) и переименовываем новый слой в Sharpen tool. Затем в панели инструментов выбираем инструмент Sharpen Tool (Резкость). В верхней строке параметров инструмента ставим галочки напротив Sample All Layers and Protect Detail. Выставляем значение Strenght (Интенсивность) около 10%. Теперь увеличиваем изображение и с помощью этого инструмента прорисовываем все детали, резкость которых необходимо увеличить.
11. Корректируем цвета

Теперь мы немного улучшим цветовую насыщенность, используя Color lab. Но для начала совместим все получившиеся слои, для этого используйте комбинацию клавиш Ctrl/Cmd+Shift+Alt+E. Переименуем слой в Color boost, переведем его в Смарт-объект. А теперь дважды кликнем по слою, чтобы открыть его в новом документе.
12. Повышаем насыщенность

Открываем вкладку Image (Изображение) – Mode (Режим) и выбираем Color LAB. Создаем новый корректирующий слой Levels (Уровни). В настройках корректирующего слоя в выпадающем меню выбираем A. Чтобы повысить насыщенность нам необходимо белый и черный слайдеры привести к примерно равным значениям. Начнем с того, что выставим значение 25 в левом нижнем окне, отвечающем за тени.
13. Выставляем значения для Levels

Теперь, когда мы переместили левый ползунок до 25, нам необходимо установить эквивалентное значение и для правого ползунка (255 – 25 = 230). В правое нижнее окошко вводим значение 230. Обратите внимание на красные и оранжевые фрагменты фотографии, они стали гораздо насыщеннее.
14. Канал B

Снова открываем выпадающее меню каналов и меняем A на B. В этом канале нам также необходимо привести ползунки к примерно одинаковым значениям. Но не стоит забывать, что канал B отвечает за зеленые тона, а нам незачем делать фон слишком насыщенным. По этой причине вводим следующие значения в окна: 15 и 240.
15. Оцениваем цвета фотографии

Чтобы оценить внесенные изменения отключим видимость слоя, нажав на иконку глаза рядом со слоем Levels. Если фотография получилась перенасыщенной, уменьшите прозрачность слоя (Opacity) до 80%.

Теперь цвета выглядят гораздо лучше, но некоторые желтые фрагменты приобрели красный оттенок в результате наших манипуляций. Чтобы от него избавиться создаем Слой маску (Layer mask) и черной кистью закрашиваем участки, где нам необходимо уменьшить эффект.
17. Добавим виньетку

И наконец, чтобы немного смягчить фон, добавим виньетку. С помощью комбинации клавиш Ctrl/Cmd+Shift+Alt+E объединяем слои, переводим слой в Смарт-объект и во вкладыше Фильтры выбираем Camera Raw. Здесь мы воспользуемся Радиальным фильтром (Radial Filter). Выбираем его и помещаем круг фильтра над птицей, экспозицию выставляем -0.40, теперь жмем ОК и сохраняем изображение.
Читайте также:

