Панель для запуска программ для виндовс 7
Обновлено: 03.07.2024
Панель задач Windows 7 – это та самая панель внизу экрана, где расположены кнопка Пуск и значки запущенных программ. В Windows 7 эта панель была настолько серьезно переработана, что стала практически неузнаваемой. Теперь на панели можно размещать любые нужные значки, за счет чего она обретает возможности как стандартной панели задач, так и панели быстрого запуска.
Однако, далеко не всем это нравится. Лично меня, например, отсутствие панели быстрого запуска в Windows 7 (та что Quick Launch) просто бесит – черт возьми, это уже долгие годы моя любимая панель в Windows! И убирать ее – не честный ход со стороны мелкософта. К счастью, они все же оставили способ, как вернуть панель быстрого запуска обратно.
И сделать это можно следующим образом. Щелкаете правой кнопкой мыши на свободной области панели задач и выбираете команду Панели > Создать панель инструментов. Перед этим имеет смысл предварительно снять во всплывающем меню флажок Закрепить панель задач – это нам еще понадобится.

После выбора команды откроется новое окно Новая панель инструментов – Выбор папки. В нем в адресной строке, расположенном вверху, следует ввести такой путь:
Выглядеть это будет следующим образом.


Однако, находится панель слишком далеко справа, так что схватите ее мышью за двойную линию из точек и перетащите на привычное место. Для это можно перетащить саму панель, а можно перетащить до упора направо панель со значками других приложений, расположенную слева. Вот так, теперь панель где и надо – рядом с кнопкой Пуск.

Поскольку панель еще пустая, перетащите на нее парочку значков программ, которые вы запускаете чаще всего.
Так, однако, что это за надпись Quick Launch у панели? Так не годится. Нам нужны значки, а не надписи. Щелкните правой кнопкой на двойной линии и снимите флажки Показывать подписи и Показать заголовок.

Осталось в том же меню установить флажок Закрепить панель задач и привычная нам панель быстрого запуска воцарилась на своем законном месте.

Ну вот, теперь все обстоит куда лучше, поскольку панель быстрого запуска – очень уж удобное меню. Впрочем, возможно обладатели Windows 7 посчитают, что пора от него отказаться – тут уж каждый решает сам за себя.

По умолчанию в Windows 7 «Панель быстрого запуска» отсутствует. Для многих пользователей, которые работали на предыдущих версиях операционных систем линейки Виндовс, данный инструмент являлся неплохим помощником для удобного запуска наиболее часто применяемых приложений. Давайте выясним, как его можно активировать.
Добавление инструмента быстрого запуска
Не стоит искать различные способы добавления описываемого нами объекта на компьютеры с ОС Виндовс 7. Вариант активации всего один, и он выполняется при помощи встроенных инструментов системы.
- Щелкайте по «Панели задач» правой кнопкой мыши (ПКМ). Если в открывшемся перечне напротив позиции «Закрепить панель задач» установлена галочка, то снимите её.


%AppData%\Microsoft\Internet Explorer\Quick Launch







Как видим, нет ничего сложного в процедуре активации «Панели быстрого запуска» в Виндовс 7. Но в то же время, нужно отметить, что алгоритм её выполнения нельзя назвать интуитивно понятным для большинства пользователей, а поэтому нужна пошаговая инструкция реализации описанной задачи, которая и была изложена в этой статье.

Отблагодарите автора, поделитесь статьей в социальных сетях.

Программы для организации файлов, папок и программ для быстрого запуска. Удобные меню и панели, на разный вкус и потребности. Бесплатные, удобные и простые панель и ярлыки для быстрого запуска программ в Windows.
Winstep Nexus – стильная панель быстрого запуска
Компактная панель быстрого запуска для использования наиболее часто используемых программ и для открытия документов (файлов, папок). Выполнена в стиле панели аналогичного назначения в Mac OS.
Tray Commander Lite – меню в трее для быстрого запуска .
Программа позволяет осуществить множество различных действий на вашем компьютере: запускать программы и команды, открывать папки, выключать и перезагружать компьютер, открывать/закрывать лоток DVD-ROM. Все команды доступны из полностью настраиваемого меню в системном трее.
Radian – панель быстрого запуска
Оригинальное приложение лаунчер, которое делает открытие папок и запуск программ намного проще и удобнее. Нажмите и удерживайте правую кнопку мыши в любом месте на экране, и через несколько секунд вы увидите меню Radian, с прямыми ссылками на ваши наиболее часто используемые приложения и папки.
RunMe – удобное меню для запуска программ
Программа меню для быстрого запуска часто используемых приложений, файлов и других действия в Windows. Меню отображается как панель инструментов, которую можно показать в любом месте на экране. Имеет эффекты анимации при запуске приложений и прячется, когда не используется, таким образом, не будет мешать вам во время работы за компьютером.
sTabLauncher – удобная программа для организации иконок
sTabLauncher – программа для организации иконок на рабочем столе. Позволяет организовать иконки для запуска приложений в отдельных вкладках, при этом, не мешая основному пространству для работы. Позволяет упорядочить иконки, если их стало много.
Chameleon Folder – быстрый доступ к папкам из контекстн.
С Folder Chameleon можно открыть часто используемые и любимые папки в системе Windows, а также можно создать собственное меню. Добавление папок происходит очень просто, в главном меню программы. Затем просто нажмите на среднюю кнопку мыши (кнопка обычно в сочетании с колесиком мыши) и выберите нужную папку в меню, чтобы открыть ее.
RocketDock – прозрачная панель для быстрого запуска
RocketDock — прозрачная анимированная боковая панелька для быстрого запуска программ и простого доступа к папкам. Используется как украшательство, и весьма полезна в применении, так как возможности панели легко увеличить, применив разнообразные расширения, в том числе и из других аналогичных программ.
MultiBar – порядок на рабочем столе
Мак бар для Windows MultiBar позволит более практично организовать ваш рабочий стол, да еще и сделает это очень симпатично, а также позволяет моментально находить нужную информацию на локальном компьютере или
После установки программы, на рабочем столе появляется специальная панель инструментов, для быстрого запуска установленных приложений. Внешний вид панели легок можно менять при помощи различных скинов.
Операционная система Windows предоставляет несколько способов для запуска установленных программ. Вы можете вызвать их из меню "Пуск", с помощью ярлыков на рабочем столе, через поиск, через специальное окно "Выполнить" и ряд других. Для большинства людей описанных способов вполне предостаточно.
Тем не менее, без организации, с каждой установкой новой программы каждое использование раздела меню "Пуск" "Все программы" - будет занимать все больше и больше времени. Программы имеют ярлыки, которые будут размещаться в папке с именем самой программы, а иногда с именем издателя. А иногда, такие программы так же помещаются в специальные папки с именами разработчиков. А иногда для этого используются названия категорий. А иногда. Наверное, вы уже догадались о чем идет речь.
Если вы очень часто устанавливаете программы, то, вероятно, вы используете пути, которые задаются по умолчанию. Плюс, каждый инсталлятор старается сделать так, чтобы вы как можно быстрее запустили программу, т.е. добавляет себя в меню "Пуск" и создает ярлык на вашем рабочем столе. И со временем, раздел "Все программы" и рабочий стол наполняются кучей ярлыков. Вероятнее всего, вы либо начнете удалять такие ярлыки, например, с рабочего стола. Либо начнете их группировать по папкам, чтобы хоть как-то облегчить себе жизнь. Но, с течением времени, естественной энтропии вселенной и вашей собственной необходимости в отсутствии лишних телодвижений, вы придете к тому, что вам захочется как-то избавиться от этого хаоса. И потратить свое время на что-то более приятное, чем на разгребание ярлыков и поиск нужных программ.
Программы для запуска программ или лаунчеры созданы для того, чтобы эффективнее организовать всю вашу деятельность. Некоторые пытаются облегчить задачу поиска желаемой программы, для которой вы не можете найти необходимый ярлык. Некоторые помогут вам навести порядок в вашей системе, предоставляя вам необходимые для этого инструменты. Некоторые организуют дополнительные панели быстрого запуска с функцией группировки, чтобы вы могли расположить еще больше программ в меньшем объеме. Вариантов много.
Применяемый подход варьируется от продукта к продукту и колеблется от закрепляемых окон с треем иконок до ввода ключевых слов. В данном случае "лучшего" подхода просто не существует. То, что отлично подойдет одному пользователя, будет раздражать его соседа. Кому-то удобнее использовать мышку, кому-то удобно использовать клавиатуру. А кто-то вообще не признает, что вселенная расширяется и сжимается. Согласитесь, что если вы знаете примерные названия всех программ, и привыкли использовать клавиатуру, то быстрый поиск по ключевым словам - вам подойдет. А вот в случае, если вы очень плохо печатаете, и привыкли использовать мышку, то дополнительная панель быстрого запуска покажется вам очень привлекательной. Конечно, если вам удобно "и то и то", то вы просто можете использовать несколько лаунчеров. Поэтому всегда помните, что выбирая такого класса программу ориентируетесь в первую очередь именно на решаемые задачи, а не привлекательность интерфейса или красивые отзывы.
Из-за огромного разнообразия возможный подходов, вы можете обнаружить, что никакая из рассмотренных в обзоре программ не укладывается в понятие "идеально подходит". Например, вам хочется найти красивую программу для организации дополнительной панели запуска. Но, вот беда, вам ничего из приведенного не понравилось. Вы всегда можете посмотреть в сторону альтернативных методов. Или как говорилось ранее, попробовать их комбинацию. Например, если красота вам нужна для демонстрации вашего компьютера другим пользователям. То одну программу вы можете использовать для демонстрации красоты и очаровательности, а другую для реального использования.
Таким образом, можно сказать, что каждый подход и каждый продукт имеет свои сильные и слабые стороны. И если какие-то недостатки для вас не имеют значения, то другие могут быстро свести желание использовать программу на нет. Поэтому когда будете читать отзывы людей о программе, не удивляйтесь, что отзывы от самых "расписных" до самых ужасных.
Так как в обзоре будет рассмотрено 11 программ, то чтобы как-то избавиться от хаотичности, весь обзор был поделен на пять подкатегорий: поиск по ключевым словам, команды для запуска, панели, меню и виджеты (они же docks).
Обзор бесплатных программ для быстрого запуска программ (лаунчеры)
Лаунчеры или программы для быстрого запуска программ - Поиск по ключевым словам
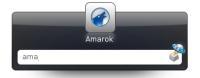
Launchy в настоящее время является лучшим продуктом в классе программ для поиска по ключевым словам. Последний стабильный релиз 2.5 оказался очень простым для понимания, настройки и использования. Приложение легко расширяется и не имеет кричащего интерфейса. Так же программа использует открытый исходный код. Примечательно, что для своего выполнения программа использует небольшое количество ресурсов системы.
Лаунчер позволяет не только запускать приложения, но и, с помощью самой философии ключевых слов, запускать нужные программы с вызовом нужных параметров. Например, запустить нужный медиа-плеер с определенным mp3 файлом. Вызвать поиск с передачей самого параметра поиска. Вызвать браузер на определенной закладке или страницы из истории. Возможности практически безграничны.
В интернете можно найти отзывы, в которых сообщают о проблемах стабильности приложения. Но, каких-то критических проблем не описывается.
Главным достоинством Launchy можно назвать то, что вам не надо как-то реорганизовывать вашу систему или изменять кучу настроек. Все что от вас потребуется, это просто его установить. И сразу после установки ее можно использовать. На системах, где постоянно меняется состав программ - эта программа покажет весь свой потенциал.
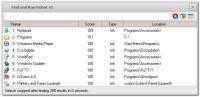
Главной альтернативой Launchy в данной категории является Find and Run Robot (FARR). На самом деле приложение очень сильно напоминает Launchy. Стоит отметить, что с версии 2.2 FARR стала еще привлекательнее.
В то время как FARR скрывает свою мощь под капотом (расширения и настройки), она отлично работает сразу после установки. Даже самые неопытные пользователи смогут эффективно использовать FARR. И если большинство средних пользователей никогда не откроют настройки программы (или даже не посмотрят на этот пункт), то опытные пользователи придут в восторг от огромного количества возможностей и настроек. В настройках можно найти - и поддержку всевозможных плагинов, и настройку механизма очков для выбора программ. Такие возможности выходят за рамки простого механизма расширения Launchy. Например, у FARR есть специальный плагин для поиска в гугле. Т.е. даже если что-то не установлено на вашей системы, вы всегда сможете найти это в интернете.
Тем не менее, у FARR есть явный недостаток - отсутствие внутреннего механизма индексации. Это достаточно сильный недостаток, именно поэтому FARR находится ниже Launchy. Хотя, разработчик утверждает, что обычно индексация не нужна, так как основные места для поиска находятся в путях по умолчанию, что позволяет не нагружать систему. Очень похоже, что настоящая причина в том, что при реализации данного механизма были проблемы. С другой стороны, вряд ли время задержки будет заметно. Разве что, на компьютерах с действительно большим числом программ.
Лаунчеры или программ для быстрого запуска программ - Команды для запуска
Если вы не знакомы с данным типом, то вкратце, такие программы позволяют управлять приложениями на основе команд с поиском по ключевым словам. Например, вы открываете программу для поиска, начинаете вводить "open", выбираете из выбранных подсказок "open". Затем переходите к набору названия программы. Начинаете набирать "fire". Перед вами появится список, из которого вы выбираете "mozilla firefox". И открывается браузер FireFox.
Такой класс программ больше всего подходит тем, кто привык часто использовать клавиатуру. Например, если вы часто используете командную строку, то этот класс определенно для вас.

Лидером в классе программ для запуска на основе команд является Enso. Несмотря на то, что почти все программы позволяют настраивать свои собственные команды, они не предоставляют такой свободы как Enso. И как только вы полностью настроите свой уникальный интерфейс вызова команд, вы уже не сможете отказаться от этой программы. Единственный вопрос, который у вас останется, - это "почему никто раньше этого не придумал!".
При достаточно неплохой сноровке и хорошей настройке, Enso настолько упростит задачу вызова нужной программы, что обычное использование меню "Пуск" вам покажется длинным и скучным действием. Плюс ко всему, если у вас часто возникают задачи, которые требуют открытия нескольких разных программ, то реальной замены такому инструменту вы не найдете.
Более простым альтернативным вариантом является SlickRun. Приложение имеет крошечный размер и его очень просто использовать. По своей сути, приложение использует концепцию "магических слов", которые, как и следует ожидать, представляют собой ярлыки для вызова программ.
Приложение услужливо пытается догадаться, какую именно программу вы хотите запустить, до того, как вы закончите ввод названия. Если большинство ваших программ имеют длинные имена, то вы очень быстро почувствуете разницу в скорости.
Новые "магические слова" добавляются с помощью простого диалога, или по средствам перетаскивания ярлыка в его командную строку. Так же в программе есть простой набор функционала для ведения заметок. Скорее всего, ряд читателей уже догадались зачем сделана поддержка заметок. Если же нет, то вот вам одна из простых причин - представьте, что у вас более 100 программ. И часть из них вы установили, чтобы потом что-то с ними сделать. Вы сможете все запомнить?
Это программа особенно подойдет тем пользователям, которым не особенно нужны навороты, но нужен простой и удобный инструмент для быстрого запуска программ с клавиатуры.
Лаунчеры или программ для быстрого запуска программ - Панели
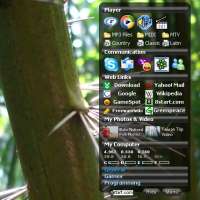
В классе программ, использующих панели, есть много неплохих вариантов, в том числе FSL Launcher, Fast Launcher и 8Start.
Но, самой приметной можно назвать 8Start. Она обгоняет свои аналоги по многим аспектам, таким как размеры, скорость и функциональность.
Обычно, интерфейсы данного класса программ достаточно понятны и просты в использовании, что несомненно делает такого рода приложения очень привлекательными для обычных пользователей.
Тем не менее, к недостаткам стоит отнести тот факт, что, по сути, они представляют собой уменьшенный вариант рабочего стола. И наследуют все связанные проблемы, такие как ограниченность пространства.
Лаунчеры или программ для быстрого запуска программ - Меню
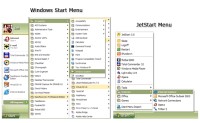
Класс программ, использующих меню, в основном фокусируются на нескольких аспектах: изменение или полная замена стандартных меню Windows, включая меню "Пуск", или организация собственных дополнительных меню. С одной стороны, это достаточно удобно, и часто более эффективно. С другой стороны, такого рода программы могут затрагивать компоненты системы, что не всегда хорошо.
Наилучшим решением в данной категории можно считать Free Launch Bar. Это чрезвычайно стабильное приложение, которое предоставит вам именно то, что вы от него хотите.
Неплохой альтернативной можно назвать JetStart. Правда, бесплатная версия ограниченна по количеству общих категорий, а именно цифрой 5.
Лаунчеры или программ для быстрого запуска программ - Виджеты
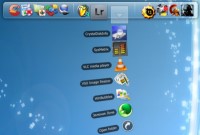
Наконец, класс виджетов (часто на английском языке употребляют слово "dock", хотя по своей сути они представляют собой именно виджеты). Их основное отличие - это красивая графика. Сами по себе, они не сильно отличаются от панелей. Их основное отличие это именно графика и различная нестандартная анимация. Причем, анимация может настолько сильно изменить внешний вид и способ взаимодействия, что язык не повернется сказать слово "панель".
Как правило, такого рода приложения прикрепляют себя либо к краю экрана, либо к какому-то фиксированному объекту. Тем не менее, это не всегда так.
Если говорить в общем, то по своему потенциалу они не сильно опережают панели. И больше подходят для создания "красивенького" рабочего стола, нежели для организации эффективного и быстрого запуска программ. Хотя, все зависит от задач.
Есть пара программ данного класса, которые заслуживают вашего внимания.
RocketDock. Определенно, программа создает приятное впечатление. За счет анимации полностью убирается эффект статичных изображений. Т.е. это как раз тот "красивенький вариант", который радует глаз. Тем не менее, RocketDock так же имеет неплохой набор настроек (включая настройки анимации) и функциональности. Плюс ко всему, программа потребляет достаточно мало ресурсов системы.

Magic Formation. Это как раз именно тот вариант программы, который очень сложно назвать панелью. Именно поэтому программа находится в данном разделе. Интерфейс действительно сделан достаточно оригинально. Плюс ко всему, это не статическая панель, которая всегда будет в одном и том же месте. Но, об этом чуть позже.
Само приложение не требует установки. Тем не менее, программу сложно назвать портативной, так как она в процессе использования все же привязывается к путям в системе. И хоть, при первом запуске вам будет показан список программ по умолчанию, большинство из них самые обычные стандартные утилиты Windows. А это говорит о том, что, с большой вероятностью, этот список будет практически полностью изменен. Даже если вы будете использовать программы для запуска с носителей, то там вы тоже натолкнетесь на свои "но".
Использовать программу очень легко. Чтобы появился сам виджет, вам просто надо мышкой нарисовать символический круг (есть настройки чувствительности мыши). Согласитесь, достаточно оригинально привязываться к символике. Добавлять или удалять программы можно как при помощи контекстного меню, так и при помощи перетаскивания (только для добавления). Если же вы будете перетаскивать программы из списка, то они останутся на вашем экране и будут отображаться поверх остальных окон в виде отдельных кнопок для запуска.
Тем не менее, у Magic Formation есть свои недостатки. Во-первых, есть возможность поддерживать до 25 таких кругов, но эти круги совершенно не возможно различить между собой. Во-вторых, приложение не развивается с 2008 года. Поэтому, при использовании на широкоформатных экранах, сильно заметно качество сглаживания. Представьте, что изображение размером 24 на 24 вы увеличиваете до 64 на 64 и до 128 на 128. Если в первом случае разница не сильно заметна, то при увеличении до 128 разница чувствуется.
Тем не менее, Magic Formation стоит отдать должное, у нее достаточно оригинальный и удобный подход. Так что если вы используете не очень большое количество программ, то такая программа покажется вам очень удобной и симпатичной, несмотря на все ее недостатки.
По умолчанию панель быстрого запуска не поддерживается в Windows 7. Для быстрого открытия программ, можно перетащить значок программы на панели задач.
Тем не менее можно выполнить действия, описанные в данной статье для восстановления на панели быстрого запуска и кнопки «Свернуть все окна» в Microsoft Windows Vista и Windows XP.
ДЕЙСТВИЯ, ЧТОБЫ ДОБАВИТЬ НА ПАНЕЛЬ БЫСТРОГО ЗАПУСКА
1. Щелкните правой кнопкой мыши пустую область панели задач и выберите последовательно пункты Панели инструментов, а затем нажмите кнопку Новая панель инструментов.

2. В диалоговом окне скопируйте и вставьте следующее имя папки в поле «Папка» и нажмите кнопку Выберите папку:

Запуск Explorer\Quick %AppData%\Microsoft\Internet
3. Теперь на rightside панели задач появляется панель быстрого запуска с текстом. Чтобы скрыть панель быстрого запуска заголовки текста и программы, правой кнопкой мыши быстрого запуска снимите флажок Показать текст и Показать заголовок.

4. Перетащите на панель быстрого запуска разделы панели задач. Если не удается переместить на панель быстрого запуска, снова щелкните правой кнопкой мыши панель задач и убедитесь, что Закрепить панель задач флажок снят.

Совет: Перемещение курсора по горизонтали.
5. Если вы предпочитаете большие значки в панели быстрого запуска, щелкните правой кнопкой пустую область Панель быстрого запуска панель, выберите пункт Представление, а затем нажмите кнопку Крупные значки.

6. Добавление программы на панель быстрого запуска, перетащите нужный значок на панель быстрого запуска.
Читайте также:

