Параметры ворд 2013 где найти
Обновлено: 04.07.2024
Здравствуйте, в данной статье начинается первая серия уроков по Microsoft Word 2013. Если вы хотите узнать о том как работать с данным офисным приложением.
Советую вам читать все статьи по этой теме до конца!
Возможно у вас сразу возникнет вопрос, зачем корпорации Microsoft выпустила новую версию Office, программы прекрасно работали и раньше, ответ довольно-таки простой, для удобства пользования.
Конечно вы можете работать любым удобным для вас способом, но наиболее часто используемые команды находятся прямо на странице.
Во первых, есть контекстное меню, так называемая мини-панель инструментов, которая отображается, когда вы наводите указатель мыши на выделенный фрагмент

Теперь давайте подробно разберем команды на ленте:
Если вы хотите задать межстрочный интервал, достаточно просто кликнуть по нужной кнопке, и выставить нужное вам значение, но не забудьте при этом выделить сам текст

Так же вы уже наверно знаете о том что можно менять редактировать текст, путем выделения его форматы: Полужирный, Курсив и Подчеркнутый

Вкладка "Вставка" содержит все команды, необходимые для вставки в документ элементов, таких как: "WordArt, Рисунки и Титульная страница"



Сейчас мы вставим таблицу, для итого нажмите кнопку "Таблица" и выберете подходящие для вас параметры, после этого на ленте появляются разделы "Конструктор" и "Макет"

В Макете вы можете: добавить или удалить строки, преобразовать таблицу в текст и т.д
В Конструкторе меняем внешний вид таблицы, но если кликнуть за пределы таблицы данные вкладки исчезнут, если же снова кликнуть по таблице то вы вновь сможете работать с макетом и конструктором

Вкладка Дизайн содержит команды для изменения общего вида документа, с помощью тем вы сможете быстро предать вашему документу профессиональный вид, отформатировав шрифты и цвета одним щелчком мыши.

Вкладка Разметка страницы предназначена для изменения параметров страницы, таких как: Поля, Ориентация, Размер и Колонки.
Здесь мы можете так же добавить или удалить интервалы между абзацев

Вкладка Ссылки содержит команды для добавление: Названий, Сносок и Оглавлений!
Давайте добавим Оглавление на пустую страницу, для этого жмем Оглавление и выбираем понравившийся пункт, Word 2013 автоматически создает оглавления на основе ваших стилей заголовков

Вкладка Рассылки содержит все необходимые команды для работы с конвертами с слиянием почты

На вкладке Рецензирование доступны средства проверки орфографии и просмотра статистики. Вы так же сможете отслеживать изменения и добавлять свои примечания

Наконец вкладка Вид, предназначена для выбора режима просмотра документа Word

Применение форматирования
Форматирование – это применение к документу визуальных эффектов, которые облегчают его чтение и делает его более привлекательным, начнем с того что сделаем заголовок более заметным для этого "Выделите заголовок" затем щелкните выделенный фрагмент правой кнопкой мыши, появится мини-панель инструментов, сделаем текст "Полужирным" и увеличим шрифт как показано на рисунке ниже:

Проще всего отформатировать текст – это применить к нему стиль, наведите указатель мыши на один из вариантов, что бы предварительно просмотреть результат.
Этот способ лучше других, так как вы сможете применить его ко всему документу

Давайте пронумеруем абзацы, для этого выделите текст и выберете параметр с названием "Нумерация" если хотите отключить нумерацию кликните поэтому же параметру еще раз
Если мы выделить текст по определенному типу выравниванию, то достаточно нажать на абзац 3 раза, после чего выбрать нужное выравнивание: По левому краю, Правому краю, Середине либо По ширине

Еще один важный момент, так называемый межстрочный интервал, позволяет настроить интервал между строками, в качестве примера выберем "1,5"

Вставка элементов
Давайте сделаем наш документ интереснее, добавив в него несколько элементов, для этого мы воспользуемся командами "Вставки" например добавим рисунок с помощью раздела "Рисунки" нажимаем на него, выбираем изображение и жмем "Вставить"
Word пытается передвинуть текст так, что бы рисунок поместился на странице, но бывает такое что нас не устраивает размер, что бы изменить размер пользуемся маркерами которые расположены по краям рисунка

Теперь определяем, как текст будет располагаться относительно рисунка, для этого нажмите правой кнопкой мыши по рисунку – наведите курсор на раздел "Обтекание текстом" и выберете нужную настройку

Обратите внимание когда рисунок выделен на ленте появилась вкладка "Формат" кликните по ней что бы получить доступ к разнообразным параметрам форматирования рисунка.
Например вы можете открыть коллекцию стилей рисунка и выбрать рамку

Следующим этапом добавляем нижние и верхние "Колонтитулы" для этого перейдем в раздел "Вставка" выбираем команду "Верхний колонтитул" и щелкаем понравившийся вариант, я выбрал "Окаймление"


Когда выделен верхний колонтитул, то доступна вкладка "Конструктор" здесь мы можем изменить дизайн.
Допустим на главной странице колонтитул нам не нужен, поэтому в конструкторе делаем следующее:
Ставим галочку "Особый колонтитул для первой страницы" после чего нажимаем "Закрыть окно колонтитулов"
Как мы можем заметить верхний колонтитул появился на второй странице, если хотите завершить работу с колонтитулами просто 2 раза щелкните в области документа.
Таким же способом вы можете вставить "Нижний колонтитул" в ваш документ


На этом я заканчиваю свой первый вводный урок по работе с Word 2013, если у вас возникли вопросы походу прочтения пишите мне в комментарии и не забываем подписываться на рассылку!
На этом уроки вы научитесь правильно делать такую операцию, как настройка Word. Разработчики заложили в эту программу массу возможностей. Для правильной работы необходимо посмотреть возможности программы и отметить те параметры, которые помогут вам быстро и качественно работать с документами.
Операция «Настройка Word» делается один раз. Строго говоря, настроить Word следует с первой минуты работы в этой замечательной программе. Но я хотела, чтобы вы сделали эту операцию с пониманием своих действий. Поэтому мы добрались к настройке только к 17 уроку. Тем не менее некоторые вещи вам придётся принять на веру. Но это не значит, что я не расскажу в следующих уроках об этих вещах.
По окончании урока вы сможете:
1. Переход на вкладку Файл![Настройка Word]()
2. Выбор команды Параметры![Настройка Word]()
3. Работа с закладкой Экран
3.1. Выбор команды Обновлять поля перед печатью
3.2. Выбор команд Обновлять связи перед печатью
Если вы уже собирали ОГЛАВЛЕНИЕ в своём документе, то наверняка сталкивались с таким явлением: необходимость обновить ОГЛАВЛЕНИЕ перед печатью документа. Но вот ситуация: вы забыли это сделать и документ пошёл на принтер с новыми добавленными главами, а ОГЛАВЛЕНИЕ осталось прежним. То есть ОГЛАВЛЕНИЕ не соответствует действительности.
В окне Параметры на закладке Экран отметьте галочкой «Обновлять поля перед печатью» и «Обновлять связанные данные перед печатью» (я выделила эти поля красной рамочкой ).


Даже если Вы забудете обновить ОГЛАВЛЕНИЕ, в любом случае перед печатью ВЫ увидите на экране запрос на обновление ОГЛАВЛЕНИЯ.
4. Работа с закладкой Правописание
Перейдите на закладку Правописание.
Щелчок ЛМ по клавише Параметры автозамены открывает диалоговое окно Автозамена. С ним «общаться» будем ниже.

Отметьте галочками следующие пункты:
- Русский: требовать точного использования ё
Включается проверка буквы «ё», достаточно корректная, но не различает слово «ее» от «её», хотя подчёркивает, как ошибку. Но, используя мою любимую команду Замена, мы легко заменим по всему документу «ее» на «её». - Проверять орфографию в процессе набора текста
- Отмечать ошибки грамматики в процессе набора текста Сложные слова
- Во время проверки орфографии также проверять грамматику Имейте в виду, что в этом случае слова с ошибками в вашем документе буду подчёркнуты красной волнистой линией , а грамматические и пунктуационные ошибки – синей волнистой линией . Если вас это будет раздражать, то снимите эти галочки, но в этом случае не забудьте включать время от времени проверку орфографии.

4.1. Работа с диалоговым окном «Автозамена»Откройте диалоговое окно Автозамена, щёлкнув по клавише Параметры автозамены ЛМ. Очень интересное окно. В окне 5 закладок. С закладками «Автозамена», «Автозамена математическими символами» и «Действия» я познакомлю на одном из следующих уроков. Например, вы научитесь, как сделать, чтобы при нажатии одной клавиши появлялся нужный вам текст.
А вот закладки «Автоформат при вводе» и «Автоформат» очень важны для профессиональной работы с документом.
На уроке 15 Лишние стили текста я говорила о причинах появления большого количества стилей текста в области задач Стили. И одна из причин – это автоматическое определение нового стиля на базе встроенного стиля. Вот с этой бедой мы сейчас поборемся.
Откройте закладку «Автоформат при вводе».

4.4. Отмена автоформата при редактировании текстаСнимите все галочки, в области, отмеченной красной рамкой. В этом случае при редактировании текста Встроенные стили не будут автоматически попадать в область задач Стили.
5. Работа с закладкой Дополнительно
5.1. Автоматическое создание нового полотна при рисовании
Переходим к вкладке Дополнительно. Вкладка очень длинная и снабжена полосой прокрутки. Сразу же поставьте галочку на опции «Автоматически создавать полотно при вставке автофигур»:

Для чего это нужно?
Начиная работу с автофигурами, лучше всего начинать с создания полотна. Объект Полотно, это некоторый контейнер (я называю его «заплаткой») в документе. На нём вы сможете размещать большое количество фигур, менять их размер, форму и упорядочивать и так далее.
Этот контейнер имеет:
- границы, которые вы можете менять при необходимости
- независимые средства редактирования
- функции группировки объектов, находящихся в полотне
- функции обтекания текстом (это важно!)
По умолчанию фигуры создаются без полотна. Чтобы создать новое полотно, используется вкладка Вставка, на которой в группе команд Иллюстрации есть кнопка Фигуры. Если здесь выбрать команду Новое полотно, то полотно будет создано в документе, и Word автоматически переключится на вкладку Средства рисования.

Но, если мы поставили галочку на опции «Автоматически создавать полотно при вставке автофигур», то полотно создаётся автоматически, как только мы прикоснёмся к любой автофигуре:Это очень удобно, если вам приходится много рисовать.
Мы посвятим несколько уроков возможностям рисования в Word’е.
Прокручиваем закладку Дополнительно вниз.
5.1. Вырезание, копирование, вставка
Посмотрите, как выглядит часть под названием «Вырезание, копирование и вставка» до нашего вмешательства:
Для чего это нужно?
На уроке 16 Буфер обмена мы убедились, что режим «Сохранить только текст» преобразует автоматическую нумерацию в текст, от которого потом придётся избавляться. А если мы снимаем галочку, то можем копировать сколь угодно сложный список – при вставке ни нумерация, ни маркеры сохраняться не будут:
Настроив таким образом работу буфера обмена, в дальнейшем мы сэкономим кучу времени сил, избавим себя от появления лишних стилей в документах. Смело копируйте текст из любой программы и безбоязненно вставляйте в новый документ – работа буфера обмена вас приятно удивит. Теперь не надо раскрывать кнопку выпадающего меню Буфера обмена и искать кнопки специальной вставки – просто нажимайте большую кнопку:

5.2. Обновление полей, содержащих записанные исправления
Полезная функция при рецензировании.
Для чего это нужно?

- При открытии файла формата, отличного от *.docx или *.doc , содержимое файла корректно конвертируется в читабельный текст.
Если вы откроете такой файл, то появится окно:Вам остаётся только выбрать, из какого формата будет преобразовываться файл. - При повторном открытии документа все связи будут автоматически обновляться.
5.4. Расположение файлов
По умолчанию Word предлагает сохранить ваши документы в папке C:\Users\klimenkoe\Documents. Разумеется вместо «klimenkoe» будет стоять ваше имя. Но ведь удобно, чтобы документы сохранялись в соответствующих папках. Я, например, работаю со съёмного диска. И каждый раз при сохранении документа мне приходится разыскивать место хранения рабочих файлов. В окне Параметры Word щёлкните ЛМ по клавише Расположение файлов:
Появится окно:Щёлкните ЛМ по клавише Изменить:Перейдите в то место, в котором будут сохраняться ваши документы:Говорим ОК:Ещё раз ОК.
Для чего это нужно?
Теперь при сохранении документа вы нажимаете Обзор:и вам сразу предлагается заказанное вами место сохранения. В моём случае это:Так как мне приходится работать в разных проектах, то по мере необходимости я меняю место расположения файлов.
6. Заканчиваем операцию под кодовым названием «Настройка Word»

Итак, мы внесли все необходимые изменения в окне Параметры Word. Теперь смело щёлкаем по кнопке ОК – теперь эти функции Word’а будут постоянны:
Настройка Word делается один раз. В идеале в организации программа Word на всех компьютерах должна быть настроена таким образом.
Теперь вы сможете:
Урок получился длинным и, полагаю, достаточно тяжёлым. Но, если вы хотите увеличить производительность труда, совершенно необходимо освоить операцию «Настройка Word». Не хотелось бы вас пугать, но я ещё не всё рассказала о настройках параметров Word.
Время от времени мы будем обращаться к окну настройки, а сейчас самое время отдохнуть. Заслужили!

На первый взгляд кажется, что работать с текстом очень просто – открыл редактор и печатай себе. Но на самом деле, чтобы написать хорошую статью, реферат, курсовую работу или книгу, надо знать множество инструментов и уметь ими пользоваться. Мы уже говорили о том, как делать сноски, таблицы и гиперссылки. А сегодня разберемся, как настроить поля в Word, выставить нужные размеры, уменьшить или расширить имеющиеся границы.

Для чего нужны поля и какими они бывают
Поля в текстовом документе – это пробелы, пустые места снизу, сверху, слева и справа от края листа до текста.

По умолчанию стандартные границы в Word составляют по 2 см снизу и сверху, 3 см слева и 1,5 справа. Широкая белая полоса в левой части листа позволяет сделать переплет. Остальные пробелы нужны, чтобы при печати не обрезалось содержимое, и текст выглядел аккуратно.
Если мы пишем что-то для себя, то, скорее всего, не обратим внимания на края текста, особенно если не планируем распечатывать файл. Но официальные документы и студенческие работы оформляются по определенным правилам и требованиям, и тут уже не обойтись без специальных инструментов.
Более 100 крутых уроков, тестов и тренажеров для развития мозгаЧаще всего настройки применяются ко всему тексту, но бывают исключения, когда для разных разделов нужно установить свои ограничения. Частный случай – это зеркальные поля, о них мы тоже сегодня поговорим.
Настраиваем отступы
Я использую Office 2019 и буду показывать все действия на его примере. Если у вас более ранняя версия, то ничего страшного, параметры страницы в Word 2016 и 2013 выглядят точно так же. Если у вас установлен текстовый редактор 2007 или 2010 года, то вы тоже без проблем найдете нужные настройки. А вот в версии 2003 года интерфейс существенно отличается от современных, но не волнуйтесь, в ней тоже можно настроить границы по своему усмотрению. Об этом я скажу отдельно.
Итак, открываем файл, который нужно отредактировать, и идем в пункт меню “Макет” в редакторе 2013 года или более поздних версиях. Если вы пользуетесь программой 2007 или 2010 версии, то вам нужно перейти в раздел “Разметка страницы”.

Теперь раскрываем инструмент “Поля”. В открывшемся списке есть несколько готовых вариантов:
- обычные,
- узкие,
- средние,
- широкие,
- зеркальные.
Рядом с каждым видом написаны конкретные значения пробелов слева, справа, сверху и снизу листа.

В зеркальном варианте верхняя и нижняя части остаются неизменными, а левая и правая меняются местами через каждый лист, чтобы получался как бы журнальный или книжный разворот, в котором есть внутренние и внешние границы.
Если мы включим такой вариант, то на первой странице слева будет отступ на 3,18 см, справа – на 2,54 см. На втором они поменяются местами: слева будет 2,54 см, а справа – 3,18 см.
Произвольные границы
Если вам не подходят предложенные отступы, то вы можете установить свои персональные параметры. Для этого заходим в тот же пункт на панели инструментов и идем в самый низ контекстного меню.

В открывшемся окне мы можем изменить отдельно каждый отступ, увеличить его, уменьшить или совсем убрать. Если вы хотите избавиться от пустых мест на листе, то установите все параметры равными 0 см, но учтите, что при печати программа будет настаивать на хотя бы минимальных полях, чтобы текст не обрезался.
Также редактор позволяет дополнительно задать расположение и размер переплета, применить установки ко всему документу или отдельным его разделам.

Настройки при печати
Вид страниц можно не менять во время работы над текстом, а сделать это уже непосредственно перед распечатыванием документа. Но в таком случае есть риск, что изменится внешний вид листов, а также увеличится или уменьшится их количество.
Заходим в пункт меню “Файл”, “Печать”.

В появившемся окне находим нужные нам установки и меняем их по своему усмотрению.

Отступы в Word 2003
Внешний вид этой версии программы значительно отличается от более поздних выпусков. Чтобы настроить поля в документе, нажмите на пункт меню “Файл” и в выпавшем списке выберите опцию “Параметры страницы”.
На экране появится уже знакомое нам окно, и вы сможете поменять установки по своему желанию.
Заключение
Мы с вами разобрались, как задать нужные нам параметры страницы в разных версиях текстового редактора Word. Надеюсь, у вас все получилось, а если остались вопросы, пишите их в комментариях к этой статье.
Сохраняйте инструкцию в закладки или на своей страничке в любимой социальной сети, если планируете вернуться к ней или просто хотите поделиться с друзьями полезной информацией.
В данном уроке речь пойдет об общих настройках, не связанных с непосредственным редактированием документа. Рассмотрены будут:
- общие параметры настройки цветовой схемы программы Microsoft Word
- настройка авторских прав
- настройка сохранения
- настройка языка ввода текста
Для настройки параметров необходимо зайти в закладку «Файл» и там выбрать «Параметры».
Откроется диалоговое окно «Параметры word» и закладка «Общие».
- Цветовая схема – дает возможность выбрать из трех вариантов удобную для работы сбалансированную цветовую схему внешнего вида программы Microsoft Word. Ниже на рисунке 1 приведены три вида цветовых схем.
- Личная настройка Microsoft Word – позволяет внести данные об авторе, которые отобразятся в параметрах документа. Ниже на рисунке 2 показано. Где именно будут отображаться эти данные.
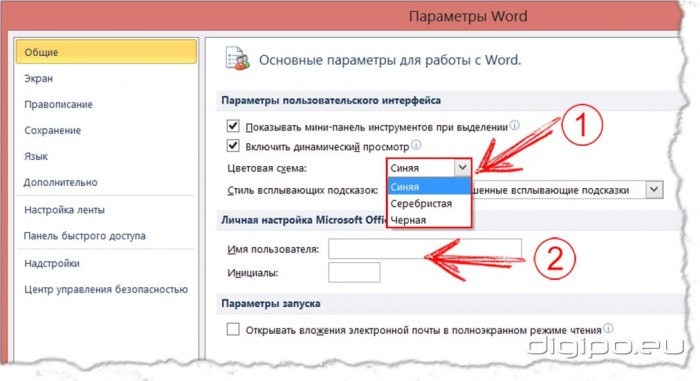

Рисунок 1 – цветовые варианты
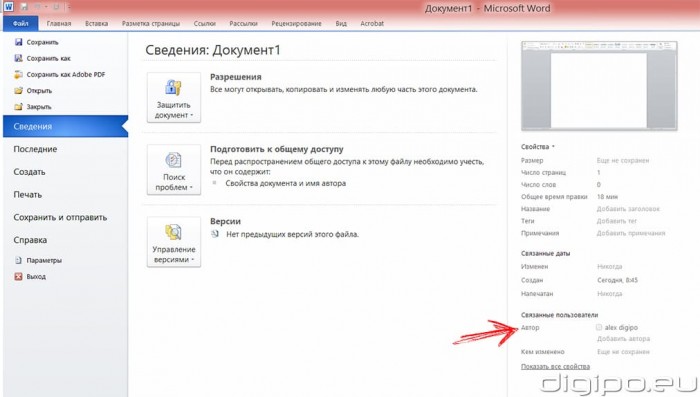
Рисунок 2 – автор
Настройка сохранения
После создания документа необходимо его сохранить, и делать это желательно каждые 10 минут работы, во избежание потери данных из-за различных непредвиденных ситуаций (выключение света, перепад напряжения в сети). Для этого используйте функцию автосохранения – щелкните «Файл» – «Параметры» – «Сохранение».
Поставьте флажок в «Автосохранение каждые … минут» и выставьте длительность временного интервала. Рекомендуется значение в 10-15 минут. Также поставьте флажок в области «Сохранять последнюю автосохраненную версию файла при закрытии без сохранения», это позволит сохранить внесенные изменения в документ, в случае если вы забыли его сохранить перед закрытием.

Настройка языка редактирования
Данная настройка нужна для правильного редактирования документов. Например, если вы все время работаете с англоязычными документами, а по умолчанию задан русский язык, то это будет попросту неудобно – вам все время придётся переключаться на английский.
Настройка языка по умолчанию
Вкладка «Файл» - «Параметры» – «Язык».
В области «Выбор языков редактирования» (1) выбираем язык средств редактирования по умолчанию. В нашем случае это русский. Смените его на эстонский (английский и т.д.) щелкнув по соответствующей строке, затем по кнопке «По умолчанию».
Добавление дополнительных языков редактирования
Вкладка «Файл» - «Параметры» – «Язык».
В области «Выбор языков редактирования» (2), в раскрывающемся списке добавления дополнительных языков для редактирования, из 130 представленных выберите нужный вам.
Щелкните «Добавить» (появиться в области «Язык редактирования», в нижней части списка уже добавленных языков).
Для удаления дополнительных языков редактирования используйте кнопку «Удалить».
Выбор языков интерфейса и справки (3) – использовать по умолчанию – выбирает язык, который указан в вашей операционной системе.
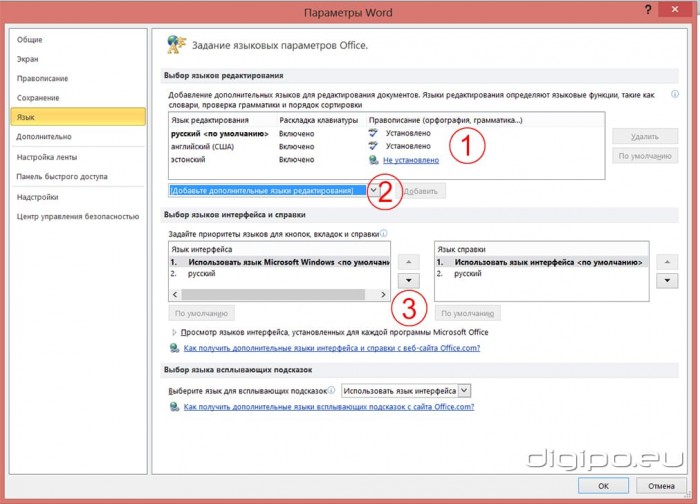
Если рядом с языком пишется «Не установлено» (1) – нужно нажать на надпись «Не установлено» и откроется интернет страничка Microsoft, которая предложит Вам скачать и установить язык.
После завершения настроек параметров для их применения в силу необходимо нажать кнопку «ОК» в низу диалогового окна «Параметры word».
Читайте также:



