Patch tool в фотошопе где находится
Обновлено: 07.07.2024
В идеальном мире мы все делали бы фотографии от начала и до конца такими, какими изначально их представляем. Но на самом деле не всегда можно избежать отвлекающих факторов и появления нежелательных объектов в кадре. К счастью, в Adobe Photoshop есть несколько мощных инструментов, которые помогут избавиться от посторонних вещей.
Фотограф Meg Faehl рассмотрит 3 инструмента для ликвидации пятен и нежелательных объектов на снимке: инструмент заливки (Fill Tool), инструмент заплатки (Patch Tool) и инструмент кисти (Spot Healing Brush Tool). Все эти инструменты выполняют одну и ту же общую задачу по удалению объектов с изображения, но у каждого из них есть свои сильные и слабые стороны. В этой статье мы посмотрим, как и что работает, когда лучше использовать каждый из них, чтобы получить оптимальные результаты.
Использование инструмента Content-Aware Fill Tool для удаления объектов
Первый инструмент, который мы рассмотрим, - это инструмент заливки. Заливка с учетом содержимого исследует пиксели вокруг вашего выделения и использует эту информацию для заполнения пикселей, которые вы хотите заменить. Инструмент отлично работает, когда нужно заменить объекты на довольно простом фоне с большим пространством вокруг него.
На изображении ниже коричневые области в правой части кадра отвлекают внимание от основного объекта, поэтому давайте воспользуемся инструментом заливки с учетом содержимого, чтобы удалить их.

X-E2 + XF55-200mmF3.5-4.8 R LM OIS @ 200 мм, ISO 1600, 1/170, f/4.8. Поскольку задний план этого изображения довольно простой и есть много негативного пространства, заливка с учетом содержимого будет хорошим выбором для удаления коричневых пятен на правой стороне кадра
Чтобы использовать заливку с учетом содержимого, выделите область, которую хотите заменить, и выберите Fill в меню Edit.
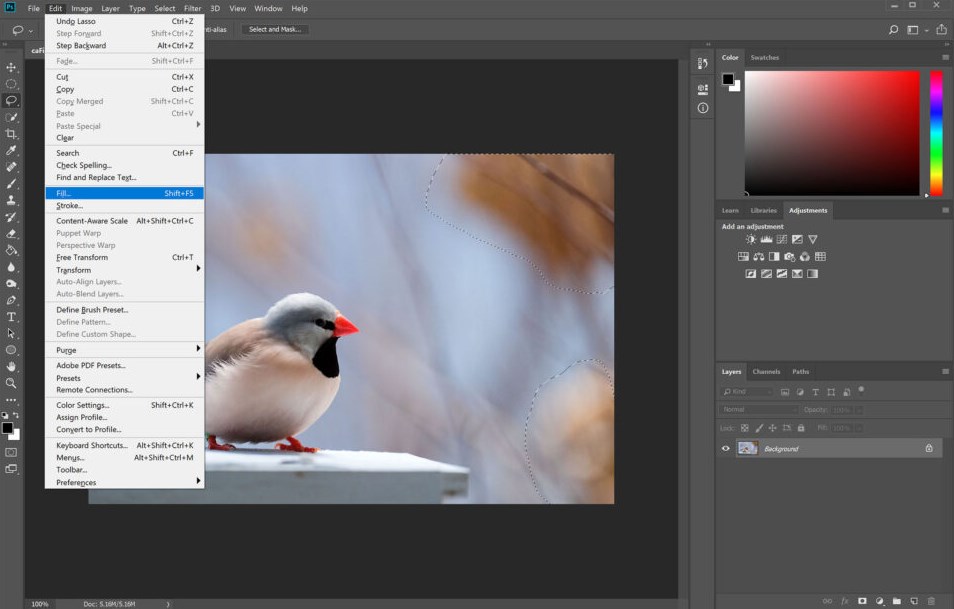
Всего пара кликов мышью, и она обработает эти большие коричневые области, в результате чего конечное изображение будет намного проще визуально
Убедитесь, что в раскрывающемся меню выбран вариант с учетом содержимого (Content-aware), затем нажмите ОК.
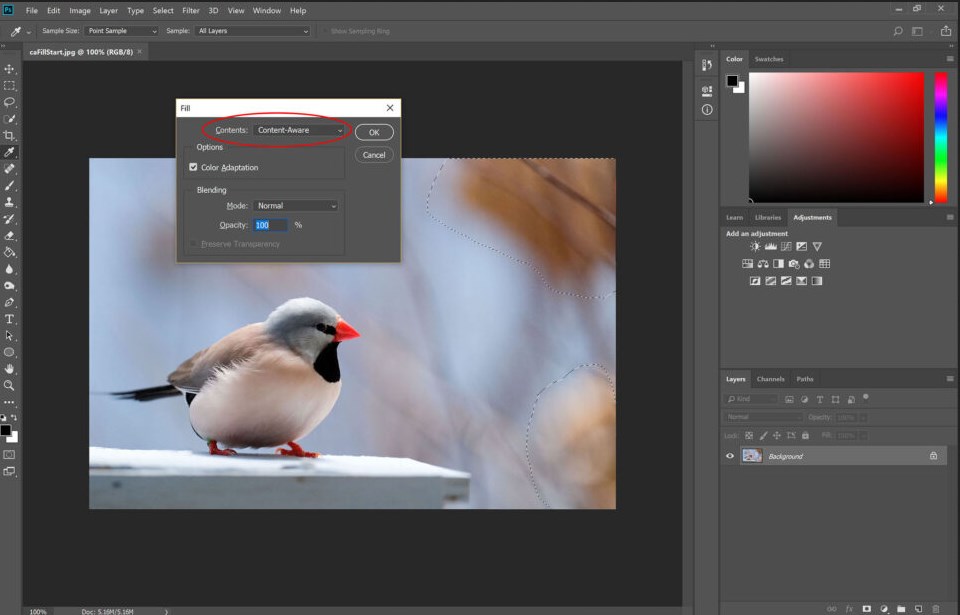
Если вокруг удаляемого объекта достаточно места, и фон достаточно простой, заливка с учетом содержимого - это быстрый и простой способ улучшить изображение.

Использование инструмента Photoshop Content-Aware Patch Tool для удаления ненужных объектов
Инструмент "Заплатка" или же Patch Tool был давней функцией Photoshop, но добавление опции Content-Aware делает его экспоненциально более мощным. Это самый универсальный из инструментов с учетом содержимого. Его использование начинается так же, как и в инструменте заливки – с выделения объекта, который требуется удалить. Но вместо того, чтобы просто использовать пиксели вокруг выделения, чтобы определить, как их заполнить для замены, Patch Tool позволяет определить область изображения, которую нужно использовать для этого. Это важно, когда вы работаете с областями без большого количества места вокруг них или с мелкими деталями и текстурами, которые хотите сохранить.

X-E2 + XF10-24mmF4 R OIS @ 10 мм, ISO 400, 1/60, f/16,0
Рассмотрим верхний кадр. Фотограф нашел отличное место с видом на долину Йосемити. Но бревно в правой части кадра плохо сочетается с остальной частью сцены. Поскольку оно было слишком большим для физического удаления из сцены (что, вероятно, в любом случае не одобряется в национальных парках), его можно убрать в Photoshop, используя инструмент "Заплатка" с учетом содержимого.
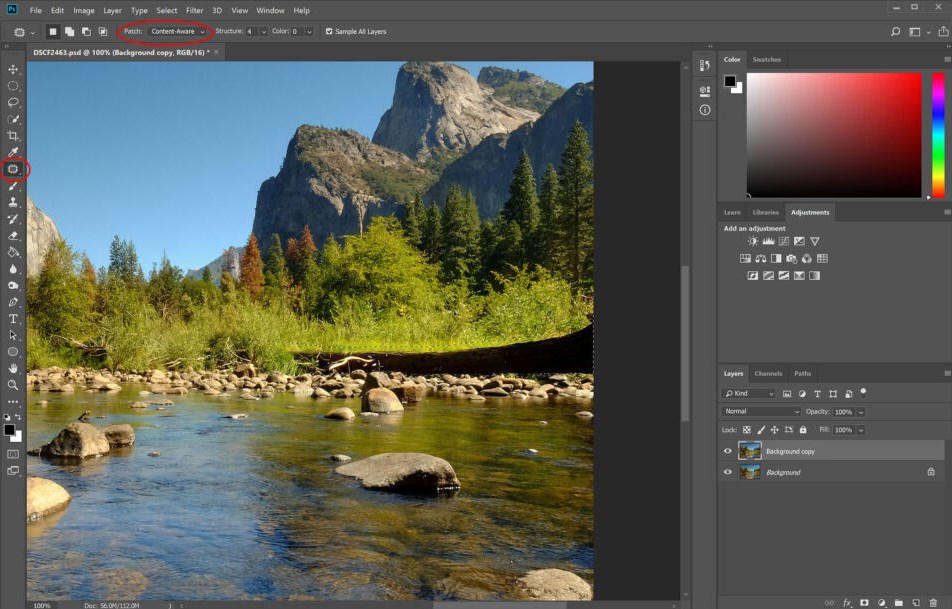
Сначала выделим на фотографии бревно для удаления. С выбранным инструментом Patch Tool и включенным Content-Aware перетащите выделение на деревья над бревном, которые обеспечивают необходимую нам текстуру/узор. Если первая заплатка не полностью покрывает объект или если результаты плохо сочетаются, вы можете повторить этот процесс несколько раз, выбирая и исправляя края и меньшие области, пока заплатка в конечном итоге не станет бесшовной.
Несмотря на сложные узоры листвы, этот инструмент поможет полностью удалить бревно, что приведет к более чистому окончательному изображению. При работе со сложными узорами или замене объекта, вокруг которого не так много отрицательного пространства, лучшим вариантом будет именно инструмент Заплатка с учетом содержимого.

Использование инструмента Photoshop "Точечная восстанавливающая кисть" с учетом содержимого для очистки изображения
Инструмент Spot Healing Brush с Content-Aware является самым простым из подобных инструментов, поскольку он не требует выделения. Эта кисть обычно используется для устранения пятен на коже, но она также является отличным выбором и для удаления, например, линий электропередач и любых мелких нежелательных объектов или областей в кадре.

X100S @ 23 мм, ISO 800, 1/1900, f/5,6. Эти столбы, хотя и маленького размера, в кадре прерывают движение холмов по изображению
После выбора точечной восстанавливающей кисти на панели инструментов убедитесь, что включен Content-Aware. Затем просто кликайте и "рисуйте" по объектам, которые хотите удалить.
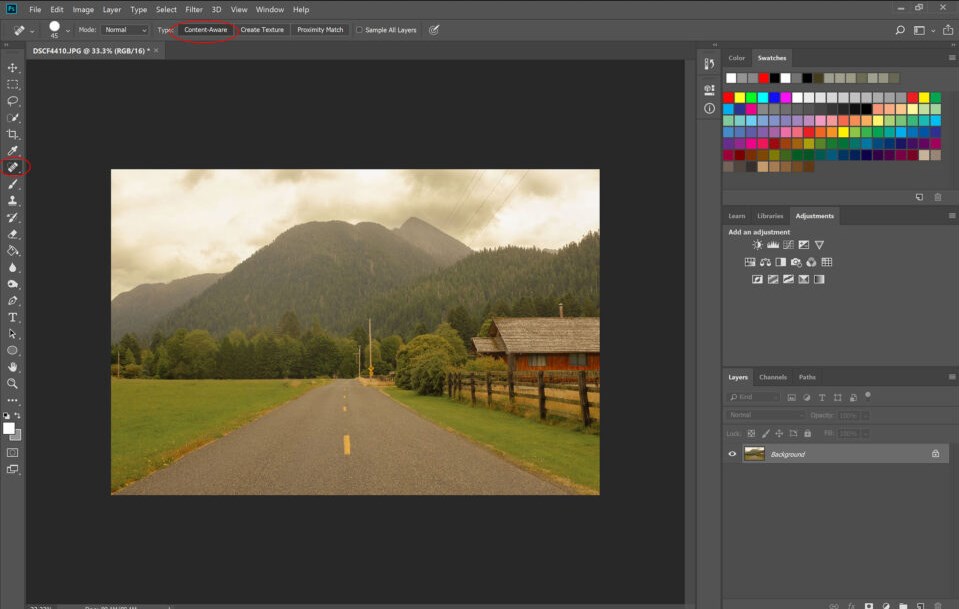
Убрав опоры и линии электропередач, можем наслаждаться непрерывным обзором на конечном изображении
В этом случае мы выбираем размер кисти близким к ширине столба, щелкаем и рисуем по каждому столбу, чтобы удалить его из кадра. Затем переходим к линиям электропередач и повторяем тот же процесс, на этот раз с немного меньшей кистью.

Выбор подходящего инструмента для работы
Инструменты Photoshop с учетом содержимого - это мощные средства для устранения отвлекающих факторов и объектов на фотографии. Эти инструменты во многом пересекаются, поэтому ниже приведено несколько рекомендаций, которые помогут выбрать правильный конкретно для вашего случая.
Используйте инструмент "Заливка", когда объект съемки расположен на простом фоне с большим количеством негативного пространства вокруг него. Поскольку при выборе заменяющих пикселей он использует пиксели в области сразу за пределами выделения, избегайте этого инструмента для объектов, которые находятся прямо напротив другого объекта или на загруженном фоне.
При удалении объекта в загруженной сцене или на детализированном, или узорчатом фоне, вероятно, лучшим вариантом будет Patch Tool с учетом содержимого. Этот инструмент позволяет сначала выбрать объект, который вы хотите удалить, а затем выбрать область сцены с узором или текстурой, которой будете использовать для заполнения. Хотя для эффективного использования заплатки может потребоваться немного больше усилий, она предоставляет большую гибкость.
При удалении мелких объектов, пятен или линий электропередач с изображения отлично подходит кисть для точечного исправления пятен с учетом содержимого. Хотя это неэффективно на больших площадях, возможность простого клика или перетаскивания для удаления пятен делает этот инструмент самым быстрым и простым выбором.
Видеоканал Фотогора
Разница в том, что в отличие от кисти, она работает только на основе выбора. Одним из аспектов инструмента исправления является то, что он дает немного другой результат, так как вы используете его несколько раз. Вы можете легко работать с большими областями изображения с отличными результатами. Можно клонировать или дублировать части фотографии, используя режим назначения вместе с инструментом исправления. Мы обсудим, как это сделать, далее в статье. Кроме того, пользователи также могут использовать прозрачные или шаблонные параметры.
Хотя некоторые из них могут использоваться не очень часто, все же полезно знать об этой опции. До выпуска Photoshop CS6 не было возможности работать с пустыми слоями с помощью инструмента исправления. Поэтому пользователям пришлось дублировать слои, а затем работать с изображениями. В Photoshop CS6 появилась новая функция, учитывающая содержание, которая может улучшить результаты в сочетании с инструментом исправления. Таким образом, инструмент исправления стал более эффективным и полезным, чем более ранние версии.
Где находится инструмент Patch?
Инструмент «Патч» можно выбрать на панели инструментов под инструментом «Целительная кисть». Это третий в ряду.

Как работает инструмент Patch?
- Прежде всего, вам нужно выбрать область после выбора инструмента исправления. Его функциональность похожа на инструмент лассо, если вы уже знакомы с ним.
- Далее вам просто нужно навести курсор и перетащить в любом направлении.
- Выбрав режим источника или назначения на панели параметров, вы можете найти предварительный просмотр изображения при перетаскивании.
- Как только вы отпустите кнопку мыши, Photoshop будет равномерно смешивать пиксели таким образом, чтобы соответствовать исходному состоянию фотографии. Если вам нужно отменить выбор, используйте сочетание клавиш: Ctrl + D в Windows и Cmd + D в Mac.
Вы должны быть осторожны при выборе объекта, так как даже крошечная граница может значительно повлиять на результат.
Для удаления нежелательных элементов из изображения
Вы также можете использовать инструмент исправления в обычном режиме, чтобы быстро и легко удалять объекты с изображения. Тем не менее, это не гарантирует 100% результат всегда. Также убедитесь, что вы не работаете с исходным слоем. Используйте дублированный слой BG или пустой слой. Примечание. Для определения выделения можно использовать любой инструмент выделения, кроме инструмента исправления.
Ниже приведен пример удаления объекта с помощью инструмента исправления.
Шаг 1: Перейдите в меню «Файл» и выберите «Открыть». После этого вы увидите всплывающее окно, как на картинке ниже.

Шаг 2: Далее вам нужно выбрать изображение, которое вы хотите переработать

Шаг 3: После того, как изображение откроется, выберите нежелательную область на изображении, используя инструмент исправления


Шаг 4. С помощью инструмента «Патч» переместите выделенную область так, чтобы она соответствовала фону, который вы хотите видеть, как показано на рисунке ниже.

Теперь вы увидите, что часть изображения с галькой была полностью удалена.

Клонированные части изображения
Давайте посмотрим, как мы можем дублировать части изображения с помощью инструмента исправления.
В приведенном ниже примере мы дублировали красный шарик для крикета и добавили новый
Давайте посмотрим, как сделать это поэтапно
Шаг 1: сделайте выбор вокруг мяча для крикета

Шаг 2: На панели параметров выберите пункт назначения
Шаг 3: С помощью инструмента «Патч» переместите выделение на позицию.

Выберите радио-кнопку назначения, чтобы клонировать или скопировать определенное поле. С помощью патча инструмент копирует изображение. Но края могут стать неровными. Есть лучший метод с превосходными результатами. Сделав выбор, нажмите Ctrl + Alt + T в Windows и Cmd + Alt + T на Mac. Это активирует бесплатный инструмент преобразования. После этого переместите выделение на новое место. Чтобы заставить его работать, нажмите на флажок или вы можете нажать клавишу ввода. Вы все равно заметите инструмент выбора, поскольку пунктирная линия видна. Теперь вам нужно навести курсор мыши на выделенную область, затем слегка переместить область и отпустить курсор. Это сделает окружающие пиксели лучше смешанными.
Patch Tool в контентно-зависимом режиме

Существует еще один метод использования инструмента свободного преобразования с активным режимом назначения в инструменте исправления. Инструмент исправления можно использовать как в обычном, так и в контентно-зависимом режиме. Первый отлично подходит для общего редактирования фотографий, когда вы работаете с изображениями с резким контрастом или с краями. Тем не менее, позже затмить, когда дело доходит до закрытия края, чтобы очистить. Для использования инструмента исправления в режиме с учетом содержимого необходимо перейти на панель параметров. Оттуда у вас есть возможность перейти из нормального режима в режим содержимого. Также обратите внимание, что для работы с пустым слоем обязательно отметьте «Все слои». Вы также можете выбирать между различными вариантами диапазона, которые вы можете выбрать в зависимости от ваших требований смешивания.
Вывод
Patch tool - эффективный инструмент в Photoshop, используемый для восстановления поврежденных изображений до их первоначального состояния. Вы также можете клонировать вещи из изображений в соответствии с вашими потребностями. После освоения это очень простой метод для работы с изображениями. Независимо от площади фотографии вы можете работать с большими или маленькими деталями. При условии, что у вас есть область в качестве источника на изображении. Надеюсь, вы нашли эту статью полезной для понимания нового инструмента в Photoshop.
Рекомендуемые статьи
Это руководство по Patch Tool в Photoshop. Здесь мы обсудили, как Patch Tool работает в Photoshop и его шаги со скриншотами. Вы также можете просмотреть наши другие предлагаемые статьи, чтобы узнать больше -
В этом фотошоп уроке будем разбираться с фотошоп инструментами Заплатка (Patch Tool) и Красные глаза (Red Eye Tool). Найти эти инструменты можно в группе с инструментами Восстанавливающая кисть и Точечная восстанавливающая кисть. Горящая клавиша "J".

Теперь давайте разберемся как они работают. Начнем с инструмента "Заплатка". Давайте его выберем.
У него есть два режима работы. "Источник" и "Назначение".

Первый режим работает по принципу, что участок, который мы выделяем, заменяется тем, на который мы переносим это выделение. Если у нас есть какой-то дефект кожи, то можно его выделить.

Далее мы зажимаем выделение левой клавишей мыши и перетаскиваем на другой участок, которым хотим его заменить.

Второй режим "Назначение". При этой активной настройке объект, который мы выделяем, копируется и переноситься в другое место. Таким образом, например, можно взять и скопировать глаз у модели на фотографии.

Второй инструмент, который мы разберем - "Красные глаза". По своему названию уже наверное понятно чем он занимается. В настройках имеет две опции "Размер зрачка" и "Величина затемнения". В понимании настроек ничего сложного нет. Они определяют, на сколько большой зрачок и на сколько он будет затемняться. Выставляем настройки, щелкаем по красным глазам и они исправляются.

На этом все, если есть вопросы, то обязательно их задавайте в комментариях внизу.
Мне нравится давать советы о том, как использовать функции Photo hop.Эта статья написана, чтобы помочь пользователям Photo hop с инструментом Patch Tool. Я буду использовать пошаговые инструкции, чтоб
Содержание:
Мне нравится давать советы о том, как использовать функции Photoshop.
До и после патча
Эта статья написана, чтобы помочь пользователям Photoshop с инструментом Patch Tool. Я буду использовать пошаговые инструкции, чтобы даже новичок в Photoshop мог следовать им. Я надеюсь, что вам понравится научиться пользоваться этим увлекательным инструментом.
Если после прочтения этой статьи у вас возникнут какие-либо вопросы, задавайте их в комментариях, и я постараюсь ответить на них как можно скорее.
Открыть изображение в Photoshop
Сначала откройте программу.
Щелкните Файл, и вы увидите раскрывающееся меню. Второй элемент внизу - Открытый. Щелкните по нему, чтобы открыть изображение, на котором вы хотите использовать инструмент Patch Tool.
К сожалению, я не могу показать вам раскрывающееся меню, потому что не могу его захватить.
Нежелательный кран на фотографии
Я использую фотографию набережной Вильяхойосы, сделанную с лодки недалеко от берега.
Это очень красивая фотография, но огромный подъемный кран доминирует над горизонтом и портит картину. Это изображение определенно выглядело бы лучше, если бы большой подъемный кран был убран и линия горизонта была ясной.
Я думаю, это изображение продемонстрирует, насколько полезен этот замечательный инструмент, когда дело доходит до удаления ненужных элементов с наших фотографий.
Инструмент Patch
Инструмент Patch Tool находится слева на панели инструментов. Это седьмой значок вниз.
Щелкните правой кнопкой мыши по нему, и вы получите раскрывающееся меню, в котором есть четыре варианта инструментов.
Patch Tool - третий инструмент. Значок выглядит как небольшая заплатка. Не волнуйтесь, если вы не видите его на панели инструментов. Вы увидите его в раскрывающемся меню, щелкнув значок правой кнопкой мыши.
Выберите инструмент Patch Tool
Щелкните правой кнопкой мыши инструмент Patch Tool, чтобы выбрать его. Выпадающее меню исчезнет, и в верхнем левом углу появится значок с доступными параметрами.
Нажмите на кружок рядом с источником. Маленькая зеленая точка должна появиться в центре круга, чтобы показать, что он выбран.
Важно, чтобы у вас был выбран источник, а не место назначения. Мы бы добавили еще один кран к горизонту вместо того, чтобы убирать его.
Когда инструмент выбран, курсор превращается в патч. Поместите курсор в то место, где вы хотите начать рисование. Удерживайте левую кнопку мыши, пока не закончите выбор.
Важно, чтобы ваша первая и последняя точки совпадали, чтобы ваш выбор был полностью заключен.
Когда вы закроете свой выбор, вы получите контур, который вы видите на изображении выше. Если вы его не видите, значит, вы не закрыли свой выбор должным образом.
Перемещение выделения
Как видите, я выбрал кран и готов переместить выделение вправо в чистую область голубого неба.
Перед перемещением выделения убедитесь, что у вас выбран источник, а не место назначения.
Поместив курсор в выбранную область, удерживайте левую кнопку мыши и переместите выделение, просто перетащив его в нужную область. В данном случае это ближайший кусочек голубого неба.
Выбор источника для патча
Когда выделение переместится вправо, вы увидите, что исходный контур все еще на месте. Фактически вы сейчас перемещаете копию того же размера.
Когда эта копия будет перемещена, все, что находится под ней, теперь появится в исходной области. В этом случае голубое небо заменяет кран.
Делаем выбор
Когда вы нашли подходящую область, новая выборка заменила то, что было изначально. Вместо журавля у нас теперь голубое небо.
Копия исчезнет, а исходный контур останется. Это говорит о том, что эта область все еще выделена и активна. Вы можете редактировать этот выбор, ничего не меняя за пределами выбранной области.
Иногда вам может потребоваться осветлить или затемнить новый участок с заплатками, чтобы он лучше слился. В данном случае в этом не было необходимости, потому что цвет неба был довольно однородным.
Как только вы будете удовлетворены патчем, просто щелкните за пределами контура, и область будет снята с выделения. Помните, что любые изменения, которые вы вносите, теперь повлияют на всю фотографию, а не только на новую исправленную область.
Инструмент Patch Tool такой классный, потому что он смешивает заплатку, не оставляя резких линий на оригинале. Разве вы не любите просто цифровое редактирование?
Фотография выше - это готовый результат. Думаю, вы согласитесь, что без крана выглядит намного приятнее.
Я надеюсь, что вам понравился этот урок. Если у вас есть вопросы или вы чего-то не понимаете, свяжитесь со мной и сообщите, в чем проблема.
Эта статья точна и правдива, насколько известно автору. Контент предназначен только для информационных или развлекательных целей и не заменяет личного или профессионального совета по деловым, финансовым, юридическим или техническим вопросам.
Читайте также:

