Печать примечаний в word
Обновлено: 03.07.2024
По умолчанию документ печатается с выносками отображенных примечаний и исправлений ( рис. 6.103). Если все примечания и исправления не отображены или не отображены примечания и исправления отдельных рецензентов не отображены, они не печатаются.
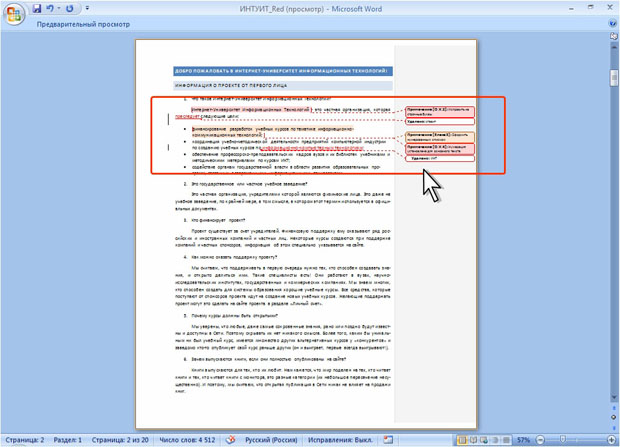
увеличить изображение
Рис. 6.103. Документ с выносками примечаний и исправлений
Документ с выносками будет напечатан в уменьшенном масштабе. Для установки расположения и размера поля выносок, а также выбора ориентации бумаги при печати документа с выносками нажмите кнопку Исправления в группе Отслеживание вкладки Рецензирование и выберите команду Параметры исправлений ( рис. 6.104).
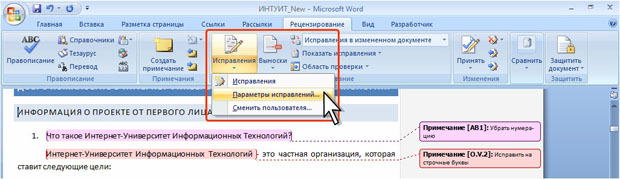
увеличить изображение
Рис. 6.104. Настройка параметров печати выносок примечаний и исправлений
В окне Параметры исправлений в разделе Выноски установите требуемые параметры ( рис. 6.105).
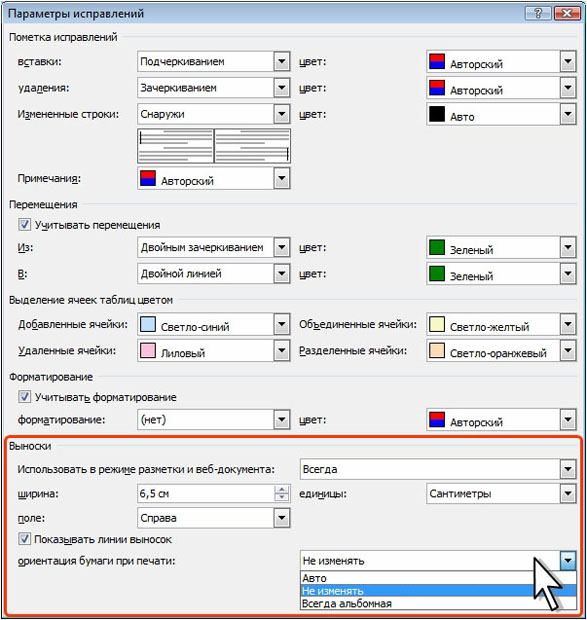
увеличить изображение
Рис. 6.105. Настройка параметров выносок примечаний и исправлений
- В счетчике ширина укажите ширину поля, выделенного под выноски примечаний в сантиметрах или процентах от ширины страницы. Размерность ширины поля выберите в раскрывающемся списке единицы.
- В раскрывающемся списке поле выберите расположения выносок: справа или слева страницы.
- Установите флажок Показывать линии выносок, чтобы обеспечить отображение и печать линий, соединяющих каждую выноску с соответствующим местом в документе, где были внесены изменения или добавлены примечания.
- В раскрывающемся списке ориентация бумаги при печати можно выбрать ориентацию бумаги при печати документа и внесенных в него примечаний. Выберите вариант Авто для выбора наилучшей ориентации. Выберите вариант Не изменять, чтобы сохранить ориентацию, выбранную в окне Параметры страницы. Выберите вариант Всегда альбомная, чтобы выделить максимальное пространство для выносок.
Печать дополнительной информации к документу
Помимо текста документа можно напечатать и другую хранящуюся в нем информацию.
- В меню кнопки Office выберите команду Печать (см. рис. 6.93).
- В раскрывающемся списке Напечатать окна Печать ( рис. 6.106) выберите печатаемые элементы.
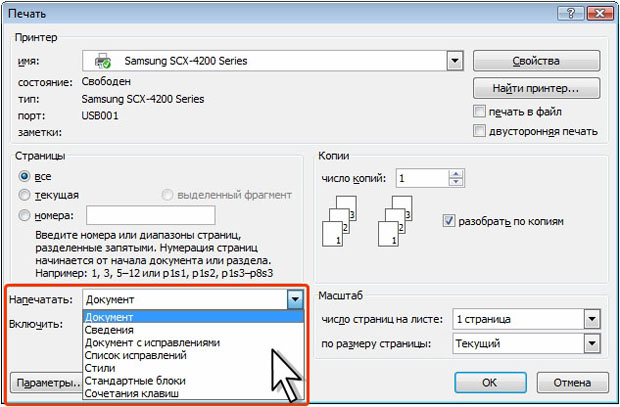
увеличить изображение
Рис. 6.106. Настройка параметров печати документов
Параметр Документ позволяет напечатать документ без выносок исправлений и примечаний.
Выбрав параметр Сведения, можно напечатать основные сведения о файле документа. Пример напечатанных сведений приведен на рис. 6.106.
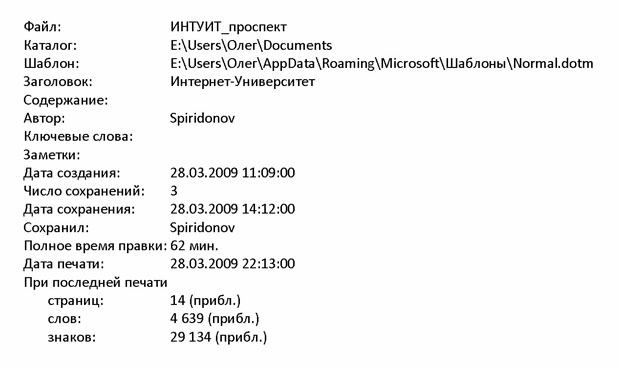
Параметр Документ с исправлениями позволяет напечатать документ с выносками исправлений и примечаний к нему. Пример печати документа с исправлениями приведен на рис. 6.108. Если выноски примечаний и исправлений не отображаются, то несмотря на этот параметр они напечатаны не будут.

Можно напечатать только список исправлений и примечаний к документу. Для этого выберите параметр Список исправлений. Пример печати списка исправлений приведен на рис. 6.109.
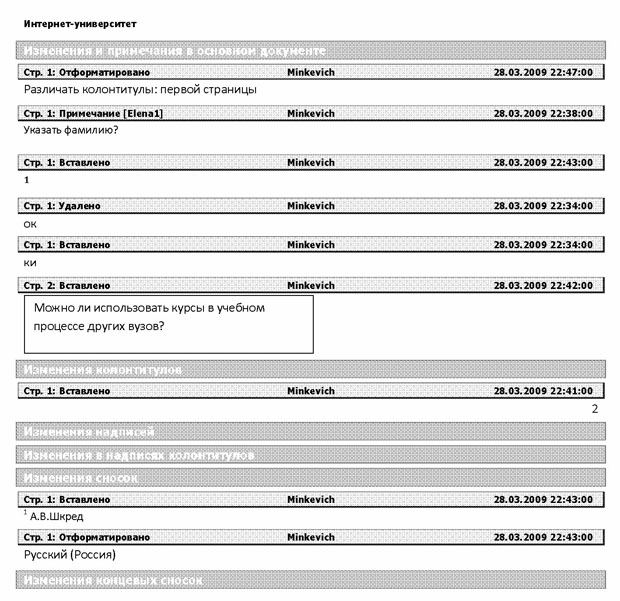
Выберите параметр Стили, чтобы напечатать список стилей, доступных для работы в документе. Пример печати списка стилей приведен на рис. 6.110.

увеличить изображение
Рис. 6.110. Печать списка стилей, доступных в документе
При установке параметра Стандартные блоки будут напечатаны все стандартные блоки (экспресс-блоки), хранящиеся в шаблоне документа, шаблоне Normal.dot, а также в файле стандартных блоков Building Blocks. Полный список стандартных блоков может занять более 100 страниц.
Установка параметра Сочетания клавиш позволяет напечатать все сочетания клавиш, назначенные в этом файле, в шаблоне документа и в шаблоне Normal.dot. Пример печати списка сочетаний клавиш приведен на рис. 6.111.
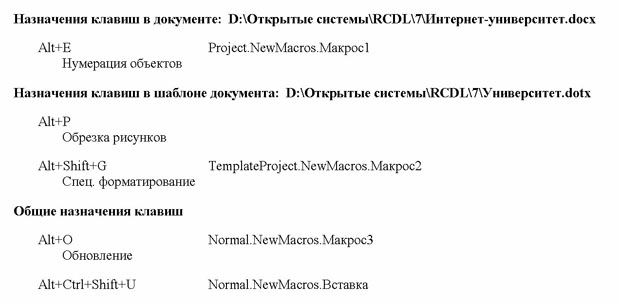
Настройка параметров печати всех документов
Можно настроить особенности печати, относящиеся ко всем документам.
- В меню кнопки Office выберите команду Параметры Word (см. рис. 6.93). Можно также в диалоговом окне Печать (см., например, рис. 6.96) нажать кнопку Параметры.
- В категории Экран диалогового окна Параметры Word ( рис. 6.112) в разделе Параметры печати установите или снимите флажки, определяющие особенности печати.
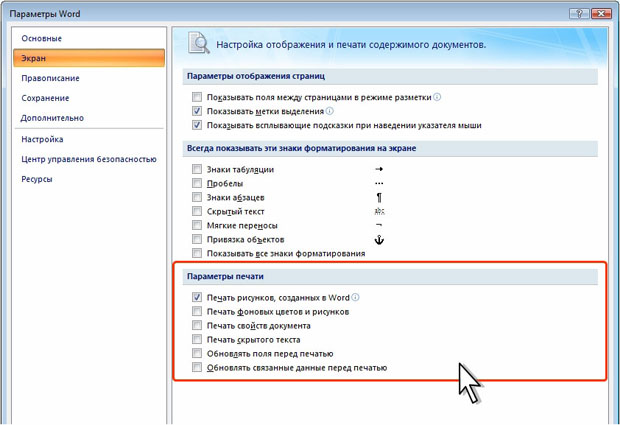
увеличить изображение
Рис. 6.112. Настройка параметров печати документов
Для печати всех рисованных объектов, таких как фигуры и текстовые поля установите флажок Печать рисунков, созданных в Word. Снятие этого флажка может ускорить процесс печати, так как вместо рисунков Word будет печатать пустые рамки.
Для печати всех фоновых цветов и изображений установите флажок Печать фоновых цветов и рисунков. Снятие этого флажка может ускорить процесс печати.
Для печати сводной информации о документе на отдельной странице после печати документа установите флажок Печать свойств документа. Сводные данные хранятся в области сведений о документе.
Для печати всего текста, отформатированного как скрытый установите флажок Печать скрытого текста. Пунктирное подчеркивание скрытого текста, отображаемое на экране, не печатается.
Для обновления всех полей в документе перед его печатью установите флажок Обновлять поля перед печатью.
Для обновления всех связанных данных в документе перед его печатью установите флажок Обновлять связанные данные перед печатью.
Для настройки дополнительных параметров печати перейдите во вкладку Дополнительно ( рис. 6.113). В разделе Печать установите или снимите флажки, определяющие особенности печати.
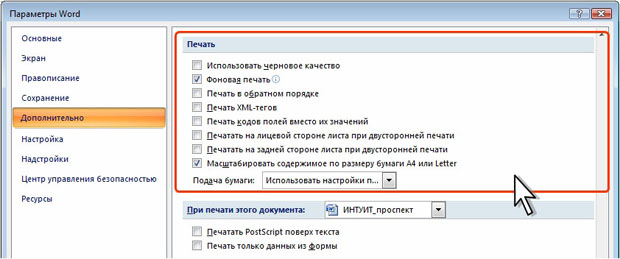
увеличить изображение
Рис. 6.113. Настройка дополнительных параметров печати документов
Для печати документа с минимальным форматированием, что может ускорить процесс печати установите флажок Использовать черновое качество. Многие принтеры эту функцию не поддерживают.
Для печати документов в фоновом режиме, который позволяет продолжать работать во время печати, установите флажок Фоновая печать. Режим одновременной работы и печати требует большого объема доступной памяти. Если при работе с документом во время печати наблюдаются неприемлемые замедления, снимите этот флажок.
Для печати страниц в обратном порядке, начиная с последней страницы документа установите флажок Печать в обратном порядке. Не используйте этот параметр при печати конвертов.
Для печати XML-тегов для XML-элементов, имеющихся в XML-документе, установите флажок Печать XML-тегов. Необходимо, чтобы существовала привязанная к документу схема, а к документу были применены элементы, определенные данной схемой. Теги будут отображаться в напечатанном документе.
Для печати кодов полей вместо значений полей (например, вместо значения " 4 февраля 2008 года ") установите флажок Печать кодов полей вместо их значений.
Для автоматической подгонки страниц документов, предназначенных для печати на бумаге размером 8,5 x 11 дюймов, под размер бумаги A4 и наоборот установите флажок Масштабировать содержимое по размеру бумаги A4 или Letter. Этот параметр действует, только если бумага размером A4 или 8,5 x 11 дюймов в принтере не соответствует размеру бумаги, выбранному на вкладке Разметка страницы в Word. Этот параметр влияет только на печать и не влияет на форматирование документа.
Для выбора способа подачи бумаги в принтер воспользуйтесь раскрывающимся списком Подача бумаги. Чтобы принять настройки принтера, выберите параметр Использовать настройки принтера. Чтобы выбрать определенный способ подачи, выберите его в списке. Состав вариантов в списке зависит от конфигурации принтера.
Печать брошюр
Документ можно напечатать как брошюру с возможностью последующей брошюровки. Формат брошюры предполагает сгиб листа посередине. Размер страницы брошюры будет равен половине размера бумаги, установленного в параметрах страницы. При этом на одном листе бумаги будут печататься две страницы. Например, для брошюры из 16 страниц на одном листе бумаги будут печататься страница 16 и страница 1, а на обратной стороне этого листа - страница 2 и страница 15. После этого все страницы этого документа можно сложить вместе, согнуть посередине и сшить, таким образом, чтобы получилась брошюра (книга) с правильной последовательностью листов. При большом количестве станиц можно напечатать брошюру, состоящую из нескольких книжек. Например, для брошюры из 32 страниц в первой книжке на одном листе бумаги будут печататься страница 16 и страница 1, а на обратной стороне этого листа - страница 2 и страница 15. Во второй книжке на одном листе бумаги будут печататься страница 32 и страница 17, а на обратной стороне этого листа - страница 18 и страница 31
Для удобства брошюровки число страниц в документе должно быть кратно 4. Но, в принципе, может быть любым. В этом случае в конец документа при печати будет вставлены пустые страницы, дополняющие общее число страниц до числа, кратного 4. Если брошюра состоит из нескольких книжек, в конец документа будут вставлены пустые страницы, дополняющие общее число страниц до числа, кратного 4 x n, где n - число книжек брошюры.
- Любым способом отобразите окно Параметры страницы.
- В раскрывающемся списке несколько страниц вкладки Поля диалогового окна Параметры страницы ( рис. 6.114) выберите параметр Брошюра.
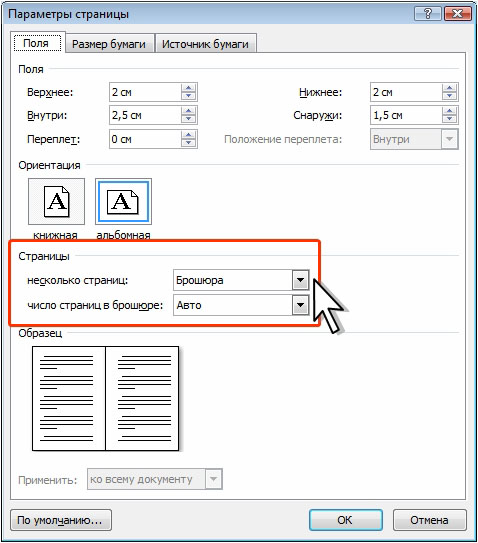
Все указанные параметры влияют только на печать документа. При работе с документом при любых режимах отображения будет соблюдаться обычный порядок страниц.

Если прикрепить комментарии к определенным частям документа, ваши отзывы будут более понятными. Если кто-то другой прокомментироват документ, ответ на его комментарии позволит вам обсудить документ, даже если вы не в документе одновременно.
Выберите содержимое, которое вы хотите прокомментировать.
Перейдите в > просмотреть новый комментарий.
Введите примечание. Если вы хотите внести изменения в любое из комментариев, просто вернемся и отредактируем их.
Чтобы ответить на комментарий, перейдите к комментарию и выберите Ответить.
Примечание: Обратите внимание, что другие пользователи могут изменять ваши примечания. При комментарии в Office сохраняются в файле, поэтому любой человек, у кого есть доступ к файлу для редактирования, может редактировать ваше комментарий.
Потрени работайте с комментариями и другими функциями совместной работы в Word, скачав это руководство по совместной работе в Word.
Удаление примечаний
Щелкните комментарий правой кнопкой мыши и выберите удалить комментарий.
Чтобы удалить все приметки в документе, перейдите на вкладку Рецензировка, щелкните стрелку вниз на кнопке Удалить ивыберите удалить все приметки в документе.
Выберите содержимое, которое вы хотите прокомментировать.
На вкладке Рецензирование нажмите кнопку Создать примечание.

Чтобы ответить на цепочку при комментариев, перейдите к комментарию и выберите @mention или ответить.

Пузырьки на полях указывают, где кто-то оставил комментарий.
Потрени работайте с комментариями и другими функциями совместной работы в Word, скачав это руководство по совместной работе в Word.
Изменение примечаний
Вы можете изменить комментарий, выбрав Изменить комментарий в меню Дополнительные действия цепочки, которое находится в правом верхнем углу при комментария.

Примечание: В Word для Интернета параметр Изменить комментарий будет доступен только для комментариев, которые вы добавили. Однако имейте в виду, что другие люди по-прежнему могут редактировать ваши комментарии, изменяя Office файл.
Удаление примечаний
Вы можете удалить комментарий, выбрав удалить цепочку в меню Дополнительные действия цепочки, которое можно найти в правом верхнем углу при комментария.
С помощью примечаний в документе можно делать предложения другим людям или отслеживать проблемы, связанные с дальнейшими действиями.
Вставка примечания
Выделите текст, который вы хотите прокомментировать, или щелкните в конце этого текста.
На вкладке Рецензирование щелкните Создать примечание.
Введите примечание. Приложение Word отображает примечание в выноске на полях документа.

Добавление ответа на примечание
В примечании нажмите кнопку Ответить.

Можно также щелкнуть примечание и на вкладке Рецензирование выбрать команду Создать примечание.

Удаление примечания
Чтобы выделить примечание, на вкладке Рецензирование в разделе "Примечания" нажмите кнопку Следующее.

На вкладке Рецензирование нажмите кнопку Удалить.

Чтобы удалить сразу все примечания, щелкните стрелку рядом с кнопкой Удалить и выберите команду Удалить все примечания в документе.

См. также
Чтобы сохранить макет документа, в выносках, которые отображаются на полях, отображаются примечания.
Вставка примечания
Выделите текст или элемент, который вы хотите прокомментировать, или щелкните, чтобы установить курсор рядом с таким текстом.
На вкладке Рецензирование в Комментарии щелкните Создать.
Введите текст примечания в выноску.
Совет: Также можно включить отслеживание изменений, которое использует метка рецензирования для отображения добавлений, удалений и изменений форматирования.
Удаление примечания
Щелкните примечание, которое хотите удалить.
На вкладке Рецензирование в Комментарии щелкните Удалить.
Совет: Комментарий также можно удалить, нажав кнопку "Закрыть" в правом верхнем углу выноски примечания.
Изменение имени или инициалов, используемых в примечании
Если вы работаете с несколькими рецензентами и не хотите получать анонимные примечания, попросите рецензентов добавлять их имена и инициалы с помощью этой процедуры.
В меню Word выберите пункт Параметры.
В разделе Личные параметрывыберите пункт сведения о пользователе .
Введите имя, фамилию и инициалы, которые хотите использовать в своих комментариях, в поля Имя, Фамилия и Инициалы.
См. также
Примечание: Эта страница переведена автоматически, поэтому ее текст может содержать неточности и грамматические ошибки. Для нас важно, чтобы эта статья была вам полезна. Была ли информация полезной? Для удобства также приводим ссылку на оригинал (на английском языке).
Читайте также:

