Перечислите виды полей формы в ворде
Обновлено: 05.07.2024
Хотите создать форму в Word , но не знаете с чего начать? Прочитав данную статью вы узнаете, как сделать это, выполнив 6 простых шагов. Создание форм в Word, используемых для заполнения другими пользователями, необходимо начать с создания или выбора шаблона. Следующий шаг - это добавление элементов управления контентом. Такие элементы это, как правило, текстовые поля, флажки, раскрывающиеся списки, а также средства выбора даты. Приведенные ниже советы по созданию формы в Word актуальнs только для версий Word 2016 и 2013.
Как создать форму в Word
Ниже приводится пошаговое руководство по созданию форм в Word, которые могут использоваться для заполнения другими пользователями:
Шаг 1: Отображение раздела «Разработчик»
- Перейдите на вкладку «Файл»; затем нажмите «Настройки».
- Теперь выберите «Настроить ленту». Перейдите к списку в разделе «Основные вкладки», установите флажок «Разработчик» и нажмите «ОК».
Шаг 2: Создание шаблона формы
Чтобы избежать напрасной траты времени, начните с работы над шаблоном формы и убедитесь, что он пуст.
Шаблон формы: начальный этап
- Зайдите в раздел «Файл» и нажмите «Создать».
- Вы увидите поле «Поиск шаблона онлайн»; введите тип формы, которую вы хотите создать; затем нажмите «ВВОД».
- Выберите нужный шаблон формы и нажмите «Создать».
Для того, чтобы начать с пустого шаблона:
- Перейдите на вкладку «Файл» и нажмите «Создать».
- Нажмите «Пустой документ».
Шаг 3: Добавление контента в форму
Добавьте текстовый элемент управления в раздел, в который пользователи могут вводить текст.
Пользователи могут выделять текст курсивом или полужирным шрифтом в рамках расширенных настроек, а также разделять текст на несколько абзацев. Если вы предпочитаете установить ограничение на текст, вводимый пользователями, установите элемент управления содержимым простого текста.
- Нажмите на область в документе, в которую вы хотите вставить выбранный элемент управления.
- Перейдите в раздел «Разработчик» и выберите «Управление содержимым простого текста» или «Управление содержимым форматированного текста».
Шаг 4: Задание свойств элементов управления контентом
Свойства элементов управления контентом могут быть настроены/изменены.
- Выберите элемент управления контентом (изображение, указатель даты и т.д.), который вы хотите изменить.
- Перейдите в раздел «Разработчик», нажмите «Свойства», чтобы для задания необходимых настроек.
Шаг 5: Включение пояснительного текста в создаваемую форму
Сделайте это, чтобы настроить учебный текст по умолчанию для пользователей формы:
- Перейдите в раздел «Разработчик» и выберите «Режим разработки».
- Щелкните по элементу управления контентом, текст инструкции которого вы хотите изменить.
- Измените заполняющий текст и форматируйте его нужным вам образом.
- Снова перейдите в раздел «Разработчик» и снимите флажок «Режим разработки» для того, чтобы отключить функцию дизайна и сохранить добавленный текст.
Шаг 6: Включение защиты в создаваемую форму
Этот шаг (использование команды «Ограничение редактирования») предназначен для ограничения операций форматирования или редактирования форму:
- Откройте форму, чтобы перейти в меню «Главная», нажмите «Выбрать» и затем нажмите CTRL+A.
- Перейдите на вкладку «Разработчик» и выберите «Ограничить редактирование».
Преимущества формата PDF
PDF, также известный как Portable Document Format – это формат файла, который используется для надежного и безопасного обмена документами без необходимости установки специального программного обеспечения, на любом оборудовании и в любой операционной системе. PDF, который был изобретен компанией Adobe и Word DOC являются общепринятыми форматами для документов. Тем не менее, первый формат предпочтительнее формата .doc, если речь идет о печати высококачественных документов. Кроме того, PDF является лучшим форматом для создания онлайн-контента и архивирования файлов; благодаря этим преимуществам Portable Document Format заслужил огромную популярность по всему миру. Существуют различные программы для создания и редактирования PDF-файлов и PDFelement является одной из лучших.
Данное программное обеспечение идеально подходит для создания, аннотирования и редактирования PDF-документов. Кроме того, одним из его многочисленных применений является создание заполняемых PDF-форм. С помощью PDFelement вы можете создавать интерактивные формы. Используя комбинацию кнопок, вы можете создавать и выбирать дизайн поля формы в интерактивном формате с помощью этого инструмента. В рамках создания заполняемой PDF-формы PDFelement позволяет добавлять флажки, текстовые поля, переключатели, списки, поля со списками, а также различные кнопки.
Как создавать формы в PDF-документах
Вы можете создать форму вручную, выполнив следующие действия:
Шаг 1. Откройте PDF-файл
Откройте PDF-документ в программе.
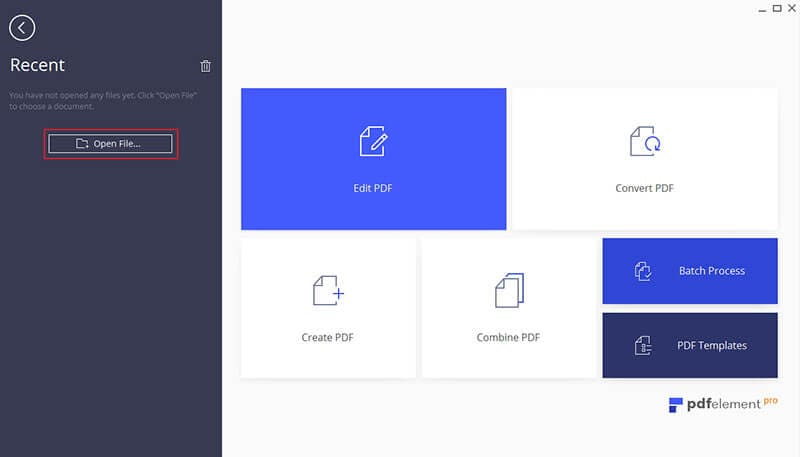
Шаг 2. Создание формы в PDF-файле

PDFelement предлагает пользователям отличное PDF-решение с полным набором инструментов для создания, редактирования, преобразования и подписывания PDF-документов: огромный функционал по доступной цене. Это лучший инструмент для оцифровки документов и ускорения процесса создания, подписывания и редактирования документов в формате PDF. Кроме того, благодаря множеству преимуществ формата PDF по сравнению с DOC, некоторые из которых были упомянуты выше, PDFelement является идеальным вариантом для создания заполняемой формы.
В случае, если вам необходимо создать документ Word для заполнения другими людьми, например, создать анкету участника конференции, чтобы упростить процесс, вы можете создать форму для заполнения в Microsoft Word. Форма в ворде позволяет создавать заполнители для различных типов информации, таких как текст, дата, да-нет вопросы и т. д.
Включение вкладки «Разработчик»
Прежде чем перейти к созданию формы в ворде, вам нужно активировать вкладку « Разработчик » на ленте. Для этого нажмите « Файл » --> « Параметры », чтобы открыть диалоговое окно « Параметры Word ». Выберите « Настроить ленту », затем установите флажок для вкладки « Разработчик ».

Создание формы в Word – Параметры Word
Теперь на ленте появится вкладка « Разработчик ».

Создание формы в Word – Вкладка Разработчик
Добавление полей формы в ворде
Теперь мы готовы перейти к созданию формы в ворде. Для этого мы будем использовать разнообразные поля, которые будут являться составляющими нашей будущей формы для заполнения в ворде.
Чтобы добавить поле формы для заполнения, поместите курсор в нужное место, затем выберите необходимый элемент из группы « Элементы управления » на вкладке « Разработчик ». Вы можете навести указатель мыши на поля, чтобы увидеть различные параметры. В этом примере мы добавляем текстовое поле, чтобы пользователи могли вводить свои имена.

Создание формы в Word – Элементы управления для создания формы в ворде
В документе появится тестовое поле:

Создание формы в Word – Текстовое поле
Вы можете добавить несколько типов полей для создания формы в ворде. Например, вы можете добавить флажок для выбора:

Создание формы в Word – Поле «флажок»
Или даже поле выбора даты:

Создание формы в Word – Поле для выбора даты
После того, как вы добавили все поля в документ, ваша форма в ворде готова, и вы можете отправлять ее другим пользователям!
Настройка полей формы в ворде
Если вы хотите еще больше контролировать способ отображения полей своей формы в ворде, вы можете включить « Режим конструктора » в группе « Элементы управления » на вкладке « Разработчик ».

Создание формы в Word – Режим конструктора
Затем вы можете изменить свойства для каждого поля вашей формы в ворде, включая текст, который будет отображаться в каждом поле. Если вы готовы потратить немного времени на настройку каждого поля, вы можете создать довольно прочную форму. Например, вы можете создать в своей форме заполнения собственный выпадающий список, как в приведенном ниже примере:
Создание формы в Word – Использование выпадающего списка в форме
В итоге в нашем примере, мы получили следующую форму для заполнения в ворде:

Создание формы в Word – Пример формы для заполнения в ворде
В этой статье мы рассмотрели основы создания формы в ворде. Теперь вы можете с легкостью создать собственную форму для заполнения в Microsoft Word.
Форма – это документ с незаполненными областями, в которые вводятся данные. В Word можно создать следующие виды форм:
2) формы, просматриваемые и заполняемые пользователями в Word. Этот вид форм распространяется через электронную почту или по сети. При создании таких форм можно использовать элементы управления содержимым или элементы управления формы. Можно использовать более мощные элементы управления ActiveX.
3) формы, которые печатаются, а затем заполняются на бумаге. В такие формы можно вставлять пустые бланки, заполняемые пользователями, а также флажки для пометки варианта выбора, например: «Да» или «Нет».
Электронные формы содержат обычно следующие элементы:
– области, в которые вводит информацию лицо, заполняющее форму. К этим областям относятся элементы управления содержимым, элементы управления формы и элементы ActiveX.
Элементы управления содержимымпредставляет собой области формы, в которых пользователем размещаются сведения определенной категории. Это может быть флажок, который можно устанавливать и снимать, поле со списком для выбора значений, текст, который можно изменять, дата и т.д. Элементы управления содержимым находятся на вкладке Разработчик в группе Элементы управления.
Элементы управления формы представляет собой поля формы предыдущих версий Word. К ним относятся только текстовое поле, флажок и поле со списком. Элементы управления формы добавляются в документ командой Разработчик/ Инструменты из предыдущих версий/ Формы предыдущих версий.

Элементы ActiveX – графический объект пользовательского интерфейса (поле, полоса прокрутки, переключатель, кнопка и т. п.), позволяющий пользователю управлять программой. Элементы управления, размещенные в форме, могут служить для отображения данных или вариантов выбора, выполнения действий или упрощения просмотра формы. Элемент управления можно сделать «активным», написав для него на языке VBA (Visual Basic for Applications) макрокоманду, определяющую действия элемента управления. Элементы ActiveX добавляются в документ командой Разработчик/ Инструменты из предыдущих версий/ Элементы ActiveX.

Структура форм может быть различной:

– формы, состоящие в основном из текста с включенными в него полями формы (выделены с помощью Затенение полей формы ), например, договор купли – продажи:

– формы с более сложной структурой, использующие таблицы для размещения постоянных элементов формы, например, для сбора информации:

Последние могут быть оформлены с использованием таких свойств таблиц, как выравнивание текста, выделения цветом заголовков и других специальных приемов, которые делают форму более привлекательной и легкой в использовании.
На этом шаге мы рассмотрим создание полей формы, которые можно использовать при формировании шаблонов.
Наиболее часто используемые шаблоны можно сделать унинверсальными, включив в шаблон документа поля формы. Создание документа базе такого шаблона сводится к заполнению полей формы нужным текстом.
- текстовые поля ;
- независимые переключатели и
- списки .
С помошью полей формы в шаблоне документа обозначаются облаcти для ввода данных определенного типа. Поля формы можно заранее сформироватъ как обычный текст. При заполнении поля формы его форматирование автоматически назначается вводимому тексту.
Как правило, поля формы вставляются и форматируются при создании шаблонов документов. Обработка полей форм выполняется посредством панели инструментов Формы :
Рис.1. Панель Формы
Примечание . Если панель инструментов Формы отсутствует на экране, ее можно отобразить, выполнив пункт меню Вид | Панели инструментов | Формы .
Панель инструментов Формы содержит деcять кнопок, назначение которых описано в следующей таблице:
Поля формы для текста - это области, в которые пользователь может вводить обычный текст. Посредством полей формы для переключателей пользователь дает положительный или отрицательный ответ. Поля формы со списком содержат элементы для выбора.
Чтобы вставить поле формы, необходимо установить курсор ввода в том месте шаблона, где при заполнении формы пользователь будет вводить информацию, и выполнить щелчок на одной из первых трех кнопок панели Формы .
Кнопка Параметры поля формы предоставляет возможность доступа к окну для установки параметров выбранного поля. Вид окна зависит от типа выбранного поля. Окно для установки опций текстового поля формы изображено на рисунке 2:
Рис.2. Диалоговое окно для установки опций текстового поля
Доступные опции и опции, используемые по умолчанию, зависят от типа поля формы.
- Обычный текст ;
- Число ;
- Дата ;
- Текущая дата ;
- Текущее время ;
- Вычисления .
Список Максимальная длина предназначен для определения максимальной длины поля. По мере ввода текста длина поля формы изменяется до максимума, заданного в списке Максимальная длина .
В поле Текст по умолчанию вводится текст, который будет отображаться в поле формы при открытии шаблона.
Формат текста устанавливается в поле Формат текста (смотри рисунок 2).
Любая макрокоманда, хранящаяся в шаблоне формы, может выполняться автоматически после установки курсора ввода в поле формы или извлечения оттуда. Макрокоманды назначаются в области Выполнить макрос .
При установке опции разрешить изменения поле становится доступным для занесения информации.
Описанное диалоговое окно открывается и с помощью команды Свойства контекстного меню поля.
Читайте также:

