Перемещение с учетом содержимого в фотошопе
Обновлено: 07.07.2024
Данный уникальный инструмент появился в версии CS5 программы Photoshop. Некоторые называют его “волшебным инструментом”, однако, разработчики программы Photoshop назвали его Заливка с учётом Содержимого (Content Aware Fill).
Чем уникален данный инструмент? Ну, конечно же, вы угадали, что данный инструмент предназначен для заливки. Данный инструмент синтезирует детали вокруг области выделения для создания “заливки”, которая заменяет или удаляет ненужные объекты из выделенной области изображения.
Ещё один уникальный инструмент появился в новой версии CS6 программы Photoshop, он называется Перемещение с учётом Содержимого (Content-Aware Move Tool). Данный инструмент Перемещение с учётом Содержимого (Content-Aware Move Tool) имеет две опции: Перемещение (Move) и Масштабирование (Extend).
Опция Перемещение (Move) позволяет перемещать объекты из точки А в точку Б. В первом шаге, вы создаёте выделение вокруг объекта, который вы хотите переместить, при этом убедившись, что вы оставили немного места по краям выделения.
Опция Масштабирование (Extend) позволяет вам увеличить высоту объекта, таких как здания, объекты или животных. Все эти функции можно выполнить за несколько простых шагов, что может избавить вас от нескольких часов редактирования.
Итак, вначале, давайте посмотрим, как работает инструмент Заливка с учётом Содержимого (Content Aware Fill)
Я выбрал одно из изображений, которое сфотографировала моя подруга несколько недель назад.

На фотографии изображён красивый пейзаж, однако что-то портит его. Это дорожный знак и рядом стоящий щит. Поэтому, давайте, избавимся от них.
Шаг 1

Вначале, создайте выделение с помощью инструмента Прямоугольная область (Rectangular Marquee Tool (M). Создайте прямоугольное выделение вокруг дорожного знака.
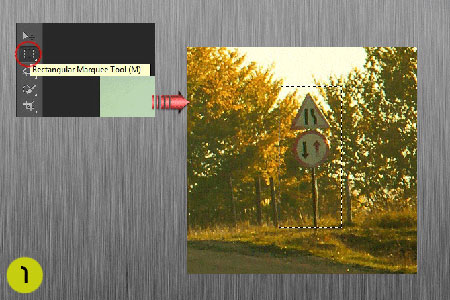
Шаг 2
Далее, идём Редактировать – Выполнить Заливку (Edit>Fill) и в появившемся окне, выбираем опцию Содержимое (Content-Aware), а затем нажимаем ОК. И вуаля, наш дорожный знак исчез.
Я проделал то же самое с щитом, который расположен слева от дорожного знака и наше изображение стало выглядеть гораздо лучше.
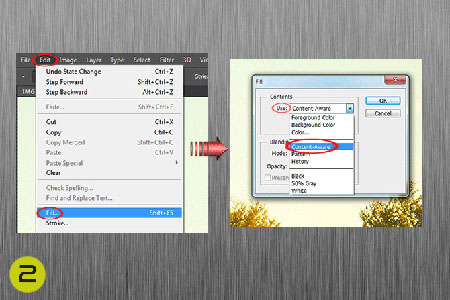


Далее, давайте перейдём к инструменту Перемещение с учётом Содержимого (Content-Aware Move Tool). Как я уже говорил ранее, что данный инструмент имеет две опции: Перемещение (Move) и Масштабирование (Extend). Вначале, давайте рассмотрим первую опцию Перемещение (Move).
Эти ребята находятся на расстоянии друг от друга, поэтому, давайте приблизим их.

Шаг 1
Вначале, создайте выделение вокруг изображения лошади с помощью нового инструмента версии CS6 программы Photoshop, Перемещение с учётом Содержимого (Content-Aware Move Tool).

Шаг 2
После того, как вы создали выделение, просто переместите выделенное изображение на желаемую позицию. Программа Photoshop проанализирует и переместит изображение лошади на позицию, куда вы хотите переместить, при этом удалив изображение на первоначальной позиции. Легко, правда?
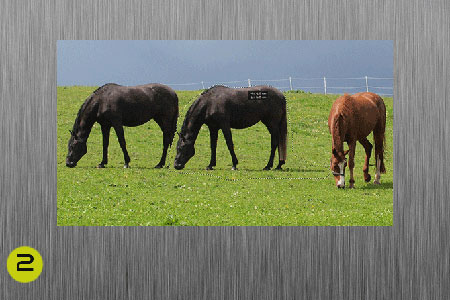
Далее, проделайте то же самое с белой лошадью, которая находится справа. Итак, ребята снова все вместе.

Пришло время рассмотреть вторую опцию Масштабирование (Extend). Это уникальный инструмент, который поможет вам, когда вы захотите что-то увеличить, он избавит вас от вырезания (cutting) и кадрирования (cropping).
Например, допустим, что вы решили увеличить здание.
Шаг 1
Создайте выделение вокруг той части, которую вы решили увеличить.
Примечание переводчика: 1.Вначале выберите инструмент Перемещение с учётом Содержимого (Content-Aware Move Tool). 2. Убедитесь, что в верхней панели настроек, вы выбрали опцию Масштабирование (Extend). 3. Выделите желаемую область, которую вы хотите увеличить и сместите выделенную область.
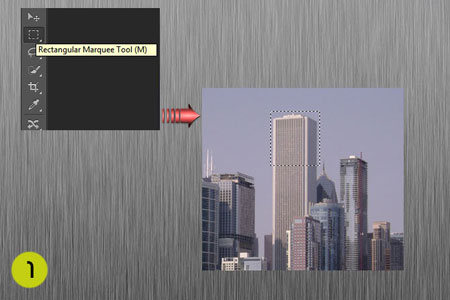
Шаг 2
Немного переместите выделенную часть в желаемом направлении, что позволит вам увеличить здание.

Так что, эти простые шаги помогут вам в редактировании изображений без особых усилий.
Рабочая среда «Заливка с учетом содержимого» обеспечивает возможность интерактивного редактирования для управления изображениями. Используйте динамический режим предварительного просмотра в высоком разрешении при уточнении области пробы, которую использует среда «Заливка с учетом содержимого», и настройке параметров для достижения превосходных результатов.
Прочитайте рассуждения Джулианны Кост об инновациях Photoshop в сфере создания выделений и улучшениях рабочей среды «Заливка с учетом содержимого»: Улучшения ИИ в Photoshop
Узнайте, как удалять объекты с помощью рабочей среды Заливка с учетом содержимого за четыре простых действия
Быстро выделите объект, который необходимо удалить, с помощью функции Выделить предмет , инструмента «Выделение объектов» , инструмента «Быстрое выделение» или инструмента «Волшебная палочка»
Откройте рабочую среду Заливка с учетом содержимого
- Щелкните выделенную область правой кнопкой мыши и выберите пункт Заливка с учетом содержимого…
- Выберите Редактирование > Заливка с учетом содержимого.
Уточнение выделенной области
С легкостью расширяйте края выделенной области вокруг объекта, выбрав инструмент Лассо на панели инструментов слева и нажав кнопку Расширить один или несколько раз на панели параметров вверху. Если вы слишком сильно расширили выделенную область, используйте кнопку Сжать или «Отменить», чтобы сузить края выделенной области.
Если результат вас устраивает, нажмите кнопку «OK»

Инструмент «Кисть для проб»
Рисуйте с помощью инструмента «Кисть для проб» в окне документа, чтобы добавить или удалить на изображении области пробы, используемые для заливки выделенной области.
- Чтобы добавить элемент в область пробы по умолчанию, выберите на панели «Параметры инструмента» режим Добавление и проведите кистью по областям изображения, которые хотите включить в наложение в области пробы.
- Чтобы удалить элемент из области пробы по умолчанию, выберите на панели «Параметры инструмента» режим Вычитание и проведите кистью по областям изображения, которые хотите исключить из наложения в области пробы.
- Для переключения между режимами Добавление и Вычитание удерживайте клавишу Alt (Windows) или Option (Mac) во время применения инструмента «Кисть для проб».
- Чтобы увеличить или уменьшить размер кисти для проб, воспользуйтесь функцией Размер на панели «Параметры инструмента» или нажмите клавишу левой/правой скобки.
Инструменты для уточнения выделенной области
Используйте инструмент «Лассо» или «Прямолинейное лассо», чтобы изменить исходную выделенную область (область заливки) в окне документов.
Изменяйте область выделение с помощью инструмента «Лассо» или «Прямолинейное лассо».
- Нажмите клавишу E для переключения режимов группы инструментов «Лассо»: Новая выделенная область, Добавить к выделенной области, Вычитание из выделенной области и Пересечение с выделенной областью .
- Для любого инструмента группы «Лассо» используйте кнопки Расширить и Сжать . Выбирая эти параметры на панели «Параметры инструмента», вы можете расширять или сжимать выделенную область на указанное количество пикселей.
- Для сброса всех изменений в рабочей среде и возврата к исходному варианту выделенной области нажмите на панели «Параметры инструмента» значок сброса ().
При изменении выделенной области область пробы сбрасывается, но предыдущие штрихи кистью сохраняются. Выделенная область обновляется в документе также при выходе из рабочей среды «Заливка с учетом содержимого» после подтверждения заливки.
Инструменты навигации
Инструмент «Рука» : используйте этот инструмент для панорамирования различных фрагментов изображения в окне документов и на панели «Просмотр». Можно быстро переключиться на инструмент «Рука» , удерживая клавишу пробела при использовании другого инструмента.
Инструмент «Масштаб» : приближение или отдаление изображения в окне документов или на панели Просмотр . Дополнительные сведения см. в разделе Увеличение или уменьшение масштаба
Чтобы изменить масштаб просмотра на панели «Просмотр», перетащите ползунок масштаба в нижней части панели или вручную введите процентное значение в текстовом поле.
На панели Заливка с учетом содержимого можно изменить следующие настройки.
Наложение области пробы
Показать область пробы
Выберите этот параметр, чтобы отобразить в окне документов, как область пробы или исключенная область накладывается на изображение.

- Чтобы сбросить параметры области пробы до значений по умолчанию, нажмите значок сброса () рядом с функцией Показать область пробы .
Определяет степень непрозрачности наложения в окне документов. Чтобы изменить степень непрозрачности, перетащите ползунок или введите нужное значение в процентах в текстовом поле.
Позволяет применить цвет к наложению в окне документов. Щелкните поле выбора цвета и укажите нужный цвет на палитре цветов Adobe.
Отображает наложение в области пробы или исключенной области. Выберите в раскрывающемся списке нужный параметр: Область пробы или Исключенная область .
Параметры области пробы
Определяйте область пробы в изображении, где Photoshop должен искать исходные пиксели для содержимого заливки.
Выберите этот параметр, чтобы использовать содержимое, похожее на содержимое окружающей области заливки.
Выберите этот параметр, чтобы использовать прямоугольную область вокруг области заливки.
Выберите этот параметр, чтобы вручную задать область пробы. Используйте инструмент «Кисть для проб» для добавления элементов в область проб.
Образец всех слоев
Выберите этот параметр для выбора исходных пикселей из всех видимых слоев документа.
Настройки заливки
Разрешает адаптировать контрастность и яркость для лучшего соответствия. Этот параметр полезен при заливке содержимого с градиентом или при изменении текстур. Выберите в раскрывающемся списке нужный параметр: Нет, По умолчанию, Высокое или Очень высокий .
Используйте параметр «Цветовая адаптация» для заливки содержимого с постепенным изменением цвета или текстуры.Разрешает поворот содержимого для лучшего соответствия. Этот параметр полезен при заливке содержимого с поворотами или изогнутыми линиями. Выберите в раскрывающемся списке нужный параметр: Нет, Низкое, Среднее, Высокое или Максимум .
Используйте параметр «Адаптация поворота» для заливки содержимого с поворотами или изогнутыми линиями.Выберите этот параметр, чтобы разрешить изменение размера содержимого для лучшего соответствия. Он полезен при заливке содержимого с повторяющимися шаблонами разных размеров и с разными перспективами.
Используйте параметр «Масштаб» для заливки содержимого с повторяющимися узорами разных размеров и с разными перспективами.Выберите этот параметр, чтобы разрешить отражение содержимого по горизонтали для лучшего соответствия. Это полезно при обработке изображений с горизонтальной симметрией.
Используйте параметр «Зеркало» для заливки изображений с использованием горизонтальной симметрии.
Чтобы сбросить параметры заливки до значений по умолчанию, нажмите значок сброса () в меню Параметры заливки .
Параметры вывода
Позволяет применить эффект заливки с учетом содержимого к активному слою, новому слою или дубликату слоя .
После точной настройки областей пробы и заливки, а также параметров заливки на панели Просмотр отобразится изображение со всеми изменениями в полном разрешении.
Сначала Photoshop обрабатывает изменения и создает на панели «Просмотр» предварительную версию изображения в низком разрешении. Сразу после этого создается версия в полном разрешении. В процессе ее создания рядом с вращающимся элементом в правом нижнем углу панели «Просмотр» может появиться значок предупреждения.
- Изменить масштаб изображения на панели «Просмотр» можно, перетащив ползунок масштаба или введя нужное значение в текстовое поле в нижней части панели. Можно также выбрать инструмент «Масштаб» на панели «Инструменты».
- Для панорамирования различных фрагментов изображения на панели «Просмотр» можно быстро переключиться к инструменту «Рука» при работе с любым другим инструментом, нажав клавишу «H».
Добавлено в выпуске Photoshop 21.1 (февраль 2020 г.)
Можно заполнить несколько фрагментов изображения, не выходя из рабочего пространства «Заливка с учетом содержания изображения». Получив желаемый результат на выделенной области изображения, выполните перечисленные ниже действия.
- Нажмите новую кнопку Применить внизу на панели Заливка с учетом содержимого , чтобы зафиксировать изменения заливки, не закрывая окно рабочего пространства.
- Теперь выделите другую область для заливки с помощью инструмента «Лассо» или «Прямолинейное лассо» в рабочем пространстве «Заливка с учетом содержимого».
- Чтобы зафиксировать изменения и закрыть рабочую среду «Заливка с учетом содержимого», нажмите ОК в нижней части панели «Заливка с учетом содержимого» или нажмите клавишу Enter (Windows) либо Return (Mac), когда получите желаемый результат на изображении.
- Чтобы отменить заливку и выйти из рабочей среды «Заливка с учетом содержимого», нажмите Отмена в нижней части панели «Заливка с учетом содержимого» или клавишу Esc.

Чтобы сбросить все параметры заливки с учетом содержимого, нажмите значок сброса () в левом нижнем углу панели Заливка с учетом содержимого .
Изучаем в Фотошоп техники удаления ненужных объектов на фото

Сложность урока: Легкий


В этом уроке я покажу вам, как качественно удалить любой объект на фото, используя несколько техник клонирования. Вы научитесь пользоваться такими инструментами, как заливка Content-Aware (С учетом содержимого), Patch Tool (Заплатка), Clone Stamp Tool (Штамп), а также копировать и вставлять фрагменты фото.
Как использовать Заливку с учетом содержимого
Шаг 1
Открываем в Photoshop фото с женщиной File – Open (Файл – Открыть). Я буду работать непосредственно на оригинальном фото, но вы можете скопировать его (Ctrl+J) и работать с дубликатом.

Теперь активируем Lasso Tool (L) (Лассо). Проверяем, чтобы на верхней панели был активен режим New Selection (Новое выделение).

Шаг 2
С помощью Лассо создаем выделение вокруг женщины.
Вот так выглядит мое выделение:

Затем переходим Edit – Fill (Редактирование – Выполнить заливку) и в настройках выбираем Content-Aware (С учетом содержимого).

Закончив, жмем ОК. Затем нажимаем комбинацию клавиш Ctrl+D, чтобы снять выделение, и смотрим результат.

Как использовать инструмент Заплатка
Шаг 1
Далее мы будем удалять указатель на стене, используя инструмент Patch Tool (J) (Заплатка). Активируем его и проверяем, чтобы был выбран режим New Selection (Новое выделение), Patch (Заплатка) установлен на Normal (Нормальный) и активен Source (Источник).

Теперь мышкой выделяем указатель, как показано ниже.

Шаг 2
Не снимая выделение, перемещаем курсор на любую область изображения, которая подходит для перекрытия. Например, я сместил выделение вправо на подходящую для клонирования область и отпустил кнопку мышки. Инструмент Заплатка автоматически клонирует выбранную область и перекрывает выделение.
Вы можете переместить выделение вверх, вниз, вправо или влево и потом отпустить кнопку мышки.

Как видите, мы всего за несколько минут удалили две объекта на фото, используя базовые инструменты Photoshop:

Как использовать инструмент Штамп
Шаг 1

Открываем в Photoshop фото со стариком. Дублируем (Ctrl+J) оригинальный слой и называем копию «Вырезанный объект». С помощью Pen Tool (P) (Перо) выделяем мужчину и добавляем маску на слой Layer – Layer Mask – Reveal All (Слой – Слой-маска – Показать все).

Далее нам нужно расширить выделенную область, как я делал это в уроке по размытию фона. Зажимаем клавишу Ctrl и левой кнопкой кликаем по миниатюре маски на панели слоев, чтобы загрузить выделение мужчины. Выбираем оригинальный слой и переходим Select – Modify – Expand (Выделение – Модификация – Расширить). В открывшемся окне вводим 5 пикселей и жмем ОК.

Теперь, чтобы удалить мужчину, применяем к нему заливку Content-Aware (С учетом содержимого), которую мы использовали в начале урока.

Основной объект фото у нас вырезан на отдельном слое, и мы можем продолжить удалять лишнее с оригинального слоя.
Шаг 2
Активируем Clone Stamp Tool (S) (Штамп) и проверяем, чтобы параметр Sample (Образец) был установлен на Current and Below (Активный и ниже). Эта функция позволит нам работать на пустом слое, при этом образцы для клонирования брать со слоя ниже.

Жмем Ctrl+Shift+N, чтобы создать новый слой, который называем «Клонирование». Размещаем его над оригинальным слоем и Штампом начинаем клонировать плитку. Чтобы взять образец, зажимаем клавишу Alt и кликаем по области, которую хотим клонировать, затем проводим кисточкой по участку с деталями, которые нужно скрыть.

Ниже вы можете посмотреть на мой результат с законченной нижней частью:

Шаг 3

С помощью Rectangular Marquee Tool (M) (Прямоугольное выделение) выделяем верхнюю часть двери. Копируем (Ctrl+C) выделенную область и вставляем (Ctrl+V) ее на новый слой.

С помощью свободной трансформации (Ctrl+T) растягиваем скопированную часть вниз до самого основания двери. Для этого тянем за нижнюю центральную опорную точку.

Шаг 4

Добавляем маску на слой с частью двери и черной кистью (В) проводим по маске, чтобы удалить область, которая перекрыла ручку на оригинальном фото.

Неразрушающее удаление любых объектов
Перед продолжением я хочу показать вам один трюк, который позволит клонировать область без редактирования оригинального слоя.
Для начала создаем объединенную копию всех слоев (Ctrl+Alt+Shift+E).

Выше этой копии добавляем новый слой и на нем продолжаем клонирование, при этом мы не трогаем оригинальный слой, который остался у нас в качестве резервной копии. Только проверьте, чтобы при работе Штампом на панели параметров Sample (Образец) был установлен на Current and Below (Активный и ниже), как это было в Шаге 2, чтобы мы могли брать образец для клонирования со слоя ниже.

В том случае, если вы захотите вернуться к работе с теми слоями, которые находятся ниже объединенной копии, просто удалите эту копию. В следующем шаге я буду работать с объединенной копией, чтобы скрыть оставшиеся детали мотоцикла.

Шаг 5
Продолжаем удалять мотоцикл.

Начинаем с задней части. Клонируем часть стены и перекрываем багажник мотоцикла.

Удаляем центральную часть мотоцикла:

Как видите, мотоцикл практически исчез:

Шаг 6

Дублируем (Ctrl+J) слой «Вырезанный объект», который у нас на данный момент выключен. Скопировав, перемещаем копию под оригинал и включаем ее видимость, нажав на кнопку с глазом возле названия слоя. Кликаем по маске копии и заливаем ее черными цветом, чтобы полностью скрыть все детали. Теперь мягкой белой кисточкой (В) восстанавливаем оригинальную нижнюю часть двери.

Далее нам нужно удалить оставшуюся часть колеса. Для этого воспользуемся все тем же Clone Stamp Tool (S) (Штамп).
Вот такой результат получился у меня:

Включаем видимость слоя «Вырезанный объект» с мужчиной. Дополнительно я восстановил тень от обуви мужчины, используя оригинальный слой, как мы делали это в предыдущем шаге. Но с тенью работайте очень аккуратно, чтобы получился плавный переход без резких границ.

Вы должны получить вот такой результат:

Больше примеров
Ниже вы можете посмотреть на другие примеры, в которых я использовал описанные выше техники клонирования:
Инструмент Масштабирование с учётом Содержимого (Content Aware Scale) - это одна из неизвестных функций программы Photoshop. В этом уроке, я объясню, как работает данный инструмент.
Данный урок выполнен в программе Photoshop CS5, но он также подойдёт для версий CS4 и CS6, т.к. данный инструмент есть в обеих версиях, и действует он таким же образом.
Итоговый результат

Шаг 1
Как работает инструмент Масштабирование с учётом Содержимого (Content Aware Scale)?
Проще говоря, инструмент выбирает участки на изображении с низким разрешением, а затем автоматически их сжимает.
Давайте начнем с нескольких примеров, чтобы вы получили представление о возможностях данного инструмента.
В качестве примера, я использовал фотографию, выполненную Kyricom, она называется Колибри.
Это красивый фотоснимок, но что делать, если вы хотите, чтобы птичка была поближе к поилке?
Вы могли бы переместить птичку поближе за счёт создания новых слоёв, но тогда возник бы вопрос восстановления изображения. Давайте, используем инструмент Масштабирование с учётом Содержимого (Content Aware Scale) и посмотрим, как данный инструмент справится с этой задачей.

Шаг 2
Вначале, откройте изображение в программе Photoshop, разблокируйте слой, а затем идём Редактирование - Масштабирование с учётом Содержимого (Edit > Content-Aware scale). Вы заметите, что по контуру изображения появятся 8 квадратиков, которые отмечены жёлтыми кружками на скриншоте ниже.

Шаг 3
Вы можете использовать эти опорные точки, чтобы уменьшить изображение в любом направлении. Что я делаю - это сжимаю изображение, во-первых, с правой стороны.
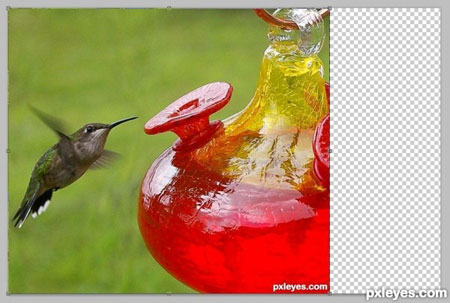
Шаг 4
Вы заметите, что расстояние между колибри и кувшином почти исчезло, и колибри зависла в воздухе очень близко к кувшину. При этом, ни изображение колибри, ни изображение кувшина не искажено.

Шаг 5
Давайте, проделаем то же самое с изображением, автором которого является MnMCarta:

Шаг 6
За одну минуту и наши игральные кости уже расположены рядом друг с другом, они даже находятся друг над другом. Кроме того, изображение масштабируется по горизонтали почти на 50%!

Шаг 7
Давайте, пойдём дальше и проделаем то же самое, но в вертикальном направлении.
Вы видите, что кости не повреждены, а мы избавились от лишнего черного пространства.
Итоговое изображение составляет 30 % от оригинального изображения без искажения игральных костей и кадрирования изображения.

Шаг 8
Давайте, перейдём к следующему примеру:
Фотография, которая была сделана фотографом Matka, называется ‘Два Стула’. Оригинал на скриншоте ниже:

Шаг 9
Вы подумаете, что инструмент Масштабирование с учётом Содержимого (Content Aware Scale) в очередной раз справится с задачей, но посмотрите, что произойдёт, если мы применим масштабирование слева:
Что здесь происходит?
Как объяснялось выше, программа Photoshop использует низкое разрешение на изображении и масштабирует их.
В данном примере, левый стул не распознаётся в качестве объекта с высоким разрешением.

Шаг 10
Как нам решить эту проблему?
Во-первых, нам нужно, чтобы программа Photoshop не применяла масштабирование к 2 стульям, нам необходимо использовать слой-маску.
Это не так сложно, как кажется.
Выделите 2 стула с помощью инструмента Лассо (lasso tool), убедитесь, что вы выбрали опцию Добавление к выделенной области (add to selection), таким образом, вы сможете выделить с помощью инструмента Лассо (lasso tool) несколько объектов.

Шаг 11
На скриншоте ниже, я создал выделение с помощью инструмента лассо, выделение выполнено тёмным цветом, по контуру выделения должны быть пунктирные линии.

Шаг 12
Щёлкните правой кнопкой мыши по выделенной области и в появившемся окне, выберите опцию Сохранить выделенную область (Save Selection). Я назвал этот слой ‘Стулья’.

Шаг 13
Далее, идём Редактирование - Масштабирование с учётом Содержимого (Edit > Content-Aware scale) и в верхней панели настроек, вы увидите окно выпадающего меню, в котором указано нет (none). В данном выпадающем меню, выберите слой ‘Стулья’, который вы сохранили.

Шаг 14
Теперь, вы можете приступить к масштабированию своего изображения с учётом содержимого, начиная с левой стороны изображения, получая хорошие результаты. Программа Photoshop сохраняет выделенные области, как они есть и применяет масштабирование ко всему, что окружает эти области.

Это был короткий урок, но я надеюсь, по крайне мере, что вы поняли, как работает данный инструмент и вы узнали что-то новое.
Читайте также:

