Перенести контакты с iphone на iphone outlook
Обновлено: 07.07.2024
Как часто используемое приложение для управления личной информацией, предоставляемое Microsoft, Outlook предназначен для управления личными контактами, планирования ежедневного расписания, управления электронной почтой и организации встреч или конференций и т. Д. Для пользователей Windows. С Outlook вы можете легко искать то, что вы ищете по контактам, электронной почте или другим. Кроме того, он позволяет вам поделиться своим календарем с другими, которые могут быть редактируемыми и управляемыми. Многие пользователи Windows хотели бы сохранить контакты в Microsoft Outlook из-за его удобства. Однако у каждой монеты есть две стороны. Так же, как и Outlook. Поскольку у Outlook есть системные требования, вы можете запускать Outlook только в операционных системах Windows или Linux. Что делать, если вы хотите общаться с кем-то из ваших контактов Outlook, но поблизости нет компьютера с Windows? Затем вы можете синхронизировать контакт Outlook с вашим iPhone. Как перенести контакты из Outlook 2003/2007/2010/2013 на iPhone X / 8/7 / SE / 6s Plus / 6s / 6 / 5s / 5c / 5 с iTunes или без него. Продолжай читать.
Решение 1. Лучший способ синхронизации контактов Outlook
В этой части мы хотели бы показать вам, как перенести контакты из Microsoft на iPhone без iTunes. И там, уважаемая и гибкая сторонняя программа, передача контактов Outlook, FoneTrans, будет введен. С помощью программного обеспечения вы можете легко импортировать контакты Outlook на iPhone с помощью простых кликов. Сначала загрузите и установите программное обеспечение.
- Aiseesoft FoneTrans - это профессиональный инструмент синхронизации iPhone для передачи всех типов данных iOS между устройствами iOS, перемещения данных с iPhone на Mac / iTunes и синхронизации данных с Mac на iPhone.
- Синхронизируйте фотографии, музыку, плейлист и т. Д. С iPhone в iTunes напрямую.
- Перенос контактов, календаря, фотографий и т. Д. С iPhone на компьютер (Windows PC и Mac).
- Перенос данных с компьютера на iPhone.
- Совместим с iPhone, iPad и iPod с iOS.
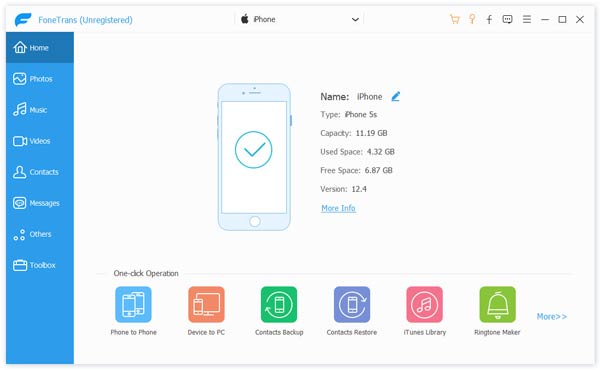
Шаг 2 Нажмите на Контакты из левой колонки, и он покажет все ваши контакты iPhone в главном интерфейсе в считанные секунды. щелчок Импорт/Экспорт в верхнем меню и выберите Импортировать контакты из выпадающего списка. Наведите указатель мыши на маленький правый треугольник на вкладке «Импорт контакта». Тогда он показывает три варианта для вас, Из OutlookИз адресной книги Windows, из файлов CSV и из Файл vCard, Выберите из Outlook.
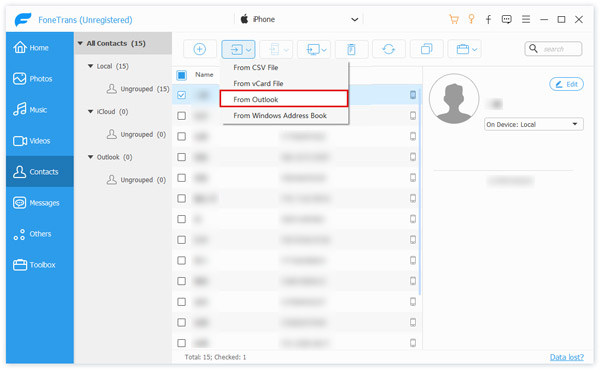
Шаг 3 Программное обеспечение автоматически обнаружит все ваши контакты из Microsoft Outlook. Через несколько секунд программа предложит вам номер контакта Outlook, который она найдет. Подтвердите, чтобы Импортировать контакты из Outlook в iPhone.
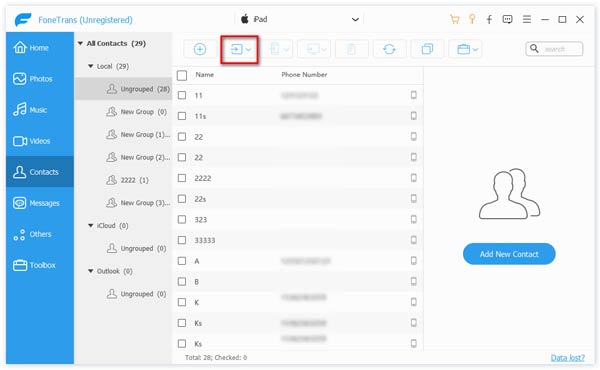
Решение 2. Перенести контакты Outlook через iCloud
iCloud может помочь вам синхронизировать контакты с Microsoft Outlook, но сначала вам нужно скачать и установить панель управления iCloud для Windows на твоем компьютере.
Шаг 1 Запустите панель управления iCloud для Windows на компьютере. Войдите в свою учетную запись iCloud. (Забыли пароль iCloud? Восстановить пароль iCloud.)
Шаг 2 Установите флажок Почта, Контакты, Календари и Задачи с Outlook.
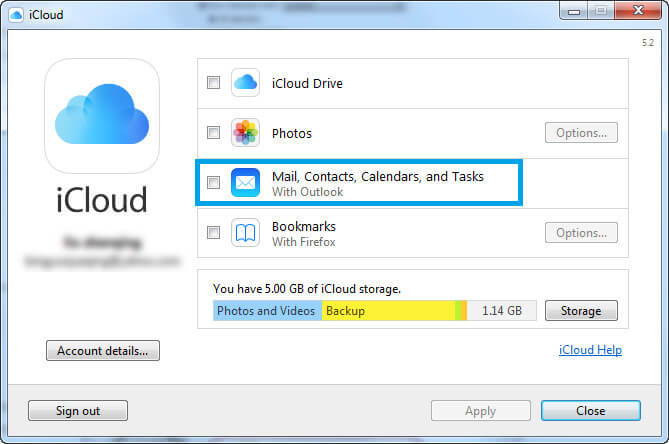
Решение 3. Синхронизируйте контакты Outlook с iPhone через iTunes
ITunes это не только простой мультимедийный инструмент, но и полезный полнофункциональный помощник по управлению данными iOS, в том числе передача контактов Outlook на iPhone. Чтобы синхронизировать контакты из Microsoft Outlook на iPhone, прочитайте следующие инструкции:
Шаг 1 Подключите ваш iPhone к компьютеру с помощью USB-кабеля. Запустите iTunes, и он автоматически обнаружит ваше устройство.
Шаг 2 В интерфейсе iTunes нажмите Устройство Кнопка в верхнем левом меню.
Шаг 3 В левом столбце нажмите Инфо вкладка под вкладкой настроек.
Шаг 4 Установите флажок Синхронизировать контакты с. Затем нажмите кнопку меню рядом с ним и выберите Outlook из раскрывающегося списка. Вы можете синхронизировать Все контакты или только выбранная группа.
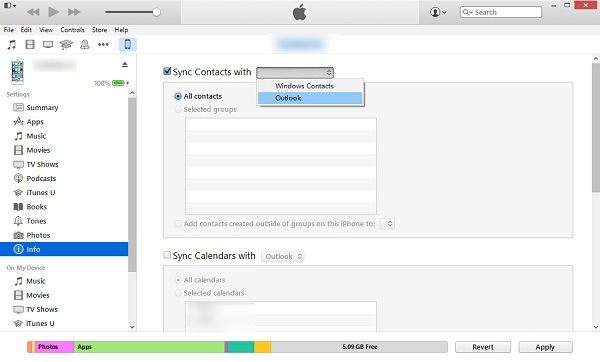
Помимо передачи контактов, iTunes также позволяет синхронизировать календарь Outlook с iPhone.
В заключение, вы можете легко синхронизировать контакты Outlook с iPhone, используя вышеуказанные методы. Надеюсь, эта статья поможет вам.
Что вы думаете об этом посте.
Рейтинг: 4.8 / 5 (на основе голосов 119)
Хотите экспортировать контакты iPhone в Excel / CSV / vCard или Outlook на компьютере для резервного копирования? В этой статье вы узнаете, как экспортировать контакты iPhone с iTunes или без него.
Get iPhone Contacts Recovery для восстановления удаленных / потерянных контактов с iPhone.
Как восстановить контакты с SIM-карты? В этой статье представлен лучший способ получения контактов SIM-карты на телефоне в Android-брендах Samsung, Sony, HTC, LG и т. Д.
Чтобы синхронизировать контакты между учетной записью Outlook и устройством Apple iPhone или iPod touch, необходимо приложение Apple iTunes. Вы можете указать, какие элементы следует синхронизировать, в процессе начальной настройки.
После настройки при каждом подключении iPhone или iPod touch к вашему компьютеру изменения, внесенные на компьютере или устройстве, синхронизируются.
Примечание: Рекомендуется использовать последние версии программного обеспечения на компьютере и устройстве Apple. Прежде чем приступить к синхронизации, создайте резервные копии данных в учетной записи Outlook и на устройстве Apple.
Экспорт данных Outlook
На вкладке Файл щелкните Открыть и экспортировать > Импорт и экспорт.

В мастере импорта и экспорта выберите Экспорт в файл > Далее.

В списке Создать файл следующего типа щелкните Файл данных Outlook (.pst) и нажмите кнопку Далее.
В разделе Экспортировать из папки выберите нужную папку. Будут экспортированы только данные, хранящиеся в ней.

Установите флажок Включить вложенные папки, чтобы экспортировать все данные учетной записи (календарь, контакты и почтовый ящик), а затем нажмите кнопку Далее.
В разделе Сохранить файл как нажмите кнопку Обзор и укажите, куда нужно сохранить Файл данных Outlook (PST). Введите имя файла и нажмите кнопку ОК, чтобы продолжить.
Примечание: Если вы уже использовали функцию экспорта, здесь будут указаны предыдущие папка и имя файла. Введите другое имя файла и нажмите кнопку OК.
Если вы экспортируете данные в уже существующий Файл данных Outlook (PST), в разделе Настройка укажите, что нужно делать, если экспортируемые элементы уже содержатся в этом файле.
В Outlook сразу начнется экспорт, если только не требуется создать новый Файл данных Outlook (PST) или экспорт не выполняется в файл, защищенный паролем.
Создаваемый Файл данных Outlook (PST) можно защитить паролем. В диалоговом окне Создание файла данных Outlook введите пароль в поля Пароль и Подтверждение и нажмите кнопку ОК. В диалоговом окне Пароль к файлу данных Outlook введите пароль и нажмите кнопку ОК.
При экспорте в уже существующий Файл данных Outlook (PST), защищенный паролем, в диалоговом окне Пароль к файлу данных Outlook введите пароль и нажмите кнопку ОК.
На вкладке Файл выберите Параметры > Дополнительно.

В разделе Экспорт выберите Экспорт.
Выберите Экспорт в файл и нажмите кнопку Далее.
Выберите Файл данных Outlook (.pst) и нажмите кнопку Далее.
В разделе Экспортировать из папки выберите нужную папку. Будут экспортированы только данные, хранящиеся в ней.

Установите флажок Включить вложенные папки, чтобы экспортировать все данные учетной записи (календарь, контакты и почтовый ящик), а затем нажмите кнопку Далее.
Примечание: Если вы уже использовали функцию экспорта, здесь будут указаны предыдущие папка и имя файла. Чтобы создать новый файл, а не использовать уже существующий, измените имя файла.
Если данные экспортируются в уже существующий PST-файл, в разделе Параметры укажите, что следует делать, если экспортируемые элементы уже содержатся в этом файле.
Экспорт начнется сразу же (за исключением ситуации, когда требуется создать новый PST-файл либо экспорт выполняется в уже существующий файл, защищенный паролем).
При создании нового PST-файла его можно защитить паролем. В диалоговом окне Создание файла данных Outlook введите пароль в поля Пароль и Подтверждение и нажмите кнопку ОК. В диалоговом окне Пароль к файлу данных Outlook введите пароль и нажмите кнопку ОК.
При экспорте в уже существующий PST-файл, защищенный паролем, в диалоговом окне Пароль к файлу данных Outlook введите пароль и нажмите кнопку ОК.
На вкладке Файл выберите Импорт и экспорт.

В разделе Выберите нужное действие щелкните Экспорт в файл и нажмите кнопку Далее.

Щелкните Личные папки файлов (PST) и >Далее.
Выберите нужную папку. Будут экспортированы только данные, хранящиеся в ней.

Установите флажок Включить вложенные папки, чтобы экспортировать все данные учетной записи (календарь, контакты и почтовый ящик), а затем нажмите кнопку Далее.
Примечание: Если вы уже использовали функцию экспорта, здесь будут указаны предыдущие папка и имя файла. Чтобы создать новый файл, а не использовать уже существующий, измените имя файла.
Если данные экспортируются в уже существующий PST-файл, в разделе Параметры укажите, что следует делать, если экспортируемые элементы уже содержатся в этом файле.
Экспорт начнется сразу же, за исключением ситуации, когда требуется создать новый PST-файл либо экспорт выполняется в уже существующий файл, защищенный паролем. В таких случаях откроется следующее диалоговое окно:
Если вы хотите защитить PST-файл паролем: введите пароль в поля "Пароль" и "Подтверждение" и нажмите кнопку ОК. В диалоговом окне "Пароль к файлу данных Outlook" введите пароль и нажмите кнопку ОК.
Если вы экспортируете существующую папку личного файла (PST-файл), защищенную паролем, в диалоговом окне Пароль к файлу данных Outlook введите пароль и нажмите кнопку OK.
Синхронизация файла данных Outlook (PST-файла) с устройством iOSПодключите iPhone или iPod touch к компьютеру с помощью кабеля, входящего в комплект поставки устройства, или поместите его в Apple Universal Dock.
При подключении к компьютеру автоматически открывается приложение iTunes.
В списке источников iTunes в разделе Устройства выберите iPhone или iPod touch.
Откройте вкладку Сведения.
В разделе Контакты установите флажок Синхронизировать контакты с и выберите Outlook.
Выполните одно из указанных ниже действий.
Чтобы синхронизировать все контакты, нажмите кнопку Все контакты.
Чтобы выбрать только часть контактов для синхронизации, щелкните Выбранные группы, а выберите необходимые группы.
Примечание: Чтобы выбрать несколько групп, нажмите клавишу CTRL и, не отпуская ее, щелкните имена необходимых групп.
Нажмите Применить.
Примечание: Если вы используете учетную запись Microsoft Exchange Server, и у вас более 500 контактов, то, возможно, будут синхронизированы не все контакты, если только вы не используете режим кэширования Exchange. Сведения о том, как включить режим кэширования Exchange, см. в статье Включение режима кэширования Exchange.
Поддержка синхронизации с Outlook для устройств iPhone и iPod touch, а также для приложения iTunes предоставлена службой поддержки Apple.

Недавно я получил свой первый iPhone (iPhone 6). У меня также есть iPad. Я все еще работаю с ноутбуком Microsoft, и из-за своей работы я использую программное обеспечение Microsoft, включая Word, Excel, Power Point и Outlook. Поэтому я хочу импортировать контакты Outlook на iPhone, которые представляют большую ценность. Как я могу импортировать мои контакты Outlook в мой iPhone 6? Большое спасибо за любые советы.
Если вы являетесь пользователем Microsft Outlook и у вас одновременно есть iPhone, вам, возможно, когда-либо приходилось импортировать контакты из вашего Outlook на ваш iPhone.
На самом деле контакты из Microsoft Outlook можно легко перенести на iPhone, синхронизировав устройство с компьютером через iTunes. Но если вы боитесь стереть уже существующие контакты iPhone, вам стоит познакомиться с этим выдающимся программным обеспечением для управления данными iOS, FoneTrans для iOS, что позволяет экспортировать контакты Outlook непосредственно на iPhone без предварительного преобразования их в файл CSV или VCF. Это также может помочь вам сделать наоборот, экспорт контактов iPhone в Outlook, Gmail и т. д.

В этой статье я расскажу вам, как экспортировать контакты Outlook на ваш iPhone через iTunes и FoneTrans для iOS.
Прочитайте это, чтобы узнать о как извлечь музыку из iPhone.
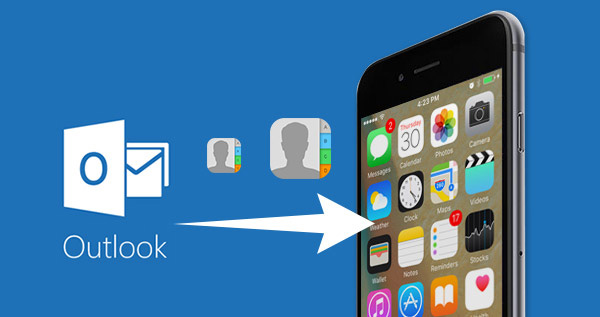
1. Как экспортировать контакты из Outlook в iPhone через iTunes
iTunes - это не только музыкальный проигрыватель или универсальный магазин для платных загрузок, таких как музыка, фильмы, книги и другие, но и общий менеджер для ваших устройств iOS. Следуйте приведенным ниже инструкциям, чтобы синхронизировать контакты Outlook с вашим iPhone.
Шаг 1 Подключите телефон к компьютеру и запустите iTunes. Пожалуйста, убедитесь, что вы используете последнюю версию iTunes.
Шаг 2 Теперь нажмите значок вашего iPhone в верхнем левом углу и найдите имя вашего iPhone под ним.
Шаг 3 Нажмите на Инфо на левой боковой панели, а затем установите флажок рядом с Синхронизировать контакты с. Выберите Outlook в раскрывающемся меню рядом с Синхронизировать контакты с, На данный момент вы можете выбрать Все контакты or Выбранные группы синхронизировать с. Нажмите Применить в конце.
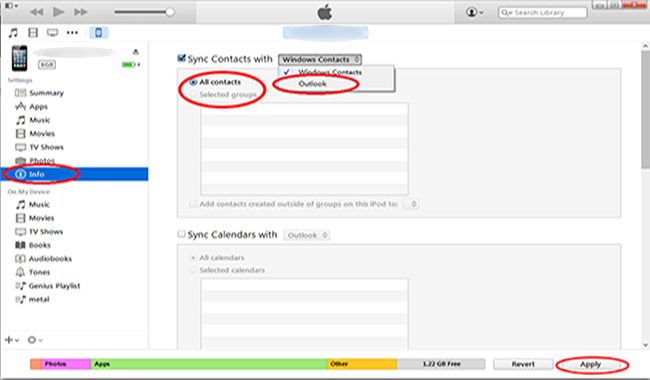
2. Как напрямую импортировать контакты на iPhone из Outlook с помощью FoneTrans
FoneTrans для iOS позволяет вам более просто переносить контакты Outlook на ваш iPhone без риска потери данных. Вы можете бесплатно скачать его версию и попробовать.
- Передача фотографий, видео, контактов, WhatsApp и других данных с легкостью.
- Предварительный просмотр данных перед передачей.
- Доступны iPhone, iPad и iPod touch.
Шаг 1 Выберите правильную ссылку выше, затем загрузите и установите программное обеспечение на свой компьютер. Когда он будет завершен, он автоматически откроется, и вы должны подключить iPhone к компьютеру в соответствии с запросом.

Шаг 2 Вы увидите содержимое какФото, Музыка, Видео, Контакты, Другоеи Ящик для инструментов список в левой колонке интерфейса. Нажмите Контакты затем и все контакты на вашем телефоне будут отображаться. найти Импорт/Экспорт вариант на верхней панели и выберите Импортировать контакты, У вас будет несколько вариантов импорта: Из Outlook, Из адресной книги Windows, Из файла CSV и Из файла vCard. Выбирать Из Outlook так что вы можете перенести свои контакты из Outlook на ваш iPhone мгновенно.

Шаг 3 Просто нажмите Импортировать начать процесс передачи. Как только это будет сделано, вы можете увидеть контакты на вашем телефоне.
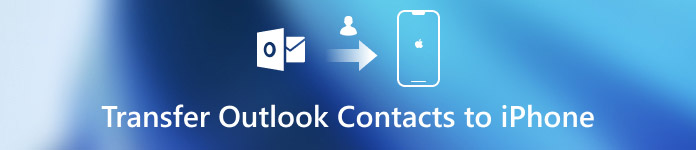
В такой ситуации вам нужно перенести контакты Outlook со старого устройства на новый iPhone / iPad. Если вы не знаете подробных шагов, вы попали в нужное место. Этот отрывок расскажет вам о четырех лучших способах синхронизации контактов Outlook с вашим iPhone. Это руководство также работает с вашим iPad, iPod touch.
Часть 1 , Импорт контактов Outlook в iPhone
Решение 1: копирование контактов Outlook на iPhone напрямую без iTunes
Если вы используете iOS 10 или более позднюю версию, вы можете синхронизировать контакты Outlook с iPhone напрямую. Следуйте инструкциям ниже, чтобы сделать это:
Шаг 1 : Запустить приложение «Настройки»
Перейдите в приложение «Настройки» на своем устройстве iOS, прокрутите страницу вниз и выберите «Контакты». И нажмите «Учетная запись», затем «Добавить учетную запись».
Из списка выберите Outlook. Следуйте инструкциям, чтобы войти в свою учетную запись Outlook вместе с паролем.
Шаг 3 : Доступ к учетной записи Outlook
Вы можете получить доступ к своей учетной записи Outlook. Просто включите контакты одним щелчком мыши, и вы увидите, что все ваши контакты Outlook были успешно синхронизированы с iPhone!
Если ваш iPhone работает под управлением iOS 8 / 9 и более ранних версий, выполните следующие шаги, чтобы добавить контакты Outlook на ваш iPhone:
Шаг 1 : Запустить приложение «Настройки»
На вашем iPhone перейдите в приложение «Настройки», выберите «Почта, Контакты, Календарь», а затем нажмите кнопку «Добавить учетную запись».
Выберите опцию Outlook из списка, а затем войдите в Outlook, используя свою учетную запись и пароль.
Шаг 3 : Включить учетную запись Outlook
Наконец, откройте контакты Outlook, просто нажмите кнопку «Сохранить». Теперь вам удалось успешно импортировать контакты Outlook на iPhone!
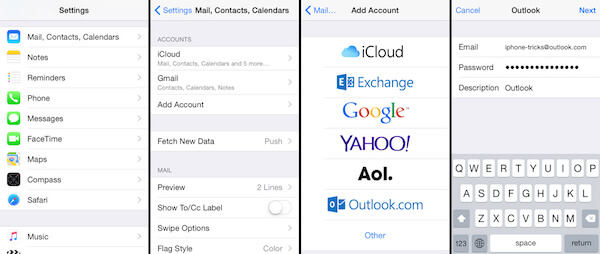
Решение 2: копирование контактов Outlook на iPhone без iTunes через iCloud
iCloud - отличный сервис облачного хранения, разработанный Apple. С iCloud вы можете синхронизировать все виды данных и файлов, создавать актуальную резервную копию вашего устройства iOS и так далее. Перед тем, как начать использовать iCloud для экспорта контактов Outlook на iPhone, убедитесь, что вы заранее создали резервную копию своего файла PST Outlook.
Шаг 1 : Войти в iCloud
Шаг 2 : Импорт резервной копии в iCloud
Загрузите файл .pst Outlook, который вы только что создали, в iCloud и установите iCloud .pst по умолчанию.
Шаг 3 : Выберите контакты в iCloud
Вернитесь на главный экран iCloud, убедитесь, что вы отметили опцию «Контакты с Outlook», а затем нажмите «Применить».
Шаг 4 : Синхронизировать контакты Outlook с iPhone
Войдите в свое устройство iOS, запустите приложение iCloud и откройте Контакты. Вы обнаружите, что все ваши контакты с Outlook были перенесены на ваш iPhone.
Если вам нужно, вы также можете добавить контакты Google на свой iPhone аналогичным образом.
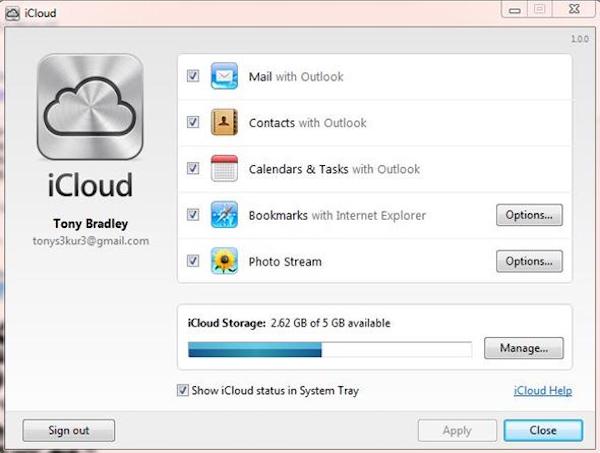
Часть 2 , Синхронизация контактов Outlook с iPhone
Решение 1 , Экспорт контактов Outlook на iPhone с помощью iTunes
iTunes поддерживает синхронизацию и управление файлами из многих приложений iOS для iPhone, например контактов Outlook. Он прост в использовании и отличается высокой эффективностью. Если вы новичок, iTunes должен быть вашим лучшим выбором для добавления данных и файлов из других приложений на устройство iOS.
Шаг 1 : Подключите iPhone к компьютеру
Подключите устройство iOS к компьютеру через USB-кабель. Затем запустите приложение iTunes на компьютере.
Шаг 2 : Выберите опцию Info
В верхнем левом углу экрана iTunes нажмите значок «Устройство». Затем нажмите опцию «Информация» на левой панели.
Шаг 3 : Синхронизировать контакты с iPhone
Затем отметьте опцию «Синхронизировать контакты с» и выберите «Outlook». вы можете скопировать все контакты Outlook или импортировать только выбранные на iPhone.
Шаг 4 : Завершить настройку
Подтвердите свой выбор, а затем нажмите кнопку «Применить», чтобы завершить настройку. Наконец, вы можете проверить контакты Outlook на своем iPhone.
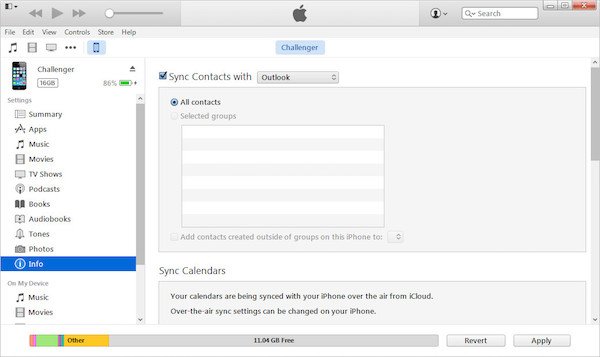
Решение 2 , Экспорт контактов Outlook на iPhone через Exchange
Если ваше устройство iOS способно подключиться к вашей внутренней корпоративной сети и есть сервер Exchange, возможно, вы можете рассмотреть возможность синхронизации контактов Outlook с вашим iPhone с Exchange. Вот подробные шаги, чтобы сделать это:
Шаг 1 : Настроить учетную запись Outlook
Используйте службу Exchange для настройки учетной записи Outlook. Затем повернитесь к своему iPhone, перейдите в приложение «Настройки» на главном экране и нажмите «Почта, контакты, календари».
Шаг 2 Добавить учетную запись Exchange
Затем выберите параметр «Добавить учетную запись» на странице «Почта, контакты, календари» и выберите «Обмен».
Шаг 3 : Подключите iPhone к серверу Exchange
Просто следуйте инструкциям, чтобы ввести свой адрес электронной почты, имя пользователя и пароль, затем нажмите кнопку «Далее». Тогда ваш iPhone будет подключен к серверу Exchange.
Шаг 4 : Перенести контакты на iPhone
Затем введите адрес сервера на вашем iPhone и выберите нужные контакты Outlook, чтобы синхронизировать их с вашим iPhone.
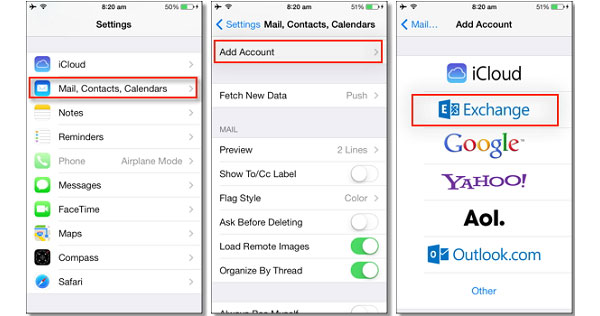
Заключение
Это руководство представляет собой исчерпывающее руководство по синхронизации контактов Outlook с iPhone. В этом посте перечислены различные решения 4, которые вы должны принять во внимание. Вы можете выбрать тот, который вам нравится, а затем следовать пошаговым инструкциям, чтобы решить вашу проблему. Если вам удастся сделать передачу, пожалуйста, поделитесь своим опытом в следующем комментарии, чтобы помочь своим коллегам-читателям.
Ваш смартфон и почтовая система могут обмениваться контактными данными. Очевидно, что, повторный ввод каждой записи - это слишком хлопотно. К счастью, существуют автоматизированные методы переноса контактов iPhone в Outlook. Вы можете загрузить их тремя способами. Используете ли вы Outlook 2013, Outlook 2010, или прогноз 2007, процедура проста. С PST файлом возиться не надо - все автомат.

1. Синхронизация через iTunes
Этот метод экспорта контактов iPhone требует, чтобы вы установили это приложение для подписи на свой компьютер.. Это позволит вам легко импортировать контакты Apple iPhone. Как только система заработает, подключите iPhone с помощью кабеля USB и выполните следующие действия..
- Подождите, пока программа обнаружит ваше устройство и отобразит его в соответствующем разделе в левой части экрана..
- Откройте «Информация» в меню iTunes на вашем iPhone..
- Установите соответствующий флажок, чтобы синхронизировать контакты с Outlook..
- Укажите либо всю вашу адресную книгу, либо только отдельные выбранные контакты для переноса.
- Как только вы примените настройки, синхронизация начнется.
- После завершения процесса синхронизации, не отключайте телефон, не нажав на Извлечь кнопка первая.
Теперь, если вы откроете Outlook, он загрузит контакты iPhone, поэтому вы должны сразу увидеть их в соответствующей папке. Вот! по существу, вы просто нажимаете синхронизировать контакты с Outlook из своего организационного центра. Вы можете очень легко переносить контакты с iPhone в Outlook.

2. Синхронизация через iCloud
Вы можете использовать приложение iCloud для настольных устройств, чтобы экспортировать контакты iPhone в Outlook.. Установите среду хранения, если она у вас нет. Следующая, откройте свой iCloud и сделайте следующее.
- Войдите, используя свои учетные данные.
- Поставьте галочку в окошке, чтобы подключить свои контактные данные, вместе с календарями и задачами в почтовый клиент.
- Примените изменения и дождитесь завершения процесса. Теперь элементы будут доступны из iCloud..
- Возьмите свой телефон и войдите в настройки iCloud, нажав «Настройки»..
- Войдите в свою учетную запись.
- Активировать синхронизацию календарей и контактов.
- Укажите, что вы хотите, чтобы ваш текущий контакт и данные календаря на телефоне остались нетронутыми..
- Для запуска перевода, выберите опцию «Получить новые данные» в настройках телефона..
- Включите Push, чтобы импортировать контакты с iPhone в Outlook..
Окно в шаге 2 также позволяет синхронизировать электронную почту. Для этого требуется специальный адрес электронной почты в iCloud. (система позволяет легко его создать). Просто воспользуйтесь ссылкой вверху того же диалогового окна..

3. Перевод через биржу
Вы можете скопировать контакты iPhone в Outlook с помощью сервера Exchange. Ваше устройство Apple также должно быть подключено к внутренней сети., так что этот метод работает для корпоративных сред. Учетная запись Outlook должна быть настроена с использованием технологии Exchange.. Возьмите свой телефон и сделайте следующее.
- Зайдите в настройки из главного меню.
- Выберите вариант для электронной почты, связи, и данные календаря.
- Если настройки применяются впервые, выбирать обмен из вариантов. В противном случае, тебе нужно выбрать Добавить аккаунт > обмен.
- Введите свои учетные данные электронной почты и продолжайте.
- Ваша система iOS теперь подключится к серверу, который требует, чтобы вы вводили его адрес.
- Выберите, какие данные нужно синхронизировать.
- Сохраните настройки для синхронизации, чтобы начать.
Теперь вы знаете, как синхронизировать контакты iPhone с Outlook тремя способами.. Экспорт этой информации с устройств iOS выполняется быстро и просто.. Сделайте резервную копию контактов iPhone или поделитесь контактами с Outlook за несколько шагов. Как вы видите, даже если системы принадлежат разным средам, подключение довольно простое.
Читайте также:

