Плагин для фотошопа свечение
Обновлено: 06.07.2024
Между тем, подобные задания можно решить гораздо быстрее при помощи плагинов. Плагины не только добавляют в программу инструменты, которых в ней раньше не существовало, но и улучшают уже имеющиеся. Часто с помощью дополнительных модулей можно получить, например, гораздо более удачную цветокоррекцию, чем, используя стандартные инструменты Auto Color или Color Balance, а тонкие настройки помогают добиться именно такого эффекта, который вам необходим.
Для решения подобных задач, связанных с редактированием фотографий, очень удобно использовать не отдельные плагины, а пакеты фильтров. Они включают множество инструментов, которые помогают работать со всеми параметрами изображения, включая контрастность, цветность, яркость и т.д. Это гораздо удобнее, чем искать для решения каждой из подобных задач свой дополнительный модуль. Один из подобных пакетов - Digital Filmtools 55mm - мы рассмотрели в прошлый раз. Сегодня мы расскажем о еще одном наборе полезных фильтров для обработки цифровых фотографий - nik Color Efex.
Набор фильтров nik Color Efex, который выпускается компанией nik multimedia, Inc., существует в трех разных версиях.
nik Color Efex Pro 2.0 Standard Edition (включает 19 фильтров), nik Color Efex Pro 2.0 Select Edition (включает 45 фильтров) и nik Color Efex Pro 2.0 (включает 75 фильтров). Тут мы будем рассматривать самые интересные фильтры, которые входят в самый полный пакет - nik Color Efex Pro. Если вы работаете с версиями Standard Edition или Select Edition, информация, приведенная ниже, все равно будет для вас полезной, так как версия Pro включает в себя все фильтры, доступные в этих двух версиях.
Кроме Adobe Photoshop, плагины совместимы с программами Adobe Photoshop Elements, Adobe PhotoDeluxe, Corel Photopaint, Jasc Paint Shop Pro, Microsoft Digital Image Pro и Ulead PhotoImpact.
После установки фильтров вы обратите внимание, что в меню Filters появилось два новых пункта - nik Color Efex Traditional filters и nik Color Efex Stylizing filters. Поскольку в профессиональной версии фильтров достаточно много, разработчики разделили их на две группы, упростив пользователям поиск и выбор нужного инструмента.
К первой группе отнесены фильтры, которые воздействуют на изображение точно так же как фильтры, используемые при стандартной фотосъемке или же те, которые имитируют процесс стандартной фотосъемки.
К группе Stylizing filters относятся инструменты, которые используются в полиграфическом дизайне для создания абстрактных изображений и коллажей.
Для упрощения работы с фильтрами nik Color Efex в состав плагина также входит специальная панель nik Color Efex Pro 2.0 Selective. Она позволяет применять фильтры не ко всему изображению, а только к выбранному участку. Для вызова этой панели выполните команду File > Automate > nik Color Efex Pro 2.0 Selective tool. Тут можно выбрать нужный эффект (для удобства они расположены на нескольких вкладках в алфавитном порядке), после чего при помощи кнопки Paint указать область на изображении, на которую будет распространяться действие фильтра.
Панель nik Color Efex Pro 2.0 Selective можно использовать и для применения эффектов ко всему изображению. При этом нужно использовать кнопку Fill.
Все фильтры, которые входят в состав пакета nik Color Efex Pro, имеют очень много настроек. Это позволяет добиваться совершенно разных результатов при использовании одного и того же фильтра с разными значениями параметров. Еще одна особенность этих фильтров - возможность их использования многократно и в сочетании с другими способами коррекции изображения. Это очень важно, ведь в Photoshop часто полученный результат зависит не только от того, какие инструменты используются, но и от того, в каком порядке они применяются к исходному изображению.
Фильтры пакета nik Color Efex Pro можно также разделить на группы, каждая из которых включает несколько эффектов. Это - аналогичные по действию фильтры, которые имеют схожие настройки и незначительные различия в характере эффекта. Есть в пакете и фильтры, действие которых уникально. Такие инструменты мы будем рассматривать отдельно.
В группу B/W Conversion входит три фильтра. Как несложно догадаться по названию, все три служат для преобразования цветного изображения в черно-белое. При этом, Tonal Enhancer можно использовать тогда, когда требуется увеличить детализацию изображения, а Dynamic Contrast - когда нужно подчеркнуть резкий контраст между черными и белыми участками фотографии.
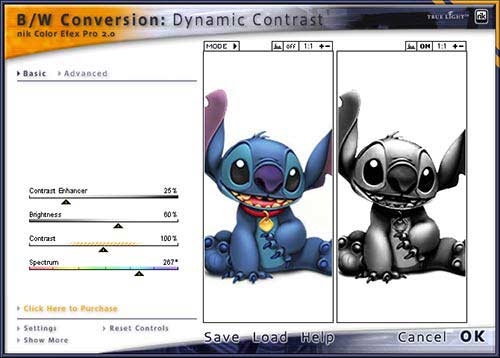
Третий фильтр этой группы, который называется точно так же, как группа - B/W Conversion, используется для получения классических черно-белых изображений и позволяет управлять тональностью и контрастностью изображения.
Группа фильтров, которые объединены общим названием Bi-Color, служат для совмещения двух цветов, которые могут быть смешаны на изображении. Это помогает визуально отделить фон от переднего плана или создать настроение на фотографии. Общими настройками для этой группы фильтров являются прозрачность, смешивание, угол диапазона действия фильтра.
В группу Bi-Color входят шесть различных фильтров, большинство из которых позволяют добавлять на изображение и смешивать те цвета, которые присутствуют в их названиях. Это два оттенка коричневого (фильтр Brown), фиолетовый и розовый (Violet/Pink), зеленый и коричневый (Green/Brown), зеленый и бирюзовый (Moss).
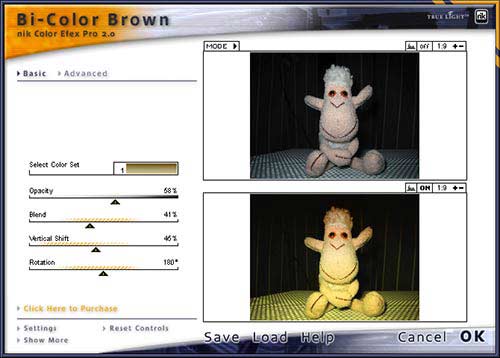
Также есть возможность смешивать теплые и холодные тона на изображении при помощи фильтра Cool/Warm и два любых заданных цвета, используя фильтр User Dened.
Brilliance/Warmth - базовый фильтр, который входит в поставку всех трех версий пакетов nik Color Efex. Он позволяет управлять яркостью изображения, а также балансом теплых и холодных тонов на фотографии.
Burnt Sienna - Фильтр для добавления на изображение чрезмерной контрастности и теплоты красок. Используя цветовую гамму, создаваемую этим фильтром, можно придать картинке особое настроение. Burnt Sienna можно также использовать при работе с фотографиями с инвертированными цветами для создания реалистичных негативов.
Classical Soft Focus - фильтр для создания эффекта задымленности, который часто применяется в традиционной фотографии. Такой эффект позволяет создать небольшое свечение на изображении или же "смазать" детали фотографии, которые случайно попали в кадр.
Color Stylizer - Этот фильтр используется для имитации изображения, полученного в результате монохромной печати. Такой эффект достигается в результате заполнения фотографии одним цветом, который можно выбрать при помощи специального инструмента-пипетки. Контрастность основного цвета, а также насыщенность исходных цветов можно изменять.
Colorize - фильтр позволяет окрасить изображение в выбранный цвет. С его помощью можно достигать интересных и необычных эффектов, управляя соотношением исходных цветов изображения и тем цветом, который был добавлен (параметр Strength).
Contrast Only - этот фильтр может улучшить изображения, на которых слишком низкая или, наоборот, слишком высокая контрастность. Особенностью фильтра является то, что он позволяет изменять контрастность изображения, при этом оставляя цветовые характеристики неизменными.
Contrast: Color Range - фильтр позволяет подчеркнуть контраст между двумя дополнительными цветами на изображении и отделить их от общей цветовой гаммы. Дополнительными цветами называются те цвета, которые противоположны друг другу. Это красный и голубой, зеленый и пурпурный, синий и желтый. В настройках фильтра можно управлять общей яркостью изображения (параметр Brightness), степенью контрастности, а также спектром цветов, к которым будет применен эффект.
Darken/Lighten Center - фильтр позволяет управлять значениями яркости отдельно для центра и границ изображения - их можно делать темными или светлыми. Эффект может пригодиться для того чтобы привлечь внимание к центру изображения или, наоборот, заставить зрителя обратить внимание на края картинки.
Настройки этого фильтра очень просты - отдельно можно управлять освещенностью центра, краев и размером центра картинки. Переключатель Shape позволяет задать форму перехода между краями и центром. Она может быть овальной или круглой.
Dynamic Skin Softener - фильтр для работы с портретами. Он делает кожу более гладкой и блестящей. Для того чтобы избежать действия эффекта на те участки изображения, которые не нужно сглаживать, имеется возможность при помощи специального инструмента-пипетки указать на фотографии образец кожи. В этом случае фильтр будет воздействовать только на те участки, которые имеют этот цвет.
Flux - фильтр для создания абстрактных версий изображения. Эффект достигается за счет изменения цвета, а также добавления на картинку разнообразных завихрений. При помощи тонких настроек с его помощью можно получать самые разные версии изображения, вплоть до эффекта матированного стекла или картины, написанной маслом.
Fog Filter - В эту группу входят два фильтра, которые создают на изображении дымку, подобную той, которую можно получить в традиционной фотографии при помощи соответствующих стеклянных фильтров. Фильтр Fog воздействует на изображение целиком, окутывая его реалистичной дымкой. Фильтр Graduated Fog позволяет применить эффект только к выбранной части изображения и обеспечивает градиентный переход между затуманенным и обычным участком изображения.
Эти фильтры могут использоваться как для создания тумана и других подобных эффектов (например, сигаретного дыма), так и для имитации трехмерного пространства.
Graduated Filters - фильтры этой группы окрашивают изображение или его часть в выбранный цвет, позволяя управлять плавностью градиентного перехода от палитры исходного изображения до указанного цвета в настройках эффекта.
В эту группу входит шесть эффектов, каждый из которых отвечает за свой цвет окрашивания изображения. Например, голубой цвет, который получается при помощи фильтра Graduated Blue, может использоваться при работе над морскими пейзажами. Фильтр Graduated Coffee окрашивает изображение в кофейный цвет и может быть применен по отношению к фотографиям с горными пейзажами. Эффект Graduated Olive подойдет для работы с фотографиями, на которых присутствует растительность, а Graduated Orange - для создания заката солнца. При помощи фильтра Graduated User Dened можно задать любой цвет градиента, который будет использоваться в изображении. Наконец, фильтр Graduated Neutral Density позволяет оставить цвета на картинке нетронутыми, при этом добавив свет или уменьшив его яркость. Такой фильтр подойдет для коррекции изображений со слишком большой контрастностью.
Infrared Film Filters - два фильтра, которые входят в эту группу эффектов, позволяют имитировать разные методы отображения инфракрасного цвета. Инфракрасный спектр невиден для человеческого глаза, и наблюдать это свечение можно лишь на специальных приборах и на фотографиях, полученных в результате использования пленки особого типа. Фильтр Infrared: Black and White позволяет имитировать черно-белую интерпретацию инфракрасного цвета, а фильтр Infrared: Color - цветную.
Old Photo Filters - это одна из самых интересных групп фильтров. В то время как для Photoshop существует очень много плагинов для коррекции старых фотографий и воссоздания четкой картинки на них, эти фильтры позволяют получить обратный эффект. С их помощью можно достичь того, что современная цифровая фотография будет выглядеть так, как будто бы ей сотня лет. Настройки фильтров позволяют задать оттенок изображения, яркость (чем больше значение этого параметра, тем более выцвевшей будет казаться фотография), а также степень зашумленности.
В этой группе представлено два фильтра для создания черно-белых (Old Photo: Black and White) и цветных (Old Photo: Color) старых фотографий.

Paper Toner - фильтр, который создает эффект печати на бумаге. Фильтр придает фону на обрабатываемой фотографии оттенок, напоминающий цвет бумаги, а изображению - цвет чернил. Алгоритм фильтра работает таким образом, что если Paper Toner наложить на цветное изображение, оно будет автоматически конвертировано в черно-белое и только после этого "окрашено" в цвет фильтра.
Следующий фильтр пакета - Pastel. Этот инструмент цветовой коррекции изображении используется для создания "пастельной палитры"
Polarization - создает на обрабатываемом изображении цветовой контраст. Этот эффект очень удобно использовать в тех случаях, когда на фотографии требуется усилить цветовой контраст, например, между землей и небом.
Pop Art - при работе над дизайнерскими полиграфическими проектами нередко приходится создавать всевозможные коллажи, то есть, изображения, определенным образом составленные из отдельных фрагментов. Основной принцип работы с Photoshop - так называемый принцип "слоеного пирога" - позволяет составлять коллажи из отдельных слоев. Опытные дизайнеры обычно имеют шаблоны-заготовки, которые накапливаются со временем и могут использоваться ими для последующих проектов. Но даже среди них не всегда удается найти приемлемый для данного проекта вариант. Для решения этой проблемы неплохо иметь под рукой инструменты автоматического создания коллажей. Один из них - фильтр Pop Art. Он помогает создавать абстрактные рисунки на основе исходного изображения.
Pro Contrast - фильтр, который позволяет управлять цветом и контрастом изображения. С помощью настроек этого фильтра можно придать исходному изображению высокую контрастность, не засвечивая мелкие детали на снимке.
Еще одна группа фильтров, Reflections, состоит из трех фильтров - Gold Reflector, Silver Reflector и Soft Gold. Все они предназначены для имитации воздействия на обрабатываемое изображение, настоящих фотографических отражателей. В результате применения таких фильтров, объекты, расположенные на переднем плане, могут иметь холодный или теплый оттенок, определяемый настройками плагина.
Remove Color Cast - часто, в результате неудачно выбранных параметров съемки (например, при неправильном выборе типа пленки или по причине большого количества осветителей), на конечном изображении в результате заметного преобладания белого цвета, цветовая передача неправильная. Для устранения определенного оттенка отлично подойдет фильтр Remove Color Cast.
Skylight Filter - инструмент для работы с цветом, который сочетает в себе действие сразу двух фильтров - ультрафиолетового и фильтра теплого цвета. Применение этого фильтра к изображению делает цвета на снимке более теплыми. В отличие от большинства фильтров теплых тонов, Skylight Filter не просто добавляет в изображение красно-оранжевый цвет, но и устраняет холодные оттенки синего цвета. Такой метод позволяет добиться более естественного окраса изображения.
Sunshine - фильтр, создающий эффект солнечного освещения. Для более правдоподобного результата, при осветлении плагином участков фотографии учитывается также цветовая палитра изображения. Этот фильтр можно использовать для фотографий, сделанных в пасмурную погоду, а также отснятых в слишком темных местах.
Два фильтра - Vignette filter и Vignette Blur предназначены для создания окаймляющих эффектов. В первом случае это - белая обрамляющая виньетка, во втором - размытые края.

Фильтр White Neutralizer - устраняет нежелательные светлые тона изображения. В результате удаления светлого оттенка, изображение не изменяет свою цветовую палитру.
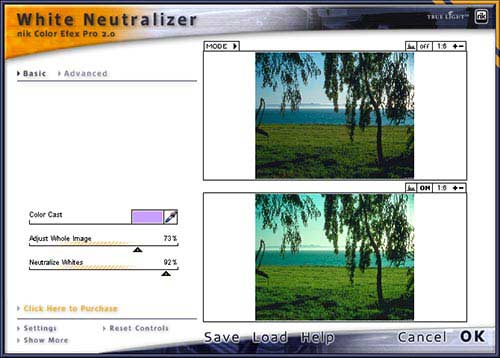
Как видим, пакет nik Color Efex Pro 2.0 может удовлетворить даже самых требовательных пользователей, ведь с помощью фильтров, которые входят в его состав, можно сделать с изображением все, что угодно. Для одних наибольший интерес будут представлять фильтры группы Traditional, которые помогут откорректировать любую неудачную фотографию, для других - фильтры Stylizing, которые помогут добиться практически любого эффекта, от превращения фотографии в старую до создания на основе изображения абстрактного коллажа.
В этом обзоре мы рассмотрели не все 75 фильтров пакета, поэтому если вас заинтересовали возможности nik Color Efex и вы желаете опробовать действие всех эффектов, скачайте демонстрационную версию пакета с сайта разработчика. Размер полного набора фильтров - около 60 Мб.
Повышение резкости изображения обычно является финальным этапом обработки снимка. Фотография должна смотреться четко на мониторе и на бумаге, в Сети и в семейном альбоме. Adobe Photoshop обладает пятью штатными инструментами, предназначенными для повышения резкости изображения. С помощью них можно сделать более акцентированными контуры объектов, а также повысить общую четкость всей площади изображения.
Повышение резкости изображения с помощью CrispImage ProИнтерфейс плагина довольно прост и состоит из панели предварительного просмотра результата работы и небольшого набора опций, управляющих повышением резкости. Просмотр изображения всегда осуществляется в реальном масштабе 1:1. Это оправданно, ведь при любом другом масштабе невозможно увидеть реальную картину происходящего, применительно к повышению резкости. По бокам окна расположены кнопки навигации по изображению. Впрочем, более удобно пользоваться удержанием левой кнопки на мыши на изображении. При этом изображение можно свободно перемещать внутри окна предварительного просмотра.
В правой части диалогового окна расположена гистограмма повышения резкости и опции управления процессом. На гистограмме показано распределение агрессивности применения выбранного алгоритма. Программа содержит семь методов обработки изображения, три из которых позволяют выводить информацию на гистограмму. Впрочем, формальный вывод данных – не единственное ее назначение. Под гистограммой располагается регулятор радиуса применения фильтра. Управляя им, можно указывать площадь текстур, обрабатываемых при повышении резкости.
В правой части диалогового окна расположены три основных инструмента управления повышением резкости. Первый из них Strength указывает на степень применения фильтра, которая меняется от 1 до 9.5 единиц с дискретностью 0.5. Более точной корректировки данного параметра можно достичь с помощью изменения непрозрачности копии слоя, на котором применяется фильтр.
Вторая опция Threshold указывает на минимальную разницу между соседними пикселями, допустимую для применения фильтра. Это позволяет большее внимание уделить повышению резкости на контурах и в меньшей степени затрагивать однородные поверхности. Третья опция Halo Limit позволяет бороться со светлыми ореолами вокруг контрастных объектов. При сильном повышении резкости программа так усердствует, что не просто делает акцент на контрастных переходах, а буквально расшвыривает граничные точки по краям динамического диапазона. Это смотрится некрасиво, неестественно. Устранение данного эффекта помогает избавиться от светлых ореолов, хотя, в свою очередь, несколько снижает эффект повышения резкости.
В нижней части диалогового окна модуля находится панель выбора режимов его работы. Она позволяет оптимизировать изображение для показа на мониторе, для распечатки на принтере, а также для некоторых других, более специфических применений. Алгоритмы отличаются довольно серьезно, поэтому в каждом конкретном случае, ради каждой конкретной цели стоит работать с соответствующим ей режимом.
Конечное изображение, обработанное в CrispImage ProCrispImage Pro очень хорошо подготавливает фотографии к показу на мониторе. Повышение же резкости с целью последующей печати вызывает некоторые нарекания. Вы не можете указывать размер отпечатка и разрешение принтера. О какой точности, в таком случае, может идти речь?
Одно из достоинств CrispImage Pro заключается в компактности модуля. Плагин быстро стартует, а также обладает высокой скоростью применения фильтра. Впрочем, последний тезис справедлив не для всех алгоритмов. В любом случае, программу удобно использовать в пакетном режиме для однотипного повышения резкости большого числа изображений.
К содержанию Color Adjuster 1.0
Adobe Photoshop обладает разнообразными инструментами управления цветом на фотографиях. Один из них заключается в манипулировании кривыми, которые являются отображением распределения яркости. Каждый канал имеет собственную кривую, которой можно управлять в графическом редакторе. Adobe Photoshop CS3 позволяет также выводить гистограмму под каждой из кривых, что делает обработку изображений более наглядной.
Расположение элементов управления внутри диалогового окна зависит от ориентации кадра. При горизонтальной ориентации в верней части окна находится миниатюра редактируемого изображения, под ней три цветные полосы, а в самом низу – кривые и опции управления ими. Портретный режим разворачивает все инструменты на 90 градусов против часовой стрелки. Слева находится изображение, в центре три вертикальные полосы цветовых каналов, а правая часть содержит все опции.
Предварительный просмотр изображения всегда подразумевает его полный показ. Масштаб привязывается к размерам окна. Это логично, иначе будет невозможно оценить всю цветовую картину снимка.
Три цветные полосы, символизирующие каналы, предназначены для отображения информации о произвольных точках изображения. Выберите пункт Control Point Probe и щелкните в любое место миниатюры. При этом на панели каналов отобразится информация о том, в каком месте каждой строки находится текущий цвет. Каждую точку можно редактировать. Например, вы выбрали область кожи, которая имеет слишком желтый оттенок. Нижняя строка отвечает за баланс между желтым и синим цветом. Достаточно зацепить точку мышью и переместить ее вправо, в противоположную сторону от желтизны. Скорее всего, цвет нормализуется. Подобные корректировки влияют на все изображение целиком, поэтому они меняют общий цветовой баланс. Выбрав несколько точек внутри изображения, можно прийти к некоторому компромиссу в достижении красивой цветопередачи.
Второй инструмент указания точек Gray Point Probe отличается от предыдущего способа тем, что не просто выводит информацию о выбранной точке, а нейтрализует ее, делая абсолютно серой. При этом в строках каналов все три точки располагаются, соответственно, строго вертикально. С большой вероятностью, они будут иметь небольшие черные хвостики, что говорит о том, что произошла корректировка.
Вы можете ставить несколько точек на изображении, однако только одна из них имеет способность к корректировке изображения. Остальные элементы носят исключительно служебный, декоративный характер. Однако это не означает, что вы не можете гибко управлять кривыми. Во-первых, на границах каждой строки имеются отдельные точки, с помощью которых можно сужать динамический диапазон каждого канала. Его можно устранять из наиболее светлых или темных участков изображения. Во-вторых, программа допускает ручное редактирование кривых. Каждый новый ее изгиб рождает дополнительный набор точек внутри строк цветовых каналов.
Панель кривых может также отображать вертикальными чертами уровни яркости каждого цветового канала для отдельной выбранной на изображении точки.
Конечное изображение, обработанное в Color AdjusterColor Adjuster не имеет каких-то уникальных способов управления цветом. Достоинство плагина заключается в удобстве. Набор сервисных возможностей, реализованных в Color Adjuster, очень помогает быстро избавляться, например, от ошибок в определении фотокамерами баланса белого. Если вы не доверяете автоматическим режимам графического редактора, если они только портят картинку, то использование простого инструмента для управления цветов – отличная альтернатива.
Управление яркостью и контрастом можно осуществлять с помощью специальных инструментов, а также путем корректировки кривой. Adobe Photoshop обладает подобным инструментом, вызываемым с помощью сочетания клавиш Ctrl+M. Он универсален, позволяя работать как с общей, яркостной кривой, так и с отдельными цветовыми каналами.
Управление яркостью и контрастом с помощью Tone AdjusterИнтерфейс Tone Adjuster во многом напоминает предыдущего участника путеводителя - Color Adjuster. Они обладают идентичной структурой, однако отдельные элементы, конечно, отличаются.
График кривой содержит также фоновую гистограмму, которая меняется в реальном времени в зависимости от вносимых корректировок в снимок. После первого же изменения изображения на графике оказывается две различных диаграммы. Одна из них показывает исходное распределение яркости, а вторая, о которой было сказано выше, меняется по ходу корректировок.
Отдельных кнопок для создания проб нет. Это объясняется тем, что программа предлагает всего лишь один вариант создания точек, не имея инструментов работы с цветом. Выбирать не из чего, соответственно и лишние кнопки также не нужны. После того, как на миниатюре изображения будет указана точка, она с помощью линии соединяется со строкой яркости. Вы можете перемещать указатель по строке, тем самым меняя яркость локального участка динамического диапазона. Столько бы точек вы не поставили на изображении, в любом случае допускается их корректировка внутри строки яркостей. Крайние точки отвечают за максимальный динамический диапазон. Сужая его, можно достичь большего контраста ценой потери деталей в приграничных областях, в бликах и тенях.
Как и предыдущий участник путеводителя, Tone Adjuster полезен, в первую очередь, для ручной корректировки яркости и контраста с помощью кривой. Плагин успешно работает как с черно-белыми, так и с цветными изображениями. Возможность работы с пробами позволяет регулировать яркость и контраст конкретных областей, которые вас чем-то не устраивают. Кривая выстроится автоматически, подвергнувшись изменению только внутри локального диапазона.
Все три подключаемых модуля от компании Softwhile очень компактны, просты в освоении, позволяя выполнять какую-то одну, узкоспециализированную операцию.
Повышение резкости изображения с помощью Focal BladeДиалоговое окно плагина состоит из панели довольно крупной предварительного просмотра и набора опций, расположенного справа от нее. Фотография, находящаяся внутри окна подключаемого модуля, по умолчанию имеет масштаб показа 100%. Это оправдано тем, что повышение резкости требует контроля локальных участков, а не общего сюжета снимка. Впрочем, вы можете менять масштаб с помощью всплывающего меню, либо нажимая кнопки, расположенные по его краям. Присутствует режим привязки размера изображения к границам окна предварительного просмотра.
Информация, отображаемая внутри данного окна, также может меняться в зависимости от настроек. По умолчанию отображается конечный вариант изображения, после применения фильтра. Вы можете включить комбинированный показ двух изображений, разделив окно пунктирной чертой. Допускаются все возможные варианты деления. Черта может быть горизонтальной и вертикальной. Каждое из расположений также имеет два сочетания. Например, при наличии вертикальной черты исходное изображение может быть как слева, так и справа.
Некоторые фильтры поддерживают особый режим предварительного просмотра результатов своей работы. Программа может рисовать сразу несколько линий. От одной секции к другой можно видеть, как фильтр применяется все агрессивней.
Внутри окна предварительного просмотра по умолчанию всегда отображается одна копия изображения. Разделение его линиями не нарушает сюжет, целостность. Вы можете переключиться в режим показа нескольких копий документа. Полностью независимыми копии все же назвать нельзя, так как перемещение документа внутри окна единое. Сдвигаются все копии параллельно.
Режим новичка, как и следовало ожидать, наиболее простой в применении. Вы указываете конечную цель преобразования – монитор или печатающее устройство. После этого необходимо определиться с тремя опциями. Каждая из них определяется серией сюжетных значений. Первая опция заключается в указании степени повышения резкости фото. Вторая отвечает за сложность текстур. Например, пейзаж, состоящий из множества листвы и веточек, имеет значительно более сложные текстуры, чем, например, студийный портрет на однородном фоне. Третий параметр определяет размер деталей. Например, на ростовых портретах детали значительно мельче, чем на крупных планах. Указанием трех опций применения фильтра и завершается работа с плагинов в режиме новичка.
Второй способ работы с программой заключается в использовании сюжетных установок. В базовой поставке продукта их 48 штук. Они включают в себя многочисленные стилизации. Иными словами, предварительные установки – это не просто какое-то банальное повышение резкости, а настоящий сюжет, например, имитация голубого свечения, рисунка масляными красками и многое другое.
Второй, более простой вариант использования сюжетных установок заключается в открытии контекстного меню. Его сюжеты более просты и понятны уже по своим названиям. Портреты, пейзажи, ночные снимки – все это многим знакомо по сюжетным программам компактных камер.
Более опытным пользователям будет интересно использовать отдельные режимы плагина, вызывающиеся из меню Mode. Вы можете использовать четыре способа повышения резкости, три метода размывания изображения, а также два художественных эффекта, один из которых имитирует эффект мягкого фокуса портретной оптики (Soft Focus), а второй добавляет свечение контурам контрастных объектов. Это немного напоминает артефакт гало, только в его красивой, высокохудожественной форме. Каждый из эффектов имеет довольно сложные настройки, которые, впрочем, разъясняются в справочной системе плагина.
Пример применения эффекта мягкого фокуса в Focal Blade Добавление голубого свечения контуров объектов в Focal BladeFocal Blade позволяет применять весьма разнообразные эффекты, которые, однако, основаны на трех основных операциях: изменение резкости, обработка текстур и добавление свечения. Богатый набор опций позволяет создавать красивые художественные эффекты. Множество сюжетных программ позволяют быстро применять заранее скомпонованные стилизации.
Один из модулей позволяет инвертировать цвета без обращения яркости в негатив. Диалоговое окно плагина имеет один регулятор. С помощью него можно менять степень инверсии. Положение посередине означает нейтрализацию всех цветов и перевод снимка в черно-белый режим. Слева располагаются нормальные цвета, справа – инвертированные. Другой похожий плагин позволяет инвертировать яркость. Цвета при этом остаются нетронутыми. Управление аналогично предыдущему примеру.
Еще один модуль позволяет накладывать на снимки обесцвечивающий градиент. В настройках плагина указывается направление заливки. Можно выбирать четыре варианта, повторяющие число сторон прямоугольника.
Конечное изображение, обработанное с помощью модуля Sepia плагина PhotoFreebiesНекоторые из модулей, входящих в состав PhotoFreebies, практически бесполезны. Подобного эффекта можно элементарно достичь и с помощью стандартных средств Adobe Photoshop. Например, вам предлагают просто перевести фото в черно-белый режим. Каких-либо настроек нет. И это преподносится как отдельный модуль. С другой стороны, некоторые эффекты, например, цветная сепия, действительно интересны.
Читайте также:

