Плагин для увеличения для фотошоп
Обновлено: 05.07.2024
3D-функции Photoshop будут удалены в будущих обновлениях. Пользователям, работающим с 3D-функциями, рекомендуется ознакомиться с новой коллекцией Adobe Substance 3D, которая представляет собой новое поколение 3D-инструментов от Adobe.
Дополнительную информацию о прекращении поддержки 3D-функций Photoshop можно найти здесь: Photoshop 3D | Распространенные вопросы об упраздненных 3D-функциях.
Улучшите возможности своего программного обеспечения Adobe Photoshop. Находите новые доступные внешние модули от сторонних разработчиков.
Начиная с выпуска Photoshop за октябрь 2020 г. (версия 22.0), вы можете легко работать с внешними модулями с помощью Магазина плагинов.
Магазин плагинов позволяет устанавливать и контролировать следующие компоненты.
- Внешние модули UXP, такие как Slack для Photoshop и Trello для Photoshop.
- Классические панели расширения CEP, ранее — Дополнения (ZXP), также доступны в Adobe Exchange.
Внешние модули, доступные вне Магазина плагинов
Для поиска дополнительных подключаемых модулей для Photoshop, предоставляемых Adobe, включая Script Listener, MATLAB, файлы примеров и сочетания клавиш, см. следующие ресурсы:
Справку по установке или устранению неполадок сторонних подключаемых модулей в Photoshop см. в разделе Устранение неполадок подключаемых модулей Photoshop.
Для получения справки по загрузке и установке подключаемых модулей от сторонних разработчиков перейдите по ссылкам ниже:
Текущие версии работают с macOS Catalina
Подключаемый модуль
AlphaPlugins EngraverIII — подключаемый модуль для Photoshop, который позволяет создавать сложные и красивые гравюры, которые выглядят нарисованными от руки, всего несколькими щелчками мыши.
AlphaPlugins EngraverAI — это первый подключаемый модуль, который использует искусственный интеллект для создания удивительных гравюр ручной работы
AlphaPlugins LaplacianBlend — это простой бесплатный подключаемый модуль, который позволяет изысканно и качественно объединить два изображения путем наложения методом пирамид Лапласа.
AlphaPlugins TurbulenceDistortion — полезный, простой подключаемый модуль, позволяет легко улучшать композиции Photoshop: применение различных видов искажений турбулентности позволяет получить абсолютно уникальные эффекты.
AlphaPlugins FireFor — мощный и удобный подключаемый модуль Photoshop для создания огня, пламени, дыма и других подобных натуралистичных явлений.
Digitalizer II превращает любое изображение в набор символов, цифр или бессмысленного текста.
Внешний модуль RichText позволяет добавлять многострочный текст и/или абзацы в композиции Photoshop, а также применять к нему различные эффекты.
DigitalChaos позволяет создать случайные узоры, состоящие из символов и цифр.
IcePattern создает красивые узоры, подобные морозным узорам на оконном стекле.
Подключаемый модуль
Описание
Cutline — это внешний модуль для создания эффектов гравировки и резьбы по дереву.
EtchTone — это внешний модуль, создающий эффект травления стали для черно-белых и цветных фотографий.
LensDoc — это внешний модуль для простой корректировки дисторсии объектива, включая бочкообразное искажение, искажение перспективы, подушкообразное и радиальное искажение.
Perspective — это внешний модуль, обеспечивающий возможность изменения текущей «перспективы» изображения на любую точку в трехмерном пространстве, используя удобный интерфейс.
ScatterLight — это внешний модуль, который создает широкую область реалистичных эффектов диффузии и узоров.
Screens — это внешний модуль с помощью которого можно преобразовать изображения в оттенках серого в разнообразные штриховые изображения качеством от 15 до 400 линий на дюйм. Доступны такие элементы, как меццо-тинто, высококонтрастные меццограммы, меццобленды, эллипсы, линии, круги, спицы, волны и любые их сочетания.
Shadow — это продвинутый внешний модуль, использующий трехмерную геометрию для создания реалистичных теней.
StippleArt — это внешний модуль, предназначенный для преобразования изображений в оттенках серого и цветных изображений в особые «пунктирные» или «точечные» узоры. В результате можно создать четкий черно-белый рисунок или его цветную «точеную» версию.
Подключаемый модуль
Комбинируйте и создавайте тысячи самых популярных Photo FX уже сегодня одним щелчком мыши всего за секунду.
Mystical Ultimate Bundle Gen2 — это комплексный набор продуктов, объединенных для решения задач, связанных с финальной обработкой цифровых фотографий.
Набор PhotoGraphic Edges Ultimate Bundle Gen2 содержит более 10 000 эффектов рамок, кромок и окаймления.
DreamSuite Ultimate Bundle Gen2 — это наш лучший продукт для графических дизайнеров. Он содержит 36 качественных фильтров, удовлетворяющих требованиям фотографов, графических и веб-дизайнеров и объединенных в одном эффективном инструменте.
AutoMagic Ultimate Bundle Gen2 — это удивительный набор 52 фильтров, предоставляющий для любого фотографа — профессионала, любителя или начинающего — доступ к всеобъемлющим художественным эффектам, с помощью которых любой пользователь может создать насыщенный комплект цифровых изображений в одном или нескольких художественных стилях.
Подключаемый модуль
Описание
Инструменты для импорта, редактирования, управления и экспорта геопространственных изображений — например, снимков с воздуха или со спутника.
Подключаемый модуль
Описание
Создавайте уникальные эффекты с помощью ParticleShop, нового внешнего модуля с набором кистей на платформе Painter.
Подключаемый модуль
Подключаемый модуль Digimarc® Barcode for Digital Images для Adobe Photoshop применяет и считывает недоступные восприятию идентификаторы через меню «Фильтр» для управления цифровыми изображениями и их отслеживания. Этот подключаемый модуль прост в установке, и Digimarc предоставляет подписки как для личного, так и для корпоративного использования.
Подключаемый модуль
Описание
Создавайте цифровые фоны для фотографий и других художественных объектов.
Быстро и просто удаляйте дефекты кожи и морщинки, разравнивайте тон и устраняйте блеск лица.
Современные цифровые камеры обеспечивают высокое качество снимков, и потому задача увеличения фотографий на первый взгляд кажется не особенно актуальной, но на самом деле всё оказывается несколько иначе. Дело в том, что в ряде случаев без увеличения изображений просто не обойтись. Например, после обрезки оригинального снимка оставшийся фрагмент может оказаться по размеру меньше, чем хотелось бы получить на печати, либо потребовалось создать постер из обычного снимка. Кроме того, иногда приходится иметь дело либо с 2-3-мегапиксельными фотографиями, сделанными устаревшими камерами, либо вовсе с маленькими снимками, полученными с мобильников. Зачастую бывает необходимо увеличить изображения, взятые с веб-сайтов (к примеру, какие-то рисунки, карты или чертежи), рассмотреть неясные фрагменты старых фотографий и т.п.
Для увеличения изображения с сохранением разрешения в него требуется добавить новые пикселы, предварительно вычислив их цвет, — как правило, это реализуется путем интерполяции. Осуществить подобное преобразование можно встроенными средствами Adobe Photoshop либо с помощью специализированных решений. В Photoshop поддерживаются три метода интерполяции: метод ближайшего соседа (Nearest Neighbor), билинейная интерполяция (Bilinear) и бикубическая интерполяция (Bicubic, Bicubic Smoother и Bicubic Sharper). К сожалению, при использовании первых двух методов на увеличенных изображениях появляются специфические артефакты — в областях с резкими перепадами яркости проявляется эффект «ступенчатости» (зубчатые края), нарушается плавность тональных переходов и изображению не хватает четкости из-за размытия границ. Бикубическая интерполяция обеспечивает лучшие результаты, но только в случае увеличения не более чем на 150%, при большем масштабировании качество изображений заметно ухудшается.
В ряде специализированных решений, которые могут представлять собой как автономные приложения, так и плагины к Photoshop, используются более сложные оригинальные интерполяционные алгоритмы, обеспечивающие значительное масштабирование и позволяющие получать увеличенные изображения лучшего качества. Например, в Genuine Fractals применяется технология фрактального увеличения, хорошо передающая как плавные переходы, так и четкие детали увеличиваемого изображения (рис. 1). В программе PhotoZoom используется метод сплайнового сглаживания S-Spline, также обеспечивающий высокое качество увеличиваемых изображений с сохранением их детализации. В Blow Up увеличиваемое растровое изображение сначала преобразуется в векторное — это и позволяет добиться существенного его увеличения с сохранением четкости и плавности контуров (рис. 2) и т.д. Некоторые из таких специализированных решений мы рассмотрим в данной статье.

Рис. 1. Пример увеличения изображения с помощью традиционного алгоритма интерполяции
Bicubic Smoother (слева) и в программе Perfect Resize 7

Рис. 2. Пример обработки фотографии посредством бикубической интерполяции в Photoshop (слева)
и в Blow Up
Perfect Resize 7
Разработчик: onOne Software
Размер дистрибутива: Windows-версия — 58,2 Мбайт; Mac-версия — 50 Мбайт
Цена: Perfect Resize 7 Pro — 299,95 долл; Perfect Resize 7 Std — 159,95 долл.
Perfect Resize 7 — плагин к Adobe Photoshop CS2/CS3/CS4, Photoshop Lightroom 2.1, Apple Aperture 2 и Photoshop Elements 6/7/8, предназначенный для изменения размеров изображений. Решение ориентировано в основном на профессионалов и позволяет увеличивать изображения до 1000% без видимой потери качества и с сохранением их детализации. В Perfect Resize 7 реализованы фрактальные интерполяционные алгоритмы, основанные на кодировании изображения методом IFS (Iterated Functions System), которые позволяют растягивать отдельные фрагменты изображения с учетом их локальных геометрических характеристик. Благодаря этому удается избегать таких артефактов традиционной интерполяции (Nearest neighbor, Bilinear и Bicubic), как появление зубцов, ореолов и чрезмерного размытия контуров. Для работы с шаблонными типами изображений (портрет, ландшафт, JPG-снимок низкого разрешения и др.) имеются встроенные профили с уже подобранными настройками резкости и уровня шума, которые при необходимости несложно подкорректировать и сохранить в пользовательском профиле. Допускается ограничение обрабатываемой зоны изображения путем кадрирования, что позволяет сократить время обработки, а также преобразование сразу множества изображений в пакетном режиме. При пакетной обработке предусмотрен четкий контроль размера, разрешения, файлового формата и пр., возможно также добавление водяного знака.
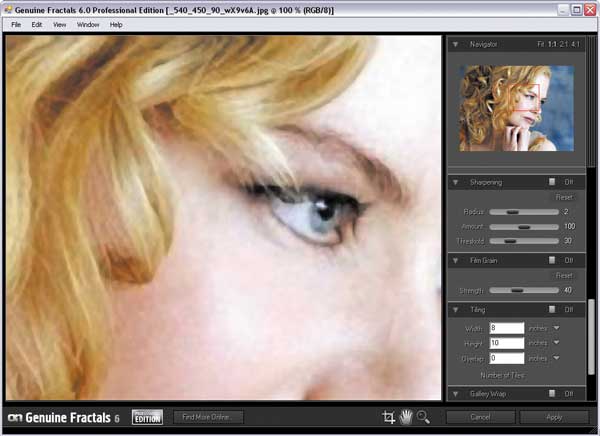
Кроме того, в программу включены функции Tiling и Gallery Wrap. Функция Tiling предназначена для печати больших изображений на малоформатных принтерах путем разбивки снимков на части меньшего размера и распечатки их на нескольких листах бумаги стандартного формата (потом такие листы останется лишь склеить). С помощью функции Gallery Wrap осуществляется растяжение краев изображений, предназначенных для оформления упаковки, что исключает возможность потери фрагментов картинки на изгибах.
PhotoZoom Pro 4.0
Размер дистрибутива: PhotoZoom Pro (Windows-версия — 8,3 Мбайт; Mac-версия — 17,6 Мбайт), PhotoZoom Classic (Windows-версия — 3,4 Мбайт; Mac-версия — 5,5 Мбайт)
Цена: PhotoZoom Pro — 169 евро; PhotoZoom Classic — 79 евро
PhotoZoom Pro — решение, предназначенное для увеличения размера изображений (в том числе в пакетном режиме) и представленное в виде плагина для Adobe Photoshop и самостоятельной программы. Увеличение может производиться по нескольким технологиям, включая традиционный метод интерполяции Photoshop Bicubic и оригинальную технологию S-Spline (методы S-Spline Max, S-Spline XL и S-Spline), по заверениям разработчиков, в большинстве случаев обеспечивающую получение лучших результатов. Допустимая степень увеличения изображения зависит от формата исходного файла и максимальна для TIFF- и PNG-снимков, возможный размер которых после преобразования может достигать 1x1 млн пикселов. Для удобства обработки базовых типов изображений (портретных снимков, неконтрастных изображений, рисунков, сильно сжатых изображений из Интернета и др.) в программу встроены готовые профили, допускается также более тонкая настройка многочисленных параметров вручную. Подобранные для конкретных изображений настройки несложно сохранить в пользовательских профилях для дальнейшего применения. Возможно ограничение увеличиваемой зоны изображения.

Blow Up 2
Разработчик: Alien Skin Software, LLC
Размер дистрибутива: Windows-версия — 6,45 Мбайт; Mac-версия — 8,4 Мбайт
Blow Up — плагин к Adobe Photoshop (версия CS2 и более поздние) и Photoshop Elements (для Windows — с версии 5; для Mac — с версии 4), предназначенный для увеличения размеров изображений и, судя по цене, рассчитанный в основном на профессиональных фотографов. Плагин использует инновационный алгоритм, основанный на временном преобразовании растрового представления в векторное, и обеспечивает увеличение в десятки раз (до 30x30 тыс. пикселов) с сохранением четкости границ. Он позволяет полностью контролировать качество получаемого изображения путем настройки резкости, степени зернистости и добавления текстуры для большей естественности изображения.

Blow Up умеет бороться с артефактами от JPG-сжатия и может автоматически подобрать предпочтительные значения параметров в зависимости от того, предполагается ли печать обрабатываемого изображения либо его публикация в Интернете. Для ускорения обработки в программу встроено более ста базовых шаблонов, позволяющих произвести обрезку и изменение размера всего за один шаг, и предусмотрена возможность увеличения изображений в пакетном режиме. Blow Up понимает базовые графические форматы (включая RAW), может работать в режимах CMYK, RGB, Lab, Grayscale и Duotone и умеет увеличивать даже 32-битные изображения.
AKVIS Magnifier 4.0
Размер дистрибутива: Windows-версия — 15,5 Мбайт; Mac-версия — 17,8 Мбайт
Цена: зависит от типа лицензии: Home — 129 долл.; Home Deluxe — 165 долл.; Business — 249 долл.
AKVIS Magnifier — инструмент для увеличения и уменьшения размера цифровых изображений, представленный в виде отдельного приложения и плагина к Adobe Photoshop. Программа базируется на применении уникальных алгоритмов интерполяции, при изменении размеров восстанавливает границы, увеличивает детализацию и борется с JPG-артефактами. Максимально возможный размер получаемого с ее помощью изображения составляет 30x30 тыс. пикселов. Для достижения наилучшего результата в программе предусмотрен инструментарий управления переходными зонами, настройки четкости краев и добавления зернистости. Возможны сохранение избранных настроек (пресетов) для дальнейшего их использования и пакетная обработка файлов.
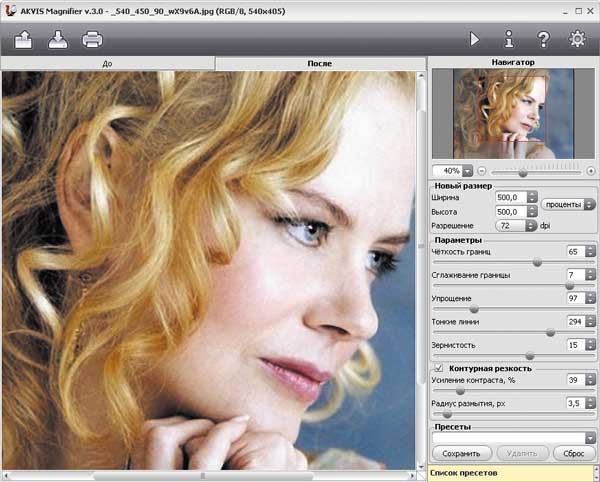
Reshade Image Enlarger 2.0 pre-release
Размер дистрибутива: Windows-версия — 2,37 Мбайт
Reshade Image Enlarger — программа, предназначенная для увеличения размера изображений, в том числе путем пакетной обработки. Благодаря возможности проведения процесса в полностью автоматическом режиме она позволяет легко добиваться впечатляющих результатов новичкам, а реализованные в решении функции точного контроля настроек в ручном режиме обеспечивают интерес к нему даже со стороны профессионалов.
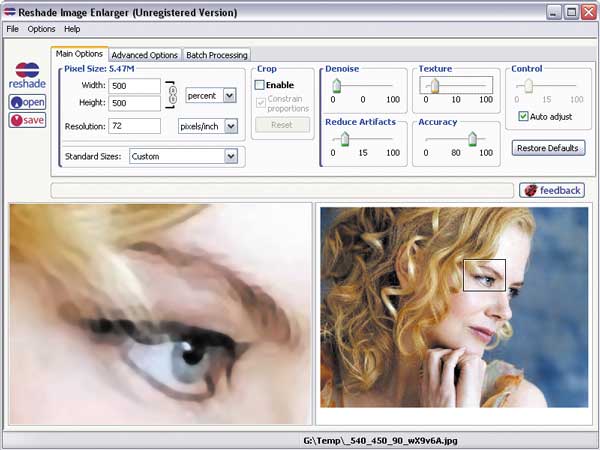
Программа использует уникальный алгоритм интерполяции и позволяет увеличивать изображения более чем в 20 раз без потери четкости и уровня детализации, появления неровных краев и иных дефектов. Предусмотрены кадрирование изображений и настройка параметров, регулирующих степень точности преобразования, уровень шума, четкость контуров изображения и степень их сглаживания и т.п. Reshade Image Enlarger поддерживает базовые графические форматы (включая JPEG, TIFF, PNG и BMP) и цветовые режимы, включая CMYK.
Enlarge 1.32 Beta
Разработчик: Антон Сухинов
Размер дистрибутива: 1,78 Мбайт
Enlarge — консольная утилита для увеличения изображений. Она может увеличивать снимки в 2, 3, 4 и 5 раз, используя собственный алгоритм интерполяции. Преобразование изображения, для запуска которого требуется перетащить файл с изображением на EXE-файл программы, производится с учетом указанных пользователем коэффициентов гладкости линий и четкости изображения, а также уровня его детализации. По результатам увеличения в предусмотренных пределах визуально программа не уступает коммерческим решениях, однако работает она медленнее прочих рассмотренных решений, да и не очень удобна из-за отсутствия графического интерфейса. Кроме того, встречаются изображения, обработка которых заканчивается ошибочно.
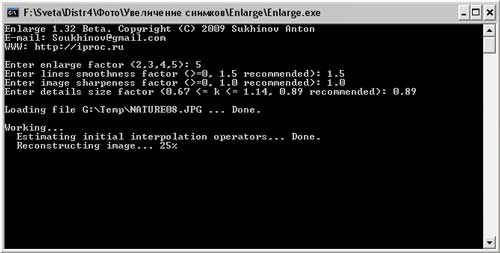
В качестве входных файлов Enlarge принимает файлы в распространенных графических форматах, а результирующее изображение сохраняет в формате PNG.
VSO Image Resizer 4.0.4.3
Размер дистрибутива: 6,95 Мбайт
Цена: 14,99 долл. (без оплаты программа полностью функциональна, но при каждом запуске выдает предложение о покупке)
VSO Image Resizer — простой инструмент для увеличения и уменьшения размера цифровых изображений. Программа умеет обрабатывать файлы популярных графических форматов (включая RAW) с применением технологий интерполяции Linear, Lanczos и Bicubic с установленными по умолчанию настройками — возможностей корректировки данных настроек не предусмотрено. Для быстрой реализации преобразований снимков к базовым размерам имеется набор профилей, список которых может пополняться; допускается также пакетная обработка изображений.
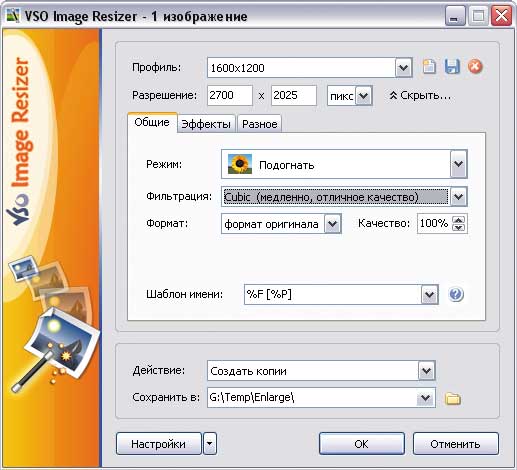
При желании к итоговому изображению несложно добавить водяной знак и/или простейший эффект (сепия, конвертирование в чернобелое изображение и т.п.).
SmillaEnlarger 0.9
Разработчик: Geeknet, Inc.
Размер дистрибутива: Windows-версия — 6,64 Мбайт; Mac-версия — 15,3 Мбайт; Linux-версия — 430,7 Кбайт
SmillaEnlarger — портативная утилита с открытым исходным кодом, предназначенная для изменения размеров изображения (включая их увеличение), которая может запускаться со сменного носителя без предварительной установки на жесткий диск. Она поддерживает основные графические файловые форматы и может увеличивать снимки в 30 раз, преобразуя их по уникальному алгоритму интерполяции и с учетом настроек одного из встроенных профилей. Возможно создание пользовательских профилей с ручной настройкой параметров финального изображения, которые позволят устранить шумы, а также отрегулировать резкость, сглаженность и пр.
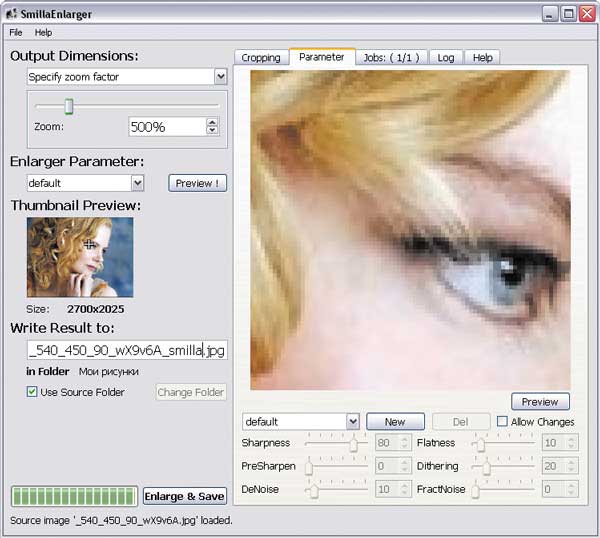
Исходные изображения предварительно могут быть обрезаны требуемым образом.
Заключение
Мы остановились на нескольких известных решениях, предназначенных для увеличения размеров изображений, среди которых имеются как достаточно дорогие профессиональные продукты, так и более приемлемые по цене либо даже вообще бесплатные программы, ориентированные на самую широкую аудиторию. Однозначно выделить лучшее среди представленных коммерческих решений довольно сложно, поскольку многое зависит от типа исходных изображений, хотя в целом более качественные результаты обеспечивают Genuine Fractals, Blow Up и Photozoom. При этом Genuine Fractals лучше прочих решений справляется с графикой, то есть с изображениями, имеющими много четких цветовых границ, а Blow Up и Photozoom больше подходят для увеличения фотографий. Среди бесплатных программ по качеству получаемых изображений заметно выделяется Enlarge, однако скорость ее работы, да и удобство применения не впечатляют.
Научитесь настраивать разрешение изображения в Adobe Photoshop. Узнайте, почему качество изображения зависит от количества пикселей в файле.
Можно ли улучшить качество изображения с низким разрешением?
Это знакомый сюжет: детектив просит «улучшить» размытое изображение на компьютере, пока оно не станет достаточно четким, чтобы можно было разглядеть ключевую улику. Это работает? Не так, как в Голливуде.
Единственный способ преобразовать фотографию меньшего размера в более крупное изображение с высоким разрешением, не подчеркивая низкое качество изображения, — это сделать новую фотографию или заново отсканировать изображение в более высоком разрешении. Вы можете увеличить разрешение цифрового изображения, но при этом ухудшится его качество. Однако в Adobe Photoshop есть несколько инструментов, которые помогут вам увеличить разрешение изображения с сохранением качества.
Как повторная выборка и интерполяция влияют на разрешение
Повторная выборка изображений в Photoshop — это изменение их разрешения путем добавления или вычитания пикселей. Разрешение измеряется в пикселях на дюйм (PPI). Чем больше пикселей в изображении, тем выше разрешение. Уменьшение количества пикселей — это уменьшение качества изображения (удаление данных из изображения). Увеличение количества пикселей — это повышение сэмплинга (добавление данных к изображению). При увеличении количества пикселей изображения без изменения его размеров происходит увеличение количества пикселей на дюйм и увеличение разрешения (детализации). Удаление данных предпочтительнее, чем добавление данных, так как при добавлении пикселей Photoshop пытается «догадаться», как выглядят новые пиксели.
Выбор оптимального метода интерполяции при повышении сэмплинга
Любая повторная выборка, особенно повышение сэмплинга, может привести к ухудшению качества изображения. Метод интерполяции определяет, как Photoshop выбирает цветовые значения новых пикселей. Выбор правильного метода интерполяции позволяет избежать нежелательной пикселизации.
Автоматически: Photoshop выбирает метод повторной выборки в зависимости от типа изображения.
Сохранить детали: расширенный алгоритм повышения сэмплинга с помощью ползунка «Уменьшение шума».
Соседние пиксели: подходит для иллюстраций с жесткими краями без сглаживания.
Билинейная: этот метод добавляет новые пиксели, рассчитывая среднее значение цвета окружающих пикселей.
Бикубическая: обеспечивает более плавные переходы тонов, чем методы «Соседние пиксели» и «Билинейная».
Бикубическое сглаживание: подходит для увеличения изображений. Обеспечивает более плавные результаты.
Бикубическое резкое: подходит для уменьшения размера изображения.
После выполнения повторной выборки применение фильтра «Нечеткая маска» может улучшить качество изображения.
Настройка разрешения в Photoshop
Вам может потребоваться улучшить качество фотографии с низким разрешением для печати — формат TIFF с высоким разрешением лучше подходит для печати, чем формат JPG с низким разрешением. Если вы допускаете изменение размера изображения, сначала попробуйте изменить размеры и разрешение фотографии без повторной выборки. Это позволит вам работать с имеющимися данными, не добавляя новые данные к исходному изображению. После изменения размеров и разрешения вы всегда сможете выполнить повторную выборку при необходимости.
Изменение размеров изображения для печати без настройки размеров пикселей
Убедитесь, что вы можете увеличить качество изображения для печати, настроив только размер или разрешение изображения без изменения количества пикселей. Photoshop автоматически изменит соответствующие значения, сохраняя соотношение сторон и количество пикселей. Выполните следующие действия.
Ознакомьтесь с подобранным вручную плагинами в разделе Выбор редакции и с Основными коллекциями в Магазине плагинов, а также назодите тысячи плагинов и средств интеграции в нашем потрясающем сообществе разработчиков. И все это в одном удобном месте.

Установка плагинов из Магазина
Легко устанавливайте плагины для Photoshop из Магазина, выполнив три действия.
Выберите Плагины > Обзор плагинов или Плагины > Панель «Плагины» и нажмите кнопку Обзор плагинов + .

На левой панели раздела Все плагины в Магазине можно фильтровать продукты и выполнять поиск по названию плагины.

Когда вы находите плагин, который хотите установить, откройте его карточку и нажмите кнопку Получить , чтобы начать установку. Для установки некоторых плагинов может потребоваться завершить работу Photoshop.

Во время установки появится запрос на ввод пароля администратора компьютера, чтобы предоставить приложению Creative Cloud для ПК разрешения на установку.
Управление плагинами из Магазина
Установленные плагины отображаются на панели Управление плагинами в Магазине плагинов .
- Чтобы управлять установленными модулями, выберите Плагины > Управление плагинами
На этой панели можно Отключить или Удалить установленные в данный момент плагины.
Отключение или удаление плагинов из Магазина
Плагины для Photoshop в можно отключить или удалить в Магазине плагинов, выполнив два простых действия.
Выберите Плагины > Управление плагинами

В разделе Управление плагинами Магазина щелкните троеточие рядом с плагином, который требуется отключить или удалить. Обратите внимание, что отключение или установка плагина приводит к удалению его пользовательских настроек.

Легко находите и используйте все свои установленные плагины через меню Внешние модули Photoshop.

Через Магазин плагинов доступна установка и управление для следующих модулей:
- Плагины UXP, такие как Slack для Photoshop и Trello для Photoshop .
- Классические панели расширения CEP , ранее дополнения (ZXP), также доступны через Adobe Exchange
Внешние модули, доступные за пределами Магазина плагинов :
Эти новые плагины построены с использованием современной платформы расширения, которая предоставляет много преимуществ разработчикам плагинов. Ими можно будет управлять с помощью Магазина плагинов. Раньше прежние внешние модули и панели расширения для Photoshop создавались с использованием различных технологий, таких как CEP, и в будущем разработчики плагинов смогут перенести свои прежние внешние модули в разряд плагинов.
Чтобы узнать больше о новой платформе расширяемости, см. статью Расширяемость Photoshop вступает в новую эру.
Читайте также:



