Плагин не поддерживается яндекс браузер
Обновлено: 07.07.2024
Исправление ошибки «Плагин не поддерживается»
Главная и основная причина появления рассматриваемого уведомления заключается в отсутствии на устройстве компонентов, необходимых для воспроизведения Flash-элементов. Встречается это, как правило, не часто и преимущественно на не доверенных сайтах, в то время как на крупных ресурсах давно уже используются более современные технологии. При этом если веб-сайт все же представляет для вас ценность, обойти ошибку вполне можно, особенно при использовании устаревшей версии операционной системы.
Способ 1: Установка Flash Player
С некоторого времени компанией Adobe, занимающейся выпуском Flash Player для различных платформ, была прекращена поддержка данного программного обеспечения под Android. В связи с этим сегодня нельзя найти свежую версию ПО в Google Play Маркете или хотя бы совместимую с новейшими выпусками Андроид. Более того, из-за ограниченной поддержки и несовместимости с Флэш Плеером некоторые популярные браузеры, преимущественно на движке Chromium, вовсе не воспроизводят Flash-элементы.

В статье по представленной выше ссылке нами был описан наиболее оптимальный метод загрузки и установки Флэш Плеера на смартфон под управлением Android. Однако учитывайте, что установка ПО на версиях выше Jelly Bean, скорее всего, не исправит рассматриваемую проблему.
Способ 2: Замена браузера
Наверняка избавиться от проблемы с воспроизведением Flash-элементов поможет замена браузера на вариант, по умолчанию поддерживающий технологию Флэш. В их число можно включить многие популярные интернет-обозреватели, работающие на собственном движке и не связанные с Chromium. К примеру, наиболее актуальными являются UC Browser и Mozilla Firefox.

Вопрос замены интернет-обозревателя нами также был рассмотрен в отдельной статье на сайте. Если вас интересует более обширный список браузеров, не требующих Flash Player для воспроизведения флэш-элементов, обязательно ознакомьтесь с этой инструкцией.
Способ 3: Альтернативные источники

Особое внимание стоит уделить полноценным приложениям как связанным с конкретными сайтами, так и выступающим в роли отдельных источников контента. При использовании подобного ПО можно вовсе избежать проблем с медиафайлами, поскольку воспроизведение не связано с Флэш Плеером.
Заключение
В качестве завершения стоит сказать, что какой бы браузер вы не использовали при работе с веб-сайтами, содержащими Flash-элементы, обязательно следите за своевременной установкой обновлений. Обычно это происходит в полностью автоматическом режиме, но все же бывают исключения. Именно за счет правильно подобранного ПО, веб-сайтов и актуальной версии обозревателя можно будет забыть о рассматриваемой ошибке.

Отблагодарите автора, поделитесь статьей в социальных сетях.


Плагин не поддерживается в Яндекс Браузере по различным причинам – от устаревшего модуля до поврежденных системных файлов. Если браузер устарел, он не сможет поддержать обновленные компоненты расширения. Причиной сбоя в работе может стать переполненный кэш. От установленной причины зависит способ восстановления дополнения.
Причины ошибки загрузки плагина в Яндекс браузере
Основная причина – сбой в работе Adobe Flash Player. Этот плагин нужен для корректного отображения содержимого страницы. Другие причины ошибки загрузки:
- плагин выключен в настройках браузера. Заходим в пользовательские настройки и включаем его;
- переполненный кэш браузера;
- устаревшая версия браузера;
- вирусы;
- конфликт браузера с другим расширением.
Устранить причину получится самостоятельно. Один из универсальных способов – восстановление системы. Это стандартный инструмент системы Windows. Но такое решение подходит, если пользователь помнит дату, когда все работало нормально.
Для этого находим в меню «Пуск» служебные программы. Создаем точку восстановления, когда плагин работал. После этого компьютер автоматически перезагрузится. Если причиной сбоя были не вирусы или Яндекс Браузер, работа плагина будет восстановлена.
Перед восстановлением системы проверяем наличие плагина. Список установленных расширений доступен в настройках Яндекс Браузера. Если плагин не установлен, проверяем включен ли он. Если он неактивен, ставим галочку напротив отключенного дополнения.
Как восстановить работу плагина
Сначала попробуем перезапустить систему. Если плагин не включается, переустанавливаем расширение. Если это не помогло, ищем причину и используем другие способы.
Способ 1. Очистка кэша
Сбой в работе плагина может быть из-за переполненного кэша и куков. Очистить кэш можно через настройки Яндекс Браузера. Для этого:
- Заходим в главное меню и переходим в раздел настроек.
- Находим пункт с дополнительными настройками.
- Переходим в блок «Личные данные» и выбираем опцию очистки истории загрузки.
- Появится контекстное меню. Отмечаем пункты историю загрузки, кэш и куки и данные других приложений.
- Удаляем историю «За все время» и подтверждаем действие.
Важно! Альтернативный способ очистки кэша – нажать комбинацию клавиш Ctrl + Shift + Del.
После удаления всех данных придется повторно авторизоваться на некоторых сайтах. Поэтому стоит создать резервные копии важных данных и включить синхронизацию.
Способ 2. Обновление устаревших модулей
Если не поддерживает расширение в Яндекс Браузере, проверяем версию плагина. Если она устарела, дополнение перестает работать. Для восстановления работы обновляем модули:
- При открытии контента, требующего обработки плагином, появится уведомление об обновлении расширения.
- Кликаем на кнопку обновления модуля и запускаем автоматический процесс установки.
- Нажимаем F5 для перезагрузки страницы и проверяем работу плагина.
Другой способ обновить устаревшие модели вручную:
- Открываем новую вкладку, вводим в строку browser://help/ и нажимаем Enter.
- Система автоматически проверит версию плагина.
- Обновляем плагин и перезапускаем браузер.
Обычно плагины обновляются автоматически. Периодически стоит проверять их модули, чтобы они были работали корректно.
Способ 3. Удаление вирусов
Вирусы могут блокировать работу плагина. Устанавливаем защитное ПО и сканируем систему. Выбираем глубокую проверку, потому что вирусы способны повредить важные системные файлы.
Важно! Не обязательно устанавливать антивирусник. Можно загрузить антивирусные сканеры, например, Dr.Web. Эти программы не защищают компьютер, а проверяют систему на вирусы.
После проверки защитное ПО удалит вредоносный код или переместит его в «карантин». Просканировав систему, перезагружаем компьютер. Но удаление вирусов не всегда решает проблему. В этом случае приходится переустанавливать Яндекс Браузер.
Способ 4. Используем другой источник для установки
У Яндекс Браузера отсутствуют собственные дополнения. Но он совместим с расширениями библиотек Google Chrome и Opera. И если из одной из библиотек его не удалось скачать, пробуем из второй.
Способ 5. Устранение конфликта между плагинами
Расширения могут конфликтовать между собой из-за компонентов. Проверить это получится следующим образом:
- Открыв Яндекс Браузер, пишем в строке browser://plugins.
- Если установлено два Adobe Flash Player, отключаем один из них. Заходим в одноименный раздел и выключаем один плагин.
- Перезапускаем Яндекс Браузер и проверяем работоспособность расширения.
Чаще всего конфликтуют устаревшая и новая версии плагинов. Поэтому нужно периодически обновлять расширения для корректной работы.
Способ 6. Сброс настроек плагина
Другая причина – ошибка в настройках, сохраненных для работы в Яндекс Браузере. Решение – удаление все данных расширения.
- Открываем окно «Менеджер настроек Flash Player». Он находится в блоке «Обновление Flash Player».
- В открывшемся окне переходим в раздел «Дополнительно» и нажимаем на опцию «Удалить все».
Таким способом получится сбросить все настройки локального хранилища и другие важные параметры плагина. Этот вариант подходит для всех браузеров.
Способ 7. Переустановка браузера
Если ничего не помогло восстановить работу плагина – переустанавливаем Яндекс Браузер. В новой версии автоматически будут добавлены новые модели. После переустановки получится загрузить актуальную версию плагина. Перед этим удаляем старый Яндекс Браузера:
- Открываем меню «Пуск» и переходим в «Панель управления».
- Находим «Программы и компоненты», выбираем Яндекс Браузер и удаляем его.
- После деинсталляции перезагружаем компьютер.
Удалив Яндекс Браузер и все его компоненты, загружаем новую версию:
Важно! Удалить Яндекс Браузер и его компоненты можно через CСleaner. Этот оптимизатор распространяется бесплатно. Он также проверит загруженность системы.
После удаления браузера придется заново авторизоваться на некоторых сайтах. В новой версии будут установлены рабочие модули плагинов. Чтобы не накапливались баги, стоит периодически чистить кэш и данные о посещенных сайтах.
Плагины могут быть установлены автоматически или загружены пользователем дополнительно. Они нужны для корректной обработки веб-страниц и браузера. Для нормальной работы дополнений следует своевременно обновлять модули плагинов.

Причины возникновения ошибки «Не удалось загрузить плагин»
Плагин может отказаться работать в «Яндекс.Браузере» вот почему:
- На самом сайте возникли проблемы. Попробуйте запустить страницу с видео или игрой в другом обозревателе, например, в «Фаерфокс» — браузере на другом движке. Если так же не открывается, остаётся только ждать, когда разработчики сайта устранят ошибку.
- Flash-Player работает некорректно или вовсе отключён. Ему может не хватать обновлений. К тому же в браузере может быть установлено сразу два плагина — естественно, они будут конфликтовать.
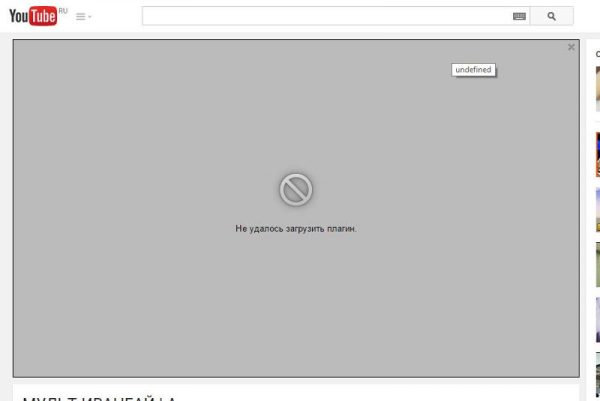
При запуске видео на странице YouTube может возникнуть ошибка «Не удалось загрузить плагин»
Включение плагина Shockwave Flash или Adobe Flash Player
Компонент браузера может оказаться выключенным после сбоя в работе программы. Обратно включиться при этом он сам не может — вам нужно сделать это вручную:
-
В адресную строчку «Яндекс.Браузера» вставим внутренний адрес browser://plugins и нажмём на «Энтер». Запустится белая страница с перечнем плагинов, установленных в программе.

Раскройте подробную информацию по плагинам

Поставьте отметку «Всегда запускать»
Разрешаем конфликт плагинов
Если вы увидели, что рядом с заголовком плагина на белой странице указано 2 files и при этом оба варианта плагина запущены, вам нужно отключить один из них, чтобы решить конфликт компонентов:
-
Сделать это просто — кликните по соответствующей ссылке сначала для первого компонента в меню Adobe Flash Player.

Щёлкните по «Отключить», чтобы деактивировать первую версию плагина
Обновление Flash Player
Апдейт проводится обязательно через официальный сайт компонента. Что нужно сделать:
-
Откроем эту страничку (официальный ресурс). В первом меню указываем тип своей ОС, допустим, это «Виндовс 10».

Выберите свою «операционку»

Выберите версию плагина для Chromium

Подождите, пока закончится инициализация

Установщик запустит сразу процесс

Кликаем по «Готово»
Чистка кэша и cookie-файлов в «Яндекс.Браузере»
Возможно, ваша проблемная страница была открыта ранее в «Яндекс.Браузере» с неактивным на то время «Флеш Плеером». Обозреватель запомнил эту страницу именно в таком виде — при последующих загрузках программа будет открывать её с выключенным плагином, даже если вы включили его вручную до этого. В таком случае нужно удалить старые файлы «куки» и очистить кэш, чтобы страница открывалась правильно:
-
Вызываем меню браузера. На серой панели выбираем пункт для настроек.
Зайдите в настройки браузера

Кликните по «Очистить историю»

Запустите очистку истории браузера
Обновление браузера от «Яндекса»
Как помочь обозревателю обновиться:
-
Заходим в меню, переходим на панель «Дополнительно». Щёлкаем по предпоследней строчке, чтобы попасть в раздел с данными об утилите.

В дополнительном меню выберите «О браузере»

Браузер показывает, что сейчас на ПК работает его актуальная версия
Открываем антивирус и удаляем вредоносные коды с ПК
Вы можете взять свой домашний антивирус (тот, что стоит в вашей системе) и просканировать ОС через него. Перед проверкой только обновите саму программу и её базы вирусов, чтобы процедура была максимально эффективной.
Мы опишем сканирование на примере встроенного «Защитника Windows» в десятой версии ОС:
-
Зажимаем Win и I на клавиатуре одновременно — на экране появится окно с параметрами системы. Заходим в блок для обновления и защиты системы.

В параметрах щёлкаем по плитке «Обновление и безопасность»
Запустите поиск обновлений
Подождите, пока система загрузит для себя апдейт
Перейдите к разделу «Защита от угроз»

Выберите расширенную проверку

Выделите полную проверку и нажмите на «Выполнить»

Подождите, пока завершится сканирование
В первую очередь проверьте, загружается ли контент со страницы в другом обозревателе. Если да, значит, проблема в «Яндекс.Браузере» или в ОС в целом. Посмотрите, включён ли в его настройках «Флеш Плеер», отключите какую-то одну версию плеера, если в настройках активны две. Обновите компонент Flash через официальный сайт. Если не помогает, очистите кэш «Яндекс.Браузера» и проведите его апдейт вручную. На крайний случай запустите сканирование на вирусы в системе.
Причины возникновения ошибки «Не удалось загрузить плагин»
Плагин может отказаться работать в «Яндекс.Браузере» вот почему:
- На самом сайте возникли проблемы. Попробуйте запустить страницу с видео или игрой в другом обозревателе, например, в «Фаерфокс» — браузере на другом движке. Если так же не открывается, остаётся только ждать, когда разработчики сайта устранят ошибку.
- Flash-Player работает некорректно или вовсе отключён. Ему может не хватать обновлений. К тому же в браузере может быть установлено сразу два плагина — естественно, они будут конфликтовать.

При запуске видео на странице YouTube может возникнуть ошибка «Не удалось загрузить плагин»
Конфликт плагинов
Если рядом с названием плагина имеется текст «2 files», заключённый в скобки, то причиной возникновения проблемы, вероятнее всего, является конфликт, мешающий нормальному функционированию сразу двух элементов. Для его разрешения следуйте инструкции:
- Перейдите в browser://plugins.
- Кликните по «Подробнее».
- Отключите один из плагинов.
- Перезапустите страницу, нажав F5.
- Если проблема не исчезла, включите первый плагин и отключите второй.
Чаще всего эта проблема встречается при использовании Flash Player, поэтому первым делом стоит попробовать отключить именно его. Но данный способ применим не только к этому расширению.
Ошибка при кэшировании страницы
Такая ошибка возникает редко, но обходить её стороной не стоит. Чтобы её устранить, очистите файлы кэша и cookie, чтобы браузер создал новые:
- Нажмите на кнопку с изображением трёх горизонтальных полос в правом верхнем углу браузера. Выберите «Дополнительно» и «Очистить историю».
- В открывшейся форме установите период удаления данных. Убедитесь, что ниже выбраны пункты «Файлы, сохранённые в кэше» и «Файлы cookie и другие данные с сайтов и модулей». Нажмите «Очистить историю».
Вирусное или рекламное ПО
Загружая файлы из непроверенных источников, пользователь всегда рискует получить вместе с желаемой информацией что-то нежелательное или даже опасное для своей конфиденциальности. Это может быть банальный тулбар с кучей технических проблем, вирус, ворующий пароли, майнер криптовалюты или интегратор рекламы. Именно второе и последнее способно нарушать работу браузера, в т. ч. и плагинов.
Вот несколько рекомендаций по борьбе с такими проблемами:
- Проверьте список расширений браузера, вписав в адресную строку «browser://tune» (без кавычек). Если найдёте что-то подозрительное, то попробуйте выключить его и проверить, осталась ли проблема. Как правило, интеграторы дополнительной рекламы маскируются под сервисы, сообщающие о погоде, а выполнены они на скорую руку и могут вызывать проблемы с производительностью браузера и работой некоторых плагинов.
- Обновите браузер, операционную систему и антивирус (если есть). Защитника Windows может быть недостаточно.
- Включите вышеупомянутый защитник Windows, если тот выключен. Для включения этого элемента системы нужно ввести в меню «Пуск» запрос «Защитник Windows». В открывшемся окне найдите пункт «Параметры» и передвиньте в активное положение ползунок под пунктом «Защита в реальном времени».

Включить «Защитник Windows», если до этого момента он был у вас выключен

Проведите полное сканирование ПК утилитой Dr.Web CureIt
Из личного опыта могу сказать, что далеко не всегда интеграторы рекламы определяются как вирус. Написать подобную может даже школьник, а вариаций таких программ можно придумать достаточно, чтобы они не успевали вовремя попадать в базы антивирусных приложений. По моему мнению, лучшей защитой здесь будет банальная осторожность при загрузке файлов из сети.
Плагин не поддерживается браузером
Причин такой проблемы может быть несколько:
- устаревшая версия плагина или браузера. Решается обновлением или переустановкой одного из компонентов, а для надёжности — всех;
- частичная несовместимость с текущей версией операционной системы. Как правило, возникает при установке старой версии браузера на новую OC или относительно новой — на старую. Чёткой таблицы совместимости версий не существует, так что эта проблема решается обновлением системы и браузера до последних версий.
Алгоритм решения проблемы аналогичен тому, что применяется для браузера Google Chrome.
Если возникли проблемы с видео на компьютере

Ошибки при просмотре видео могут возникать из-за неполадок у интернет-провайдера, слишком большого количества подключенных пользователей или устройств, неправильной конфигурации вашего аппаратного и программного обеспечения, отсутствия подключения к Интернету или проблем с самим видео.
При проблемах с видео пройдите следующие шаги
- Попробуйте открыть тестовое видео. Если оно воспроизводится, то попробуйте поставить более низкое качество у видео, в котором возникают проблемы.
- Обновите страницу в браузере.
- Перезапустите браузер.
- Перезагрузите компьютер.
- Обновите браузер до последней версии.
- Очистите кэш и удалите файлы cookie.
- Попробуйте посмотреть видео в другом браузере или на другом компьютере.
- Попробуйте воспроизвести видео ещё раз через полчаса.
- Посмотрите способы решения возможных проблем ниже.
Изменение настроек и обновление браузера
Если видео не работает только в определенном браузере, значит, проблема заключается в настройках вашего браузера. Попробуйте следующие шаги:
- Обновите страницу. В большинстве браузеров для этого достаточно нажать клавишу F5 или сочетание клавиш Command + R.
- Закройте все остальные окна и вкладки браузера.
Также не забудьте включить в браузере (Google Chrome, Firefox, Internet Explorer, Safari и пр.) поддержку JavaScript, установить последнюю версию Flash player или проверьте, что вы используете браузер со встроенной поддержкой HTML5.
Очистка кэш и удаление файлов cookie
Инструкции дляGoogle Chrome, Firefox, Opera, Internet Explorer, на платформе OS X
Имейте в виду, что все ваши веб-настройки (например, сохраненные имена пользователей и пароли) также будут удалены. Сайты могут отрываться медленнее, чем раньше, так как вся графика будет загружаться заново.
Если после удаления файлов cookie и очистки кеша веб-страницы стали отображаться с ошибками, запустите режим инкогнито в своем браузере. Если проблема сохраняется, значит неполадки вызваны другими причинами.
Перезагрузка домашней сети и проверка подключения к Интернету
Перезагрузка домашней сети
- Выключите компьютер.
- Отсоедините от него модем и беспроводной маршрутизатор (если это отдельное устройство).
- Подождите около минуты.
- Подключите модем и дождитесь, когда вновь загоревшиеся индикаторы перестанут мигать. Если вы отсоединяли маршрутизатор, подключите его и дождитесь, когда вновь загоревшиеся индикаторы перестанут мигать.
- Включите компьютер и попробуйте воспроизвести видео.




Почему не поддерживается плагин на Андроиде
На определённом этапе развития операционной системы Android, компания Adobe прекратила поддержку технологии Flash для этой ОС. Результатом этого стало наличие поддержки Adobe Flash на старых планшетах/смартфонах и её отсутствие на новых устройствах. Разработчики веб-сайтов не стали делать из этого трагедии, тем более что появился HTML5, обладающий более расширенным функционалом по воспроизведению различного контента.
В итоге прекращение поддержки Adobe Flash привело к более бурному развитию HTML5, на который перешли многие сайты. Неподдерживаемым для Android Adobe Flash пользуются лишь некоторые ресурсы. Пока что их много, но с каждым днём их количество постепенно уменьшается. Поэтому проблема понемногу утрачивает свою актуальность, но продолжает тревожить некоторых владельцев Android-устройств.
Устанавливаем Flash Player самостоятельно
Последний способ заключается в принудительной установке Adobe Flash Player на свое устройство. Этого плеера нет в магазине приложений, поэтому искать его там бесполезно – он был убран отсюда, так как разработчики Android не могли гарантировать сохранность пользовательских данных при использовании последней (ныне устаревшей) версии Flash Player.
Нужно понимать, что мы будем устанавливать Adobe Flash Player на свой страх и риск – никто не гарантирует сохранность ваших данных. Поэтому мы не рекомендуем разгуливать по сомнительным ресурсам с установленным в системе плеером. Для установки плеера необходимо скачать Flash Player for Android версии 11.1.115.81 (для Android 4.4, 5.x и 6.x) – используйте для этого форум 4pda, где выложены все необходимые файлы и инструкции по установке.
Обратите внимание, что использование этого программного обеспечения не рекомендовано и самим производителем (компанией Adobe) – в ПО могли остаться незамеченные дыры в системе безопасности, которые нередко становятся причиной утечки важных или конфиденциальных данных (например, реквизитов банковских карт, что чревато потерей средств).
На следующем этапе нам нужно разрешить установку приложений из неизвестных источников – проходим в «Настройки – Безопасность» и ставим здесь соответствующую галочку. Теперь всё готово к инсталляции Adobe Flash Player для Android. Запускаем установочный файл, подтверждаем свои намерения и дожидаемся завершения установки – это займёт от силы 15-20 секунд, в зависимости от мощности процессора.
Далее скачиваем и устанавливаем из Google Play браузер Dolphin, который поддерживает внешний плагин Adobe Flash Player. Включаем поддержку плагина в настройках браузера, открываем страницу, на которой появлялась ошибка «Плагин не поддерживается», после чего оцениваем результаты – все должно заработать. Если плагин так и не заработал, попробуйте найти альтернативный ресурс для скачивания файла с плеером.
В последних версиях операционной системы Android эта проблема уже не существует – технология Flash сегодня практически не используется, а установка Adobe Flash невозможна.
Браузеры с поддержкой Flash Player
Adobe Flash Player – это компьютерное программное обеспечение для использования контента, созданного на платформе Adobe Flash, включая просмотр мультимедийного контента, выполнение многофункциональных интернет-приложений и потоковую передачу аудио и видео.
Читайте также:

