Plextor программа для проверки ssd
Обновлено: 06.07.2024
Содержание:
Как проверить SSD на битые сектора и ошибки
- Увеличение времени загрузки компьютера/ноутбука.
- Увеличение времени на обработку файлов (открытие, закрытие, загрузка).
- Приложения, ПО, игры зависают, не отвечают на команды, закрываются с ошибкой.
- Отказ системы открывать, загружать файлы.
- Наличие повреждённых файлов во время загрузки или во время открытия файла, после нормального процесса загрузки.
Рассмотрим программы для проверки SSD на ошибки, которые помогут отслеживать и корректировать работу твердотельного диска, а также следить за оставшимся эксплуатационным сроком работы устройства.
Hard Disk Sentinel
Программное обеспечение, помогающее в реальном времени отслеживать работу жёстких и твердотельных накопителей, а также может использоваться для отслеживания работы SATA привода и USB устройства. Утилита корректно работает на всех операционных системах, относится к платным программам. Бесплатный период пользования 30 дней, с ограниченным набором инструментов. Полная версия обойдется в 35 у.е. На первый взгляд утилита имеет сложную систему работы, множество технических данных. Но разобравшись, вы сможете получить полную информацию о работе устройства при проверке SSD. Параметры, которые отслеживает Hard Disk Sentinel:

В утилите можно настроить звуковой сигнал о критической работе твердотельного накопителя, когда ожидается отказ в работе диска, температурный режим достиг своего максимума, на диске осталось мало свободного места. Есть возможность настройки “горячих клавиш” для быстрого доступа к важным параметрам накопителя. Приложение можно использовать для запароливания информации на твердотельном диске при администрировании несколькими людьми.
Преимущества утилиты в возможности полностью отслеживать работу накопителя и не только. К недостаткам программного обеспечения можно отнести сложность для понимания всех возможностей для новичков. Ознакомиться и скачать Hard Disk Sentinel вы можете на официальном сайте
Ознакомиться и скачать Hard Disk Sentinel вы можете на официальном сайте
Active SMART
Задача утилиты в беспрерывном контроле температуры, производительности, корректной работы твердотельных накопителей и жёстких дисков. Программа относится к условно бесплатным с двухнедельным использованием без необходимости оплаты. Устанавливается и стабильно работает на операционных системах Windows XP, Vista, Windows 7, 8, 10.
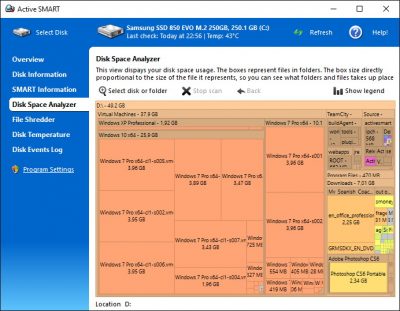
Особенности работы программного обеспечения:
- Диагностирует состояние диска: ошибки, наличие битых секторов, производительность, время до отказа работы.
- Контроль количества свободного места на диске SSD. Используя технологию TreeMap, утилита сканирует количество свободного места на накопители, отображая все файлы.
- Программное обеспечение постоянно сохраняет и сравнивает температурные данные с интервалом от 1 минуты до 99 часов.
- При критических температурах утилита автоматически отключит питание и с помощью режима гибернации, защитит комплектующие от перегрева.
- Проверка SSD диска на износ и оставшегося времени эксплуатации.
- Контроль появления битых секторов.
- Отправка уведомлений на ваш электронный адрес об изменениях работы твердотельного диска.
Преимущества программы Active SMART , что она не перегружает систему, не требует много ресурсов для работы на лэптопах.
SSD Life
Программное обеспечение создано конкретно для контроля работы и производительности твердотельных накопителей. Утилита условно бесплатная: не требует оплаты при работе одного SSD диска, если подключено два и более, то необходимо внести оплату для пользования. Используя специальный алгоритм, основанный на времени работы, записи/удалении информационных данных, утилита определяет приблизительное время выхода из службы SSD диска. При этом дата окончания эксплуатационного срока может меняться в зависимости от постоянно поступающих данных использования устройства.

Программа корректно работает на всех операционных системах и совместима с накопителями всех популярных торговых марок: Kingston, Patriot, Corsair, Intel, Western Digital, OCZ, AData, Apple MacBook Air. Какие параметры показывает утилита SSD Life:
- Производительность твердотельного накопителя.
- Срок службы SSD диска.
- Поддерживает функцию Trim.
- Контролирует износ твердотельных накопителей.
Проверка скорости SSD
Определить насколько реальная скорость твердотельного накопителя или насколько она близка к заявленной, можно с помощью стороннего программного обеспечения. Оно поможет определить текущую скорость, что в свою очередь может заставить пользователя попытаться улучшить показатель. Программ для тестирования SSD множество, мы рассмотрим самые популярные среди пользователей.
CrystalDiskInfo
Программное обеспечение в свободном доступе, бесплатное. Утилита совместима с операционными системами Windows XP, Vista, Windows 7, 8, 10. Программное обеспечение создано для проверки скорости SSD и её сравнения. Как же провести тест с помощью утилиты CrystalDiskInfo:
- Закройте все лишние программы, которые могут влиять на чистоту теста на скорость. К таким ПО относятся мессенджеры, торренты, графические редакторы и прочие.
- Рядом с вкладкой “All” выберите количество циклов чтение/запись, оптимальное количество 3-5 (по умолчанию установлено 5).
- Выберите объём тестового файла, рекомендуется 1 Гб.
- Выберите диск теста SSD накопителя (обычно выбирают диск, на котором хранится операционная система).
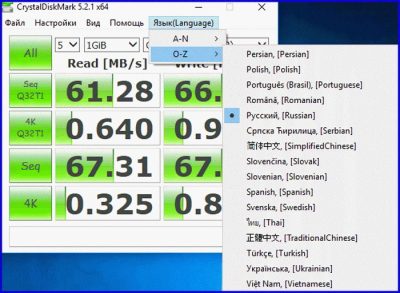
После настройки утилиты для тестирования, нажимается кнопка All и запускается тест. По итогу, вы получите небольшую таблицу с цифровыми показателями в два столбика. Рассмотрим, что означают эти данные:
Традиционно рассматривают последовательную скорость чтения и записи, ведь обычно производители указывают именно линейное значение.
Дополнительно с помощью утилиты CrystalDiskInfo можно получить подробные сведения о режиме работы твердотельного накопителя, ошибках чтения, скорости шпинделя, общее время работы.
AS SSD Benchmark
- Отсутствия данных последовательной скорости чтения/записи при глубине очереди равной 32.
- Тест скорости случайного чтения/записи блоков 4 Кб при глубине очереди равной 64 (4K-64Thrd).

Отличительной особенности утилиты можно назвать возможность сравнения полученных данных с данными других пользователей, если воспользоваться специальными web-ресурсами. Дополнительно утилиту можно использовать для тестирования SSD на время и скорость копирования отдельных файлов любых размеров.
HD Tune
Программное обеспечение предназначено для диагностики жёстких и твердотельных накопителей. Тестирует не только скорость SSD, но и проводит автоматическую проверку состояния и работы диска. С официального источника можно скачать , как платную версию программы с расширенными возможностями, так и бесплатную, которой можно пользоваться всего 15 дней. Бесплатной версии вполне достаточно для получения стандартных данных о накопителе.

Возможности программного обеспечения:
- Тестирование SSD на производительность при низком уровни потребления мощностей компьютера или ноутбука.
- Получения подробных сведений о твердотельном накопителе.
- Проверка текущего состояния SSD диска.
- Сканирование накопителя на ошибки и битые сектора.
- Автоматическое определение температурного режима.
- У версии Pro есть дополнительные тесты для SSD диска.
После установки программы появится окно с 4 вкладками: benchmark, info, health, error scan. Рассмотрим каждую из вкладок, какие данные они предоставляют:
- Benchmark. Предназначена для проверки скорости SSD. После проведения тестов появятся сведения о таких параметрах: пиковая скорость, самая низкая, максимальная и средний показатель, показатель нагрузки на CPU, интервал времени обращения файлам.
- В этом окне вы можете ознакомиться с моделью твердотельного накопителя, его серийный номер, объём памяти
- Health. Само название говорит о том, что в этой вкладке вы можете ознакомиться со “здоровьем” винчестера. Если напротив какого-либо параметра стоит утверждение “OK” значит характеристики отвечают нормальное работе накопителя, если стоит статус “Failed”, значит устройство функционирует некорректно.
- Error scan. Последняя вкладка помогает находить повреждённые сектора. Для сканирования потребуется немного времени, после чего в окне появится поле с битыми секторами, обозначенными красными квадратами. Для того, чтобы ускорить процесс нахождения повреждённых файлов, рекомендуется снизить нагрузку на ЦПУ, закрыв фоновые программы, а также антивирус, если это возможно.
Если вы нашли ошибку, пожалуйста, выделите фрагмент текста и нажмите Ctrl+Enter .
Доброго времени суток!
Собственно, в этой заметке хочу порекомендовать несколько утилит, с помощью которых можно относительно быстро проверить здоровье вашего SSD. Сразу хотелось бы отметить один момент: не все модели дисков позволяют оценить их степень износа (не предоставляют статистику по записанным данным), а потому некоторые "прогнозы" могут быть неточными (т.е. всецело доверять им нельзя, однако, вовремя предупредить что что-то не так — они смогут!) .
Также обратите внимание, что в этой статье я касаюсь исключительно состояния SSD (если вам нужно протестировать скорость его работы — см. статью, ссылку на которую привожу ниже).
![ускорение ПК]()
Проверка состояния SSD накопителя
SSD Life
![zdorove-diska-otlichnoe-srok-sluzhbyi-primerno-do-2024-goda]()
Здоровье диска - отличное! Срок службы примерно до 2024 года!
Одна из самых простых и удобных утилит для контроля за состоянием SSD. Утилита может незаметно "существовать" в системном трее и вовремя вам известить, если что-то пойдет не так (например, возрастет температура или показатель здоровья диска резко опуститься на критическую величину) .
Для начала работы — достаточно загрузить и запустить (т.е. никаких сложных настроек, см. скрин выше, все на русском и доступно для понимания).
Как утилита определяет степень износа и здоровья накопителя
Дело в том, что у всех дисков (SSD, HDD) есть система само-диагностики, называемая SMART (т.е. диск сам оценивает некоторые свои показатели работы). Так вот, у SSD есть определенное количество циклов записи/перезаписи (т.е. на диск, скажем в 120 ГБ, можно записать 40 ТБ, после чего он выйдет из строя) .
Таким образом, утилита "смотрит" SMART (в том числе и сколько данных была записано на накопитель) и после автоматически подсчитывает показатель здоровья.
Обратите внимание на скриншот ниже — SSD Life вовремя предупреждает, что здоровье диска опустилось на критическую низкую величину в 4% и пора заменить его.
![Так выглядит диск, с которым не все в порядке. (SSD Life)]()
Так выглядит диск, с которым не все в порядке. (SSD Life)
В общем и целом, на мой скромный взгляд — одна из лучших утилит в своем роде.
HD Tune
А вот эта программа — настоящий комбайн, который способен заменить сразу десятки других "мелких" утилит. Позволяет не только оценить "здоровье" диска, но и провести тест на ошибки, скорость чтения/записи, удалить безвозвратно файлы, смотреть температуру, данные о модели, серийном номере, уменьшить уровень шума (это для HDD и пр.).
Что касается проверки состояния накопителя — рекомендую воспользоваться вкладкой "Health" (если англ. версия). Кстати, программа может "висеть" в трее и периодически проверять эти данные, и как только статус OK сменится — вовремя известить вас об этом.
![Оценка здоровья диска в HD Tune]()
Оценка здоровья диска в HD Tune
Также порекомендовал бы зайти во вкладку "Error Scan" и проверить диск на наличие ошибок. В идеале все кубики должны быть зелеными.
![Проверка диска на ошибки (HD Tune)]()
Проверка диска на ошибки (HD Tune)
Для оценки скорости работы SSD - в HD Tune есть вкладка "Benchmark". Программа в процессе теста построит график скорости чтения/записи (в идеале он должен напоминать прямую — это означает, что диск ведет себя стабильно и не "сбрасывает" скорость во время работы) .
![Оценка скорости чтения и записи (HD Tune)]()
Оценка скорости чтения и записи (HD Tune)
CrystalDiskInfo
Очень знаменитая утилита, предназначенная для диагностики HDD и SSD дисков. Чем она отличается от многих остальных: CrystalDiskInfo не просто даст показания SMART диска, но и оценит их — например, напишет, что с вашим диском все хорошо (это удобно для многих начинающих пользователей, кто не шибко разбирается в этих "штуках": ведь гораздо проще просто посмотреть на техсостояние диска, чем анализировать атрибуты SMART. См. пример ниже) .
![CrystalDiskInfo — техсостояние хорошее]()
CrystalDiskInfo — техсостояние хорошее
Причем, помимо простой оценки техсостояния, утилита позволяет узнать достаточно много информации о накопителе:
- температуру работы;
- серийный номер, производителя;
- интерфейс;
- сколько ГБ прочитано/записано на диск;
- поддерживаемые стандарты и пр.
В общем и целом, утилита крайне удобна и очень советую ее иметь на своей резервной флешке (я не раз ее рекомендовал на страницах сайта. ) .
![В качестве примера, как выглядит диск с которым не все в порядке (CrystalDiskInfo)]()
В качестве примера: как выглядит диск, с которым не все в порядке (CrystalDiskInfo)
Hard Disk Sentinel
Очень мощная и эффективная программа для получения максимум информации о жестких дисках, твердотельных накопителях и пр. Позволяет оценить производительность и здоровье диска, узнать его время работы, сколько данных на него записано, и сколько времени приблизительно диск еще проработает (см. скриншот ниже) . Отмечу, что такая оценка делается программой автоматически (данные, разумеется, приблизительные).
![Hard Disk Sentinel — оценка состояния накопителя]()
Hard Disk Sentinel — оценка состояния накопителя / Кликабельно
Для достоверности и актуализации данных, рекомендуется программу добавить в автозагрузку для постоянного мониторинга за состоянием накопителей в системе. Как только Hard Disk Sentinel определит, что с диском что-то не то — программа тут же вас известит об этом. Удобно!
Не могу не отметить, что помимо авто-оценок, в программу встроено несколько полезных вкладок:
- температура (показывается не только текущая, но и макс., минимальная. Также при постоянном использовании строится график);
- SMART;
- "Инфо" — вкладка позволяет узнать максимум информации о диске (см. скрин ниже);
- Производительность;
- Предупреждения (полезно, если что-то пропустили).
![Hard Disk Sentinel — инфо о диске]()
Hard Disk Sentinel — инфо о диске / Кликабельно
![Тест жесткого диска]()
Тест жесткого диска
Data Lifeguard Diagnostic for Windows
Вообще, эта утилита предназначена для накопителей от WD (но работает она практически с любыми дисками). Утилита позволяет проверить о ценить техсостояние диска, также можно посмотреть показания SMART, объем дисков, серийные номера и пр. информацию.
В программе реализовано два вида тестирования:
Для запуска быстрой диагностики: откройте утилиту, нажмите правой кнопкой по нужному накопителю, и выберите опцию "Run Diagnostics" . (см. скрин ниже)
![Data Lifeguard Diagnostic for Windows — запуск диагностики]()
Data Lifeguard Diagnostic for Windows — запуск диагностики
Далее укажите вариант "Quick test" (это и есть быстрый тест).
![Data Lifeguard Diagnostic for Windows — Quick Test — быстрый тест]()
Data Lifeguard Diagnostic for Windows — Quick Test — быстрый тест
2 минут утилита оценит ваше состояние диска — в идеале вы должны увидеть "зеленую" галочку (что тест пройден) — то значит, что с диском все в порядке.
![Прикрепленное изображение]()
Что такое SSD-накопитель.
SSD – это твердотельный накопитель. То есть, устройство хранения, основанное на полупроводниковых элементах. Накопители SSD состоят из контроллера и микросхем памяти, при этом накопитель не содержит движущихся частей, это кстати одно из важных преимуществ перед HDD. Существуют два вида SSD накопителей — это SSD накопитель использующие флеш память и RAM память.
Если говорить в двух словах то SSD накопители с использованием RAM памяти являются самыми быстрыми и самыми дорогими накопителями.Разновидности SSD-накопителей.
Твердотельные накопители бывают внешние и внутренние, различных форм-факторов и предназначенные для разных целей. Бывают принципиальные отличия в работе/требованиях к компьютеру.
Внутренние SSD
Внутренние накопители предназначены для установки в корпус системного блока или ноутбука. Форм-фактор, как правило, соответствует 2.5”, но бывают в типоразмере 1.8” для ультракомпактных ноутбуков, а также еще более редкие 3.5”, чьи габариты обусловлены использованием большого числа микросхем и продвинутых контроллеров.
SSD PCI-E
Некоторые производительные устройства имеют формат карт расширения и устанавливаются непосредственно в слоты материнской платы, подобно контроллерам, видеокартам, и тому подобных. Такие SSD, возможно, потребуют дополнительных драйверов еще на этапе установки на них операционных систем, и в целом, более "капризны" в работе, хотя их скоростные характеристики нередко превышают таковые на стандартных твердотельных носителях информации.
SSD Mini PCI-E
В современных ноутбуках с диагональю менее 16” редко встречается возможность установить сразу две системы хранения, а емкие SSD дорого стоят, поэтому иногда используются mini PCI Express устройства. Эти твердотельные накопители ничем не отличаются от других, но они предназначены для установки в соответствующий слот материнской платы ноутбука. Таким образом, удается достичь и быстрой работы системы, размещенной на SSD и использовать обычный жёсткий диск в качестве крупного хранителя информации.
SSD Внешние
Также можно встретить внешние SSD, рассчитанные на подключение через интерфейсы USB 2.0 USB 3.0, eSATA, и другие. Среди них редко встречаются действительно эффективные модели, тем не менее, при использовании быстрого интерфейса передачи данных они будут работать быстрее внешних моделей жестких дисков.Какие преимущества даёт SSD.
У твердотельного накопителя нет движущихся частей, тем меньше вероятность поломки, что нельзя сказать о жестком диске. А еще благодаря этому, системный блок работает беззвучно. SSD более устойчив к механическим повреждениям, практически не чувствителен к электромагнитным полям и у него более широкий диапазон рабочих температур. Такого вида накопители требуют меньше энергии, именно поэтому портативные компьютеры с ними работают намного дольше от батареи. Также малые размеры и вес делают его еще более удобным и дают возможность использовать их в тех же портативных аппаратах. Скорость работы твердотельного накопителя в разы превосходит скорость работы винчестера, время считывания файлов, не зависимо от его расположения, остается наименьшим. Потому "холодный" старт Windows в разы превышает старт на HDD по времени.
Но у SSD есть и свои минусы, поэтому он не затмил обычный винчестер. Один из главных минусов твердотельного накопителя - это ограниченное количество циклов перезаписи. Второй, немаловажный минус - это несовместимость со старыми версиями Windows. Проблема в том, что OC Windows работают с SSD, так же как и с обычными винчестерами. Именно поэтому, если на вашем ноутбуке или нетбуке стоит SSD, то вам нужно, либо отключить файловые операции, которые рассчитаны на жёсткие диски, либо установить OC Windows 7/8/8.1: она оптимизирована специально для твердотельных накопителей. Еще один минус - это высокая цена на твердотельный накопитель. Цена за 1гб SSD на много превышает цену за один гигабайт HDD. А так же цена за SSD растет прямо пропорционально объему, а цена обычного винчестера растет медленнее, так как она зависит не от объема, а от количества пластин.
Что такое SLC, MLC, TLC.
![Прикрепленное изображение]()
Что такое TRIM, GC, ITGC.
TRIM – команда контроллеру со стороны операционной системы, указывающая на удаленные данные на уровне файловой системы. Не всегда поддерживается в RAID-массивах. Для проверки состояния TRIM необходимо ввести (с повышенными привилегиями) команду:
fsutil behavior query DisableDeleteNotify
Если ответ: DisableDeleteNotify = 0 — поддержка TRIM включена; DisableDeleteNotify = 1 - поддержка TRIM отключена.
Включить TRIM: fsutil behavior set disabledeletenotify 0- Windows 7, Windows Server 2008 R2
- Linux 2.6.33 - Поддерживается с февраля 2010
- OpenSolaris - Поддерживается с июля 2010
- FreeBSD 8.1 - С июля 2010 поддерживается только для низкоуровневого форматирования, полная поддержка предлагается в версии 9.0
- Mac OS X - Поддерживается (на данный момент — только для SSD, входящих в комплект поставки компьютера) с версии 10.6.6 с соответствующим обновлением.
Какие бывают производители.
A-Data, Asus, Corsair, Crucial, Goodram, Intel, Kingston, LaCie, OCZ, Plextor, Samsung, SanDisk, Seagate, Silicon Power, Toshiba, Transcend.
Но качество и надёжность итогового изделия будет зависеть от используемого внутри него контроллера, типа памяти и версии прошивки устройства.Распространённые типы контролеров.
- <Drive> содержит информацию о SSD: модель, доступный объем, серийный номер, версию прошивки контроллера
- <Tools> - обновление прошивки накопителя, необходимо соединение с интернетом
- <Security> - Secure Erase очистка диска с восстановлением прежней скорости, необходимо удалить все разделы
- <Details> - более подробная информация о накопителе
- <Identify Device Data> - низкоуровневая информация о SSD
- <SMART Read Data> - просмотр данных S.M.A.R.T.
Marvell 88SS9174 - применяется в накопителях Crucial C300 (32nm NAND), M4/C400 (25nm NAND), Plextor (по статистике использования один из самых быстрых и сравнительно недорогих накопителей) и др.
Intel – контроллер, отлично зарекомендовавший себя в серверном применении, где Intel традиционно на высоте. Неплох и в сценариях рабочей станции. Недостаток – низкая скорость записи, что фактически не заметно на повседневных задачах.
Часто продаются под маркой Kingston, который лепит свою наклейку – внутри все то же самое. Отличить переименованные диски от Intel можно по объему (40, 80, 120 или 160ГБ, в будущем и 320)
Рекомендуются для активной работы с диском, особенно с файлами мелкого и среднего размера (до нескольких мегабайт).JMicron – контроллер первого поколения SSD, мало приспособлен для работы с флэш-памятью, имеет низкую производительности и всего 16КБ кэш-памяти (что приводит к ее переполнению в случае возрастания нагрузки на диск и система виснет на минуту-другую, ожидая очистки буфера).
Единственное достоинство накопителей на этом контроллере – сравнительно низкая цена. Если диск не системный или не единственный, то это вариант, иначе лучше поискать что-то поновее.
На этом контроллере основаны диски OCZ Core, OCZ Soild, OCZ Apex (пара контроллеров в массиве) и масса малоизвестных недорогих дисков.Indilinx – контроллер, адаптированный для SSD и не имеющий недостатков Jmicron. Отличная производительность записи – его главное свойство. Сбалансированная производительность (почти одинаковая скорость чтения и записи) позволяют рекомендовать накопители на этом контроллере для работы с крупными файлами (видео и т.п.). Поддержка чистки имеется, но работает менее эффективно чем в случае с Intel. Производительность сильно зависит от объема накопителя. В настоящее время Indilinx является дочерним предприятием OCZ Technology.
На этом контроллере основаны диски OCZ Agility, OCZ Vertex и некоторые накопители других производителей.Samsung – корейский контроллер, разработанный с учетом недостатков JMicron. Несмотря на большой объем кэша, достойной альтернативы Indilinx не получилось. Система уже не зависает, производительность последовательных чтения/записи на уровне Indilinx и иногда даже выше, но проблема с непоследовательной записью, скорость которой не высока.
Из новинок стоит отметить Samsung 830 256GB, показывающего весьма неплохие результаты.
Более подробно в статье Кто есть кто в мире производителей контроллеров для SSDКакую ОС можно ставить на SSD.
Как устанавливать ОС на SSD-накопитель.
Установка Windows на SSD ничем не отличается от установки на обычный жёсткий диск. Но есть пара нюансов. Если вы собираетесь использовать, кроме твердотельного накопителя, ещё и HDD, то на время установки лучше отключите все винчестеры.
Переносить Windows с HDD на SSD не рекомендуется. Лучше ставить с нуля.Как проверить скорость работы SSD.
![Прикрепленное изображение]()
![Прикрепленное изображение]()
Как прошить SSD?
![Прикрепленное изображение]()
SSD Mini Tweaker
SSD Mini Tweaker - маленькая, портативная программка изменяющая, одним кликом мышки, настройки и параметры системы для оптимального использования твёрдотельного накопителя в качестве системного диска.
В этой программе объединены все функции, службы и системные настройки, которые нужно отключить, если используете твердотельный накопитель в качестве системного диска.
Что найдет покупатель, распечатав только что купленную коробку c логотипом "Plextor"? В большинстве случаев - довольно пухлый "мануал" (руководство пользователя), привод, два диска (CD-R и CD-RW), регистрационную карточку и диски с программным обеспечением.
В нашем небольшом обзоре речь пойдёт. Нет, не о приводе, как вы могли подумать, а о фирменном программном обеспечении (в чем вы убедитесь по ходу обзора) PlexTools, идущем в retail-поставке ко всем CD-R/-RW приводам с гордой надписью "PlexWriter" на лицевой панели.
В качестве инструментария для тестирования выступил старенький PlexWriter PX-W8432T, исправно "нарезающий" диски уже третий год..Описание
General Information. В этом подменю можно получить общую информацию об установленном приводе, такую как:
Vendor: производитель привода
Model: модель привода
Firmware version: версия прошивки firmware
SCSI ID, Termination & Parity: контроль за номером устройства в очереди, проверка наличия терминаторов и проверка контрольных сумм (для SCSI-приводов)
Drive letter: буквенное отображение привода в системе
Buffer capacity / Serial number: размер буфера и серийный номер привода соответственно
Jumper settings: позиция джампера на задней панели
IDE setup: как (в качестве Master или Slave) подключено устройство к шине IDE (для IDE-приводов)
Следующее меню - Drive settings, позволяет настроить ряд параметров привода, с которыми мы ознакомимся чуть ниже:
CD Read Speed: позволяет изменить cкорость и режим (CAV/CLV) считывания обычных компакт-дисков
DVD Read Speed: позволяет изменить скорость считывания DVD-дисков
Spindown Time: позволяет изменить время остановки вращения диска в пределах от 125 мс до 32 минут
Autoinsert Notification: включение/выключение автозапуска дисков
Enable BURN-Proof: включение/выключение технологии BURN-Proof, созданной для защиты от опустошения буфера во время записи CD
Disable PowerRec: включение/выключение технологии PowerRec (Plextor Optimized Writing Error Reduction Control), призванной повысить качество записи за счет оптимизации скорости записи
Enable DMA: включение/выключение режима Ultra-DMA, что (при включении) позволит снизить нагрузку на центральный процессор
Enable Single Session: опция позволяет отобразить только первую сессию многосессионных CD
Hide CD-R Media: функция позволяет (либо, в случае включения, не позволяет) приложениям определить СD-R диск
Enable SpeedRead: опция позволяет повысить скорость чтения некоторых дисков (ценой возможных ошибок при чтении, повышения вибрации и шума)
регулировка уровня звука правого и левого аудио-каналов (Lock - отключение аудио-каналов)
Load / Eject: программное выдвижение/загрузка лотка (диска, в случае Сaddy)
Lock / Unlock: блокировка выдвижения лотка (диска, в случае Сaddy)
регулировка уровня мощности лазера при записи CD-DA на CD-R на скорости 4x (TAO или DAO) в целях улучшения "проигрываемости" и повышения совместимости с нынешними проигрывателями аудио-СD
В третьем пункте меню программы, Drive Information, представлены более подробные, чем в рассмотренном выше пункте General Information, данные о приводе, включающие в себя как общие данные (такие как: версия прошивки, время доступа, интерфейс и т.д.), так и информацию о скорости/режимах чтения, записи и перезаписи.
В закладке General представлена информация о поддерживаемых форматах CD/DVD, включая поддержку возврата ошибок C2 (C2 Errors), наличии защиты от опустошения буфера (Buffer Underrun Protection, см. BURN-Proof), интерфейсе и времени доступа привода (Interface / Access Time), установленной версии firmware (и последней, на момент выхода используемой версии PlexTools, версии) и значениях Audio Read / Write Offset.
В закладке CD-Read / Write (см. скриншот ниже) - "умения" привода в области режимов чтения обычных дисков (форматы Mode1, Mode2, AudioCD, CD-RW), DVD (DVD, DVD-R, DVD-RW), записи (CD-R) и перезаписи (HS CD-RW, US CD-RW) CD.
В CD/DVD Info вы найдёте информацию о CD/DVD-дисках.
Type: формат CD/DVD-диска
Label: метка диска
Capacity: размер диска (секторы, минуты/секунды/кадры, Мб)
Tracks: количество звуковых дорожек (в случае audio/mixed/extra CD)
Sessions: количество сессий, в которое был записан компакт-диск
LBA / MSF: отображениe в логических блоках (LBA) либо минутах/секундах/кадрах (MSF)
CD-R(W) Manufacturer: производитель CD-R(W)-диска
Следующий за CD/DVD Info пункт - Multimedia Player: встроенный мультимедийный проигрыватель, который ничем особенным от входящих в поставку ОС проигрывателей, не отличается. Поддерживает форматы AVI, MIDI (*.mid, *.midi, *.rmi), DirectShow (*.asf, *.asx, *.ivf, *.m3u, *.mp3 и т.п.) и WAV.
Проигрыватель позволяет создать "плэйлист" из файлов в указанных выше форматах с возможностью экспорта, при использовании WAV (16bit/44kHz) / MP3, в "AudioCD Maker" (см. ниже).
AudioCD Player. Рядовой, ничем, к сожалению, не примечательный (как и Multimedia Player), проигрыватель музыкальных компакт-дисков, из достоинств которого стоит отметить только то, что он способен "доставать" информацию о диске как с CD-TEXT, в случае его наличии и поддержки приводом, так и через серверы freedb, что (см. скриншот) и было проделано.
Функционально идентичен поставляемому с ОС Windows проигрывателю.
За проигрывателем аудио-дисков следует Digital Audio Extraction (извлечение треков с музыкальных CD), следующий за "AudioCD Player" видимо для того, чтобы пользователь сразу смог "перегнать" понравившийся компакт-диск в MP3 ;-)
Этот пункт меню (далее "DAE") избавляет от установки сторонних программ такого рода - Easy CD-DA Extractor, например, или Exact Audio Copy, что, согласитесь, довольно удобно для начинающего пользователя (особенно, если учитывать "платность" некоторых программ такого рода). DAE позволяет получить на выходе файлы в форматах WAV (до 44100 Hz, 16 bit, stereo) и MP3, для кодирования в которые используются стандартные средства Windows (c cоответствующим ограничением до 56kbit/s, 22050 Hz) либо внешний кодировщик (LAME).
Одной из особенностей встроенного "граббера" является обнаружение ошибок при считывании звуковых дорожек, что затем (см. пункт "AudioCD Maker") весьма пригодится. К слову сказать, на моём PX-W8432Т этот пункт по умолчанию включен, и "отключению не подлежит". Спишем это на причуды "старичка" ;-)
В Track Information - данные о количестве звуковых дорожек на CD, общем времени звучания и требования к месту на жёстком диске, необходимoм для извлекаемых звуковых дорожек. Options - позволяет включать/отключать обнаружение ошибок при чтении, копировать все треки в один файл и получать информацию о диске (исполнитель, название альбома и песен, коды ISRC) из уже упомянутых CD-TEXT или серверов freedb.
При извлечении звуковых дорожек и кодировании их в MP3 можно сразу, "не откладывая на потом", прописать ID3 полученных файлов с помощью встроенного редактора:
В AudioCD Maker представлен инструментарий для создания музыкальных компакт-дисков. "Сырцом" для производства Audio-CD могут служить как файлы в форматах WAV (поддерживаются только 44.1KHz, 16 bit, stereo), так и MP3, полученные с помощью "Digital Audio Extraction" ранее ;-) Очень удобно то, что при использовании MP3-файлов их ID3 используется в качестве CD-TEXT.
Кликнув правой кнопкой мыши на добавленный файл, можно изменить описание как отдельных трэков, так и всего диска (включая коды UPC/EAN и ISRC).
Впрочем, при желании CD-TEXT и UPC/EAN, ISRC можно не записывать, сняв соответствующие "флажки" перед началом записи.
CD-ROM Maker. Напоминает сильно упрощенный вариант Nero Burning ROM, не правда ли? И не только напоминает, но таковым и является. Этот пункт, появившийся в PlexTools совсем недавно (чуть больше месяца назад, если мне не изменяет память), предназначен для создания обычного DataCD-диска путём перетаскивания файлов с помощью функций drag&drop в соответствующее поле программы. Такой способ неудобен, на мой взгляд, без использования встроенного файлового менеджера, как это реализовано в Nero Burning ROM.
Надеюсь, в будущем "CD-ROM Maker" будет совершенствоваться, и в итоге дойдёт до уровня Nero Burning ROM :)
В настройках CD-ROM Maker (Preferences) содержатся следующие пункты:
ISO 9660: запись диска в символьном наборе ISO 9660
DOS / ASCII: запись диска в символьных наборах DOS / ASCII
Level1: имена файлов не могут содержать более 8 символов, расширения имен файлов не могут содержать более 3 символов, имена директорий не могут быть больше 8 символов, расширения запрещены
Level2: ограничение имён файлов до 32 символов
для записи на CD используется файловая система Joilet
Select Character Set: просмотр в режимах, выбранных в Character Set
Joilet: просмотр в режиме Joilet
Volume Identifier Options (опции указания идентификатора диска):
Default (NEW_VOLUME): значение, записываемое по умолчанию
User Define: позволяет пользователю изменить строчку идентификации (текст/дата/время)
Свернуть/развернуть окошко "CD-ROM Maker" до размера окна PlexTools.
Далее следует CD Copy, используя который можно скопировать диск "на лету" (с CD-ROM на CD-RW, например), либо с предварительно сохраненного образа. Сохранить образ диска программа позволяет только в фирменном формате .PXI, который кроме PlexTools никто, насколько мне известно, не поддерживает. С чем связано нежелание программистов Plextor включить поддержку других форматов (ISO, например) мне непонятно.
Процесс копирования (создания образа) диска в "CD Copy" выглядит следующим образом: в "Source" выбираем привод (или образ диска: image file - load image file), с которого мы будем переписывать, и скорость чтения привода. Затем в "Destination" следует выбрать привод, на который будет производиться запись (либо указать путь к файлу при создании образа: image file - save image file), указать скорость записи, включить (по желанию) Burn-PROOF и нажать "Start" для начала процесса.
Для копирования диска напрямую (с привода на привод), без использования временных файлов, следует поставить галочку у пункта "On the fly".
Встроенные средства программы позволяют вывести информацию о образе диска ("Info. " при выбранном для записи файле), такую как формат CD-диска, метку диска, его размер (секторы, минуты/секунды/кадры, Мб), количество звуковых дорожек (в случае audio/mixed/extra CD) и количество сессий, в которое был записан компакт-диск.
Предпоследнее меню - CD-RW Functions, с помощью которого вы сможете отформатировать CD-RW-диски. Здесь всего два пункта:
Quick : быстрое форматирование (удаление только Table Of Contents).
При форматировании на скорости 4x занимает чуть больше минуты.
Full : полное форматирование диска, на скорости 4х занимает около двадцати минут.
И, наконец, последний, самый маленький, пункт обзора - CD Copy, в котором можно проверить записанные диски на предмет ошибок при чтении. При желании, полученные результаты можно сохранить (Save) или распечатать (Print).
За прошедшие два года PlexTools, представлявший ранее довольно простенькую утилиту, вырос в здоровенного "зубробизона" ;), способного, после некоторой доработки, составить конкуренцию именитым программным продуктам компаний Ahead и Roxio. Разумеется, с поправкой на то, что работает PlexTools только на приводах PlexWriter.
На этом мы завершаем обзор возможностей PlexTools, обещая читателям, что в следующим материале мы завершим обзор оставшихся "плексторовских" программ - Plextor Manager 2000, CDInfo и Pxinfo.Ссылки
На момент сдачи материала последним является обновление к PlexTools до версии 1.19, в котором исправлены найденные на данный ошибки и добавлена поддержка новых приводов.Читайте также:



















